Il VIDEO_DXGKRNL_FATAL_ERROR è uno dei famigerati errori Blue-Screen-of-Death (BSOD). e può causare l'arresto anomalo di un computer Windows 10. Solitamente causato da un aggiornamento difettoso di Windows, questo errore indica un problema con il sottosistema del kernel grafico DirectX di Microsoft.
Diagnosticare il problema reale può essere complicato, poiché questo errore può essere creato da fattori che vanno dai driver grafici configurati in modo errato al BIOS obsoleto. Per aiutarti a risolvere il problema, abbiamo compilato un elenco di tutte le possibili soluzioni all'errore fatale DXGKRNL in Windows.
Correzione 1: Ripristino configurazione di sistema
Il motivo più comune per cui si verifica questo errore BSOD è un aggiornamento di Windows andato storto. Gli aggiornamenti più importanti spesso rovinano i sottosistemi di basso livello che mantengono il sistema in funzione, creando arresti anomali fatali senza alcun reale guasto hardware.
Il modo più semplice per annullare un aggiornamento di Windows è utilizzare Ripristino configurazione di sistema. Ciò ti consente di ripristinare uno stato precedente del computer, ripristinando eventuali aggiornamenti di sistema. Anche se non ne hai creato manualmente eventuali punti di ripristino del sistema, è possibile che Windows ne abbia creato automaticamente uno prima di installare un aggiornamento importante.
Puoi utilizzare questo punto di ripristino per annullare l'aggiornamento e far funzionare il tuo PC come prima.
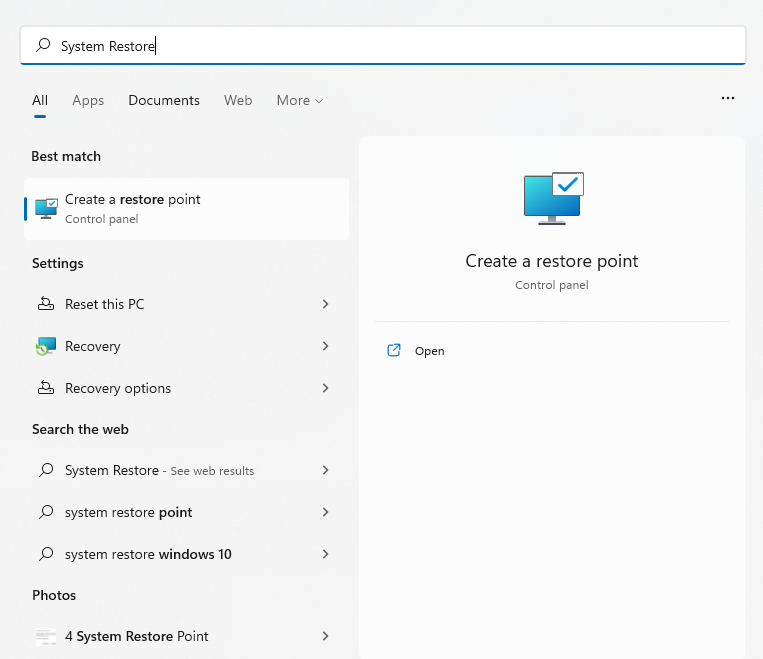
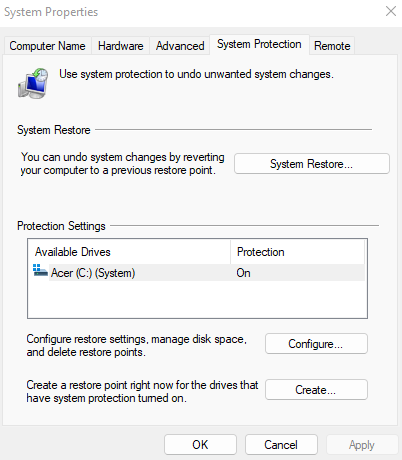
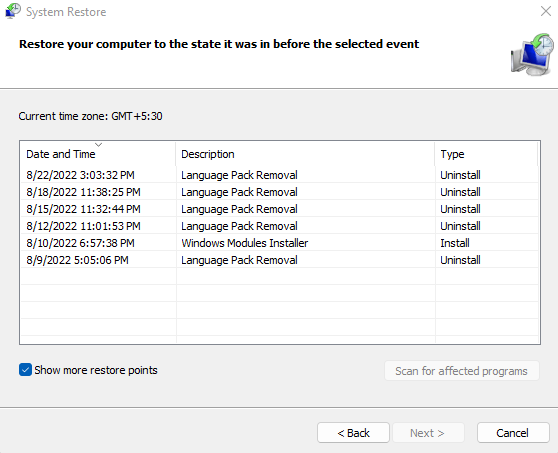
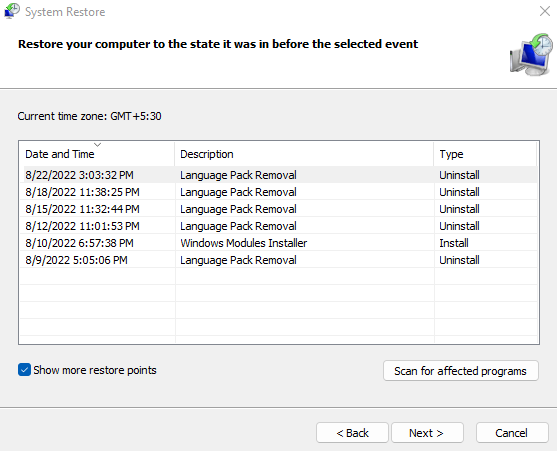
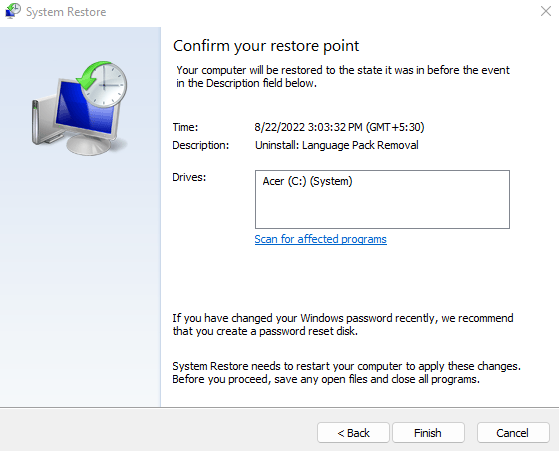
Una volta completato il ripristino, potrai utilizzare nuovamente il tuo PC. Questo è un buon modo per eliminare eventuali problemi relativi agli aggiornamenti di Windows, non solo il codice di errore VIDEO_DXGKRNL_FATAL. Se questa correzione non risolve il problema, dovresti invece esaminare l'hardware e i driver.
Correzione 2: aggiorna i driver della scheda grafica
Sostanzialmente, VIDEO_DXGKRNL_FATAL_ERROR è un problema grafico. Il problema può essere causato da un software del driver della scheda video obsoleto o errato.
La soluzione ovvia è reinstallare o aggiornare i driver. La maggior parte delle guide consiglia di utilizzare Gestione dispositivi per disinstallare la scheda video, richiedendo al sistema operativo di installare automaticamente i driver video appropriati.
Non consigliamo questo approccio. Il problema con l'installazione automatica dei driver è che Windows sceglierà versioni generiche dei driver richiesti invece dei driver ottimizzati forniti dal produttore per il tuo modello specifico.
Quando si tratta di schede grafiche, il modo migliore per aggiornare i driver è scaricando manualmente la versione più recente dal sito Web del produttore. Questo driver ha la migliore compatibilità con il tuo hardware e fornisce le massime prestazioni.
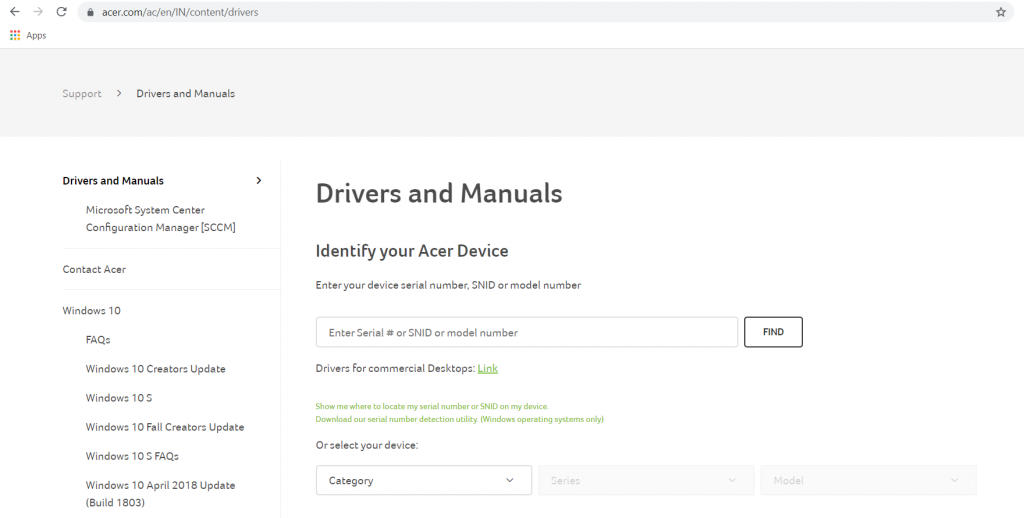
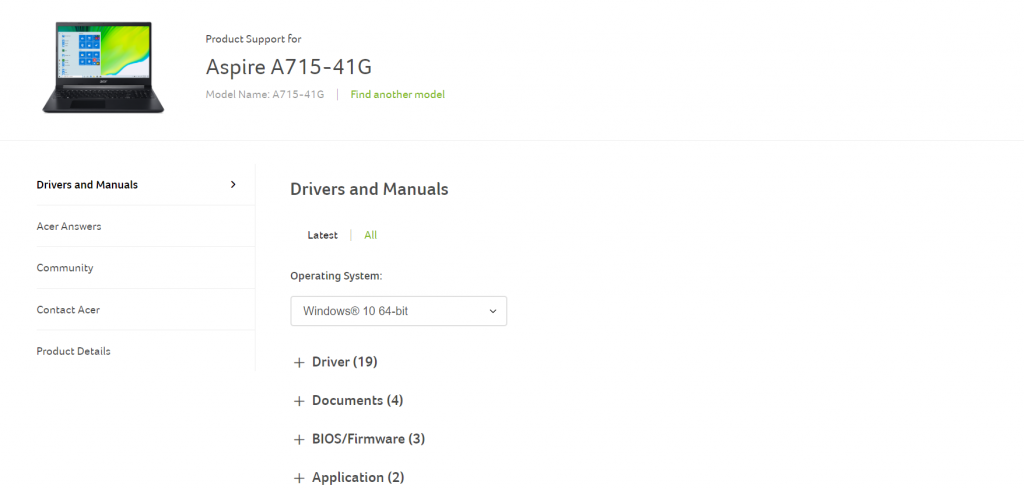
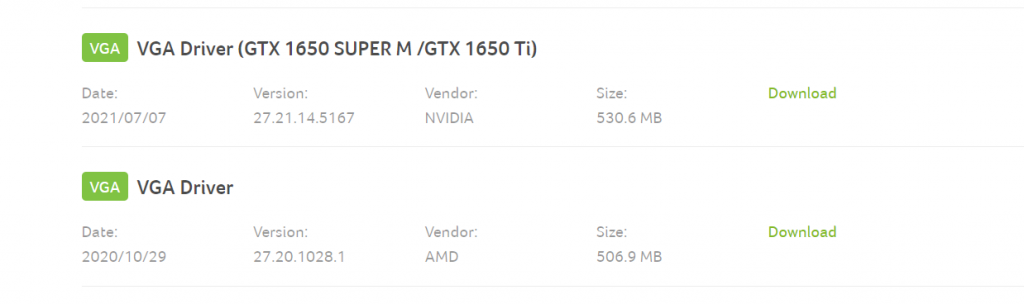
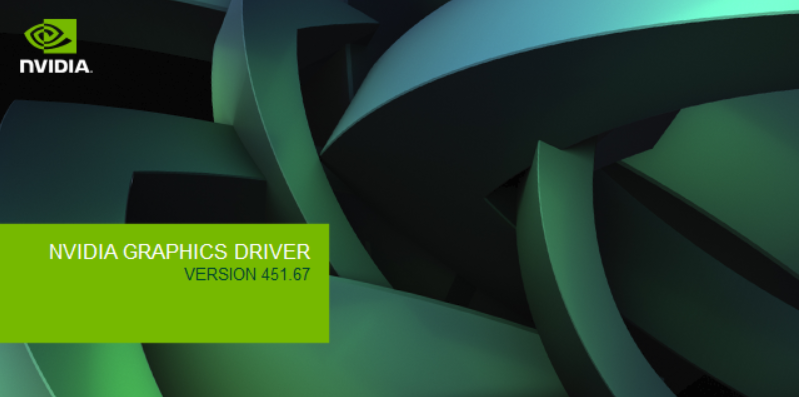
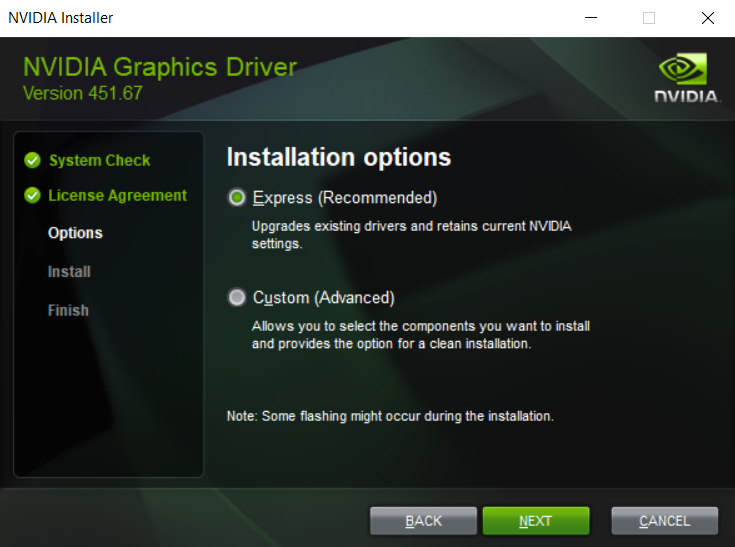
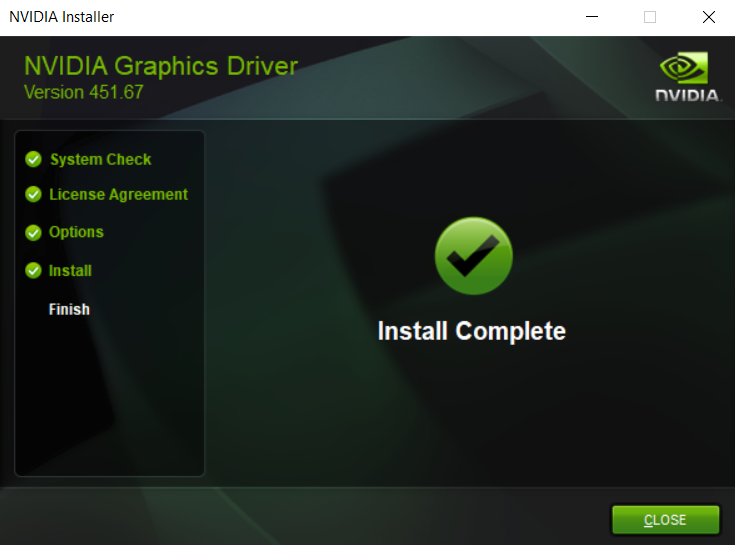
Gli utenti di laptop dovrebbero cogliere l'occasione per aggiornare anche eventuali altri driver, in particolare il BIOS, poiché potrebbe avere un impatto anche su questo problema.
Correzione 3: esegui lo strumento di risoluzione dei problemi hardware
Dopo aver aggiornato i driver grafici e ripristinato gli aggiornamenti, è il momento di considerare un errore hardware come colpevole. È noto che le GPU non funzionano facilmente, ma altri problemi hardware possono causare arresti anomali fatali.
Un alimentatore difettoso, ad esempio, è noto per interferire con il funzionamento della scheda grafica poiché la periferica assetata di energia ha bisogno di un flusso costante di energia per funzionare correttamente. Molte altre piccole incoerenze hardware possono produrre una schermata blu di errore mortale, quindi è fondamentale verificare l'integrità hardware del tuo computer.
Il metodo più semplice per farlo è eseguire lo strumento di risoluzione dei problemi hardware. Lo strumento di risoluzione dei problemi hardware, una delle tante utili utilità integrate disponibili in Windows per impostazione predefinita, è un'app pratica per controllare l'hardware del sistema.
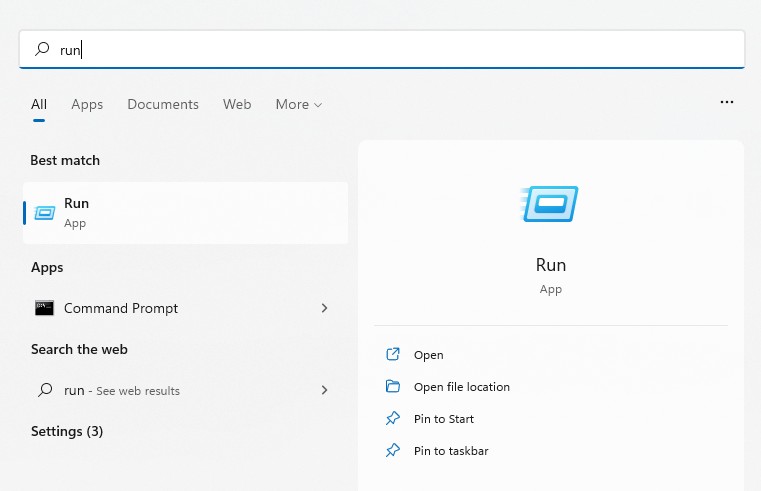
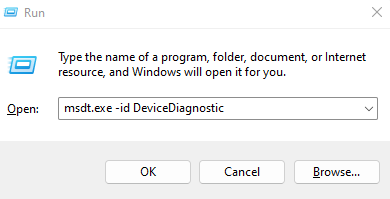
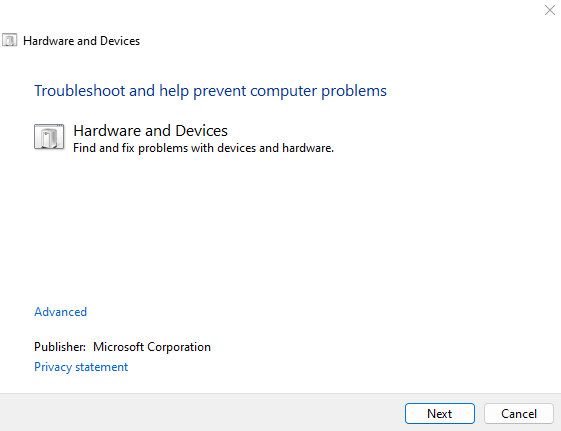
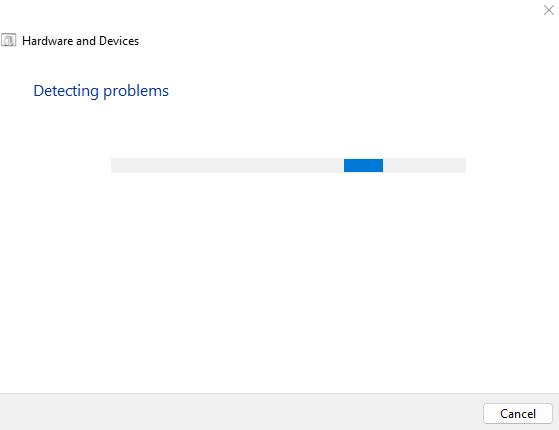
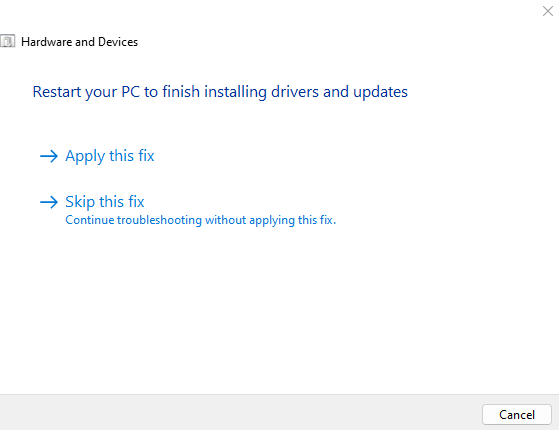
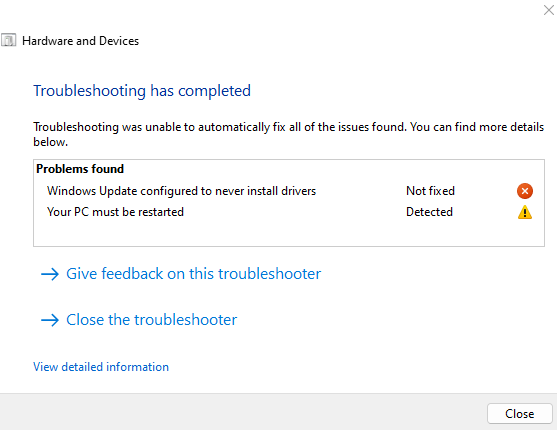
Correzione 4: disabilita l'avvio rapido
.Le versioni moderne di Windows si avviano molto rapidamente, soprattutto se è installata un'unità SSD. Tutto questo grazie a Funzionalità di avvio rapido abilitato per impostazione predefinita sui computer Windows 10 e Windows 11.
Ciò che fa Fast Startup è semplice: invece di spegnere completamente il computer, mette il sistema solo in modalità di ibernazione allo spegnimento. Ciò preserva i dati di sistema, consentendo al computer di riavviare da dove si era interrotto.
D'altra parte, tuttavia, ciò comporta anche errori di memoria. Ciò impedisce che vengano risolti semplici problemi che possono essere risolti con un avvio pulito. Pertanto, se stai riscontrando problemi BSOD che non si risolvono, è una buona idea disabilitare l'avvio rapido, almeno temporaneamente.
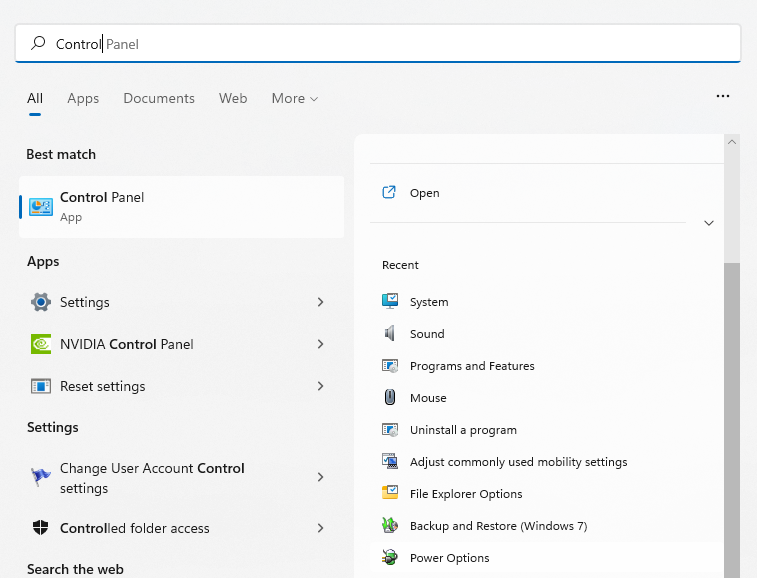
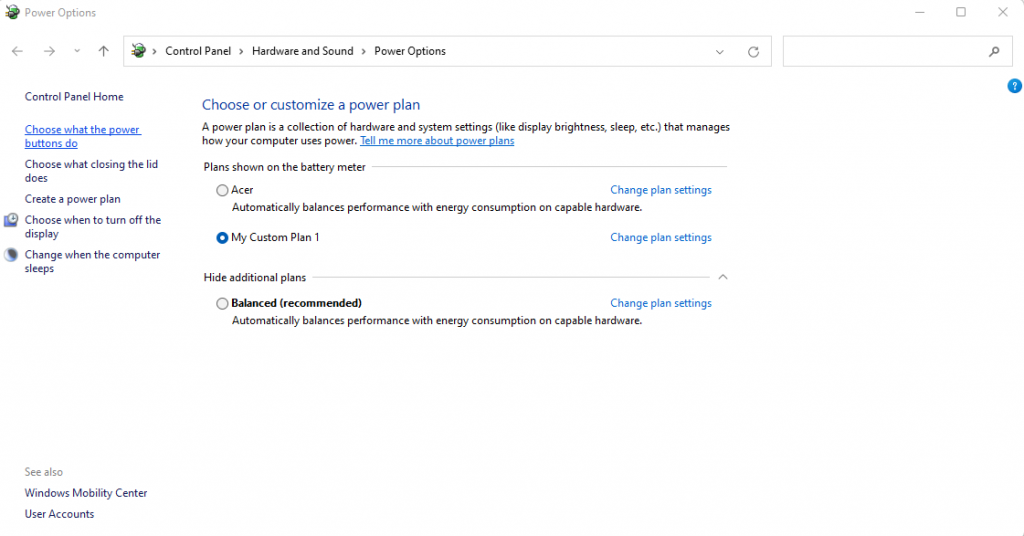
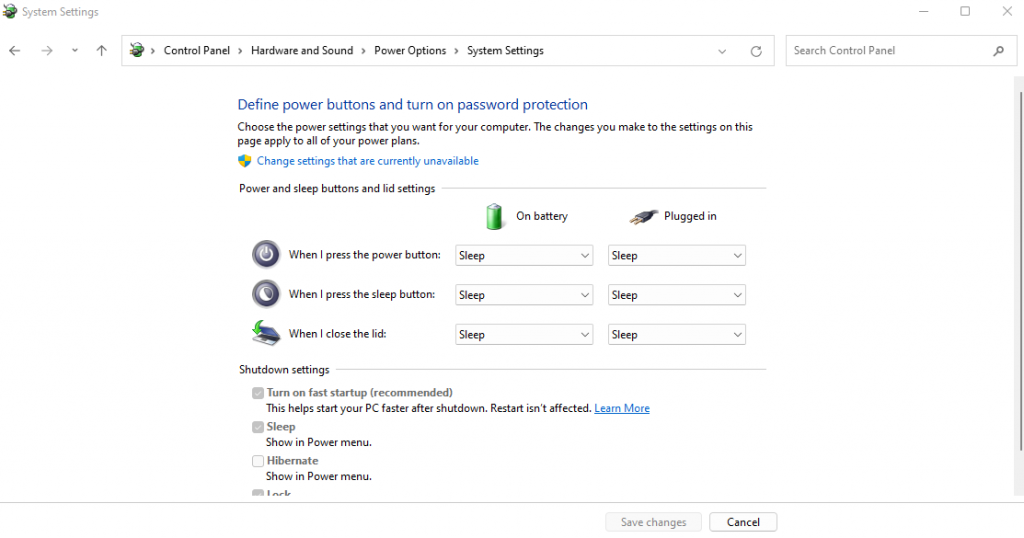
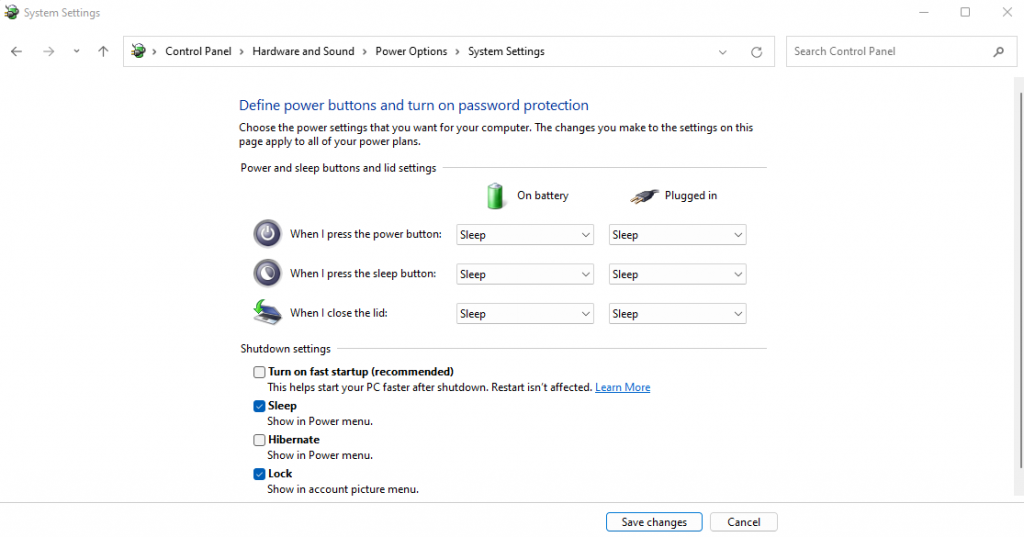
La prossima volta che spegnerai il PC, il computer si spegnerà invece di andare in ibernazione. Ciò aumenterà il tempo di avvio ma aggiornerà efficacemente la memoria del sistema ad ogni ciclo. Questa piccola modifica spesso risolve molti errori BSOD.
Correzione 5: aggiornamento del BIOS
Nella maggior parte dei casi, avere un BIOS obsoleto non influisce sulla tua esperienza informatica. Dopotutto, il sistema utilizza solo il BIOS durante l'avvio e non ha alcun ruolo nel funzionamento del sistema operativo..
Detto questo, gli errori BSOD a volte possono essere ricondotti a un problema del BIOS. Ed esiste un solo modo per risolvere questi problemi: aggiornando il BIOS.
A differenza dei driver di dispositivo, questi aggiornamenti non vengono gestiti automaticamente da Windows. È necessario individuare manualmente l'aggiornamento del BIOS corretto per il modello della scheda madre (o il modello del laptop nel caso in cui non si utilizzi un desktop) sul sito Web del produttore e installarlo. La maggior parte dei passaggi sarà simile al processo descritto nella Correzione 2 precedentemente in questo articolo.
Correzione 6: ripara i file di sistema Windows danneggiati
Puoi reinstallare i driver e aggiornare il BIOS, ma che dire dei file Windows danneggiati? Naturalmente, eseguire una nuova installazione di Windows basterà, ma non esiste un metodo meno problematico?
A quanto pare esiste. Utilizzando gli strumenti da riga di comando integrati, puoi controllare rapidamente se i file di sistema del tuo computer sono danneggiati e ripristinarli alla normalità. Sono disponibili opzioni per verificare i file di sistema rispetto a un repository locale e rispetto alle immagini scaricate nel caso in cui l'origine offline sia danneggiata.
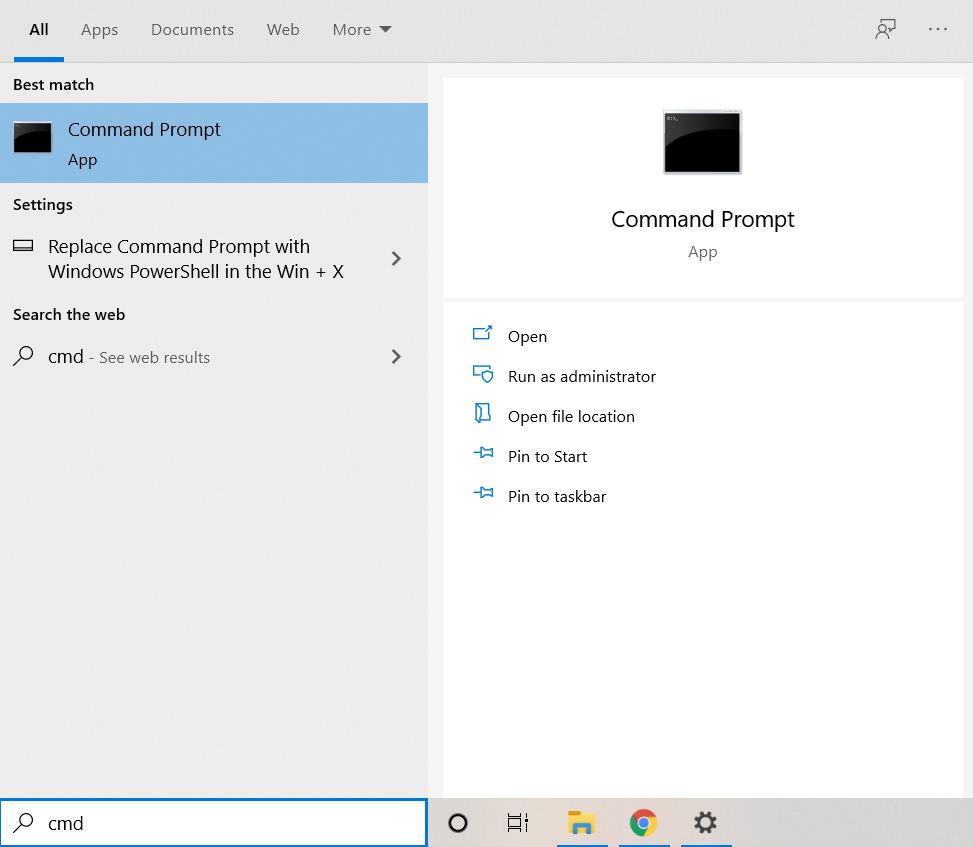
sfc /scannow
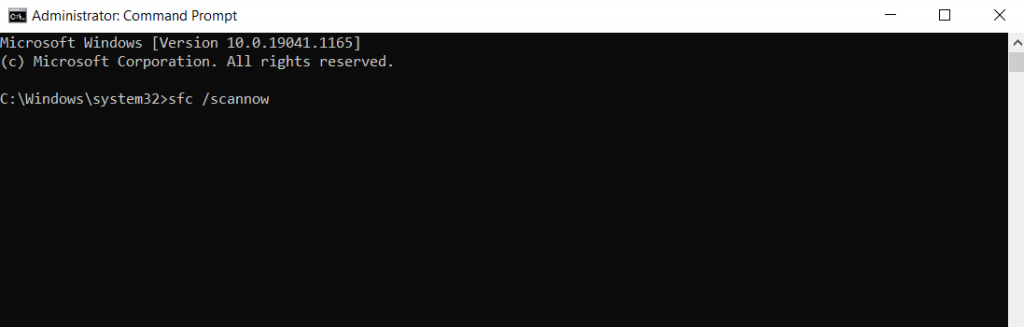
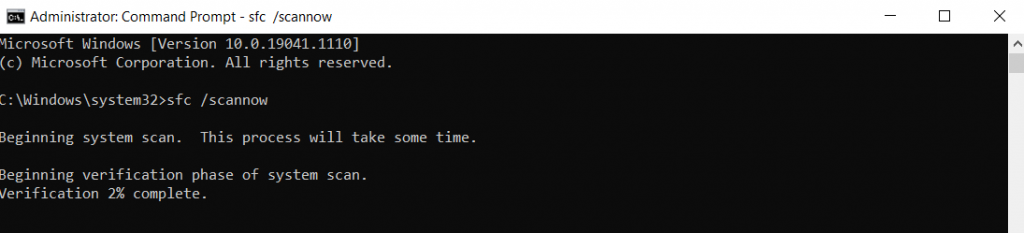
Sebbene il Controllo file di sistema sia uno strumento utile, non è infallibile. A volte il danneggiamento dei dati può anche infettare i file di sistema memorizzati nella cache, senza lasciare alcuna base di riferimento con cui confrontare SFC. È allora che devi utilizzare DISM.
Disponibile solo su Windows 10 e Windows 11, Deployment Imaging and Servicing Management (DISM) è un'altra utilità da riga di comando utile per correggere i file del sistema operativo danneggiati. Invece di fare affidamento su una cache offline di file di sistema, scarica un'immagine di sistema per correggere eventuali danni ai dati nell'archivio componenti di Windows..
In questo modo vengono ignorati eventuali problemi posti da una cartella Windows infetta da malware o da file memorizzati nella cache danneggiati, salvando le installazioni di Windows nella maggior parte degli scenari.

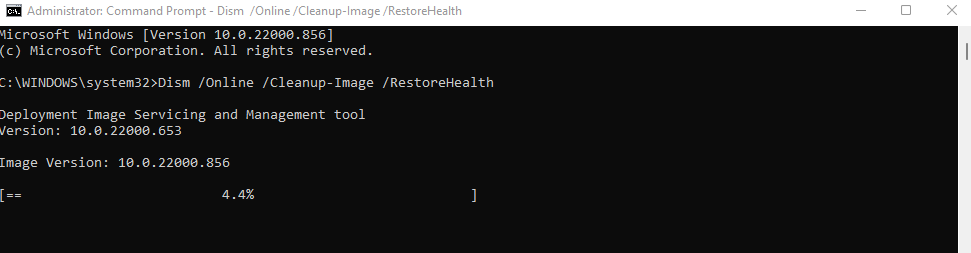
Successivamente, puoi eseguire nuovamente il comando SFC per verificare l'integrità dei file di sistema.
Correzione 7: aggiorna Windows
Abbiamo iniziato l'articolo affermando che un aggiornamento di Windows potrebbe aver causato il messaggio di errore VIDEO_DXGKRNL_FATAL e consigliando un ripristino del sistema per ripristinarlo. Allora perché ora ti diciamo di aggiornare di nuovo?
Il fatto è che gli aggiornamenti di Windows hanno lo scopo di risolvere i problemi. Nel raro caso in cui un aggiornamento finisca per causare più errori, Microsoft si affretta a risolverlo negli aggiornamenti successivi. Pertanto, se riscontri un problema grave subito dopo aver installato un aggiornamento di Windows, in realtà è una buona idea installare quello successivo.
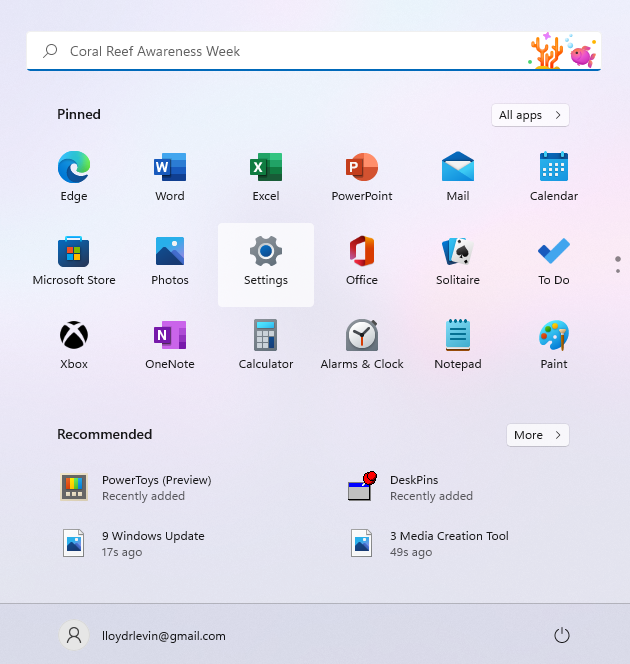
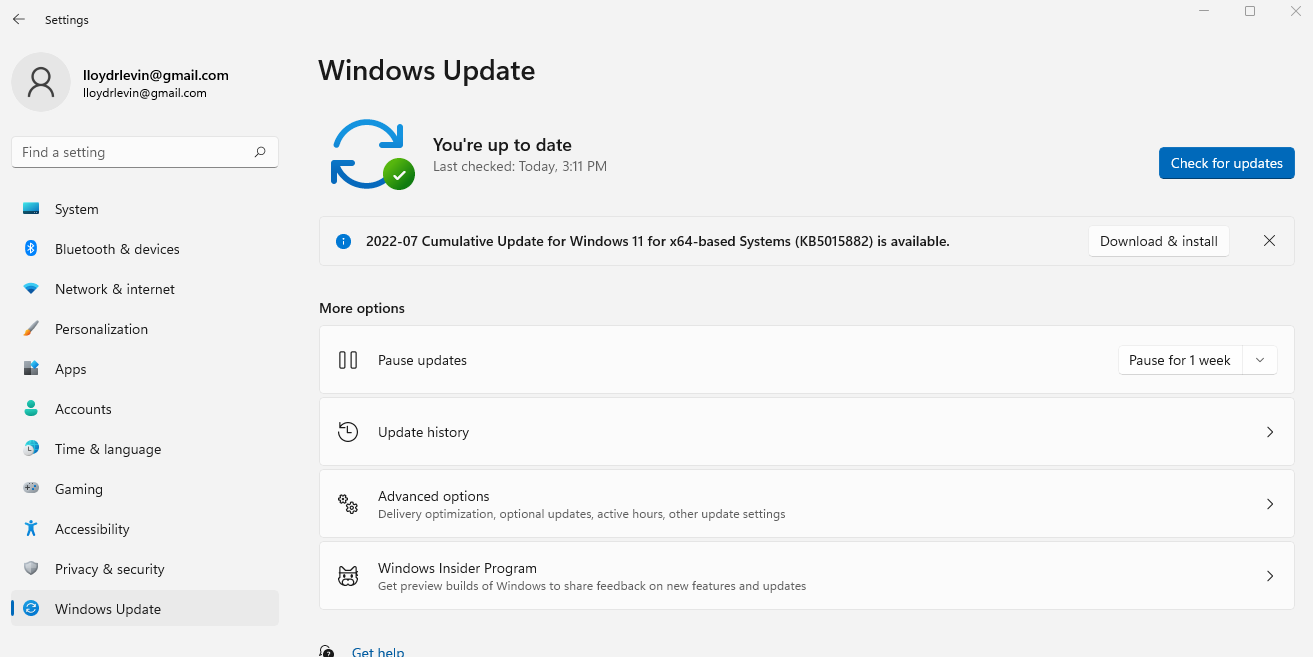
A volte un Windows Update si blocca, quindi devi provare altri modi per forzare l'aggiornamento.
Qual è il modo migliore per risolvere video_dxgkrnl_fatal_error in Windows?
Avere il computer che si blocca improvvisamente a causa di un errore BSOD è l'incubo di qualsiasi utente di PC. A volte, l'avvio in modalità provvisoria e la disinstallazione delle app installate di recente possono risolvere il problema, anche se nella maggior parte dei casi il problema è molto più profondo.
Quando si tratta del crash VIDEO_DXGKRNL_FATAL_ERROR, i probabili colpevoli sono file di sistema danneggiati o driver video mancanti. Pertanto la soluzione migliore è ripristinare tutti gli aggiornamenti recenti (utilizzando Ripristino configurazione di sistema) e aggiornare il driver della scheda grafica..
Nella maggior parte dei casi, ciò è sufficiente per far funzionare nuovamente normalmente il PC. Se il problema persiste, prova alcuni degli altri metodi descritti in questo articolo finché non smetti di ricevere il messaggio di errore DXGKRNL FATAL.
.