L'errore 0x80072f8f – 0x20000 dello strumento di creazione multimediale ti impedisce di avviare lo strumento e creare l'unità Windows avviabile. Molti elementi possono portare lo strumento di creazione multimediale o il sistema a segnalare questo errore. Il tuo strumento potrebbe non avere le autorizzazioni necessarie per l'esecuzione oppure il tuo computer potrebbe avere un problema di sistema. In ogni caso, ti mostreremo come risolvere questo problema sul tuo PC Windows 11 o Windows 10.
Se sei curioso di sapere cosa impedisce l'esecuzione di Media Creation Tool, alcuni motivi sono: il tuo computer non è compatibile con il sistema operativo che desideri installare, il tuo programma antivirus ha bloccato l'accesso allo strumento, il tuo il disco non dispone di spazio libero sufficiente per contenere i file scaricati dallo strumento e altro ancora.
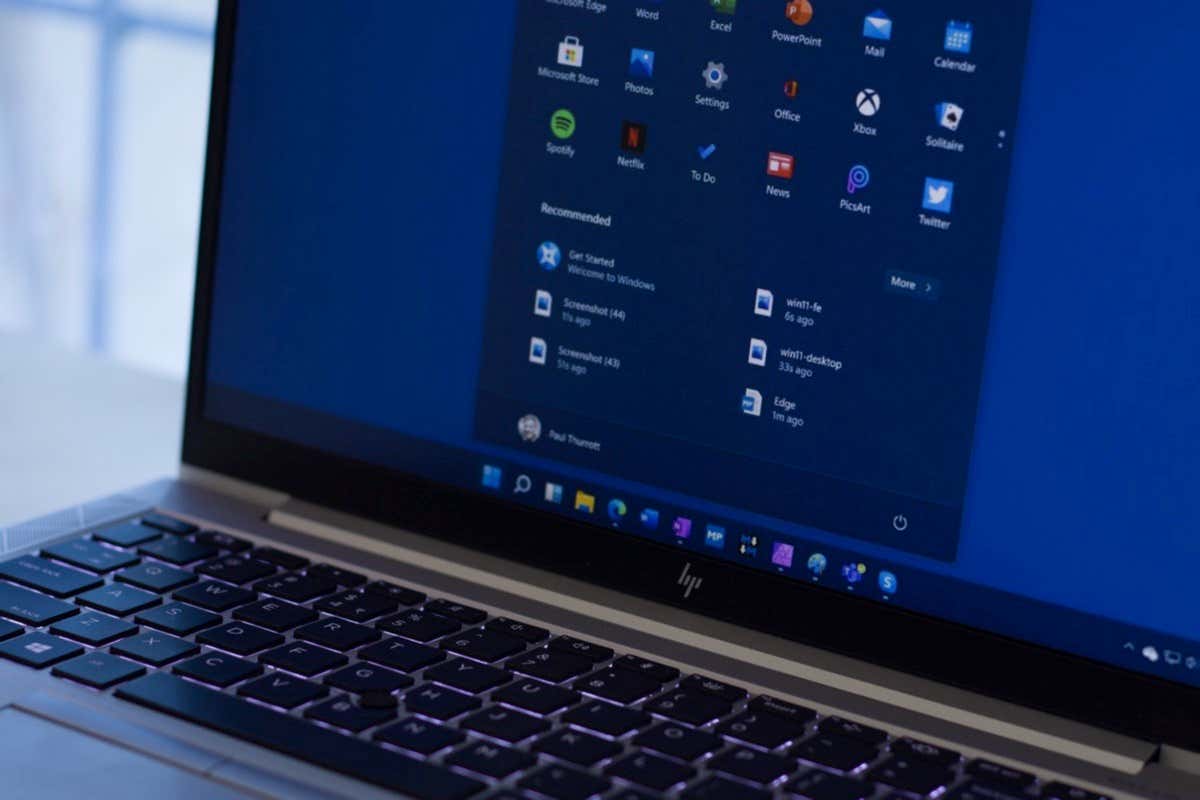
Risolvi i problemi di connessione a Internet
Come sai, Media Creation Tool utilizza la connessione Internet del tuo computer per scaricare i file del sistema operativo richiesti. Se la tua connessione Internet non funziona o è instabile, potrebbe essere questo il motivo per cui hai problemi a utilizzare lo strumento.
In questo caso, controlla e risolvi i problemi relativi alla connessione Internet prima di eseguire lo strumento. Puoi scoprire se la tua connessione è difettosa aprendo un browser web e avviando un sito. Il tuo sito non verrà caricato se la tua connessione ha problemi.
Puoi provare a risolvere i tuoi problemi di connessione riavviando il router, utilizzando una connessione Ethernet invece di una wireless, riconnettendoti alla rete Wi-Fi o contattando la tua rete Internet fornitore di servizi (ISP).
Assicurati che il tuo computer soddisfi i requisiti minimi di sistema del tuo sistema operativo
Se stai tentando di aggiornare la versione corrente di Windows, assicurati che il tuo computer soddisfi almeno i requisiti minimi di sistema della versione di Windows a cui stai effettuando l'aggiornamento. Se il tuo computer non soddisfa i requisiti del sistema operativo di destinazione, potresti riscontrare problemi.
Ecco i requisiti minimi di Windows 10:
Se stai eseguendo l'aggiornamento a Windows 11, il tuo sistema deve soddisfare i seguenti requisiti:
Controlla le specifiche attuali del tuo computer e assicurati che soddisfino i requisiti minimi della versione di Windows che desideri installare.
Esegui lo strumento di creazione multimediale come Amministratore
Se la tua connessione Internet funziona e il tuo computer soddisfa i requisiti minimi per la versione di Windows che desideri eseguire, esegui Media Creation Tool con privilegi di amministratore e verifica se questo risolve il problema.
Questo perché lo strumento potrebbe non avere le autorizzazioni per eseguire le attività richieste, generando un messaggio di errore. L'esecuzione dello strumento come amministratore gli conferisce tutti i diritti di cui ha bisogno.
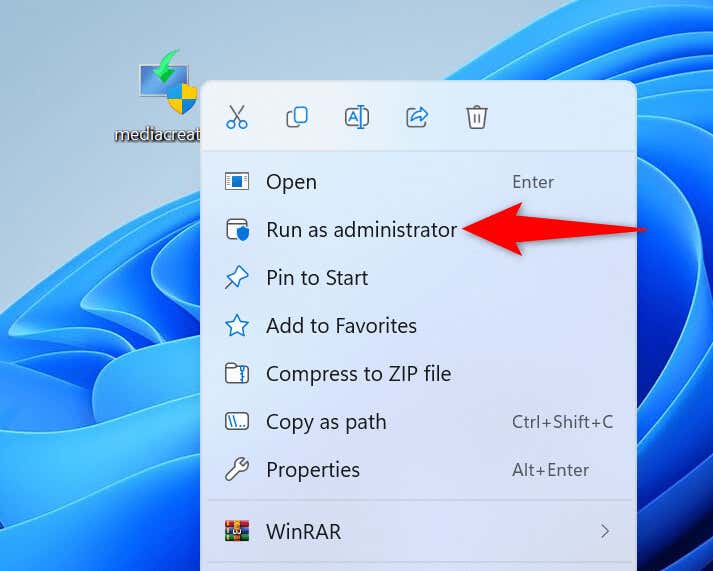
Utilizza Un'altra porta sul tuo computer
Se stai provando a creare un'unità flash USB avviabile, assicurati che l'unità sia collegata a una porta funzionante sul tuo computer. La porta corrente che utilizzi con l'unità USB potrebbe non funzionare, causando interruzioni nel funzionamento di Media Creation Tool.
Puoi risolvere il problema scollegando l'unità USB dalla porta corrente e collegando il dispositivo a un'altra porta del computer. Dopo averlo fatto, esegui lo strumento di creazione multimedialeper creare l'unità avviabile.
Disattiva il programma antivirus del computer
Uno dei motivi per cui lo strumento di creazione multimediale non si avvia è che il tuo programma antivirus ha bloccato l'accesso allo strumento. Ciò accade quando il tuo antivirus riconosce il tuo file come una potenziale minaccia.
Se hai scaricato lo strumento dal sito Web ufficiale di Microsoft, puoi disattivare temporaneamente la protezione antivirus eseguirlo ed eseguire le tue attività. Tuttavia, se hai ottenuto lo strumento da altrove, il tuo strumento potrebbe effettivamente contenere un virus o malware. In questo caso, elimina immediatamente lo strumento dal tuo computer e scarica lo strumento dal sito Web ufficiale di Microsoft.
Per disattivare la protezione antivirus in Microsoft Defender Antivirus:
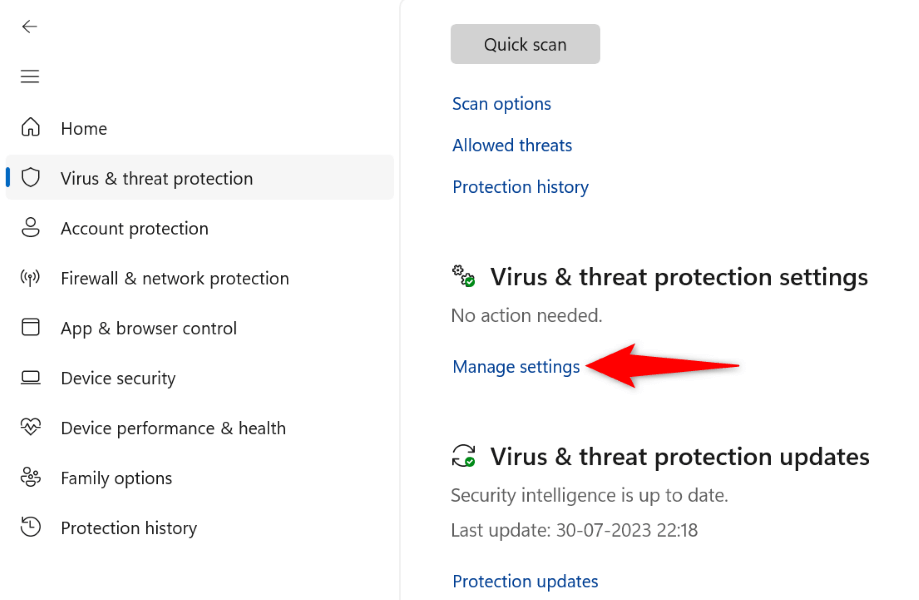
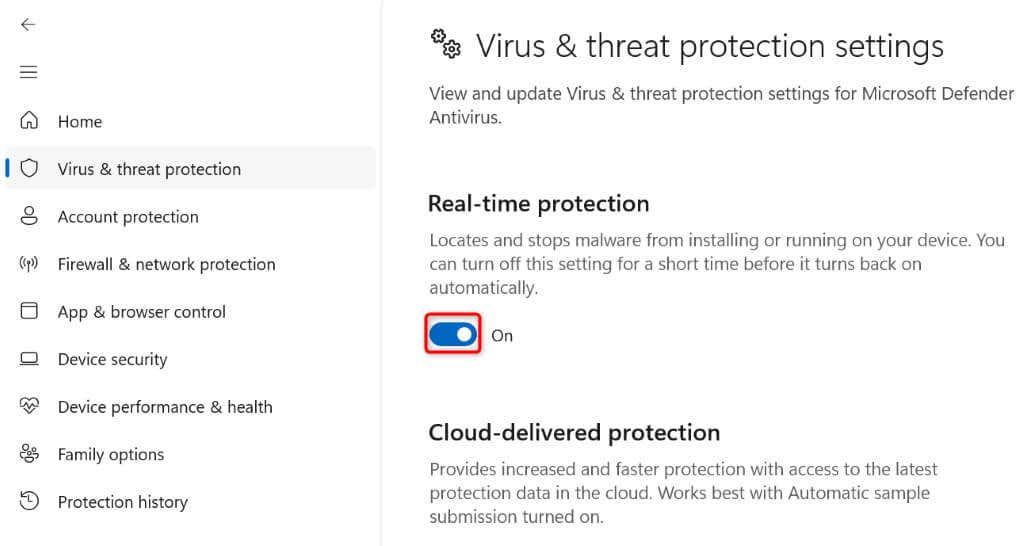
Assicurati di riattivare la protezione antivirus una volta completate le attività con lo strumento di creazione multimediale. Questo per garantire che il tuo PC rimanga protetto da qualsiasi minaccia.
Elimina tutti i file nella cartella SoftwareDistribution
SoftwareDistribution è la cartella del tuo PC in cui Windows scarica e salva i file di Windows Update. A volte, questa cache di aggiornamento viene danneggiata, causando vari problemi sul tuo computer.
Il tuo sistema Windows potrebbe tentare di installare tutti gli aggiornamenti disponibili da questa cartella prima di consentirti di aggiornare la versione di Windows. Poiché questa cache di aggiornamento è danneggiata, il processo di aggiornamento non riesce, causando vari errori.
Puoi risolvere il problema entro il eliminando tutto il contenuto della cartella SoftwareDistribution sul tuo PC. I tuoi dati personali non verranno eliminati.
net stop wuauserv
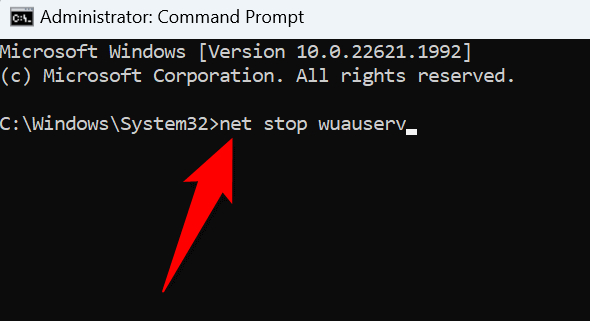
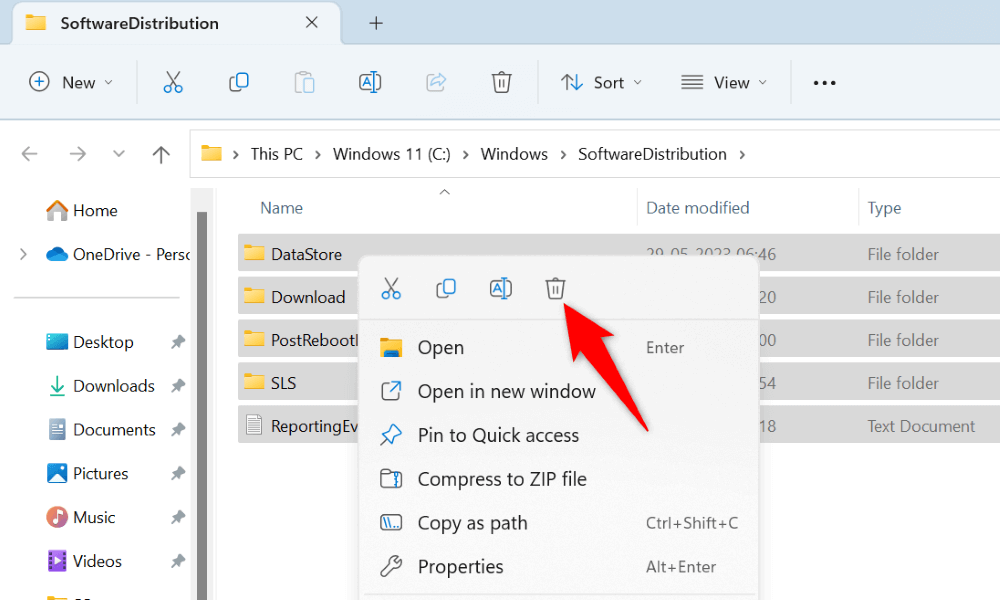
Libera spazio su disco sul tuo PC Windows.
Poiché Media Creation Tool scarica e salva file di grandi dimensioni sul tuo sistema, devi disporre di spazio libero su disco adeguato per ospitare tali file. Se stai esaurendo lo spazio su disco del tuo PC, libera un po' di spazio per archiviare i file dello strumento.
Esistono vari modi per liberare spazio su disco di un PC Windows. Puoi manualmente trovare ed eliminare file di grandi dimensioni indesiderati dalla tua memoria o utilizzare un'utilità integrata chiamata Pulizia disco per rimuovere i file spazzatura dal tuo sistema automaticamente.
Ecco come utilizzare quest'ultimo metodo:
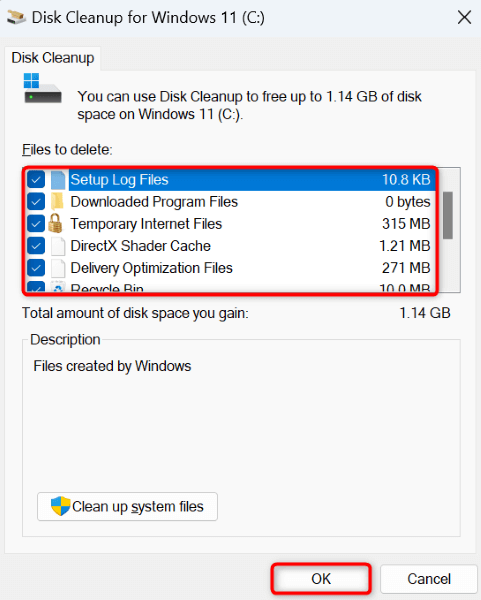
Abilita versioni TLS su Il tuo PC Windows
Un elemento che può causare problemi con Media Creation Tool e portare a un errore 0x80072f8f – 0x20000 è la disattivazione di varie opzioni TLS (Transport Layer Security) sul tuo PC. Puoi abilitare tutte le opzioni TLS disponibili per eventualmente risolvere il tuo problema.
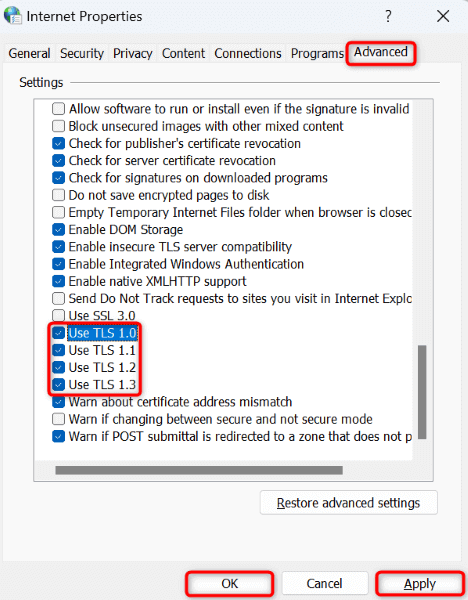
Abilita l'aggiornamento del sistema operativo nel registro di Windows
È possibile che l'opzione di aggiornamento del sistema operativo sia disabilitata nel registro di Windows, impedendoti di aggiornando la tua versione di Windows. In questo caso, puoi modificare il registro per consentire gli aggiornamenti del sistema operativo sul tuo computer.
regedit
Computer\HKEY_LOCAL_MACHINE\SOFTWARE\Microsoft\Windows\CurrentVersion\WindowsUpdate\Auto Update.
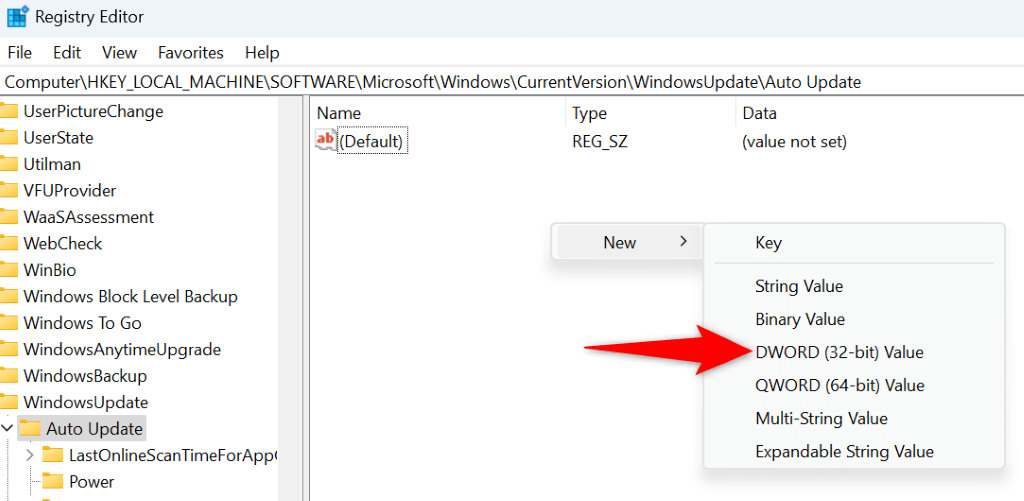
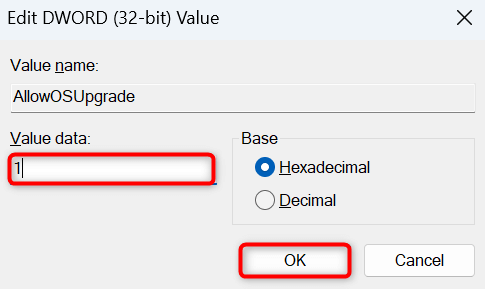
Avvia pulito il tuo PC Windows
Se lo strumento di creazione multimediale continua a non funzionare, il problema potrebbe essere causato da un'app di terze parti installata sul tuo PC. Questa app potrebbe interferire con il funzionamento dello strumento, impedendone l'avvio o il mancato funzionamento come previsto.
In questo caso, puoi avvia pulito il tuo PC Windows, che impedisce l'esecuzione delle app di terze parti. Questo ti aiuta a verificare se un elemento di terze parti impedisce il funzionamento delle tue app. Puoi consultare la nostra guida su questo argomento per sapere come eseguire la procedura.
Risoluzione dei problemi relativi all'errore 0x80072f8f – 0x20000 dello strumento di creazione multimediale
Non poter eseguire Media Creation Tool significa non poterlo fare crea un'unità avviabile per la tua versione di Windows preferita. Esistono vari elementi che possono impedire l'esecuzione o il funzionamento di questo strumento, come spiegato sopra.
Una volta che avrai risolto questi elementi, lo strumento inizierà a funzionare come dovrebbe, permettendoti di creare tutti i tipi di unità avviabili supportate. Buon divertimento!
.