Quindi hai sentito tutto sul sistema operativo Windows 11. Conosci molte persone che hanno approfittato dell'aggiornamento gratuito a Windows 11 e lo adorano o lo odiano. Ora non vedi l'ora di provarlo finalmente.
Purtroppo hai scoperto che quando tenti di eseguire l'aggiornamento a Windows 11 si verifica un errore che indica che il processore del tuo computer non è supportato. Cosa puoi fare?
Anche se l'errore porta molte persone a correre in negozio per acquistare un nuovo computer, in realtà puoi bypassare l'errore e installare comunque Windows 11.
Dovresti installare Microsoft Windows 11 con una CPU non supportata?
Ogni computer è diverso e motivi di incompatibilità con Windows 11 può variare da un sistema all'altro. Puoi anche aggiornare un PC Windows 7 se soddisfa tutti i requisiti di compatibilità hardware.
Tuttavia, il motivo più comune per cui il tuo sistema non soddisfa i "requisiti minimi di sistema per eseguire Windows 11" è una CPU incompatibile. Controlla Elenco Microsoft dei processori Intel supportati e elenco dei processori AMD per vedere se il tuo è incluso.
Puoi confermarlo aprendo le Impostazioni di Windows e selezionando Windows Update dal menu a sinistra.
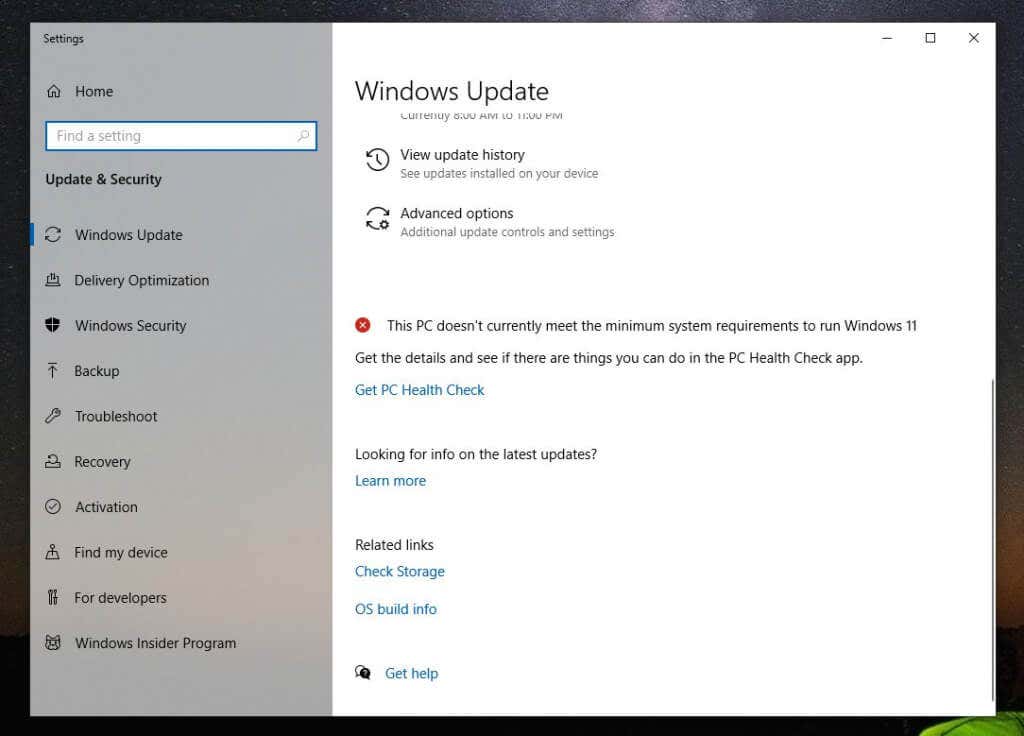
Probabilmente vedrai l'icona X rossa accanto al messaggio "Questo PC non soddisfa attualmente i requisiti minimi di sistema per eseguire Windows 11".
Esecuzione dello strumento di controllo dello stato del PC
Sotto vedrai un collegamento per accedere all'app PC Health Check. Questo strumento eseguirà la scansione del tuo computer e ti fornirà i motivi specifici per cui il tuo computer non è compatibile con Windows 11.
Quando avvii lo strumento per la prima volta, seleziona il pulsante Controlla ora per avviare la scansione.
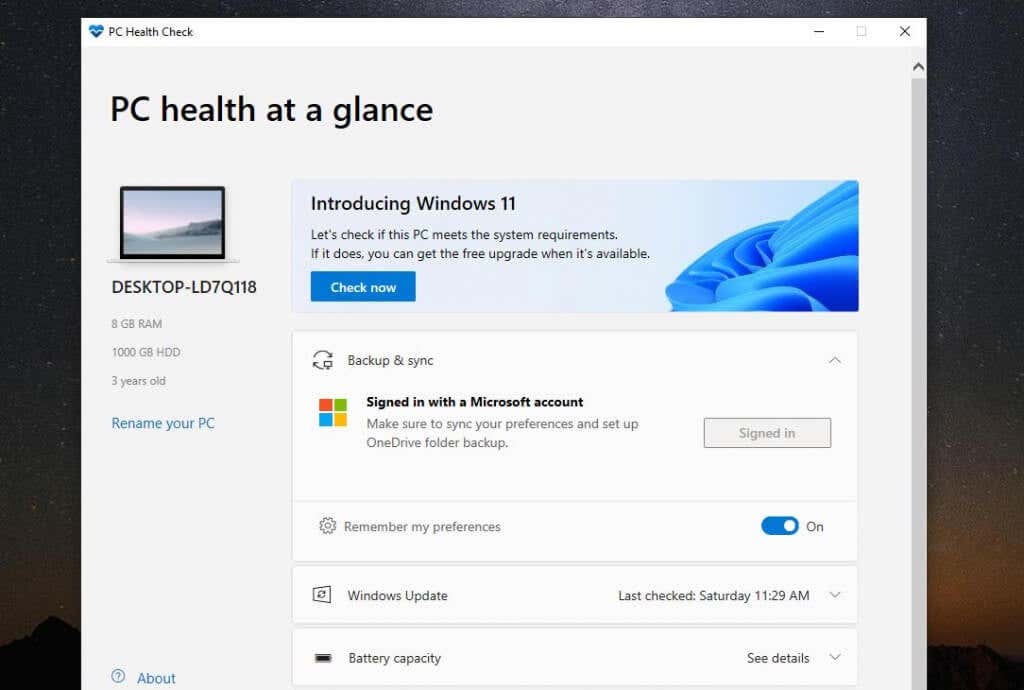
Al termine, vedrai nuovamente il messaggio che il tuo sistema non soddisfa i requisiti hardware minimi. Ma questa volta elencherà il motivo principale per cui il tuo sistema è incompatibile.
Il motivo principale del tuo sistema sarà probabilmente "Il processore non è attualmente supportato per Windows 11".
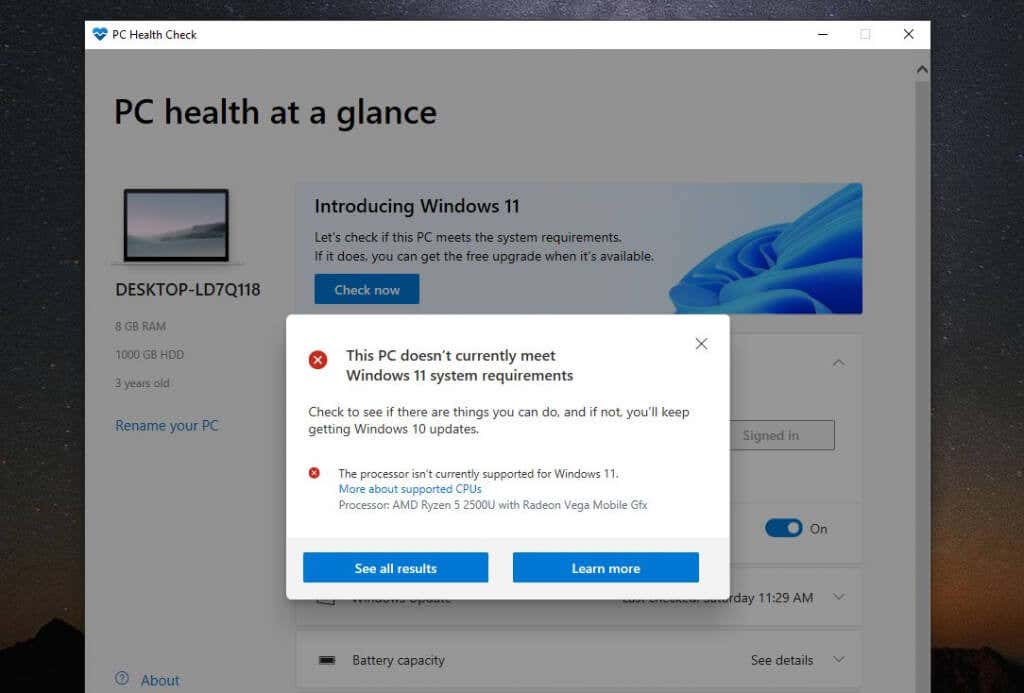
Se selezioni Visualizza tutti i risultati , vedrai tutti gli altri motivi per cui il tuo sistema potrebbe non essere compatibile con Windows 11. Ciò potrebbe includere TPM 2.0, RAM disponibile, Avvio protetto o CPU..
Puoi abilitare le impostazioni di avvio protetto nel BIOS modificando la modalità di avvio del PC da BIOS "Legacy" a UEFI/BIOS. Tieni presente che ciò avviene solo se il tuo BIOS dispone di questa funzionalità.
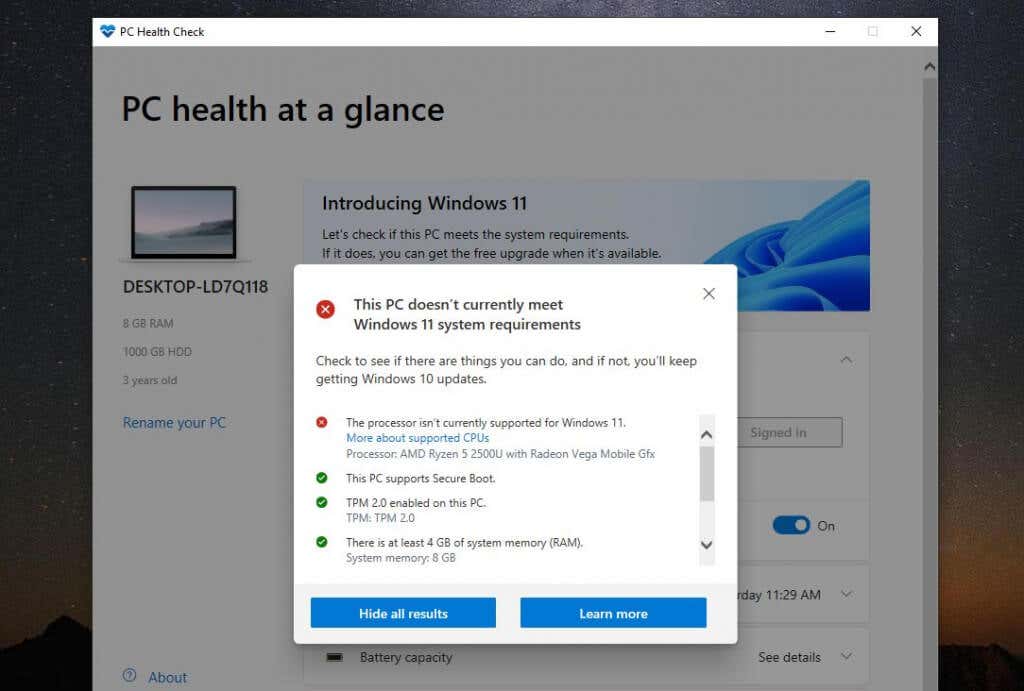
Vedrai anche dove è compatibile il tuo sistema. Si spera che l'unico motivo per cui il tuo sistema non sia compatibile sia il processore e nient'altro. Idealmente, il tuo sistema dovrebbe avere almeno TPM 2.0 abilitato. Tuttavia, anche in caso contrario, dovresti comunque riuscire a installare Windows 11, se lo desideri.
Nota : la cosa più importante è che ne avrai necessitano di almeno 4 GB di RAM disponibili, altrimenti non potrai installare Windows 11 utilizzando la soluzione alternativa descritta in questo articolo.
Dovresti installare Windows 11 su un computer incompatibile?
Se il tuo sistema è incompatibile con Windows 11 solo a causa della CPU e di nessun altro hardware non supportato, il rischio di eventuali problemi durante l'aggiornamento a Windows 11 è comunque minimo. Tuttavia, i rischi non sono pari a zero.
Secondo Microsoft, chiunque installi Windows 11 su un PC non supportato non riceverà gli aggiornamenti essenziali di Windows 11.
Oltre a questo, Microsoft lo afferma :
"L'installazione di Windows 11 su questo PC non è consigliata e potrebbe causare problemi di compatibilità. Se procedi con l'installazione di Windows 11, il tuo PC non sarà più supportato e non avrà diritto a ricevere aggiornamenti. I danni al PC dovuti a mancanza di compatibilità non sono coperti dalla garanzia del produttore."
Questi "danni" potrebbero significare una maggiore probabilità di ulteriori errori Blue Screen of Death (BSOD) o il computer si blocca o si blocca.
Che dire del TPM 2.0?
Se nell'elenco delle incompatibilità hai notato che una di queste è la mancanza di Trusted Platform Module (TPM) 2.0, puoi comunque installare Windows 11. Tuttavia, accetterai alcuni rischi aggiuntivi per la sicurezza.

Il TPM è un chip fisico presente nella maggior parte dei computer moderni che impedisce l'esecuzione di software dannoso (malware). Se sul tuo computer non è abilitato TPM 2.0, ciò potrebbe non significare che il tuo computer non abbia questa funzionalità. Ne hai solo è necessario abilitarlo nel BIOS o acquisti un modulo TPM.
Devo comunque eseguire l'aggiornamento a Windows 11?
Ciò significa che nulla ti impedisce di aggiornamento a Windows 11 utilizzare questa guida. Tuttavia, accetterai un certo livello di rischio se passi a questo nuovo sistema operativo. Il tuo sistema potrebbe non ricevere nuovi aggiornamenti di Windows e potresti iniziare a vedere più errori BSoD..
Molti computer che mantengono Windows 10 potrebbero comunque iniziare a riscontrare problemi con la ricezione degli aggiornamenti di sicurezza più recenti. Ad esempio, questo autore ha riscontrato un ciclo di aggiornamento infinito in cui gli aggiornamenti di Windows 10 non sono riusciti e hanno dovuto essere disinstallati ogni volta che il computer veniva riavviato.
In tal caso, non hai davvero nulla da perdere aggiornando a questa nuova versione di Windows su un dispositivo incompatibile e godendo di tutte le nuove funzionalità. Per lo meno, ti aiuterà a evitare di acquistare un nuovo PC per un altro anno o due.
Come eseguire l'aggiornamento a Windows 11 su un computer non compatibile
Se hai deciso di eseguire l'aggiornamento a Windows 11, nonostante tutti gli avvisi di Microsoft, il processo è abbastanza semplice.
Scarica il file ISO di Windows 11
Il primo passo è scaricare il file ISO di Windows 11 dal sito Web di Microsoft. Tieni presente che questa installazione è solo per computer con processore a 64 bit. Inoltre, se stai effettuando l'aggiornamento a un PC Windows 10 con licenza completa, non dovrai preoccuparti di eventuali problemi di attivazione con Windows 11.
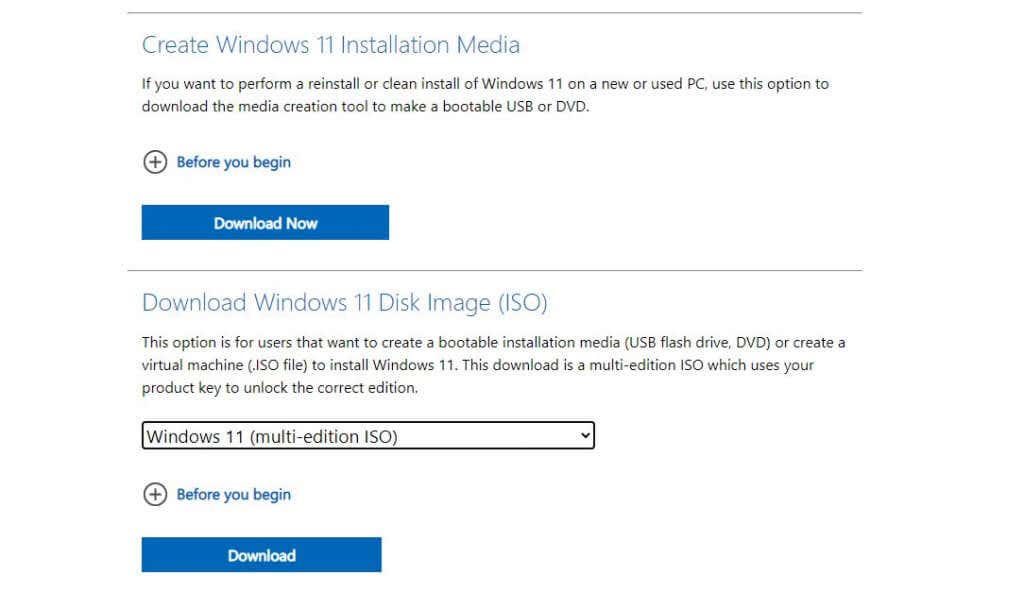
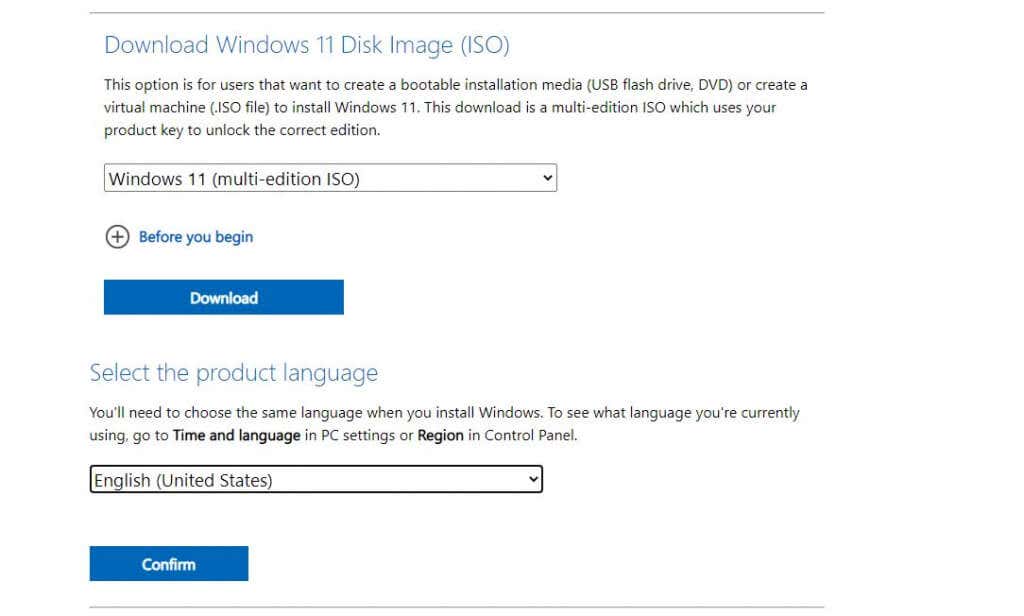
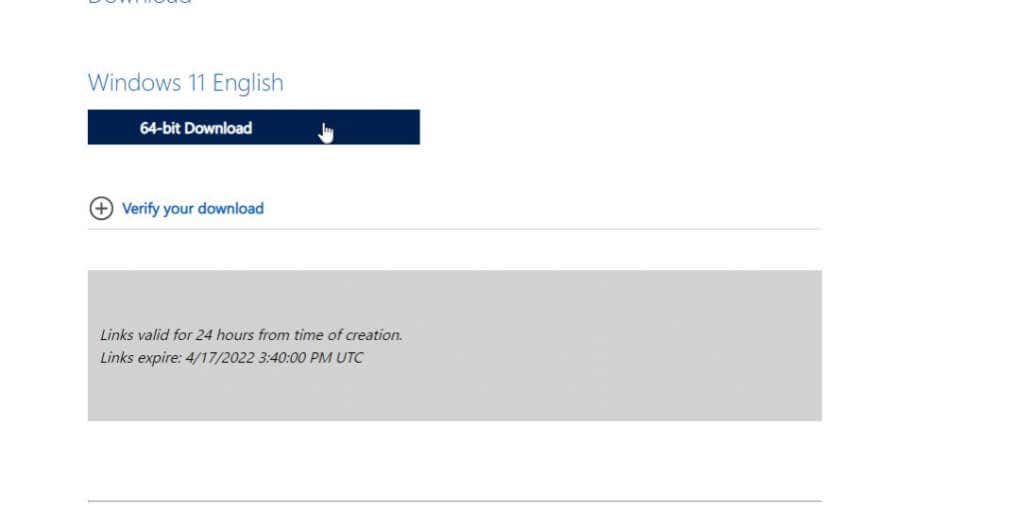
Esegui modifiche al registro per installare Windows 11
Successivamente, dovrai aggiungere una voce di registro per installare Windows 11 su un sistema incompatibile.
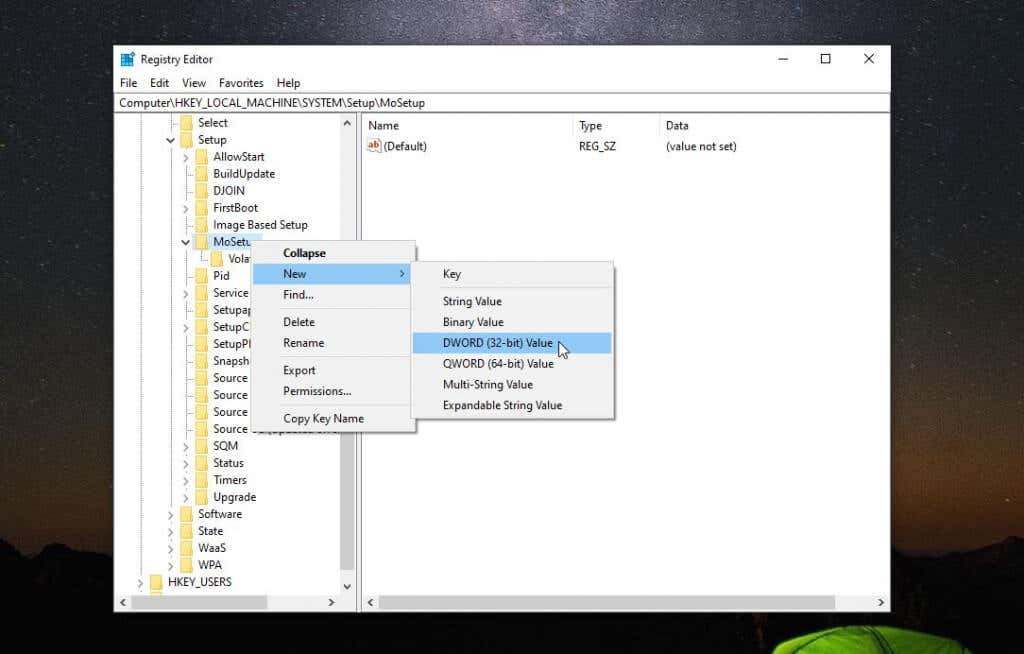
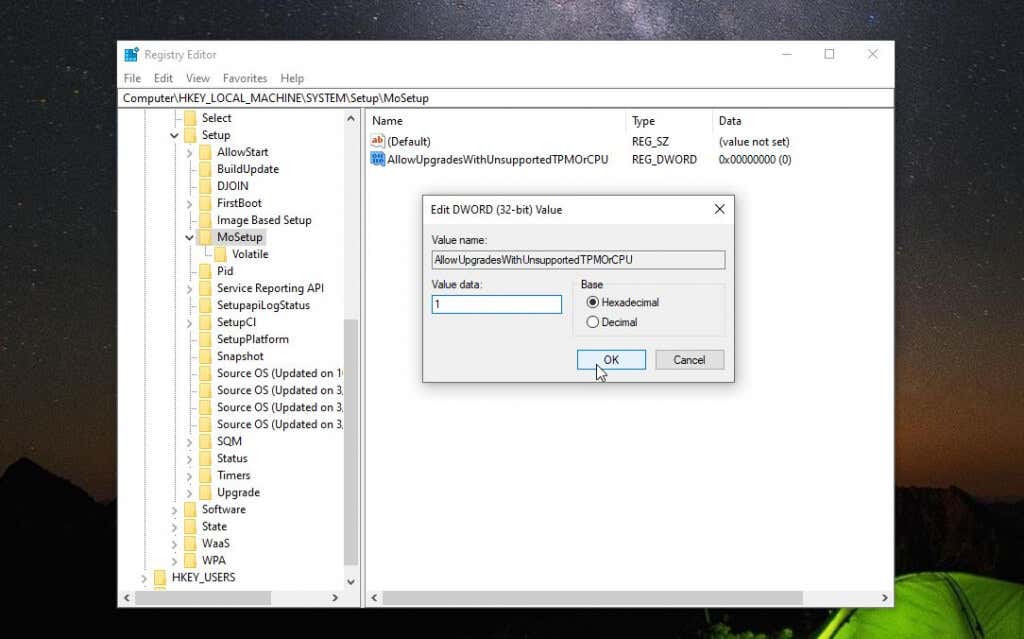
A questo punto puoi chiudere l'editor del registro. Ora sei pronto per l'aggiornamento a Windows 11.
Installa Windows 11 utilizzando il file ISO
Una volta scaricato completamente il file ISO sul tuo computer, segui la procedura seguente per eseguire l'aggiornamento a Windows 11.
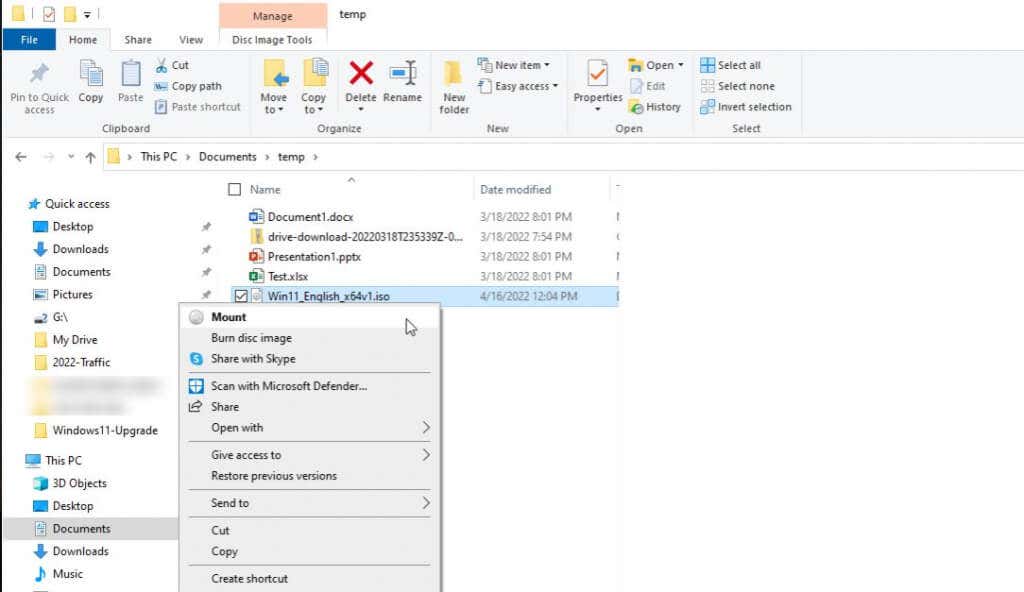
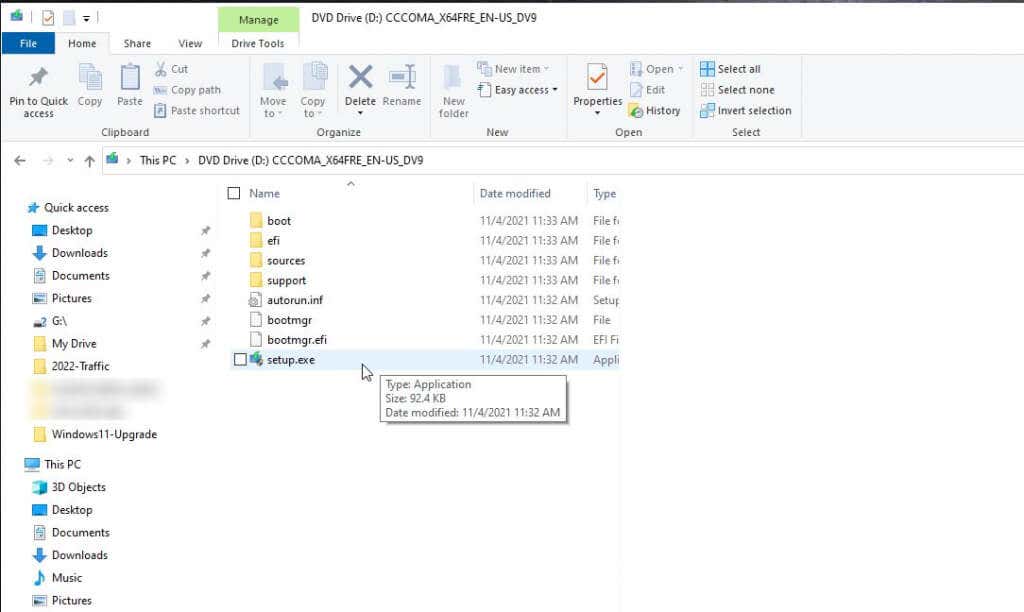
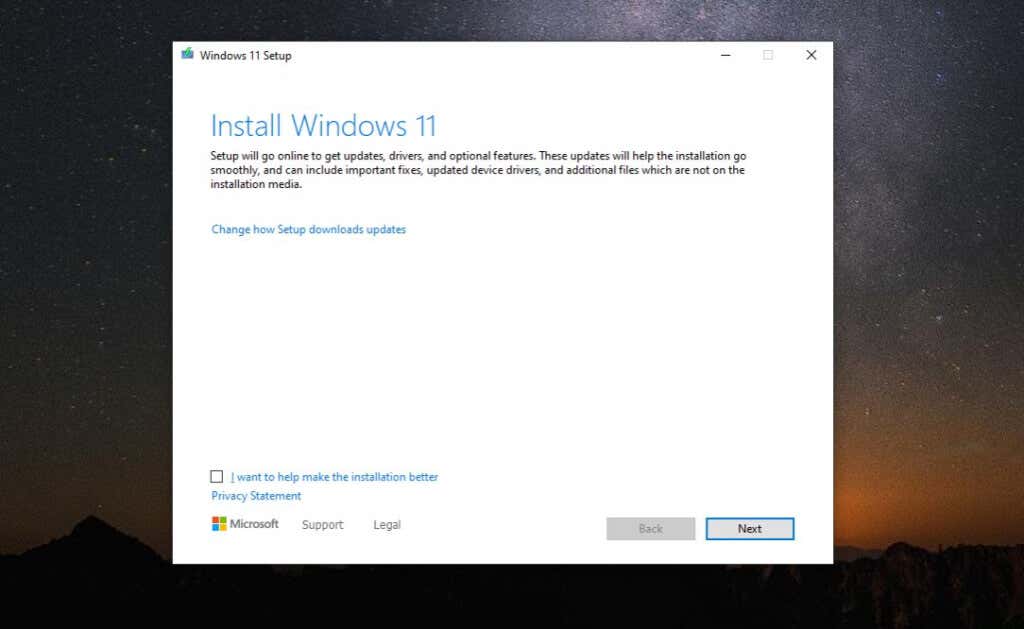
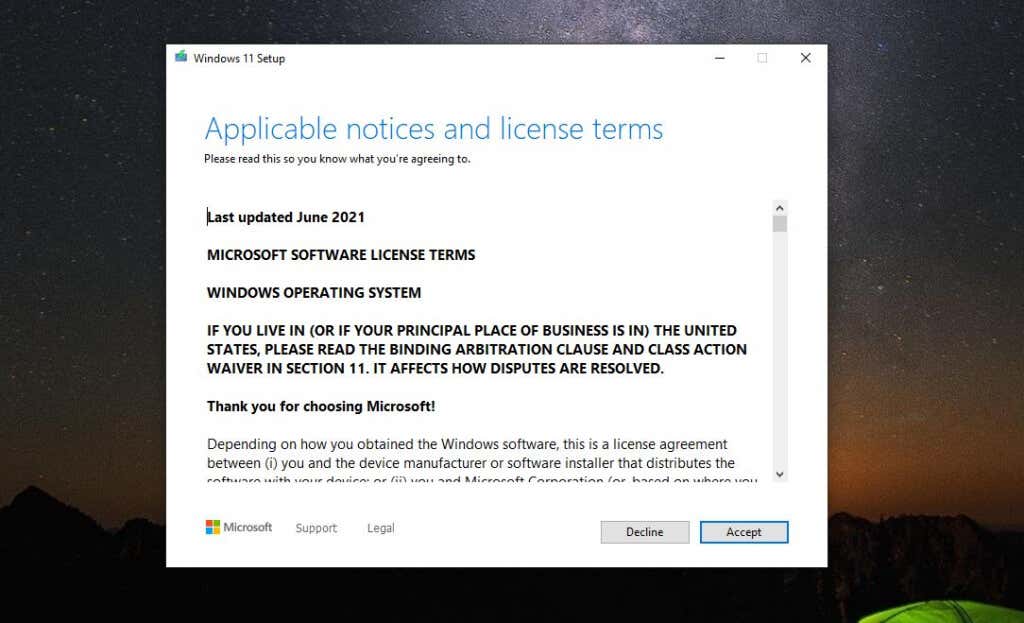
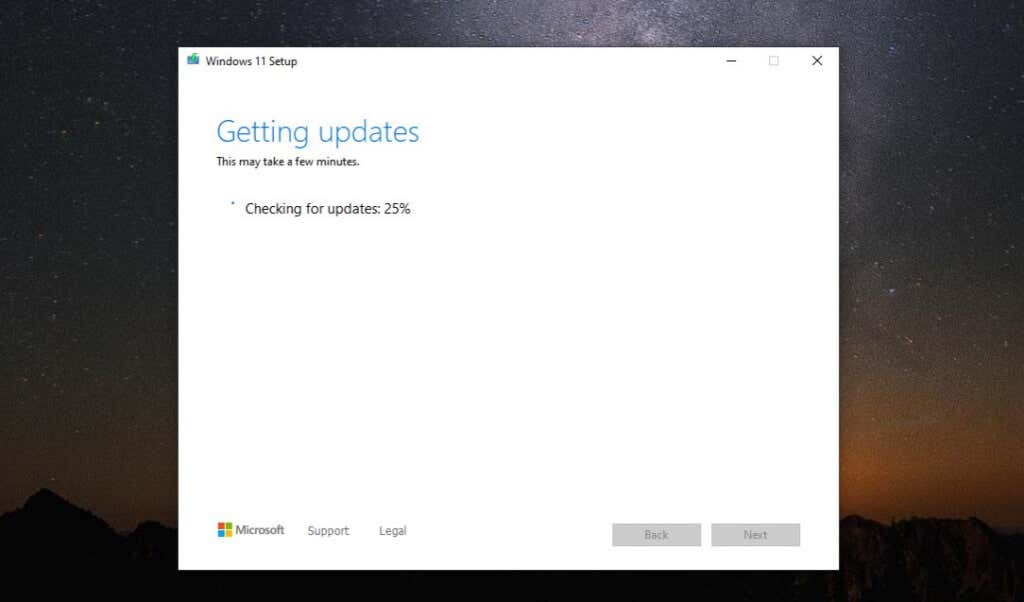
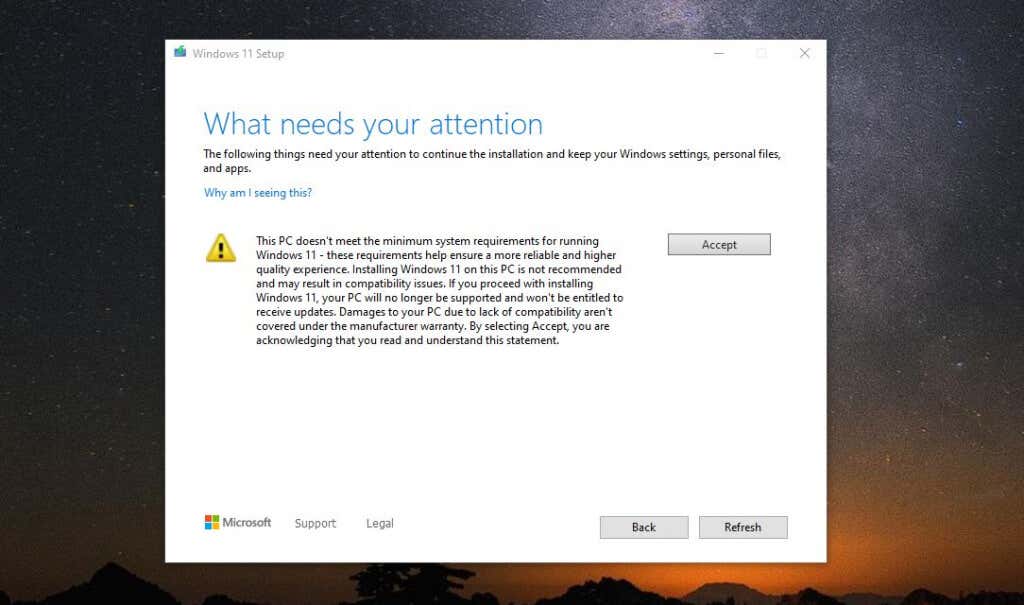
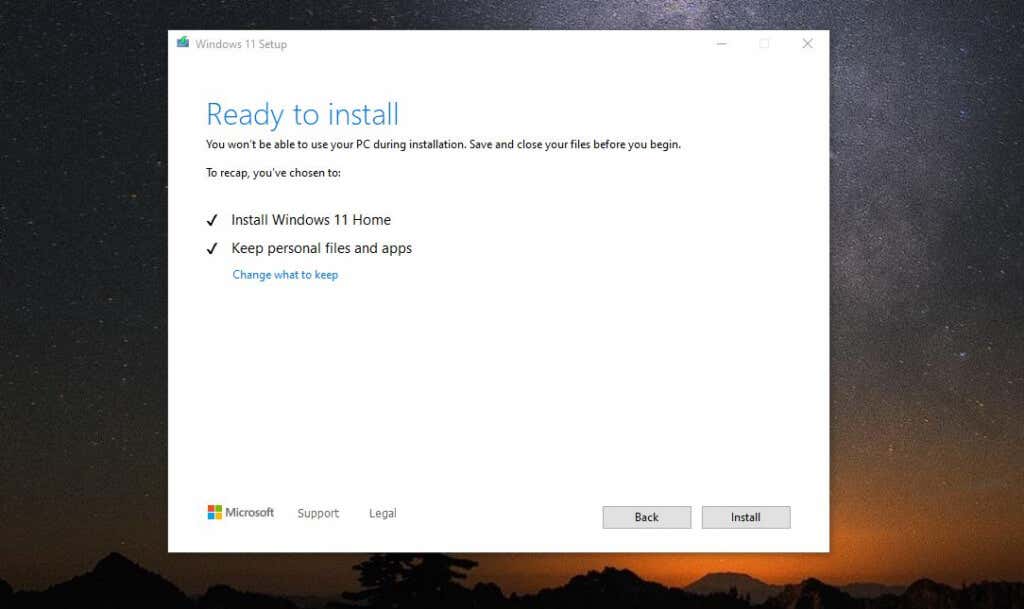
Ora puoi goderti Windows 11!
Una volta completato il processo, il computer si riavvierà e vedrai la schermata di accesso di Windows 11. Basta digitare le credenziali dell'account Microsoft che hai sempre utilizzato per accedere a Windows 11 e verrà visualizzato il nuovo desktop..
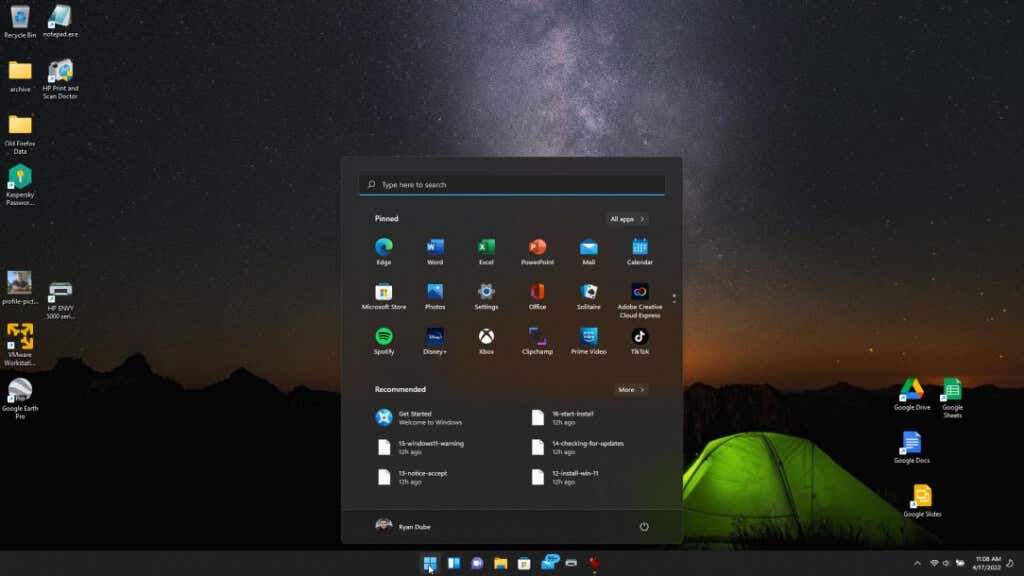
Ora sei pronto per iniziare a goderti il tuo nuovo sistema operativo proprio come tutti gli altri!
Hai tentato questa procedura e hai riscontrato problemi? Ritieni che gli avvisi di Microsoft siano ingiustificati o hai avuto problemi con Windows 11? Condividi il tuo feedback nella sezione commenti qui sotto.
.