Il tuo computer si blocca di tanto in tanto, soprattutto se utilizzi Microsoft Windows 10/11 o una versione precedente di Windows. Tutti i crash del computer vengono registrati dal tuo sistema operativo, il che può aiutarti a capire cosa deve essere risolto. Tuttavia, la chiave è sapere dove cercare questi record.
Su Windows noterai che lo schermo del tuo computer diventa blu per un attimo prima di bloccarsi. La famigerata "schermata blu della morte" (BSOD) è un segno infallibile che qualcosa deve essere riparato sul tuo computer.
In alcuni casi, però, la schermata blu scompare molto rapidamente. Non sarai in grado di registrare il codice di errore per la risoluzione dei problemi, ma puoi comunque trovare dettagli su ciò che ha causato l'arresto anomalo. Questo è esattamente ciò di cui parliamo in questa guida.
Potenziali motivi per cui il tuo computer si è bloccato o si è bloccato
Ora che conosci i possibili motivi che possono causare arresti anomali del sistema, parliamo di come determinare cosa ha causato Windows 10. Solo una volta determinata la causa sarai in grado di riparare Windows ed evitare che si blocchi in futuro.
Cerca eventi critici nel Monitoraggio affidabilità
Windows ha introdotto Monitoraggio dell'affidabilità a partire da Windows 7 e da allora è diventato il modo più rapido e intuitivo per individuare arresti anomali del sistema e delle app.
Tuttavia, tieni presente che il Monitoraggio affidabilità non indica esplicitamente cosa ha causato l'arresto anomalo. È più utile esaminare gli eventi accaduti prima o in prossimità dell'incidente in modo da poter provare a restringere il campo su una potenziale causa.
Puoi aprire Monitoraggio affidabilità cercandolo nel menu Start. Digita affidabilità nella barra di ricerca del menu Start e seleziona Visualizza cronologia affidabilità su Windows 10 o 11.
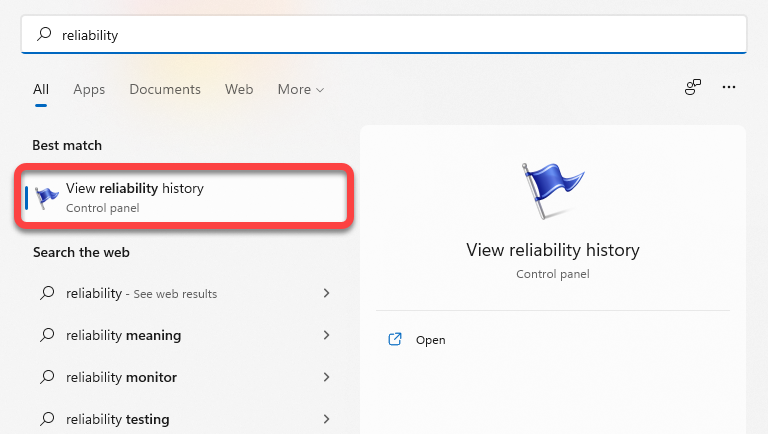
Una volta aperto il Monitoraggio affidabilità, sarai in grado di visualizzare le colonne giornaliere con la data corrente all'estrema destra e gli eventi di ciascuno di quei giorni. Hai anche la possibilità di scegliere una visualizzazione settimanale selezionando Settimane in alto a sinistra..
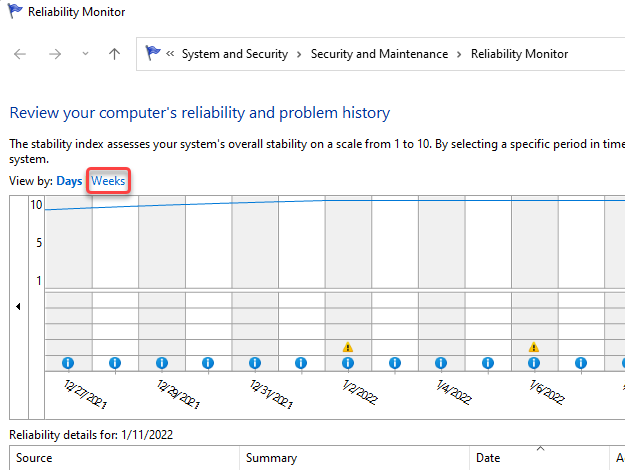
I blocchi e gli arresti anomali sono rappresentati da una X in un cerchio rosso. Sono gli eventi critici che stai cercando nel Monitoraggio affidabilità mentre cerchi di capire cosa ha causato il problema di arresto anomalo.
Vedrai anche gli eventi critici elencati in basso: fai doppio clic su un evento per ottenere maggiori informazioni sulla causa che lo ha causato. Ad esempio, nel caso seguente, il registro eventi indica che Windows ha smesso di rispondere a causa di OneDrive.
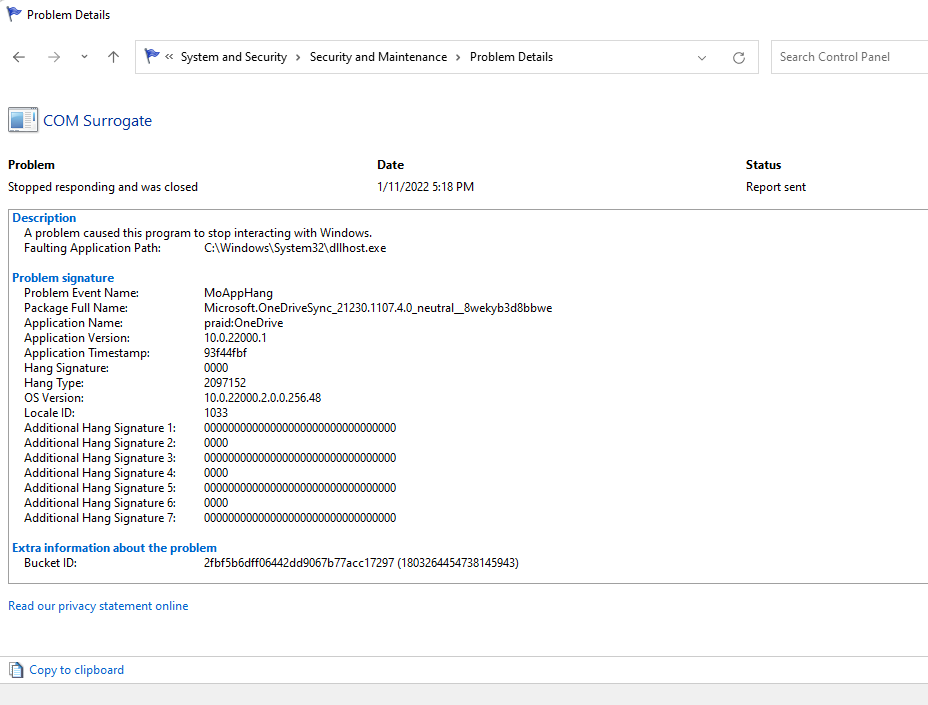
Puoi visualizzare il Visualizzatore eventi per verificare anche il motivo per cui il tuo computer si è bloccato. Tuttavia, otterrai le stesse informazioni nel Visualizzatore eventi del Monitoraggio affidabilità.
Visualizza i registri degli arresti anomali nel Visualizzatore eventi
Puoi utilizzare il Visualizzatore eventi per verificare la presenza di errori, avvisi e messaggi di sistema generati subito prima dell'arresto anomalo di Windows 10. Il Visualizzatore eventi classifica gli eventi come segue:
Per accedere al Visualizzatore eventi sia su Windows 10 che 11, digita visualizzatore eventi nella casella di ricerca del menu Start e premi Invio per selezionare la corrispondenza migliore.
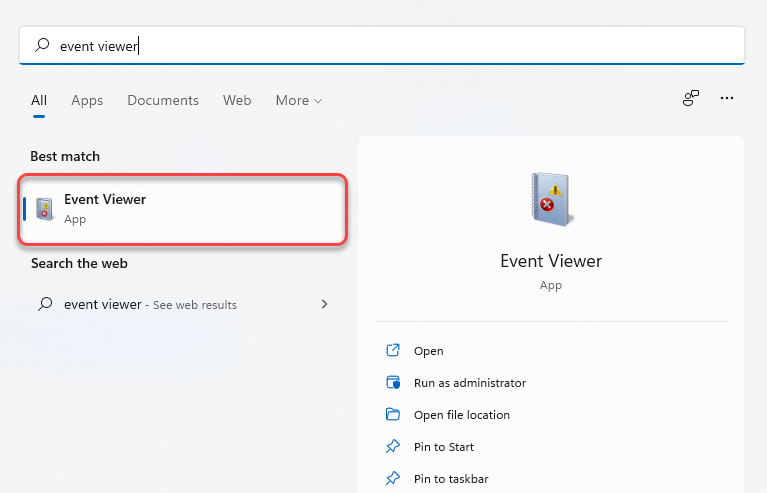
All'avvio del Visualizzatore eventi, vedrai un elenco nella barra laterale sinistra. Troverai i registri degli arresti anomali relativi a un evento BSOD o all'arresto anomalo del tuo PC per qualsiasi altro motivo nella sezione Registri di Windows >Sistema .
Ora vedrai tutti gli eventi elencati, ma se non vuoi vagliare centinaia di eventi, seleziona semplicemente l'etichetta Livello nella parte superiore della prima colonna e verrà visualizzata tutti gli eventi critici in alto.
In alternativa, puoi creare una visualizzazione personalizzata per filtrare e trovare eventi critici. Puoi farlo selezionando Crea visualizzazione personalizzata dalla barra laterale destra nel Visualizzatore eventi. Vedrai apparire una nuova finestra.
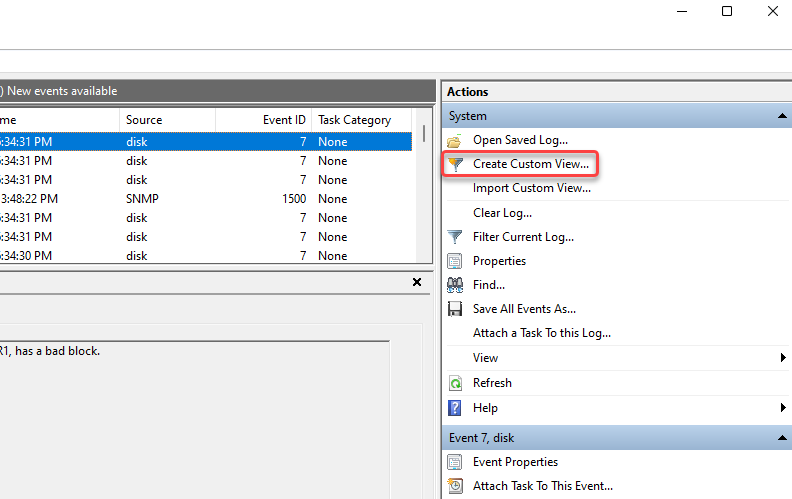
Seleziona la durata pertinente in base a quando si è verificato l'evento di arresto anomalo dal menu a discesa accanto all'opzione Registrato . Seleziona la casella Errore nelle opzioni Livello evento e seleziona Sistema dal menu a discesa accanto a Per registro >opzione..
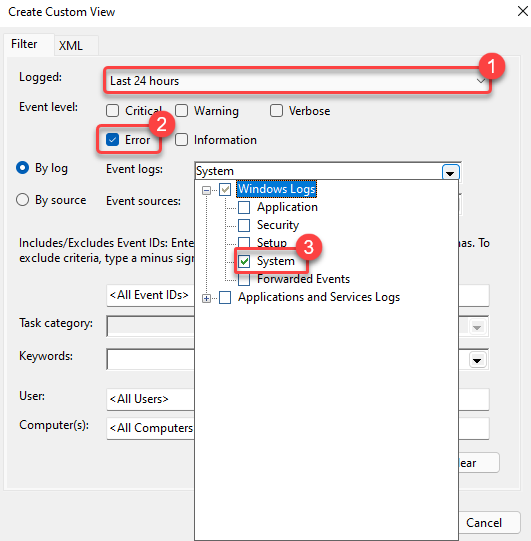
Una volta terminato, seleziona OK .
Dai un nome alla vista e aggiungi una descrizione se preferisci. Seleziona di nuovo OK per creare la vista.
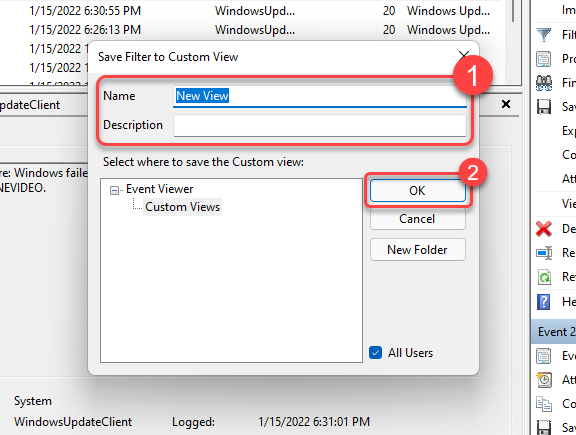
Ora vedrai gli eventi filtrati nel Visualizzatore eventi. Cerca gli eventi relativi all'errore della schermata blu o all'arresto anomalo del PC per individuare la causa del problema.
Visualizza i log degli errori utilizzando PowerShell
Hai anche la possibilità di estrarre i log degli errori su Windows utilizzando PowerShell. Cerca powershell nel menu Start e avvia Windows PowerShell.
Copia e incolla il seguente comando in PowerShell:
Get-EventLog -Sistema di registro | dove {$_.entryType -match “Errore”}
Il comando recupererà l'intero registro eventi. Tuttavia, se desideri durare solo 30 voci, utilizza il seguente comando:
Get-EventLog -LogName System -Nuovi 15 -Errore EntryType
Entrambi i comandi recupereranno gli eventi di sistema classificati come errori nel Visualizzatore eventi.
Come risolvere un problema di arresto anomalo su Windows 10 o 11?
La soluzione del problema di arresto anomalo dipende dalla causa. Dopo aver determinato la causa utilizzando uno dei metodi sopra menzionati, scegli una soluzione pertinente per risolvere il problema di arresto anomalo del computer:

Tuttavia, se non riesci affatto ad avviare Windows o se l'arresto anomalo si verifica proprio all'avvio, dovrai prima farlo avviare in modalità provvisoria.
Dovrei preoccuparmi per l'incidente?
Un incidente una tantum non è qualcosa di cui dovresti preoccuparti troppo. Un bug nel nuovo aggiornamento di Windows o in un un driver difettoso può causare un incidente, ma si tratta principalmente, anche se non sempre, di un incidente isolato. Se il tuo computer si blocca ripetutamente, però, potresti voler indossare il cappello per la risoluzione dei problemi.
L'applicazione di correzioni generiche in caso di il tuo computer si blocca o arresti anomali ti farà perdere molto tempo, spesso senza alcun progresso significativo verso la risoluzione del problema. Gli strumenti discussi in questa guida ti aiuteranno a ridurre le possibili cause, così potrai almeno provare a trovare una soluzione adeguata.
.