Il disco non di sistema o l'errore del disco è un comune messaggio di errore di "schermata nera" che viene visualizzato quando il PC non riesce ad avviarsi correttamente. Si verifica quando il BIOS non riesce a trovare un'unità con un sistema operativo (OS) avviabile ed è solitamente dovuto a un errore nell'ordine di avvio.
Se ti sei imbattuto in questo famigerato errore del disco, sai quanto può essere fastidioso. Fortunatamente, spesso è facile da risolvere. Questo articolo ti mostrerà quattro modi per correggere il disco non di sistema o l'errore del disco in Windows.
Quali sono le cause del messaggio di errore del disco non di sistema o del disco?
Esistono diverse possibili cause per il messaggio Disco non di sistema o Errore disco, tra cui:
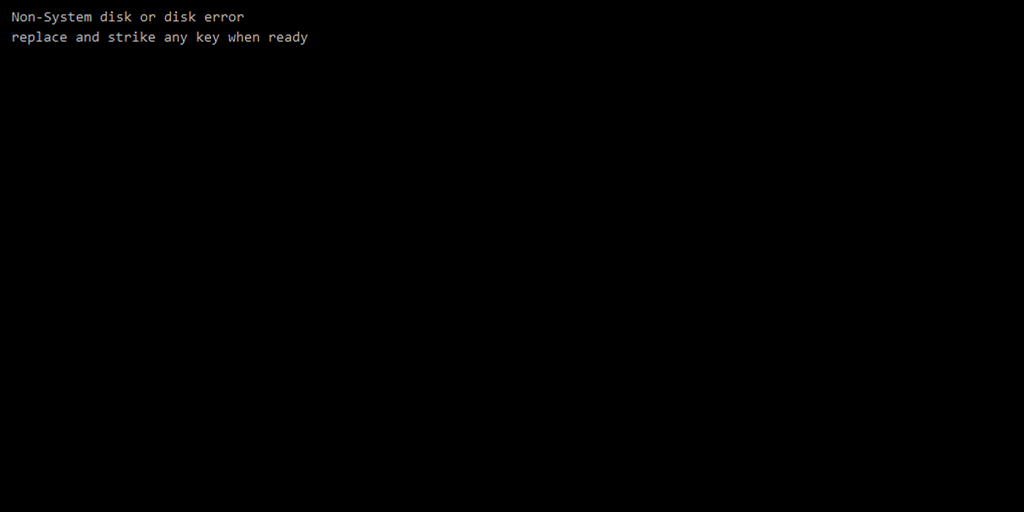
Se riscontri questo errore, potrebbe significare che il tuo disco rigido (HDD) non funziona correttamente. Ti consigliamo di tentare tutte le soluzioni il più rapidamente possibile e eseguire il backup dei dati su quell'HDD per evitare la perdita di dati.
1. Rimuovi il supporto non avviabile dal tuo PC
Questo errore viene solitamente causato quando il PC tenta di avviarsi dal dispositivo di archiviazione sbagliato. Quindi, la prima cosa da provare è rimuovere tutti i dispositivi di archiviazione (inclusi DVD, CD-ROM, floppy disk, unità USB, dischi rigidi esterni, ecc.). Dopo averlo fatto, riavvia il computer e verifica se si avvia correttamente.
2. Controlla i cavi
Un'altra causa comune di errore del disco non di sistema o errore del disco sono i cavi SATA o IDE difettosi. Questi cavi collegano il tuo HDD o SSD alla scheda madre. Se la connessione è allentata o i cavi si sono deteriorati, sarà più difficile (o impossibile) per il tuo PC rilevare il sistema operativo.
Inoltre, l'hardware installato di recente potrebbe essere configurato in modo errato e interferire con il corretto funzionamento della scheda madre o del disco rigido.

Spegni il computer e controlla che i collegamenti e i cavi non siano danneggiati. Scollegare qualsiasi nuovo hardware e riconfigurarlo correttamente. Controlla se il tuo PC funziona. In caso contrario, puoi provare a sostituire completamente i cavi.
3. Imposta la priorità di avvio corretta nel BIOS/UEFI
Se la prima soluzione ha funzionato, è probabile che la priorità di avvio sia sbagliata. Dovrai accedere al BIOS/UEFI per modificare la configurazione di avvio..
Ecco come modificare la priorità di avvio:
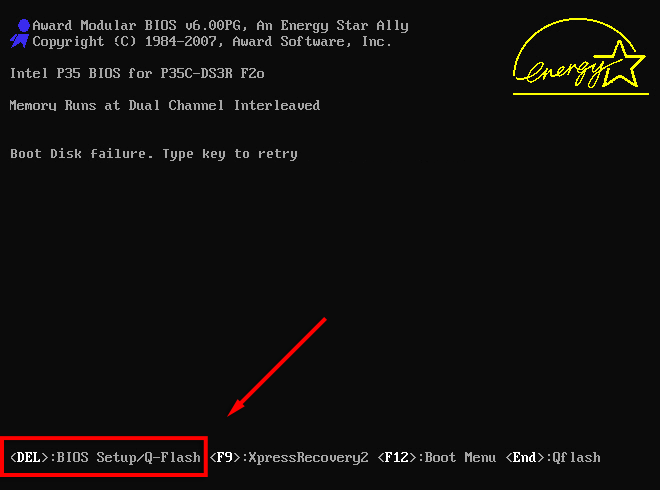
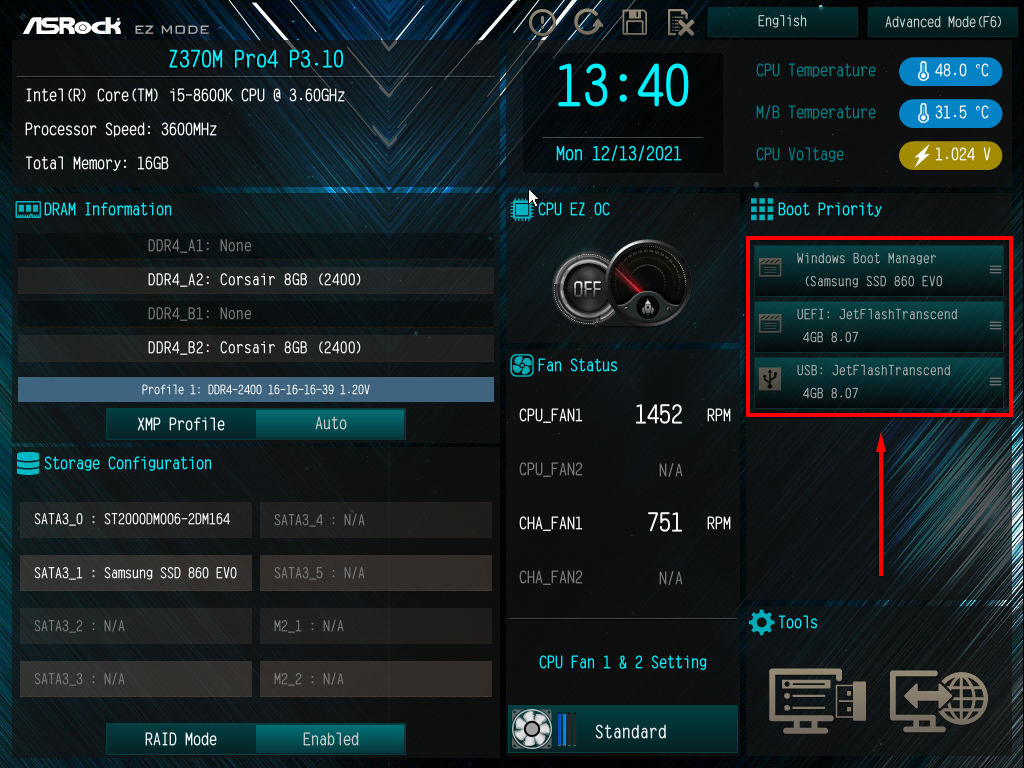
Nota: nel BIOS legacy, le istruzioni per spostare gli elementi nell'elenco dovrebbero essere visualizzate in un riquadro sul lato destro dello schermo.
4. Ripara il tuo sistema operativo o HDD
Se le soluzioni di cui sopra non hanno risolto l'errore del disco sul tuo PC, i file di avvio sul tuo HDD potrebbero essere danneggiati o corrotti. Questa correzione richiede un'unità disco e un disco di installazione di Windows o un'unità flash USB. In alternativa, puoi avviare Windows in modalità di ripristino per accedere a queste impostazioni.
Riparazione all'avvio o Ripristino configurazione di sistema
La prima cosa da provare è uno degli strumenti di diagnostica e riparazione integrati di Microsoft. Ciò eseguirà la scansione dell'unità di sistema per eventuali problemi potenziali che influiscono sull'avvio.
Ecco come farlo con Windows 10:
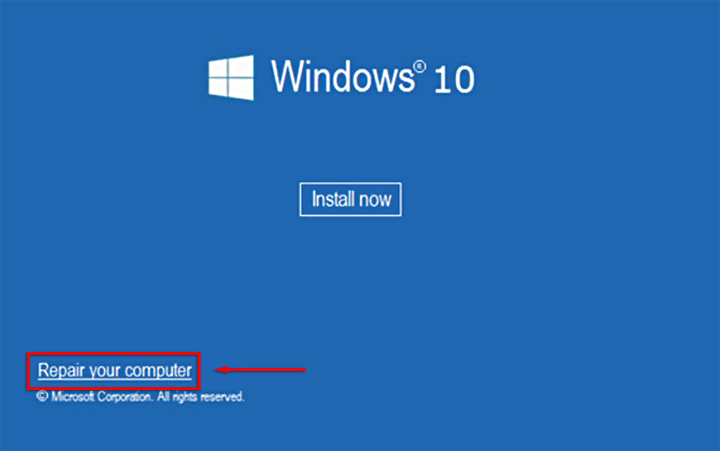
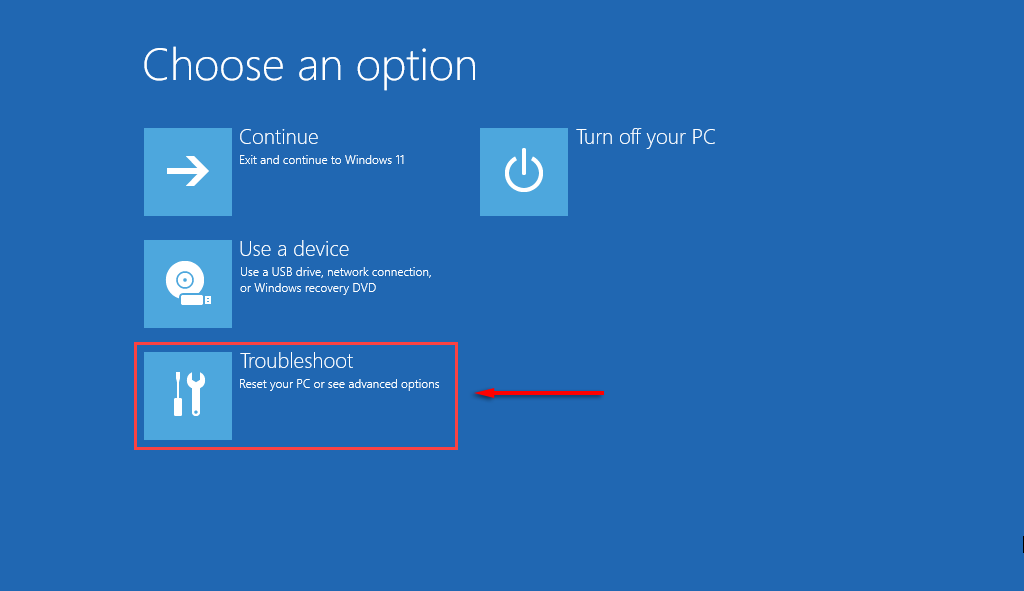
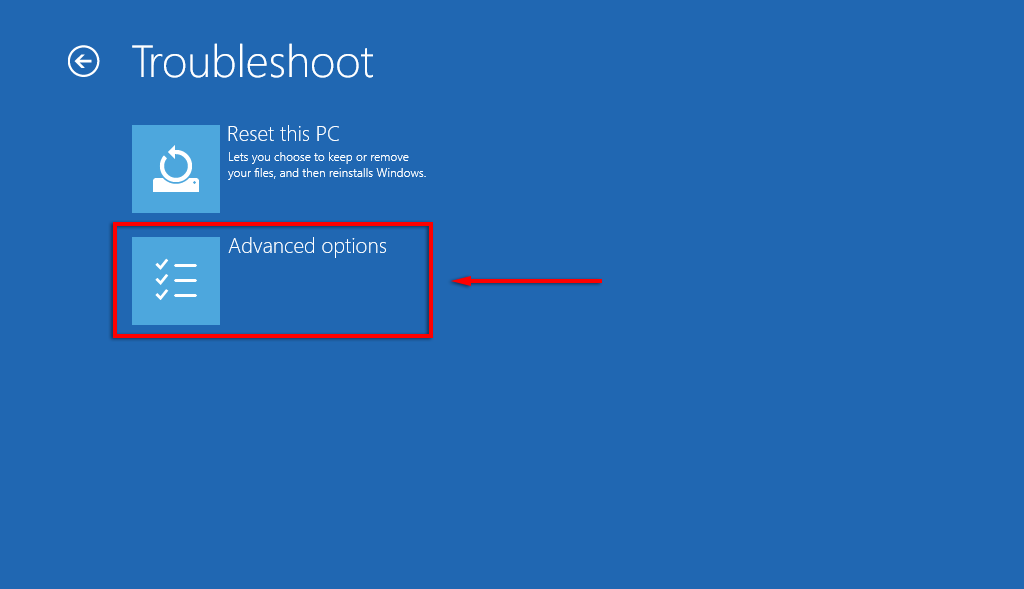
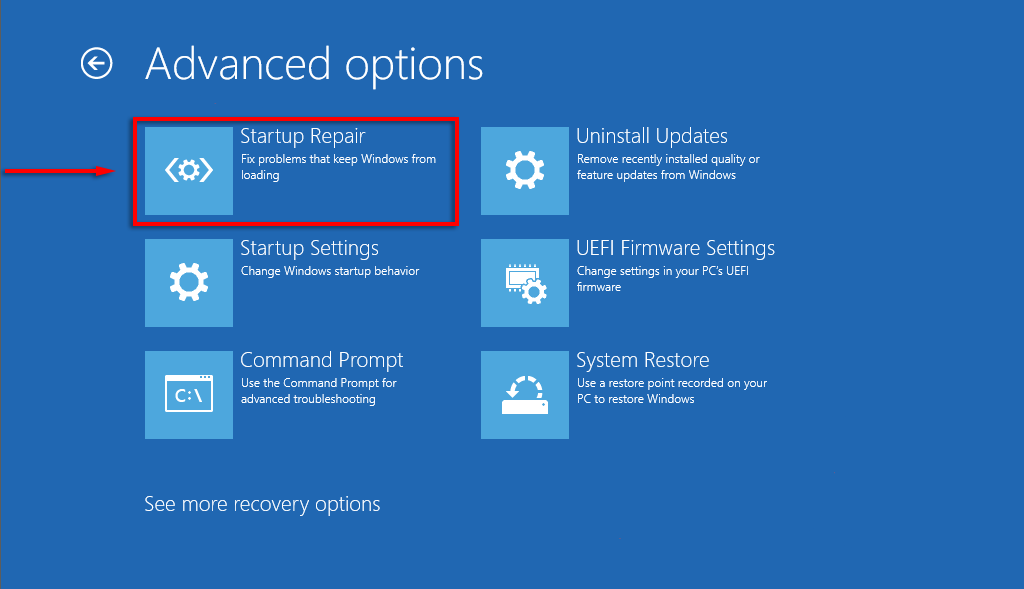
La procedura guidata verrà ora eseguita e, si spera, identificherà e risolverà il problema che ha causato l'errore. Se il problema persiste, potresti provare correggendo manualmente il Master Boot Record (MBR), anche se Ripristino all'avvio dovrebbe farlo automaticamente.
Esegui CHKDSK per riparare il tuo HDD
CHKDSK (Controlla disco) è un'utilità di diagnostica di Windows che controlla l'integrità delle partizioni del disco rigido e può aiutarti a risolvere diversi problemi che potrebbero causare il disco non di sistema o l'errore del disco.
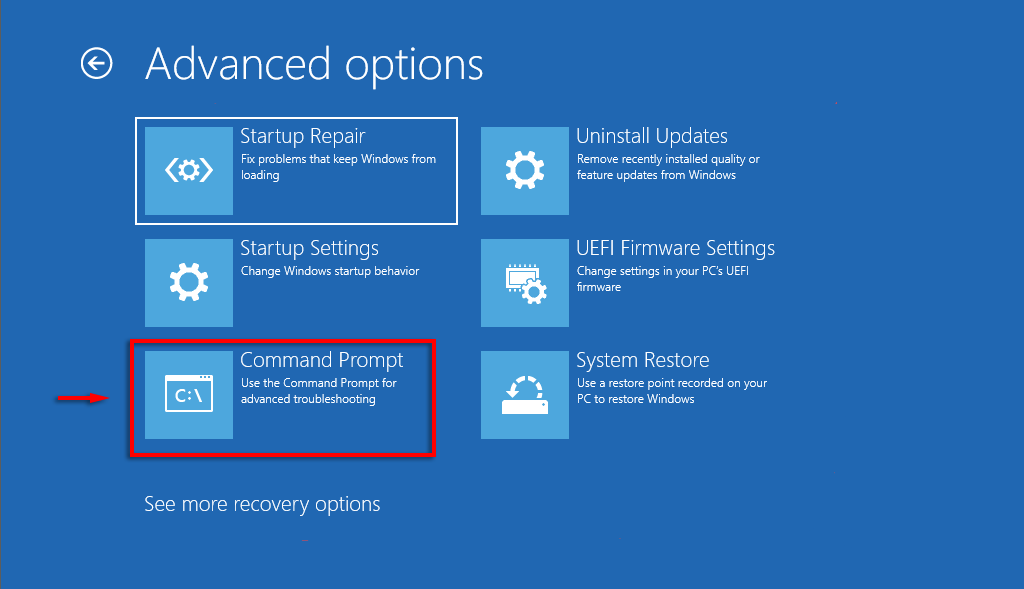
chkdsk C: /f
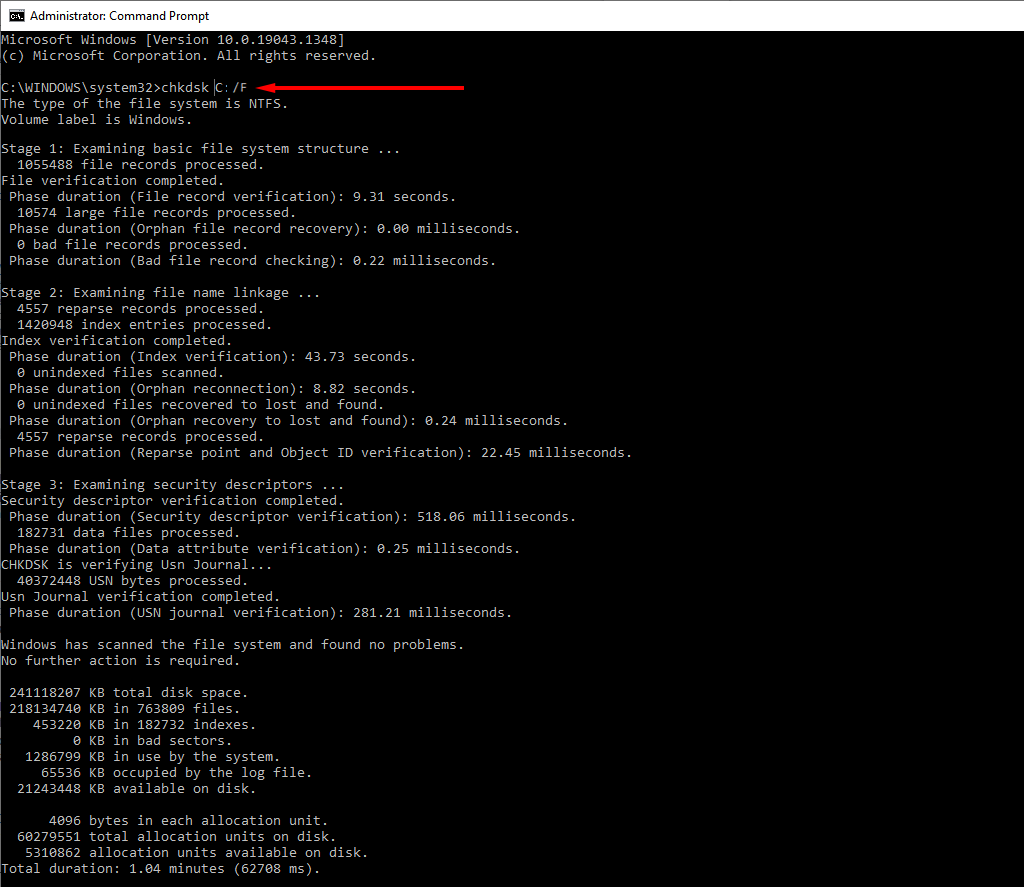
Nota: "C:" si riferisce al disco rigido su cui è installato Windows. Sostituiscilo se il tuo è su un'unità diversa. /f è uno dei comandi CHKDSK principali e indica all'utilità di riparare eventuali errori rilevati.
Nessuna soluzione ha funzionato: cosa succederà dopo?
Se nessuna delle soluzioni precedenti è stata di aiuto e non riesci ancora ad avviare il PC, il passaggio successivo è provare a recuperare quanti più dati possibile, quindi installare Windows su una nuova unità.
Un ordine di avvio errato di solito provoca l'errore del disco non di sistema o del disco, ma se si verificano questi errori, potrebbe significare un problema più profondo. Ti consigliamo di eseguire costantemente il backup delle tue unità per evitare la perdita di dati se il tuo HDD è in disuso.
.