Se continui a visualizzare ripetutamente il messaggio "Si è verificato un errore di sistema 5, accesso negato" mentre eseguire comandi nel prompt dei comandi o Windows PowerShell, è probabile che la console non disponga dei diritti necessari per eseguirli . Ad esempio, i comandi che coinvolgono funzioni amministrative (come "net user") o risoluzione avanzata dei problemi richiedono privilegi avanzati o non funzioneranno.
Per correggere l'"Errore di sistema 5" in Microsoft Windows, è necessario eseguire il prompt dei comandi e Windows PowerShell come amministratore. Le istruzioni seguenti ti guideranno attraverso diversi modi per aprire entrambi gli interpreti della riga di comando con diritti elevati.
Esegui il prompt dei comandi e Windows PowerShell come amministratore
È impossibile eseguire comandi nel prompt dei comandi o in Windows PowerShell con i privilegi utente predefiniti. Se l'output del comando restituisce "Errore di sistema 5", devi avviare il tuo interprete della riga di comando preferito come amministratore.
Apri il prompt dei comandi come amministratore
1. Apri il menu Start (o premi il tasto Windows ) e digita cmd o prompt dei comandi .
2. Seleziona l'opzione Esegui come amministratore nei risultati di ricerca.
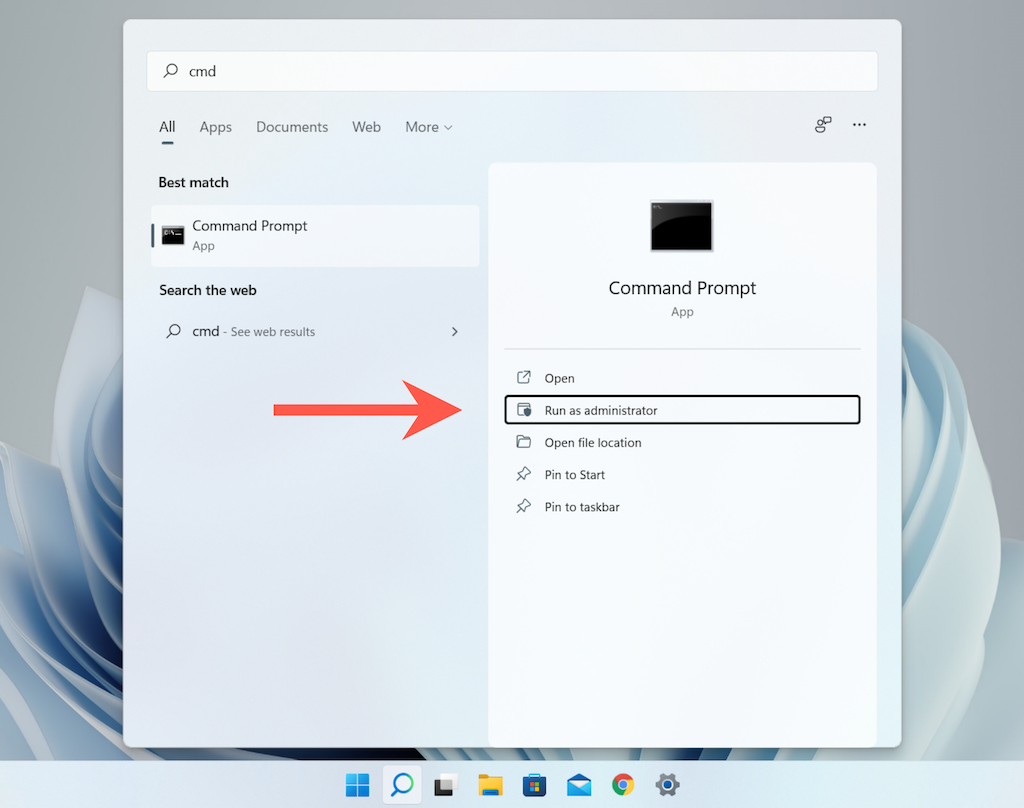
3. Seleziona Sì nella finestra di dialogo Controllo account utente (UAC).
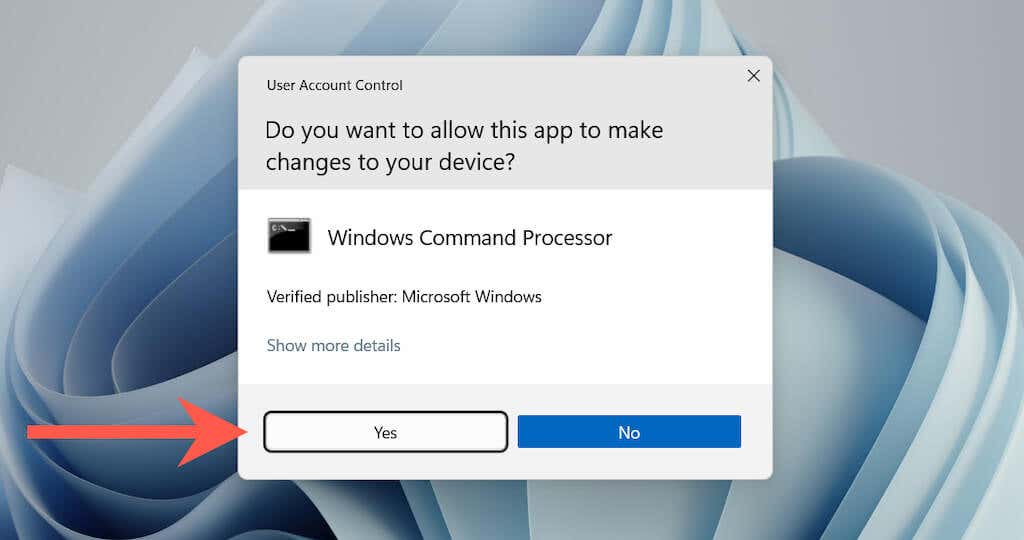
Nota: il controllo dell'account utente non è presente in Windows 7.
Verrà quindi visualizzata una finestra del prompt dei comandi con l'etichetta "Amministratore" sulla barra del titolo. Non riscontrerai più l'"Errore di sistema 5" durante l'esecuzione dei comandi.
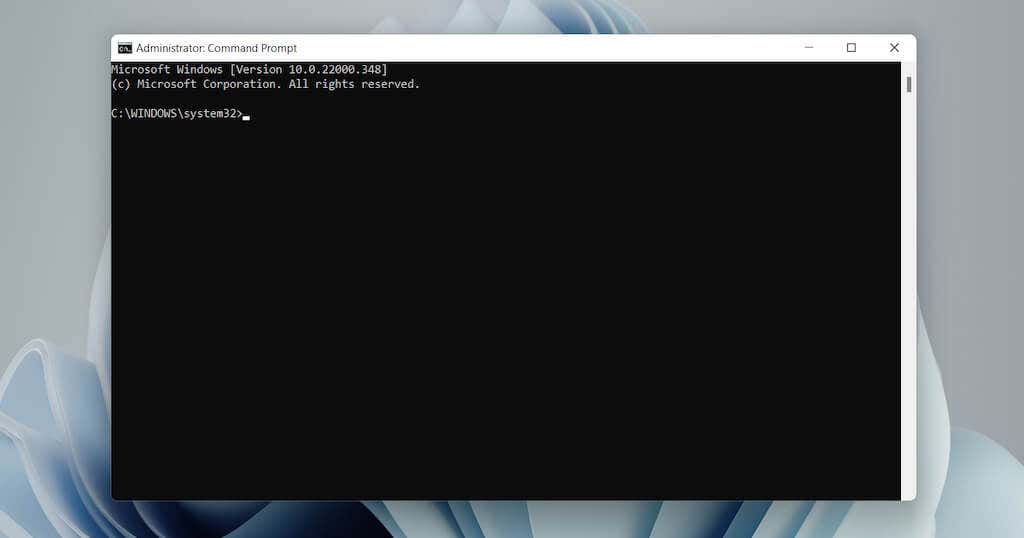
Un modo più rapido per aprire il prompt dei comandi come amministratore consiste nel premere Ctrl + Maiusc + Invio subito dopo averlo cercato nel menu Start .
Apri Windows PowerShell come amministratore
Sia Windows 10 che 11 offrono la possibilità di aprire Windows PowerShell come amministratore tramite il menu Windows + X (noto anche come Power User).
1. Premi Windows + X o fai clic con il pulsante destro del mouse sul pulsante Start .
2. Seleziona Terminale Windows (amministratore) o Windows PowerShell (amministratore) .
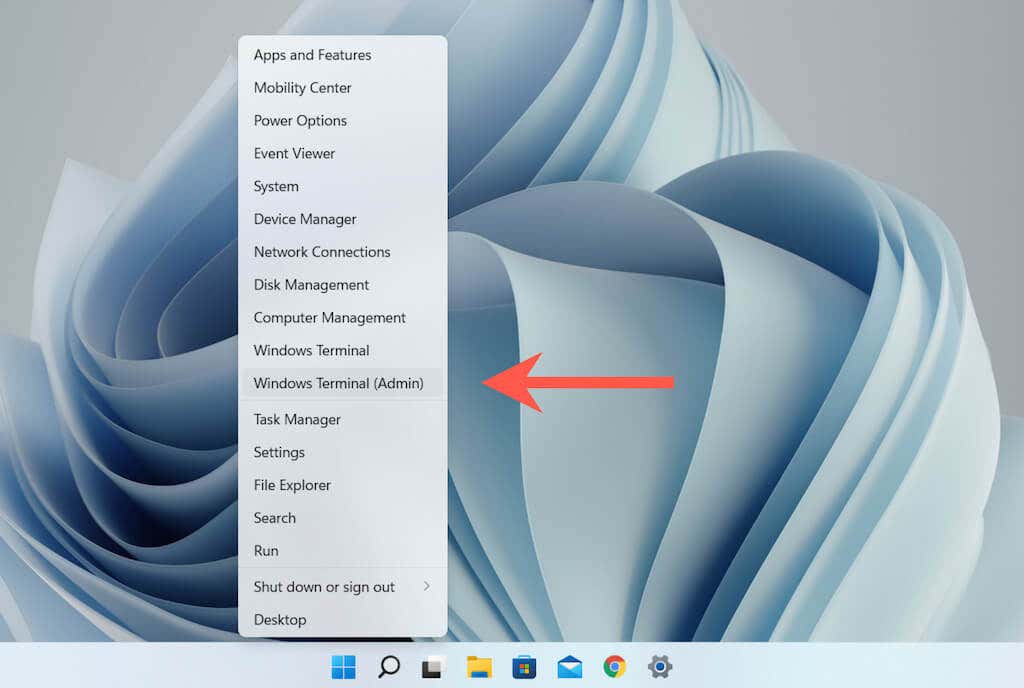 .
.
3. Seleziona Sì nella richiesta Controllo account utente (UAC).
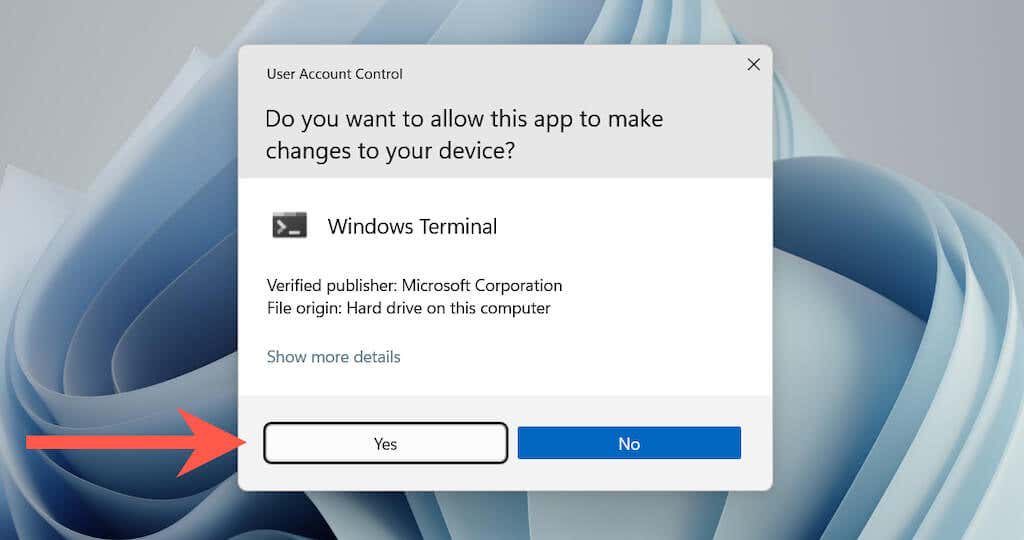
Verrà quindi visualizzata una finestra di Windows PowerShell (o una scheda se la console viene avviata tramite Terminale Windows ) con l'etichetta "Amministratore". L'"Errore di sistema 5" non verrà visualizzato durante l'esecuzione dei comandi al suo interno.
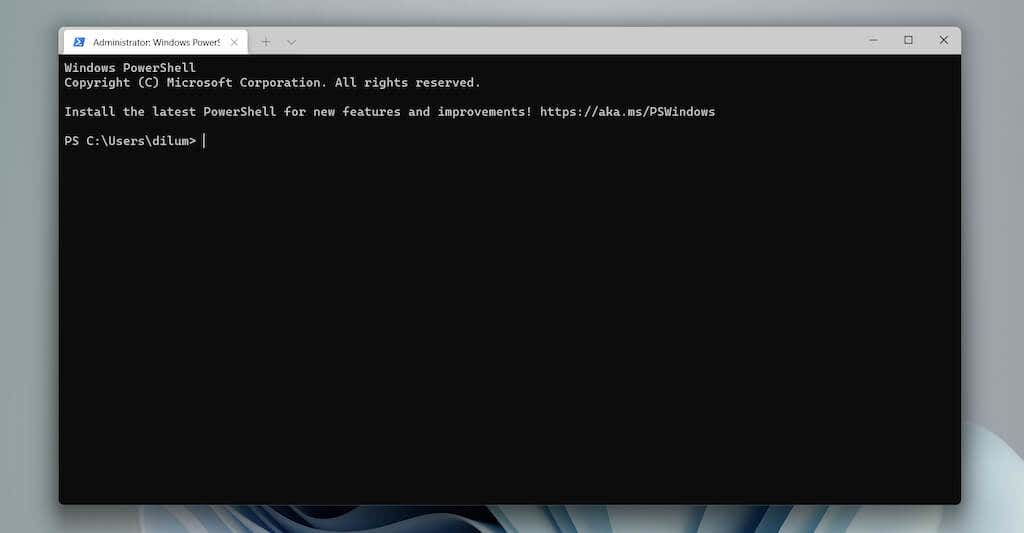
In alternativa, puoi cercare powershell nel menu Start e selezionare Esegui come amministratore o premere Ctrl + Maiusc + Invio per aprire una finestra di Windows PowerShell con privilegi elevati.
Suggerimento : scopri come sostituire Windows PowerShell con il prompt dei comandi nel menu Power User di Windows 10.
Esegui sempre un prompt dei comandi con privilegi elevati e la console di Windows PowerShell
È possibile creare un collegamento sul desktop in Windows in grado di aprire automaticamente il prompt dei comandi o Windows PowerShell come amministratore. Ciò elimina la possibilità di avviare erroneamente una console con privilegi utente standard e di riscontrare l'"Errore di sistema 5".
1. A seconda dell'interprete della riga di comando per cui desideri creare un collegamento, apri una finestra Esplora file e vai alla directory pertinente:
Prompt dei comandi: Disco locale C >Windows >System32
Windows PowerShell - Disco locale C >Windows >System32 >WindowsPowerShell >v1.0
2. Individua il file denominato cmd (prompt dei comandi) o powershell (Windows PowerShell). Quindi, fai clic con il pulsante destro del mouse e seleziona Mostra altre opzioni (solo Windows 11) >Invia a >Desktop (crea collegamento) .
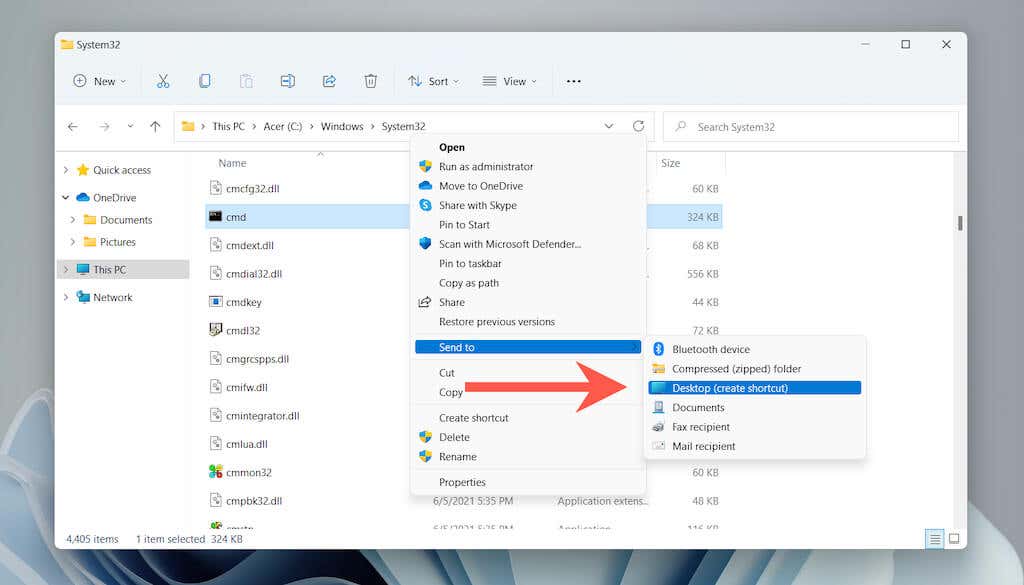
3. Fai clic con il pulsante destro del mouse sull'icona cmd – Collegamento o PowerShell – Collegamento appena creato sul desktop. Quindi seleziona Proprietà .
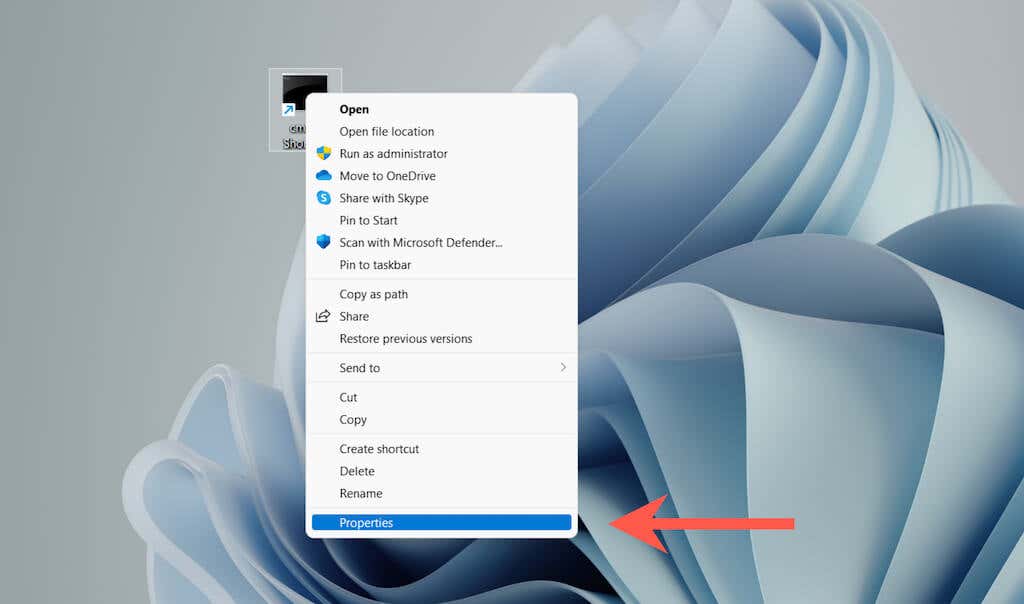
4. Nella scheda Scorciatoia seleziona Avanzate .
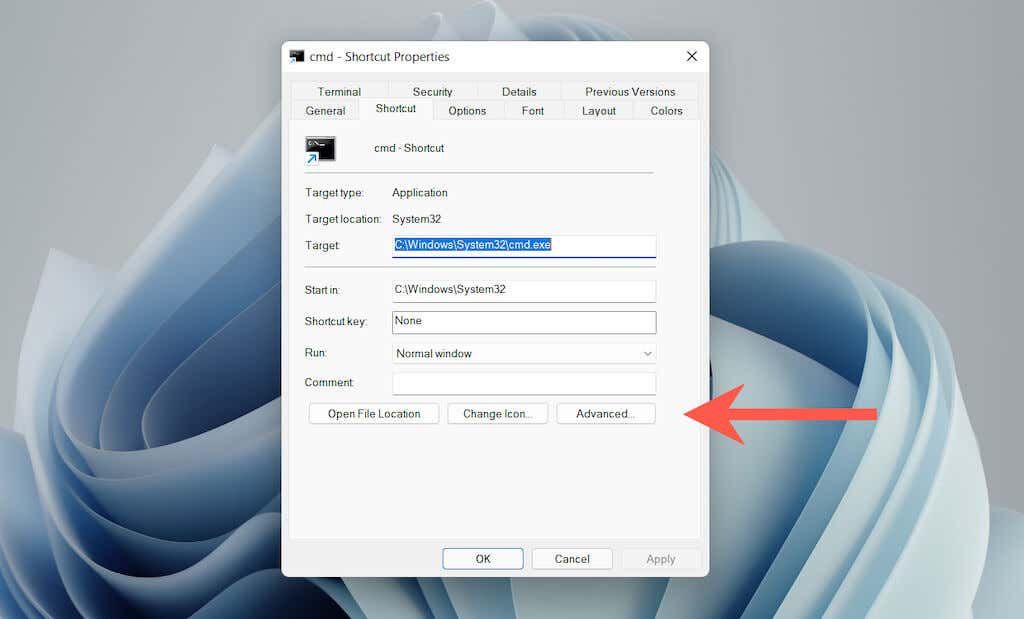
5. Seleziona la casella accanto a Esegui come amministratore e seleziona OK .
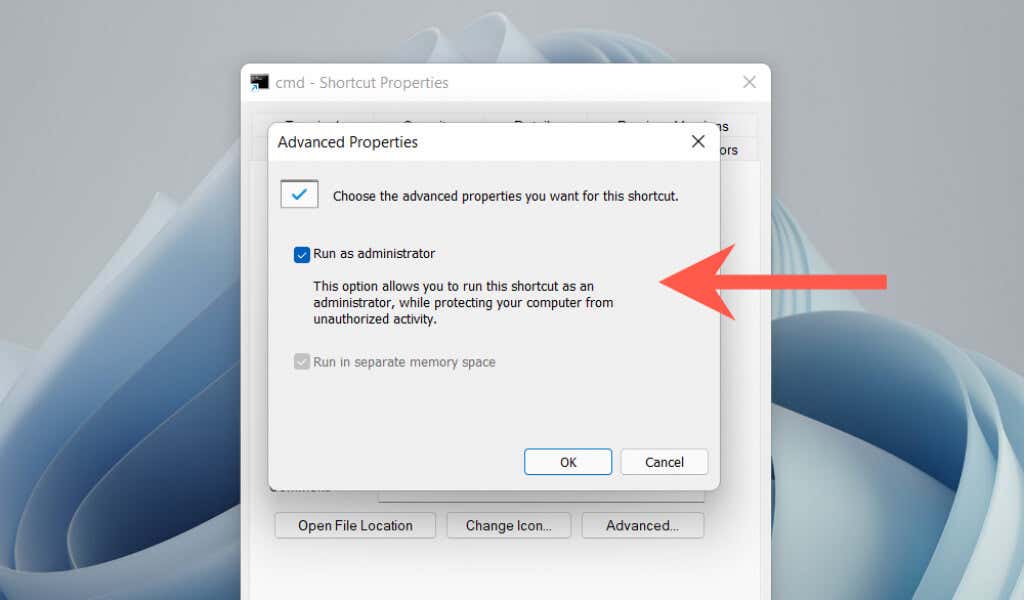
6. Seleziona Applica e OK per uscire dalla finestra Proprietà..
Ora puoi fare doppio clic sul collegamento e selezionare Sì nel popup UAC per aprire il prompt dei comandi o Windows PowerShell con privilegi di amministratore. Sentiti libero di rinominare la scorciatoia come preferisci.
Disabilita i prompt UAC per il prompt dei comandi e Windows PowerShell
Controllo dell'account utente (UAC) è una funzionalità di sicurezza di Windows Vista, 8, 8.1, 10 e 11 che impedisce ai programmi di apportare modifiche al sistema senza autorizzazione. Tuttavia, gestire le richieste di controllo dell'account utente ogni volta che si desidera aprire il prompt dei comandi o Windows PowerShell con diritti di amministratore può creare distrazioni.
Il modo più rapido per risolvere questo problema è disattivare completamente l'UAC. Tuttavia, ciò rappresenta un rischio significativo per la sicurezza. In alternativa, puoi ignorare il prompt solo per il prompt dei comandi o Windows PowerShell. È più sicuro ma richiede tempo per la configurazione.
Disabilita completamente il controllo dell'account utente
1. Cerca uac nel menu Start e seleziona Apri per avviare la finestra di dialogo Impostazioni controllo account utente.
2. Trascina il dispositivo di scorrimento su Non inviare mai notifiche .
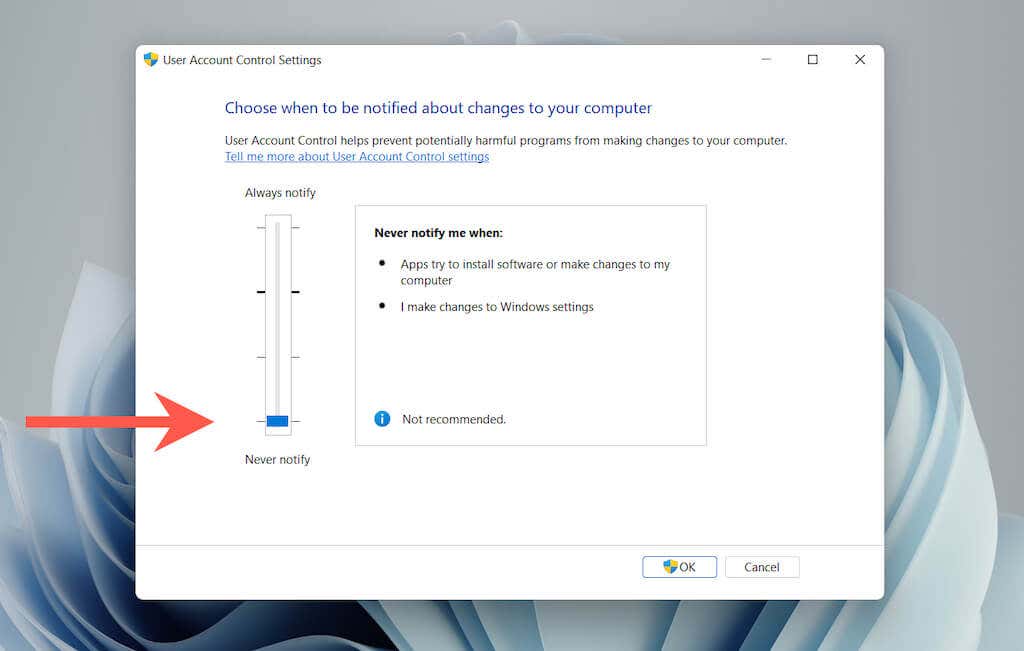
3. Seleziona OK per disattivare il controllo dell'account utente a livello di sistema.
Per riattivare l'UAC in un secondo momento, segui semplicemente i passaggi precedenti e trascina il cursore sulla prima o sulla seconda tacca.
Suggerimento: puoi anche accedere alla finestra di dialogo Impostazioni controllo account utente selezionando Sistema e sicurezza >Modifica impostazioni Controllo account utente nella scheda Pannello di controllo.
Ignora il controllo dell'account utente solo per il prompt dei comandi e Windows PowerShell
1. Cerca schtasks nel menu Start e premi Invio per avviare l'Utilità di pianificazione.
2. Fai clic con il pulsante destro del mouse su Libreria Utilità di pianificazione sulla barra laterale e seleziona Nuova cartella .
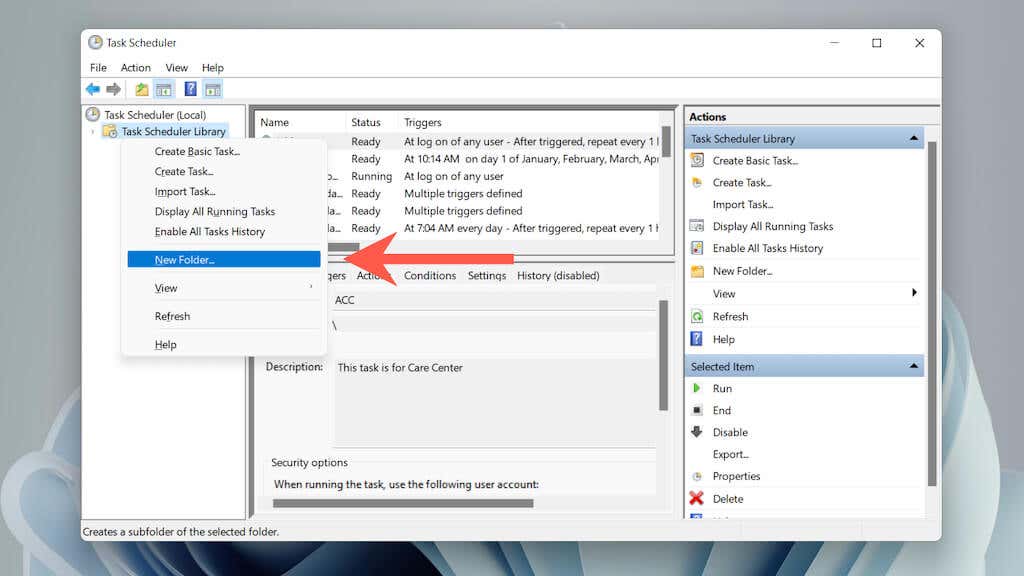
3. Inserisci un nome per la cartella, ad esempio Nessun controllo universale dell'account .
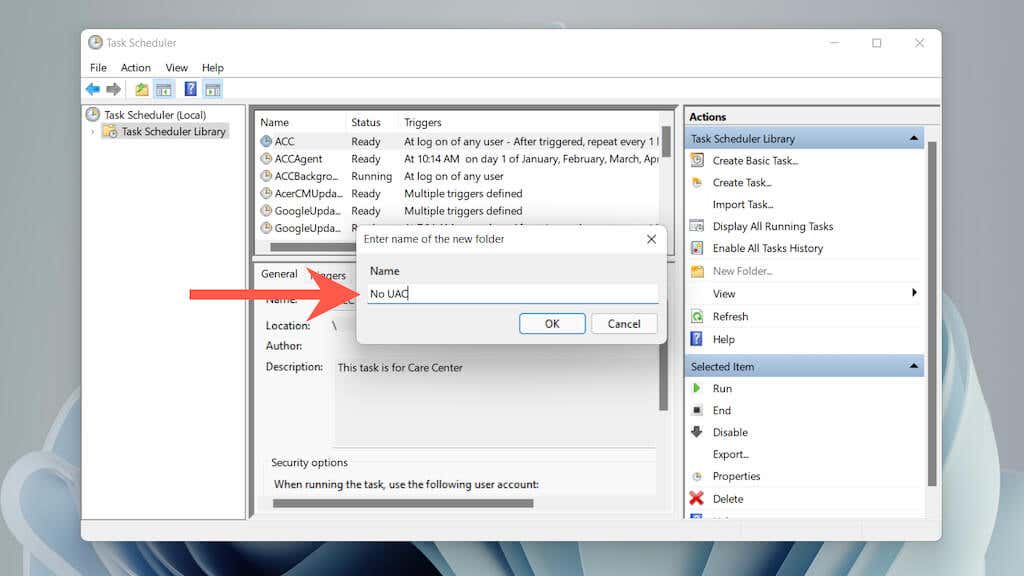
4. Seleziona la cartella appena creata sulla barra laterale e selezionaCrea attività .
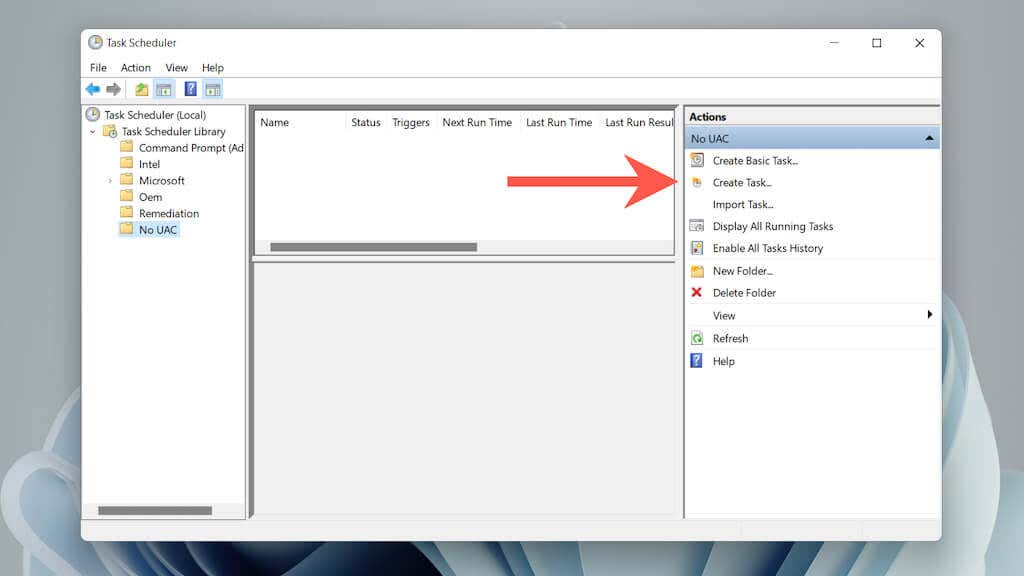
5. Assegna un nome all'attività, ad esempio Prompt dei comandi (amministratore) e seleziona la casella accanto a Esegui con i privilegi più elevati ..
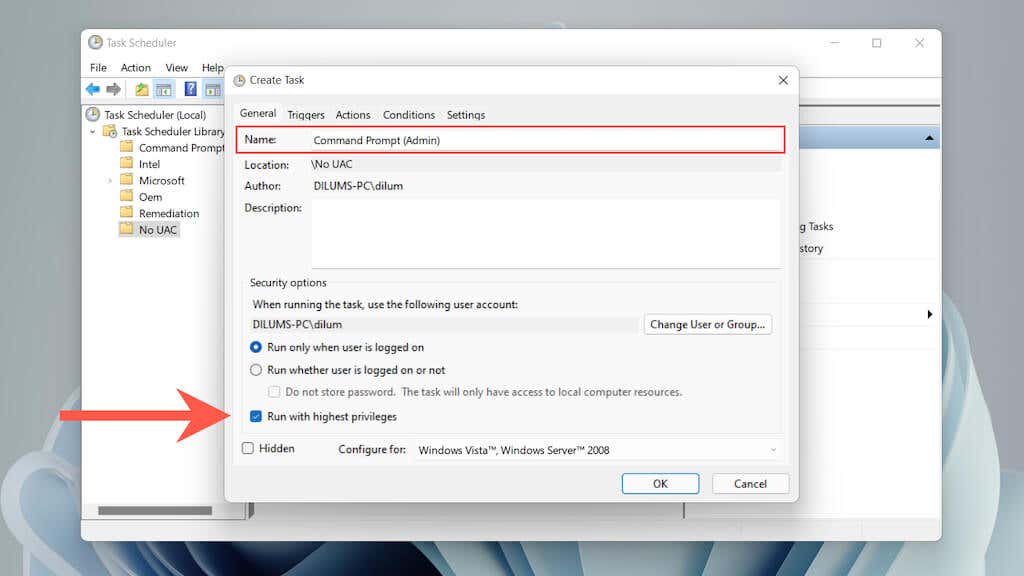
6. Passa alla scheda Azioni e seleziona Nuovo .
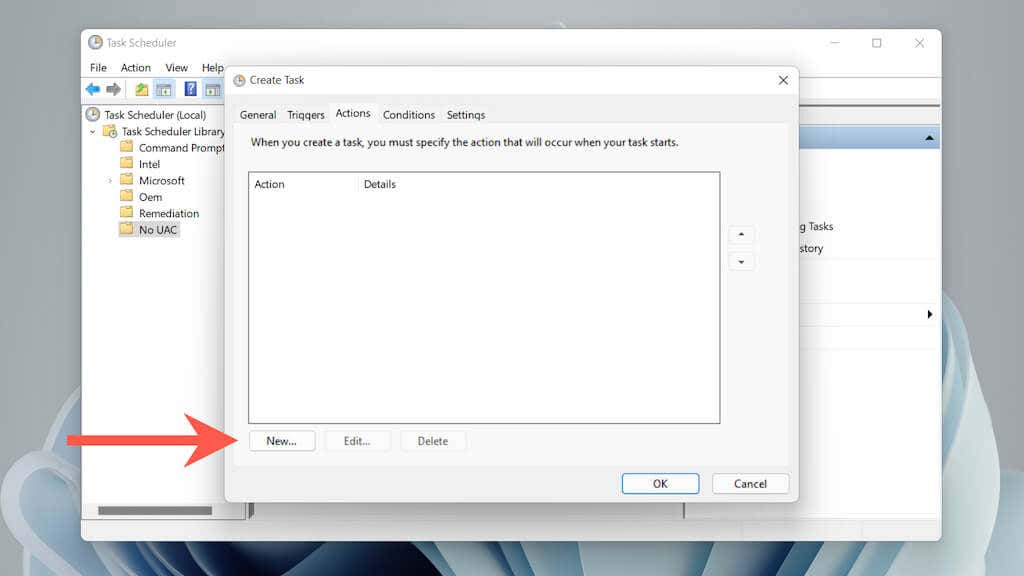
7. Imposta Azione su Avvia un programma e incolla il percorso del file per il prompt dei comandi o l'eseguibile di Windows PowerShell:
Prompt dei comandi: C:\Windows\System32\cmd.exe
Windows PowerShell: C:\Windows\System32\WindowsPowerShell\v1.0
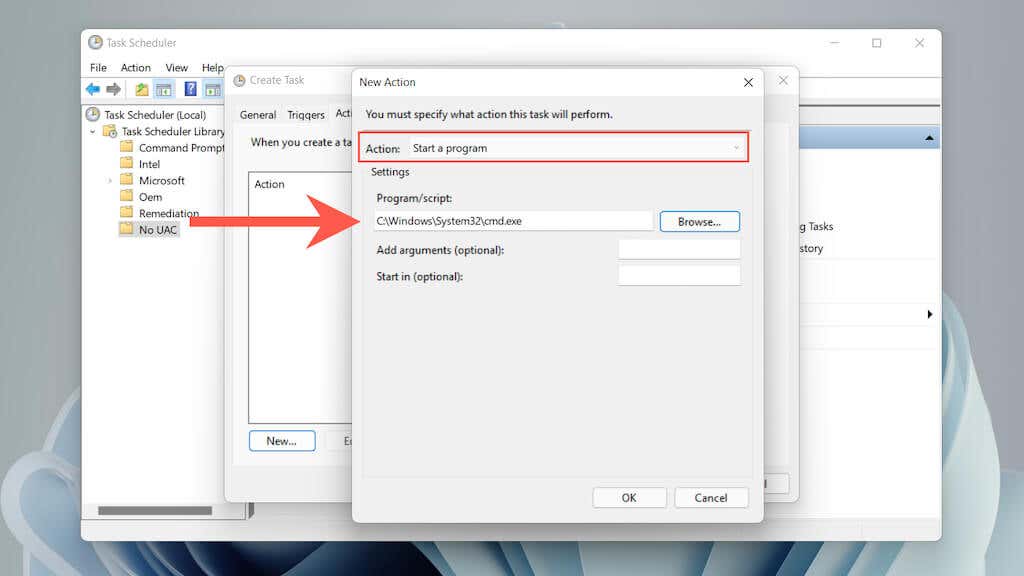
9. Passa alla scheda Condizioni e deseleziona Avvia l'attività solo se il computer è alimentato tramite CA . Quindi seleziona OK per salvare l'attività.
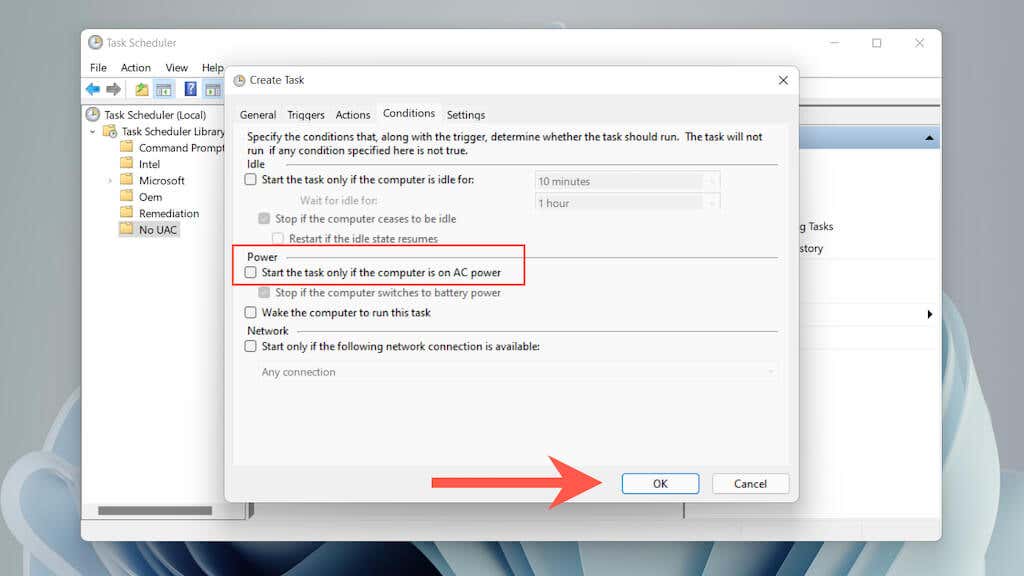
10. Fai clic con il pulsante destro del mouse su un'area libera del desktop e seleziona Nuovo >Scorciatoia .
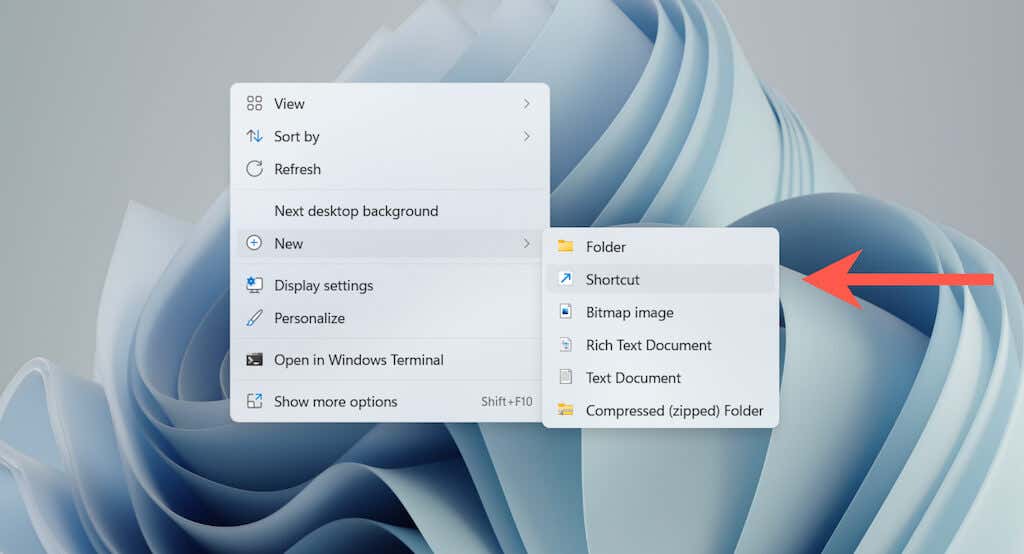
11. Inserisci il seguente percorso, sostituendo Nome cartella e Nome attività con i nomi che hai inserito durante la creazione dell'attività:
C:\Windows\System32\schtasks.exe /RUN /TN "Nome cartella\Nome attività"
Seleziona Avanti per continuare.
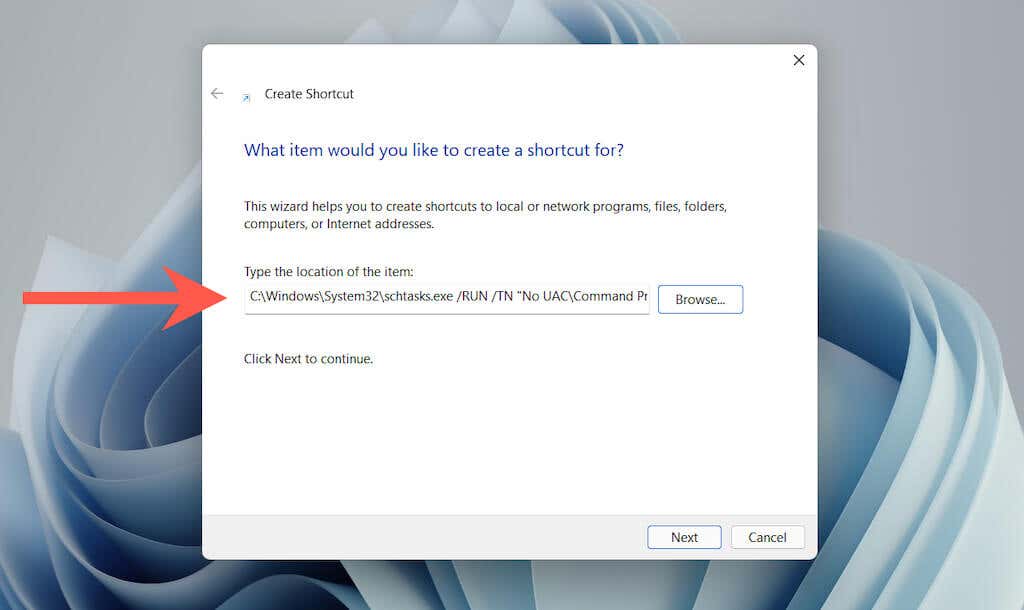
12. Digita un nome per la scorciatoia e seleziona Fine .
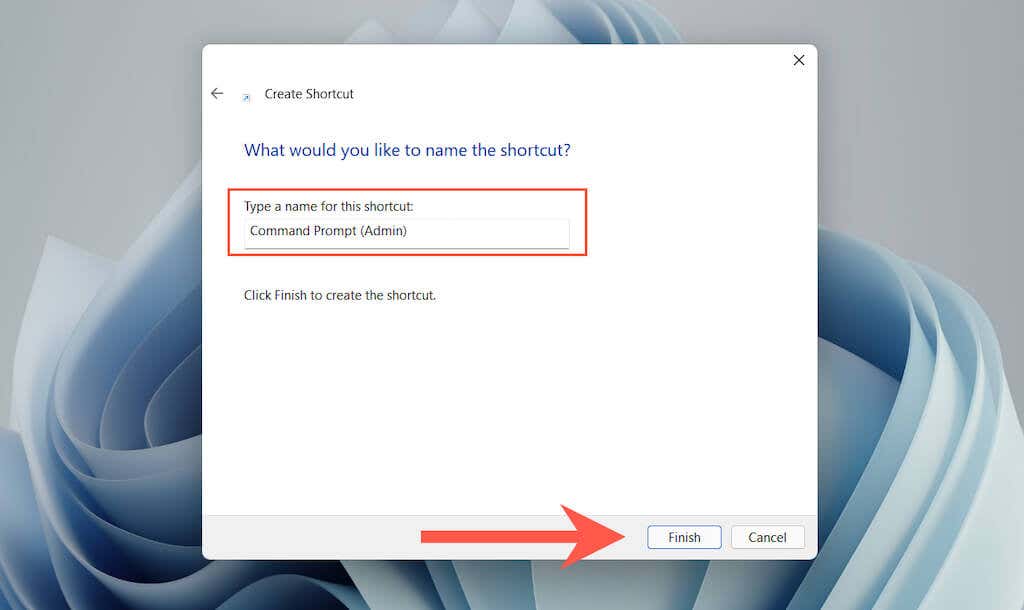
13. Fai doppio clic sul collegamento sul desktop che hai appena creato e verrà avviato un nuovo prompt dei comandi con privilegi elevati o una console di Windows PowerShell senza il prompt dell'UAC.
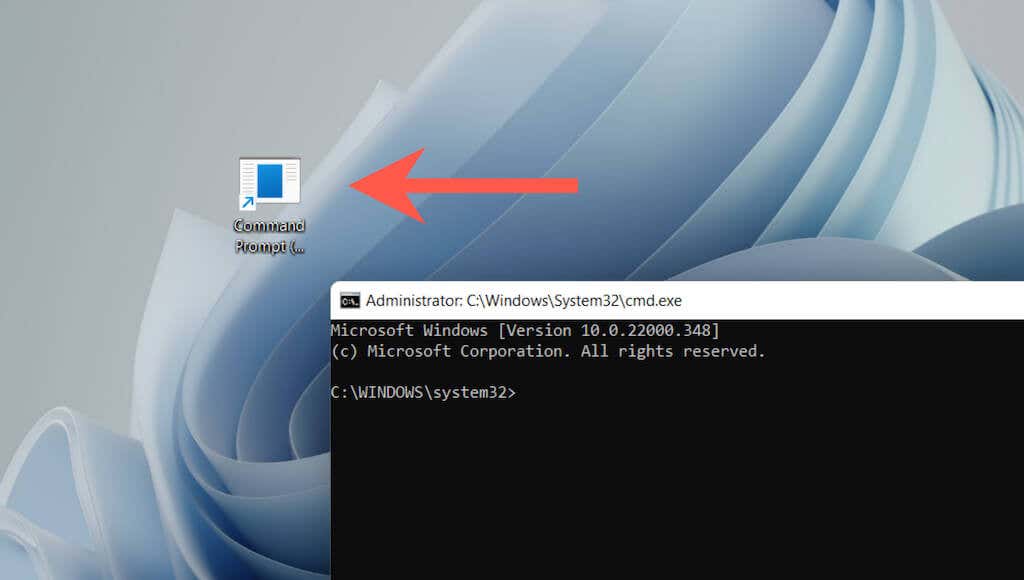
Correggi l'errore di sistema 5 sugli account Windows standard
Supponi di riscontrare il messaggio "Si è verificato un errore di sistema 5" in un account non amministratore sul tuo PC. In tal caso, puoi comunque eseguire un prompt dei comandi avanzato o una console di Windows PowerShell utilizzando le istruzioni sopra riportate inserendo una password di amministratore. Se non lo conosci, chiedi il permesso a un utente con privilegi di amministratore sul PC.
In alternativa, puoi modificare un account standard in un account amministratore (supponendo che tu sia il proprietario del tuo PC) per evitare di dover digitare una password di amministratore ogni volta che desideri aprire un interprete della riga di comando con diritti elevati . I passaggi seguenti si applicano a Windows 10 e 11.
1. Accedi al tuo account amministratore e seleziona Start >Impostazioni >Account >Famiglia e altri utenti .
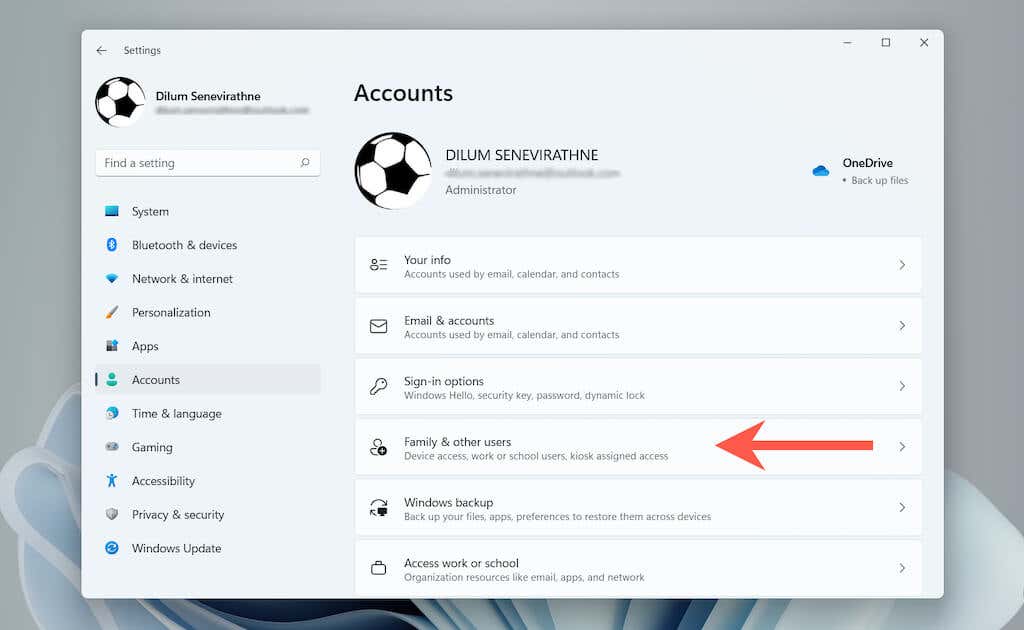 .
.
2. Seleziona l'account standard in Altri utenti e seleziona Cambia tipo di account .
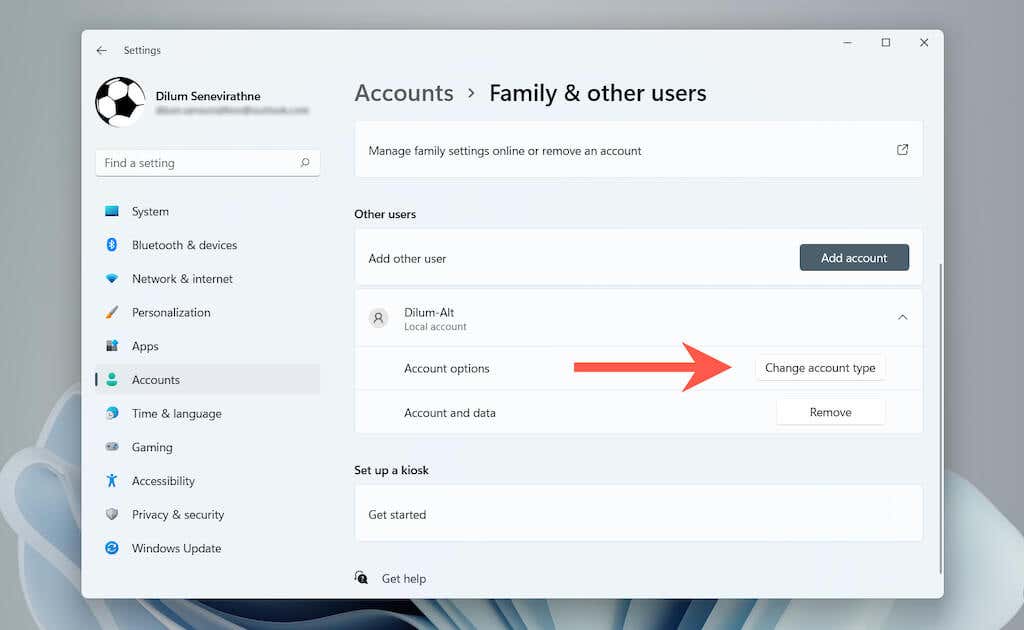
3. Imposta Tipo di account su Amministratore e seleziona OK .
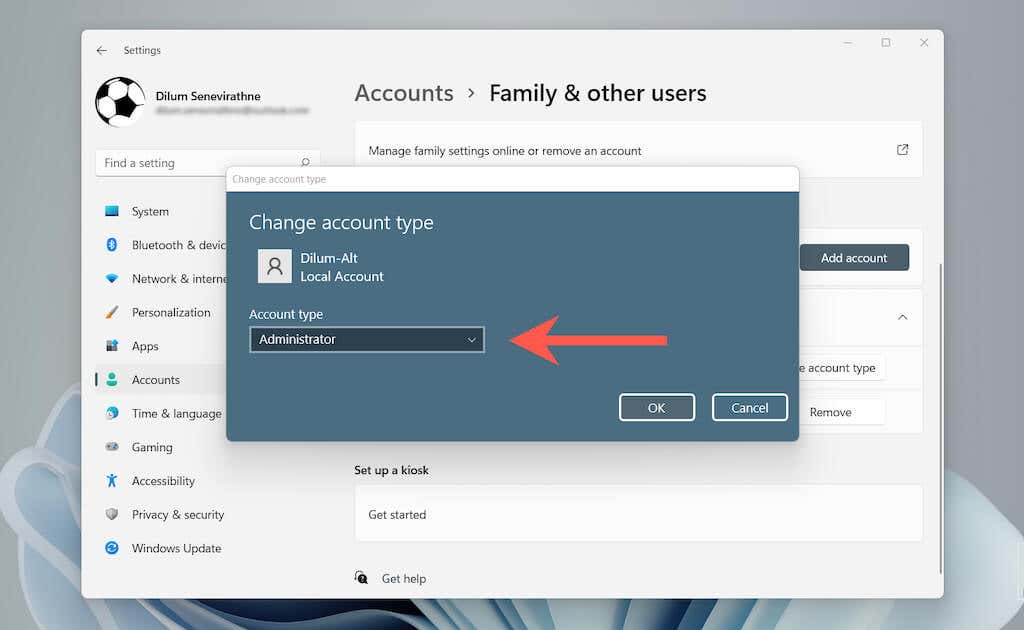
Risolto: errore di sistema 5 non si è verificato
Per ribadire, è sufficiente eseguire il prompt dei comandi e Windows PowerShell come amministratore per correggere il codice di errore "Errore di sistema 5" in Microsoft Windows. Se utilizzi entrambe le console regolarmente, dedicare del tempo a impostare scorciatoie che le avviino sempre con privilegi elevati (preferibilmente senza una fastidiosa richiesta di controllo dell'account utente da gestire) probabilmente farà risparmiare ore a lungo termine.
.