Se hai uno rete di computer a casa o sul posto di lavoro, una delle cose che devi controllare è quali utenti o app possono cambiare le cose in quel sistema.
Uno il modo per impedire modifiche non autorizzate è avere una persona come amministratore di rete. Tuttavia, non è sufficiente avere solo una persona che gestisce tutto, ed è qui che entra in gioco la funzione di controllo dell'accesso utente (UAC).
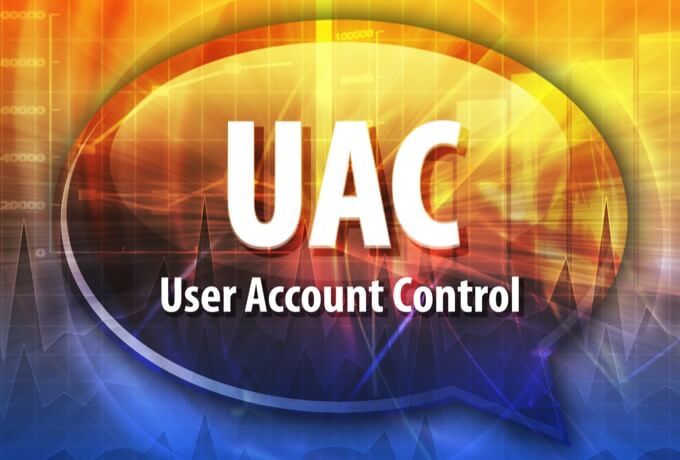
Questa guida spiega cos'è l'UAC e come disabilitarlo in Windows 10.
Che cos'è UAC?
UAC è un funzionalità di sicurezza in Windows 10 che impedisce modifiche non autorizzate o involontarie al sistema operativo . La funzione faceva inizialmente parte del sistema di sicurezza di Windows Vista e da allora è stata migliorata con ogni nuova versione di Windows.
Tali modifiche possono essere avviate da utenti, virus, malware o applicazioni. Ma se l'amministratore non approva le modifiche, non verranno eseguite.
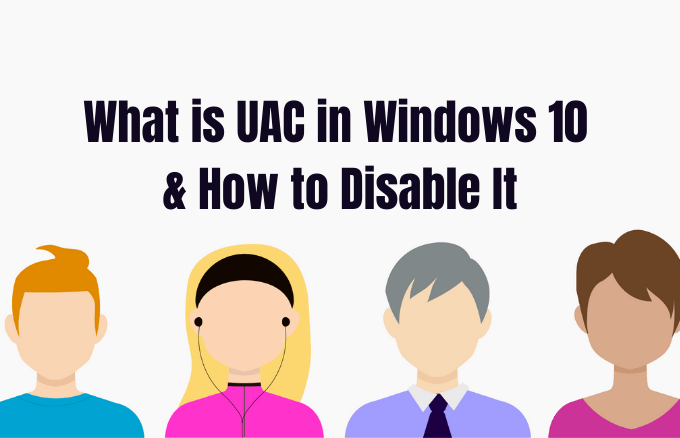
Tra le modifiche che richiedono privilegi amministrativi includono:
Ogni volta che esegui un'app desktop che richiede autorizzazioni di amministratore, viene visualizzato l'UAC. Lo vedrai anche quando desideri modificare importanti impostazioni di sistema che richiedono l'approvazione dell'amministratore.
Tutti gli utenti sulla tua rete possono accedere ai propri computer utilizzando un account utente standard, ma tutti i processi che avviano verranno eseguiti utilizzando i diritti di accesso concessi a un utente standard.
Ad esempio, tutte le app che hanno iniziato a utilizzare Windows Explorer verranno eseguite con autorizzazioni a livello di utente standard. Ciò include le app incluse con Windows 10 stesso.
Per le app legacy, che non sono progettate pensando alla sicurezza, spesso sono necessarie autorizzazioni aggiuntive per funzionare correttamente. Sono necessarie più autorizzazioni per azioni come installazione di nuovo software e modificare le configurazioni di Windows Firewall, poiché ciò richiede autorizzazioni a livello di account amministratore.
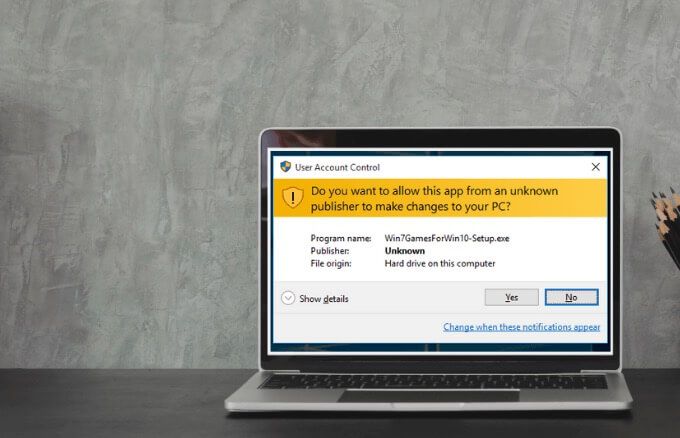
Se devi eseguire un'app che richiede più dei diritti utente dell'account standard, puoi ripristinare più gruppi di utenti nel token per gestire le app che apportano modifiche a livello di sistema ai tuoi computer o dispositivi.
Per le famiglie, c'è un'opzione per creare un account per bambini dedicato che abbia varie limitazioni e controllo e monitoraggio integrati dei genitori. Scopri di più nelle nostre guide Account famiglia Microsoft e come aggiungere un membro della famiglia al tuo account Microsoft.
Livelli di scorrimento UAC in Windows 10 e cosa significano
In Windows Vista, c'erano solo due opzioni UAC: On o Off. In Windows 10, tuttavia, ci sono quattro livelli di controllo dell'account utente tra cui scegliere:
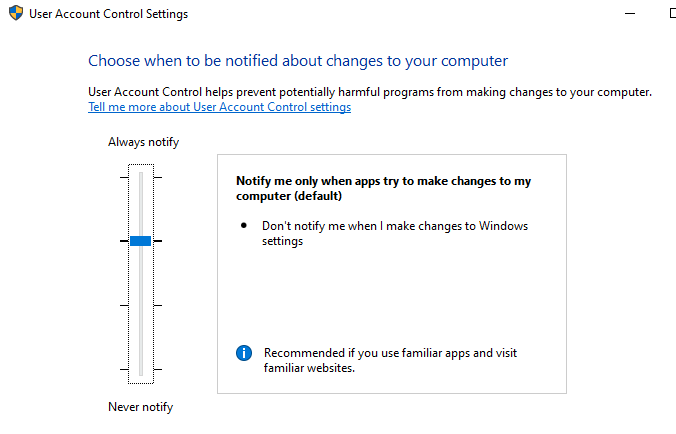
Come disabilitare l'UAC in Windows 10
Nota: non consigliamo di disabilitare l'UAC sul tuo computer poiché ciò rende più facile per i dannosi programmi per infettare e gestire il tuo computer. Se ci sono app che continuano ad attivare l'UAC, utilizza l'UAC di Windows per eseguire prima quelle app senza diritti di amministratore e le richieste dell'UAC, invece di disabilitare del tutto l'UAC.
Se vuoi comunque disabilitare l'UAC, puoi farlo tramite Pannello di controllo, Criteri di gruppo, Editor del Registro di sistema o utilizzando una riga di comando.
Come disabilitare l'UAC utilizzando il Pannello di controllo
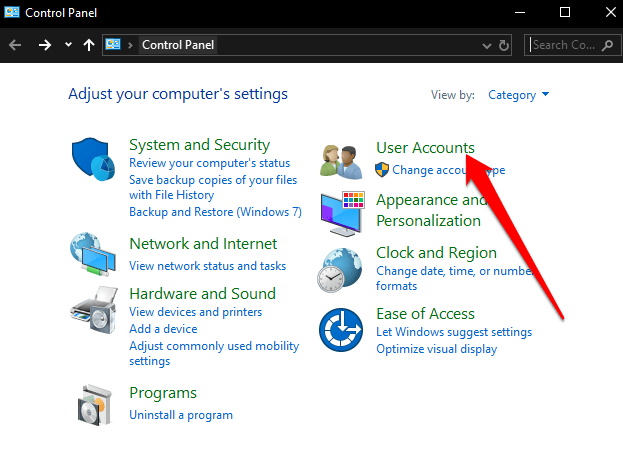
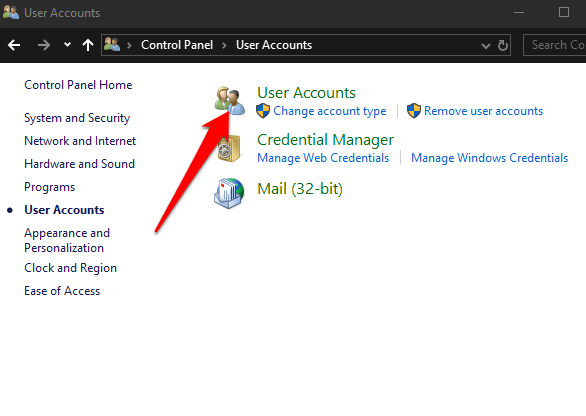
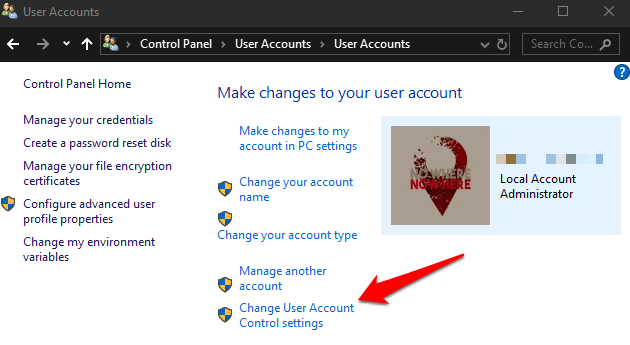
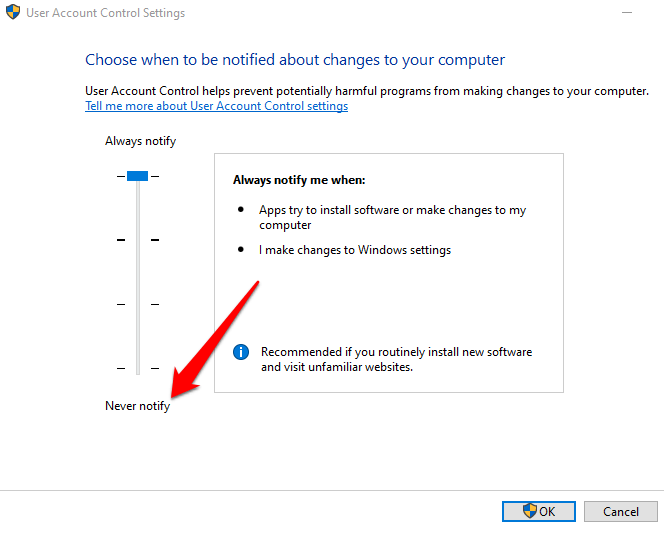
Per riattivare l'UAC, trascina il dispositivo di scorrimento sul livello di sicurezza desiderato, quindi fai clic su OK. Conferma la selezione o inserisci la password dell'amministratore se richiesto, quindi riavvia il computer per mantenere le modifiche.
Come disabilitare l'UAC utilizzando una riga di comando
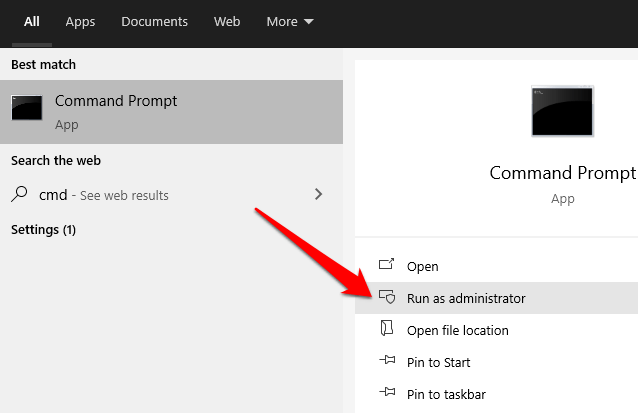
Nella casella del prompt dei comandi, inserisci questo comando e premi Invio:
reg.exe ADD HKLM\SOFTWARE\Microsoft\Windows\CurrentVersion\Policies\System /v EnableLUA /t REG_DWORD /d 0 /f
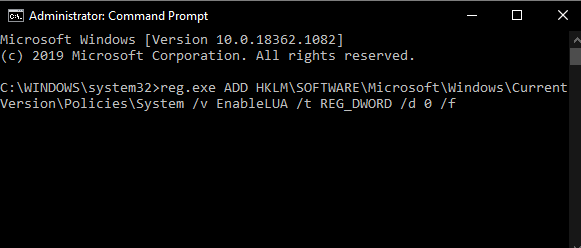
Se desideri abilitare o riattivare l'UAC, inserisci questo comando:
reg.exe ADD HKLM\SOFTWARE\Microsoft\Windows\CurrentVersion\Policies\System /v EnableLUA /t REG_DWORD /d 1 /f
Come disabilitare l'UAC utilizzando l'Editor criteri di gruppo
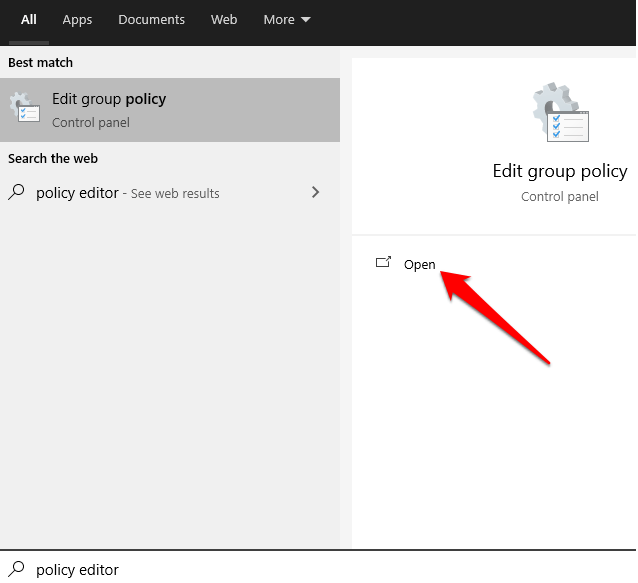
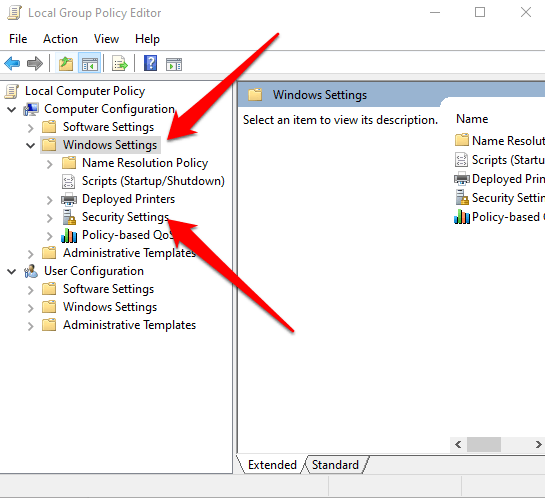
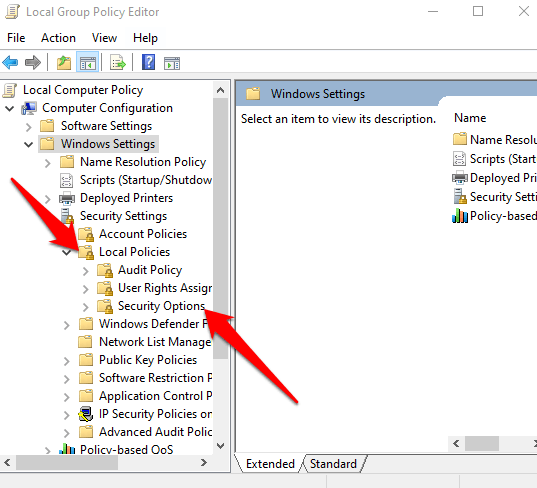
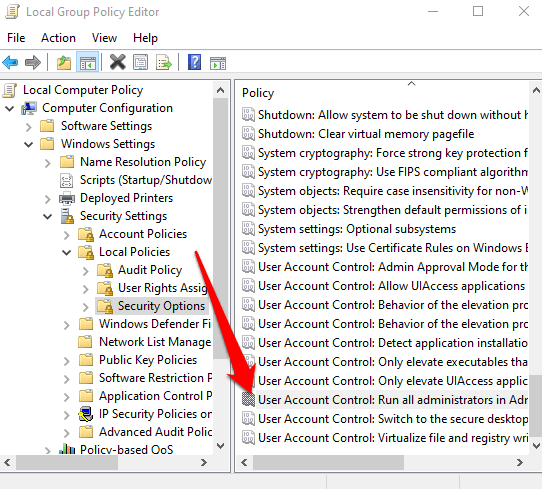
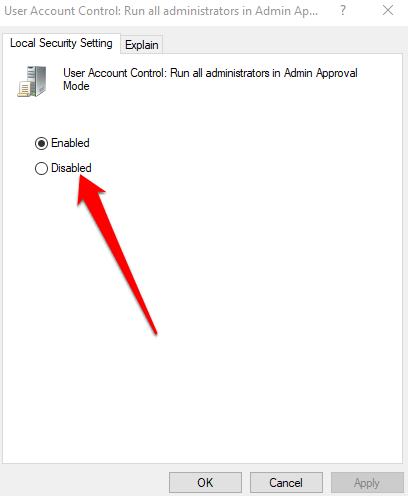
Come disabilitare e UAC utilizzando il registro di Windows
È anche possibile disabilitare l'UAC tramite il registro di Windows. Tuttavia, prima di farlo, assicurati di eseguire il backup del registro evitare problemi di sistema.
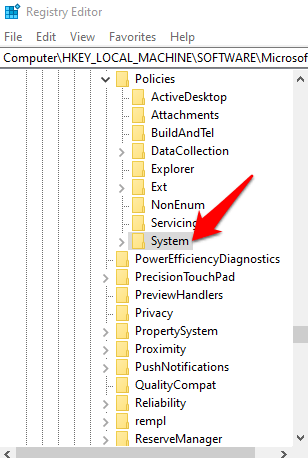
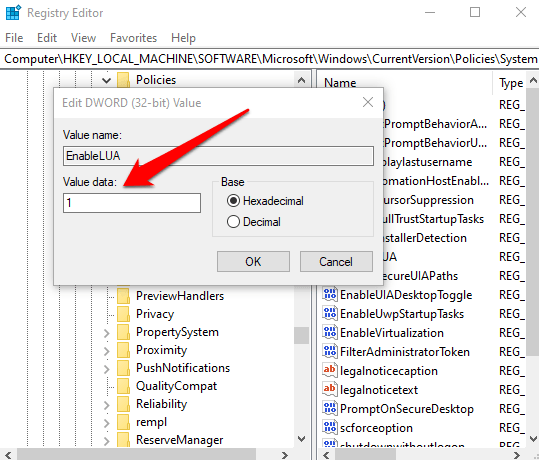
Assumi il controllo dei tuoi account
UAC fa la differenza tra gli account utente standard e gli account amministratore. Con la funzione, hai un livello di sicurezza del sistema di base che ti aiuta a salvare il tuo sistema da processi dannosi anche con una suite di sicurezza in atto.
Sei riuscito a disabilitare l'UAC sul tuo computer? Condividi con noi nei commenti.