Bluetooth è il gold standard per il trasferimento di file da dispositivo a dispositivo e per le comunicazioni a corto raggio, ma ha un concorrente di cui potresti non aver sentito parlare: WiFi Direct.
Cos'è WiFi Direct? Questa alternativa poco conosciuta esiste da anni ma, a differenza del Bluetooth, puoi utilizzare WiFi Direct non solo per il trasferimento di file.
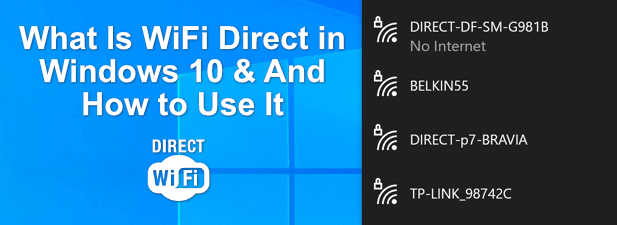
Windows 10 ha il supporto diretto WiFi Direct, ma se tu ' Stai pensando di usarlo, dovrai sapere a cosa serve (e se è sicuro usarlo o meno). Esistono molti dispositivi che supportano WiFi Direct (con vari nomi), quindi se vuoi saperne di più su WiFi Direct in Windows 10, ecco cosa devi sapere.
Che cos'è WiFi Direct?
WiFi Direct è uno standard che consente l'uso di frequenze radio WiFi (in genere 2,4 GHz e 5 GHz) per effettuare connessioni peer-to-peer dirette con altri dispositivi. Non è necessaria una rete WiFi esistente a cui connettersi, poiché la connessione viene effettuata direttamente tra due dispositivi.
WiFi Direct funziona abilitando un punto di accesso generato dal software sul dispositivo host, creando un WiFi temporaneo rete nel processo. WiFi Protected Setup (WPS) viene quindi utilizzato per l'autenticazione, con un pulsante o un codice PIN utilizzato per stabilire una connessione. Ciò consente una connessione continua (ma sicura) tra i dispositivi.
Come il Bluetooth, puoi usarlo per inviare file, condividere lo schermo con altri dispositivi, giocare direttamente, condividere la tua connessione Internet e altro ancora . Svolge anche un ruolo centrale in altri sistemi e standard di comunicazione, come comunicazione sul campo vicino.
In_content_1 all: [300x250] / dfp: [640x360]->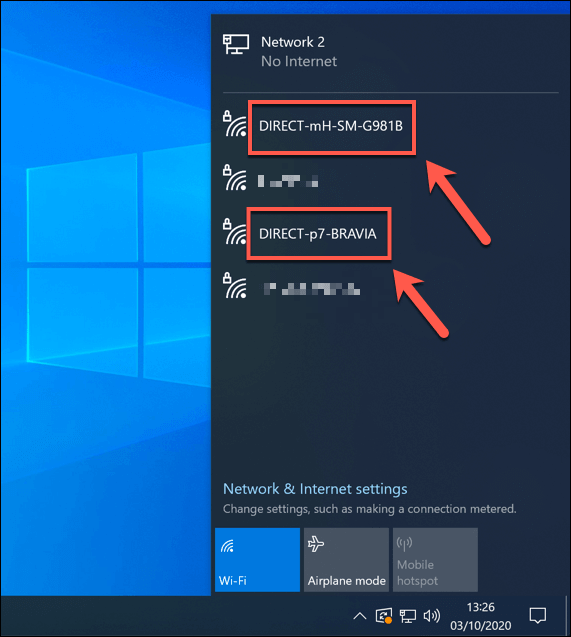
Anche altri marchi specifici per Wi-Fi, come Miracast, utilizzano WiFi Direct per comunicare. Sebbene Miracast sia il suo standard, si basa sulla tecnologia WiFi Direct per consentire il mirroring sicuro dello schermo.
Il supporto per WiFi Direct, tuttavia, è piuttosto frammentario. Sebbene sia completamente supportato in Windows 10 (a seconda del dispositivo), i dispositivi Apple come Mac, iPhone e iPad utilizzano invece AirDrop e AirPlay proprietari.
I moderni dispositivi Android (da Android 4.0 in poi) offrono supporto per WiFi Direct, ma potresti aver bisogno di un'app di terze parti per sfruttare appieno le sue funzionalità. Ha anche un po 'di supporto su alcune smart TV, console per videogiochi e altri dispositivi compatibili con WiFi.
Verifica del supporto WiFi Direct sul tuo PC Windows 10
Se desideri utilizzare WiFi Direct come alternativa al Bluetooth, ti verrà meglio utilizzato un PC o laptop Windows 10. Windows 10 offre il supporto completo per lo standard WiFi Direct, ma il tuo chip WiFi interno (o dispositivo WiFi esterno) dovrà supportarlo.
Se desideri verificare se il tuo PC o laptop Windows supporta lo standard WiFi Direct, dovrai utilizzare Windows PowerShell.
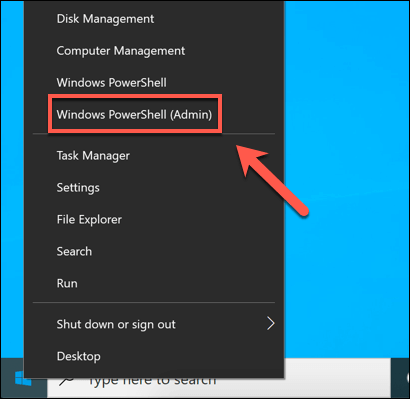
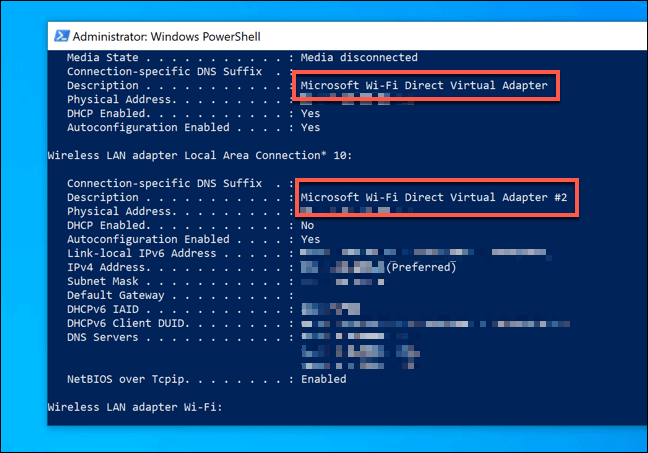
Se Microsoft Wi-Fi Direct Virtual Viene elencato l'adattatore, quindi il tuo PC supporta le connessioni WiFi Direct. In caso contrario, dovrai collegare un dispositivo Wi-Fi USB di terze parti per abilitare il supporto.
Connessione ad altri dispositivi compatibili con Wi-Fi Direct
Se il tuo PC lo supporta, puoi connetterti ad altri dispositivi compatibili con WiFi Direct. Per fare ciò, puoi utilizzare le funzionalità di ricerca e rilevamento di Windows per individuare altri dispositivi WiFi Direct nelle vicinanze.
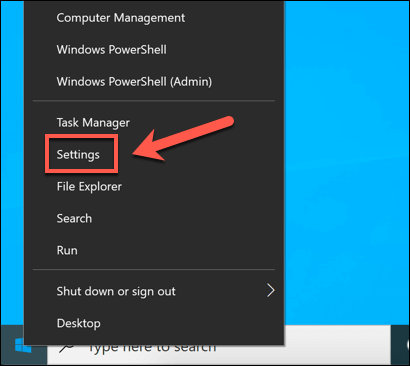
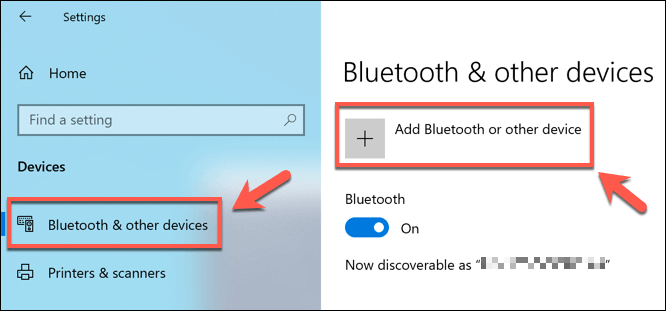
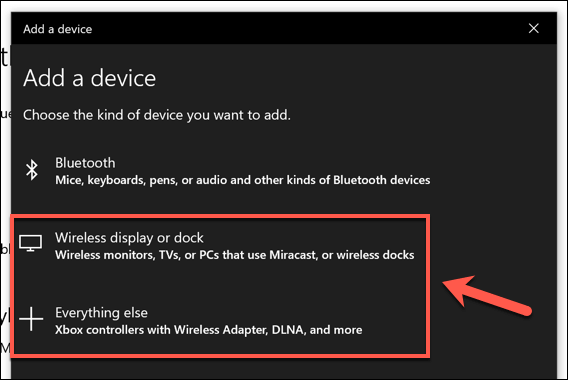
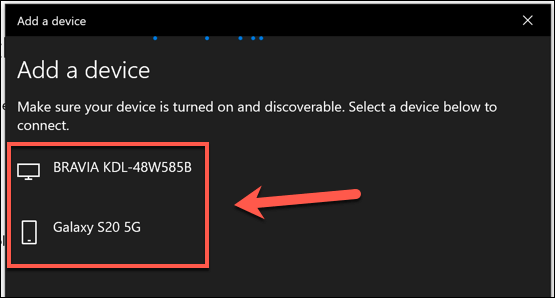
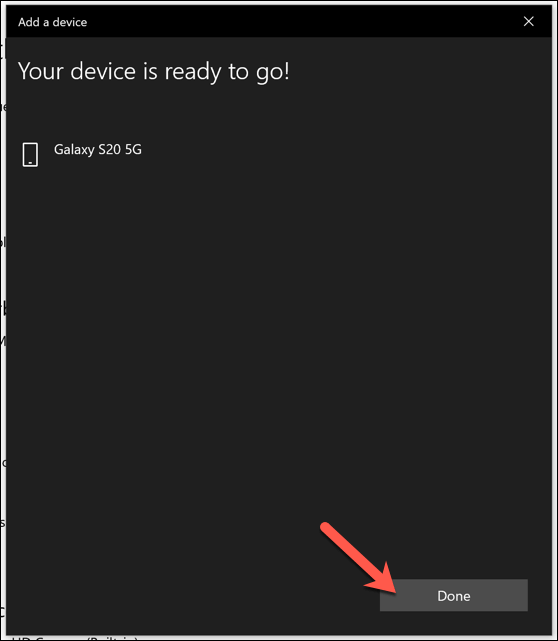
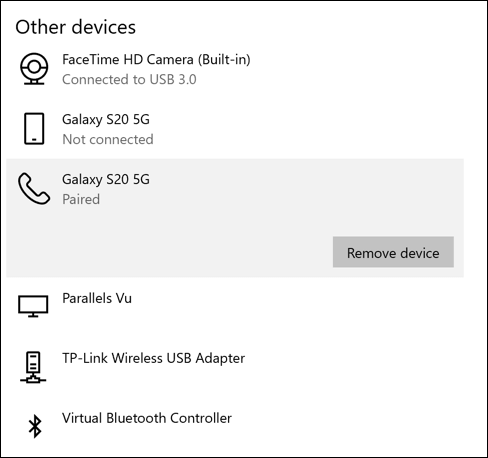
Anche se questo metodo dovrebbe funzionare per la maggior parte dei dispositivi WiFi Direct, potrebbero esserci altri metodi che puoi utilizzare per connetterti, quindi consulta il manuale utente di tali dispositivi per ulteriori informazioni.
Ad esempio, alcuni i dispositivi che supportano lo standard WiFi Direct disporranno delle proprie reti WiFi sempre attive a cui è possibile connettersi. Se avessi una stampante HP o una smart TV Sony, ad esempio, potresti connetterti unendoti alla rete wireless DIRECT-XXper quel dispositivo.
Invio di file tramite Wi-Fi Direct
Uno degli usi migliori di WiFi Direct è per il trasferimento di file, soprattutto se si dispone di un numero elevato di file. Sebbene sia possibile utilizzare il Bluetooth, il trasferimento di file di grandi dimensioni (o un numero elevato di essi) richiederebbe molto più tempo di una connessione WiFi Direct.
Se si dispone di un dispositivo Android, il modo migliore per utilizzare WiFi Direct è utilizzando l'app Feem, che supporta Windows 10 e Android. Sebbene WiFi Direct non sia supportato per iPhone e iPad, Feem utilizza un metodo alternativo per il trasferimento di file su tali piattaforme.
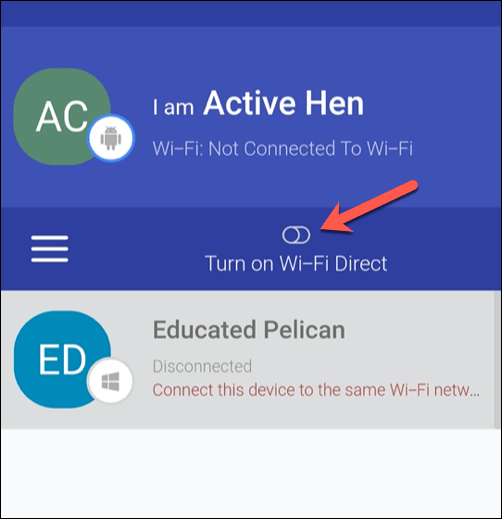
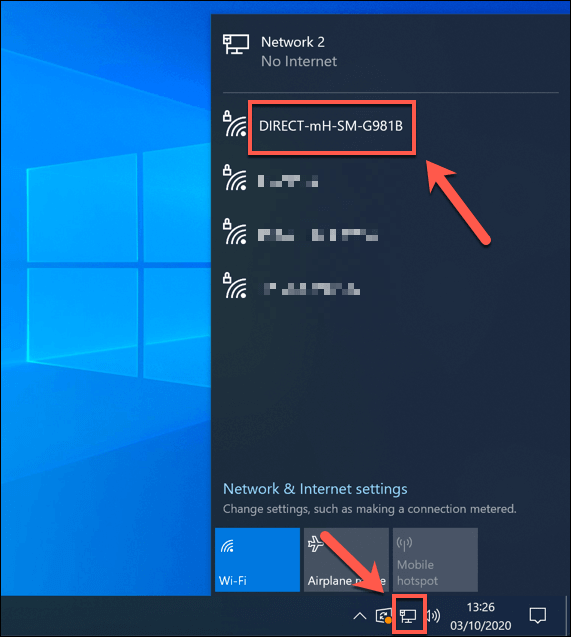
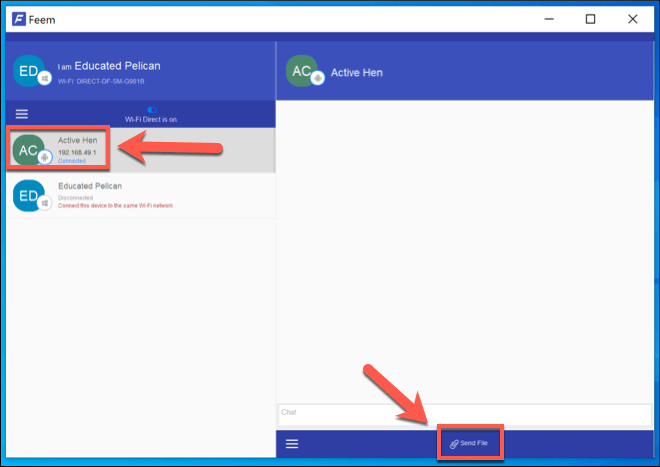
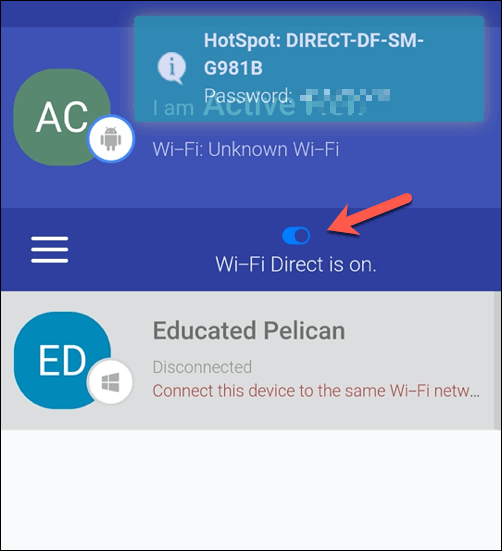
Connessione di PC Windows 10 ad altri dispositivi
Come suggerisce il nome, l'utilizzo di WiFi Direct in Windows 10 consente di effettuare connessioni dirette con altri dispositivi. Se desideri trasferire regolarmente file dal tuo smartphone al PC, potresti preferire utilizzare il L'app del tuo telefono integrato.
Se WiFi Direct non è un'opzione, allora il Bluetooth è la tua prossima e migliore opzione per la comunicazione peer-to-peer autonoma. Molti PC Windows 10 hanno il Bluetooth integrato, ma puoi creare un PC compatibile con Bluetooth utilizzare un adattatore USB. Dovrai solo ricordarti di attivare il Bluetooth prima di tentare di stabilire una connessione.