"DRIVER_OVERRAN_STACK_BUFFER" è uno Errore di interruzione BSOD (Blue Screen of Death). causato da un driver di dispositivo difettoso in Windows. Si verifica quando il driver scrive dati al di fuori dell'indirizzo di memoria definito. Tuttavia, anche molti altri motivi, come corruzione di file, errori del disco e malware, possono causare la visualizzazione dello stesso BSOD.
È possibile correggere il BSOD "Driver Overran Stack Buffer" seguendo le istruzioni riportate di seguito. Se Windows si arresta in modo anomalo prima di poter eseguire l'avvio sul desktop, puoi provare a eseguirli in Modalità sicura.
Aggiorna il driver problematico
Il modo più rapido per risolvere il BSOD "Driver Overran Stack Buffer" è aggiornare il driver del dispositivo che causa il problema. Poiché Windows utilizza più driver, la soluzione migliore è analizzare i file di dump della memoria utilizzando WinDbg o NirSoft BlueScreenView. Ciò aiuta a identificare l'esatto file del driver che causa il BSOD. È quindi possibile eseguire un controllo superficiale online per determinare il dispositivo correlato al file.
Dopo averlo fatto, è solo questione di scaricare la versione più aggiornata del driver del dispositivo dal sito Web del produttore dell'hardware. È possibile eseguire il file eseguibile scaricato per aggiornare i driver immediatamente dopo. Se il problema persiste, utilizza Gestione dispositivi per applicare l'aggiornamento.
1. Premi Windows + X e seleziona Gestione dispositivi .
2. Espandi la categoria del dispositivo, ad esempio Schede video .
3. Fai clic con il pulsante destro del mouse sul driver che desideri aggiornare e seleziona Aggiorna driver per visualizzare la procedura guidata di aggiornamento driver.
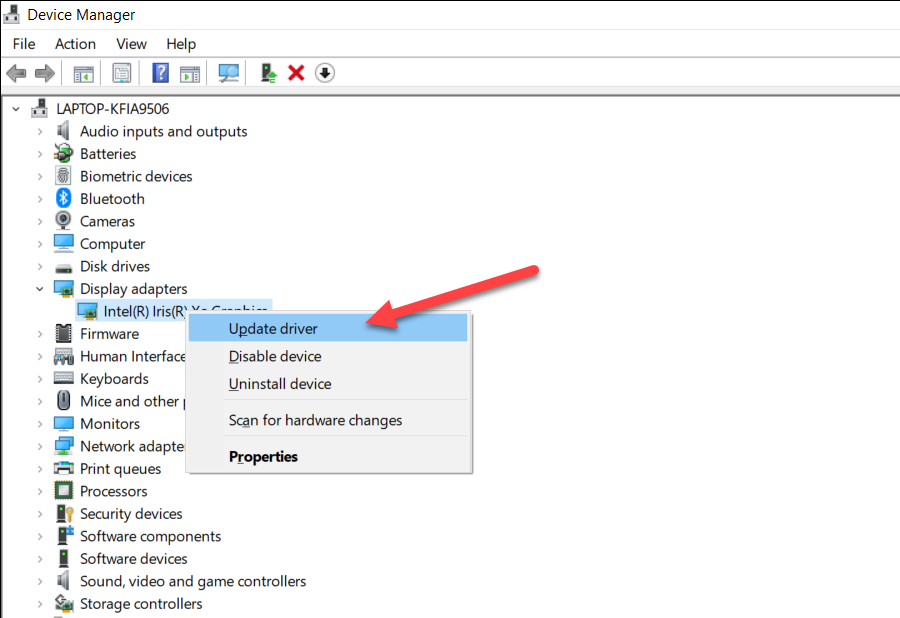
4. Seleziona Cerca i driver nel mio computer .
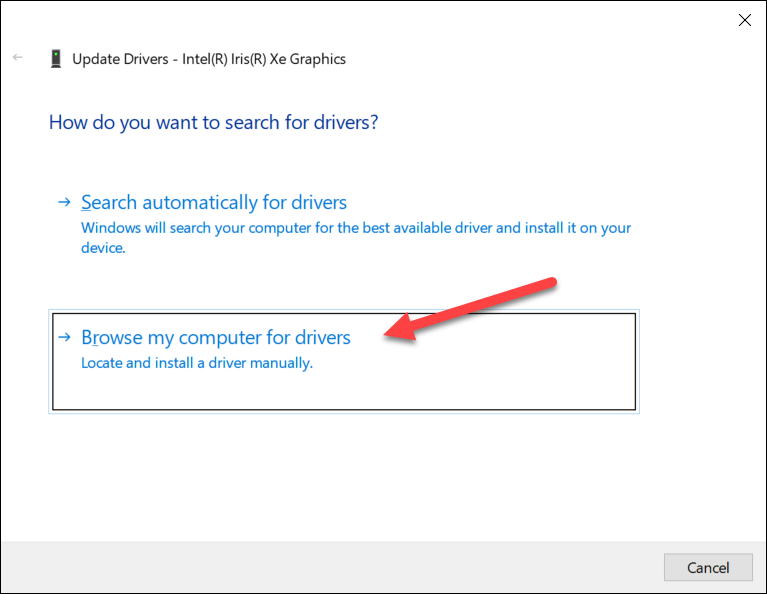
5. Utilizza il pulsante Sfoglia per specificare il percorso del driver appena scaricato.
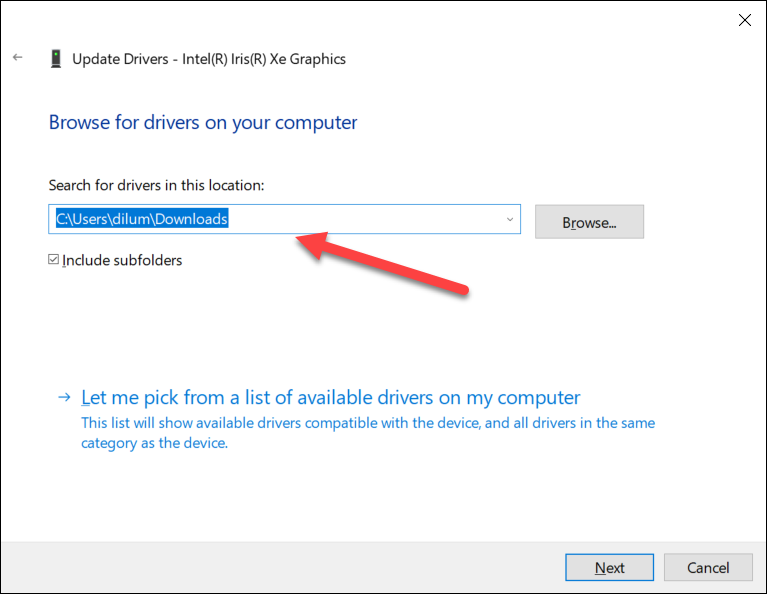
6. Seleziona Avanti e segui tutte le restanti istruzioni per aggiornare il driver del dispositivo.
7. Esci dalla procedura guidata di aggiornamento driver.
Aggiorna driver tramite Windows Update
I produttori di hardware spesso rilasciano aggiornamenti dei driver tramite Microsoft. Puoi provare a verificare se è disponibile una versione aggiornata del driver utilizzando Windows Update.
1. Apri il menu Start e seleziona Impostazioni .
2. Seleziona Windows Update ..
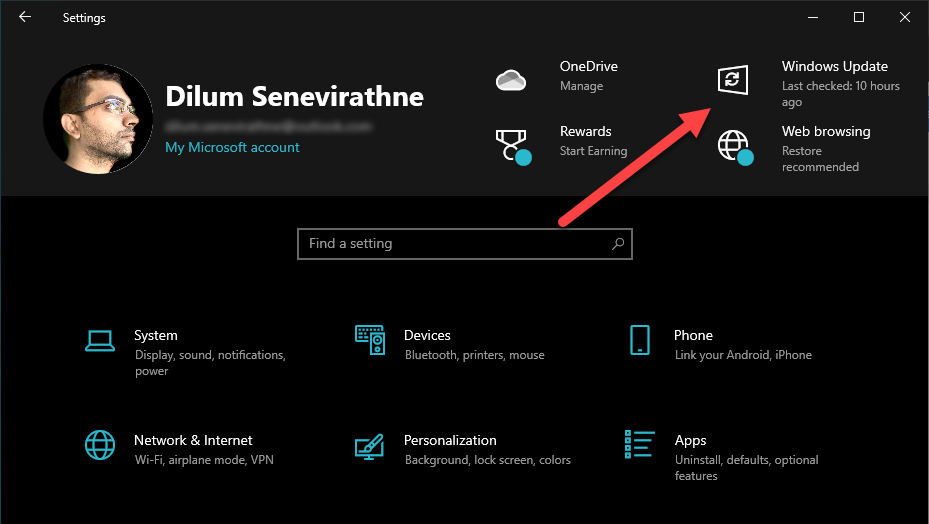
3. Seleziona Visualizza aggiornamenti facoltativi .
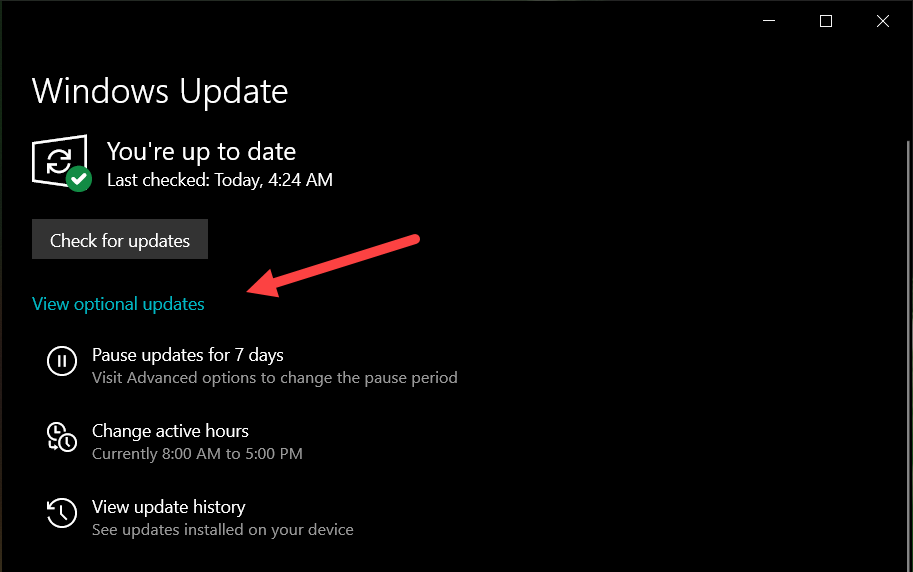
4. Espandi Aggiornamenti driver .
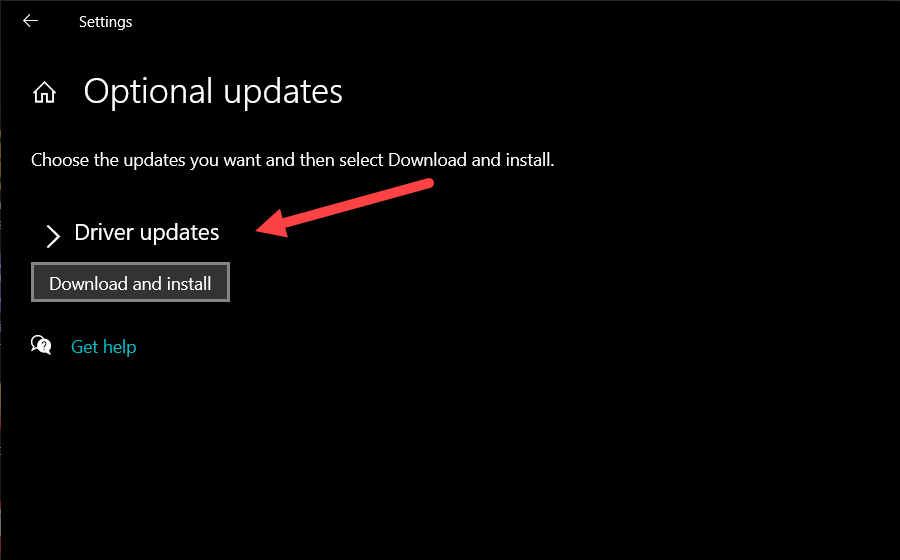
5. Seleziona eventuali aggiornamenti in sospeso per il dispositivo e seleziona Scarica e installa .
Già che ci sei, dovresti provare anche aggiornamento di Windows stesso. Questo di solito aiuta a risolvere bug e problemi relativi al sistema operativo che impediscono il corretto funzionamento dei driver.
Ripristina il driver del dispositivo
Al contrario, il BSOD "Driver Overran Stack Buffer" può essere visualizzato dopo l'aggiornamento di un driver di dispositivo. In tal caso, Gestione dispositivi offre la possibilità di ripristinarlo.
1. Premi Windows + X e seleziona Gestione dispositivi .
2. Espandi la categoria del dispositivo.
3. Fai clic con il pulsante destro del mouse sul driver e seleziona Proprietà .
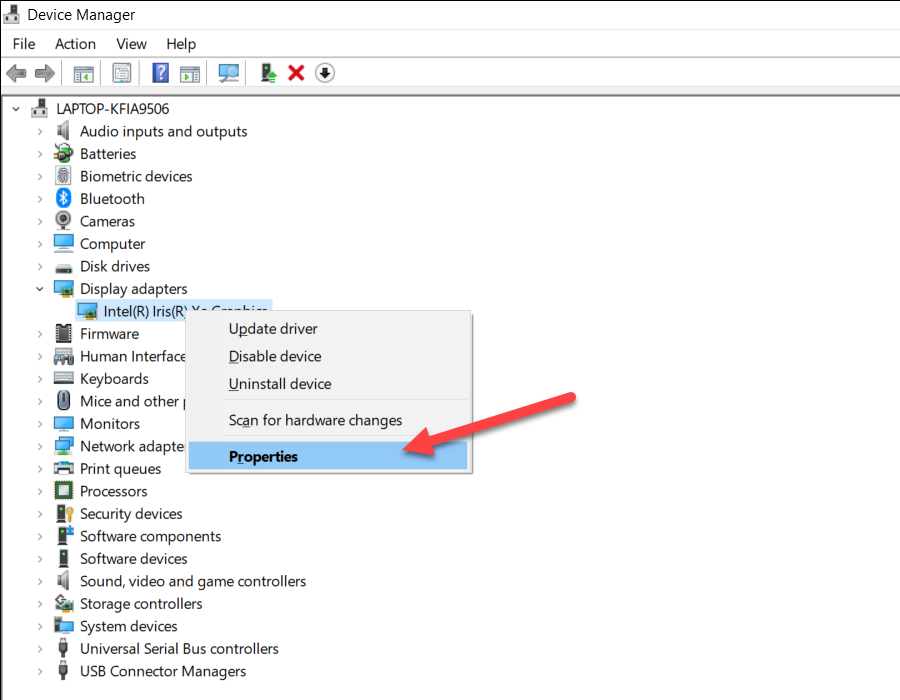
4. Passa alla scheda Driver .
5. Seleziona Ripristina driver .
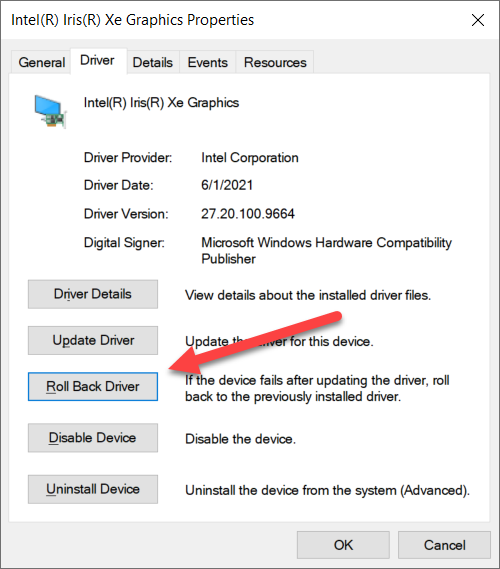
Se il pulsante Ripristina driver appare disattivato, non puoi ripristinare la versione precedente del driver.
Reinstallare il driver del dispositivo
Se l'aggiornamento o il ripristino del driver di dispositivo problematico è fuori discussione, prova a reinstallarlo. Ciò aiuta a escludere problemi di corruzione dei driver.
1. Premi Windows + X e seleziona Gestione dispositivi .
2. Espandi la categoria del dispositivo.
3. Fai clic con il pulsante destro del mouse sul driver e seleziona Disinstalla dispositivo .
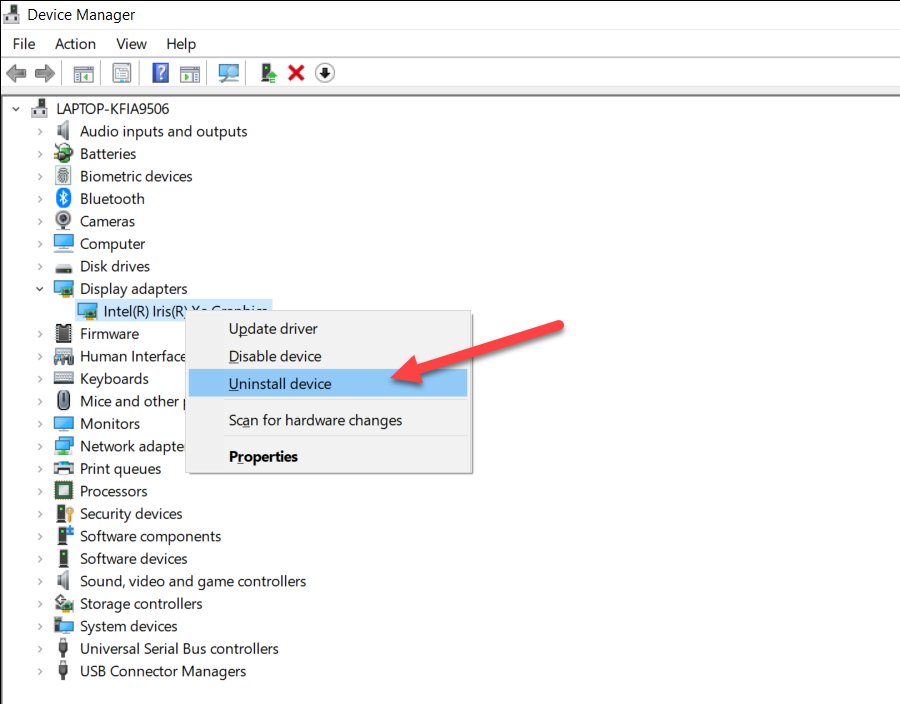
4. Seleziona la casella accanto a Elimina il software del driver per questo dispositivo e seleziona Disinstalla .
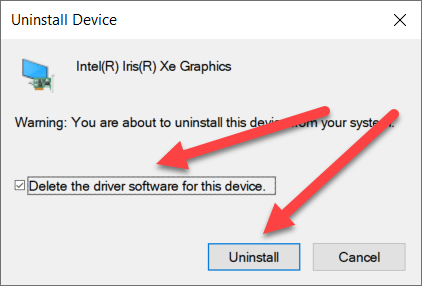
5. Riavvia il computer. Il sistema operativo dovrebbe applicare automaticamente i driver di base per il dispositivo. Se necessario, puoi sempre installare eventuali driver dedicati e software di supporto dopo averli scaricati dal sito Web del produttore del dispositivo.
Aggiorna tutti i driver del dispositivo
Se il problema persiste o non riesci a identificare il driver esatto dietro l'errore BSOD "Driver Overran Stack Buffer", è una buona idea aggiornare tutti i driver di dispositivo sul tuo computer. Puoi farlo utilizzare uno strumento di aggiornamento driver gratuito. Driver Booster è una buona scelta.
1. Scarica e installa Booster del conducente..
2. Apri Driver Booster e seleziona Scansiona per verificare la presenza degli ultimi aggiornamenti dei driver.
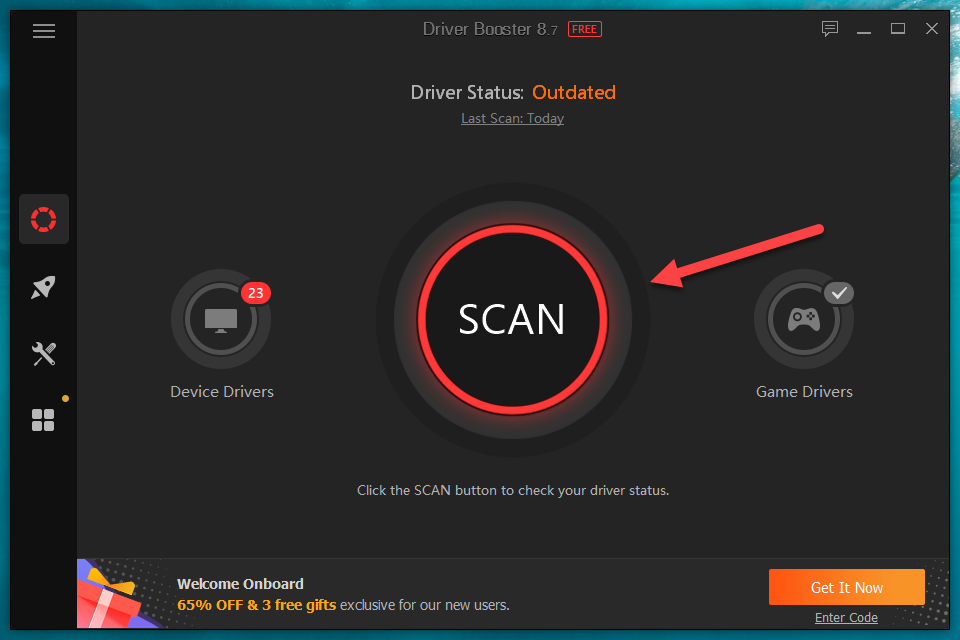
3. Seleziona Aggiorna ora per applicare gli aggiornamenti.
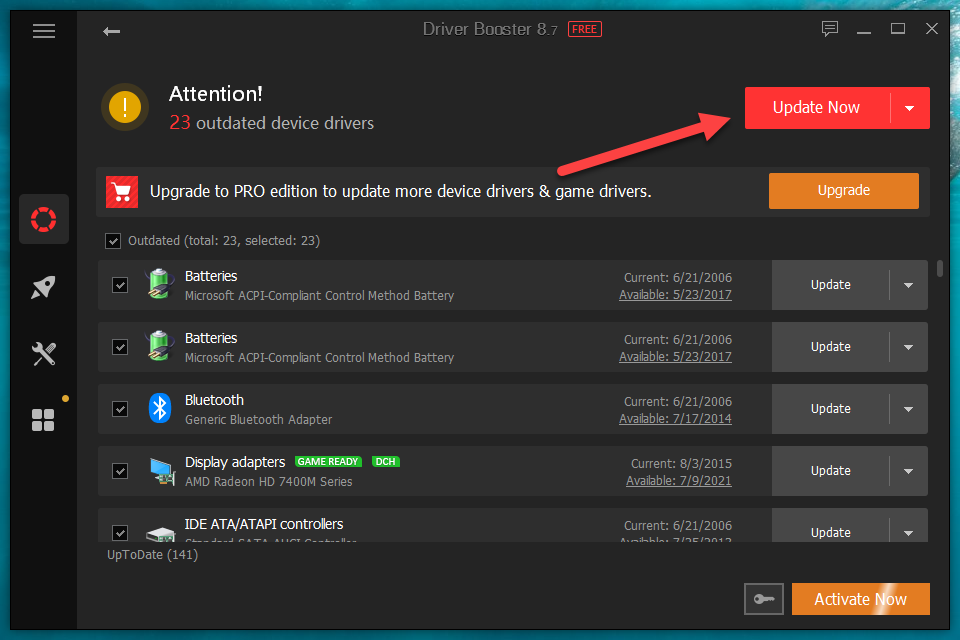
Inoltre, non dimenticare di applicare eventuali aggiornamenti dei driver in sospeso per dispositivi hardware aggiuntivi utilizzando Windows Update.
Disabilita avvio rapido
Avvio rapido è una funzionalità di Windows di accelera i tempi di avvio del sistema operativo. Ma è anche una causa nota dietro numerosi errori BSOD. Prova a disabilitarlo e controlla se questo fa la differenza.
1. Premi Windows + X e seleziona Opzioni risparmio energia .
2. Scorri verso il basso e seleziona Impostazioni di risparmio energia aggiuntive .
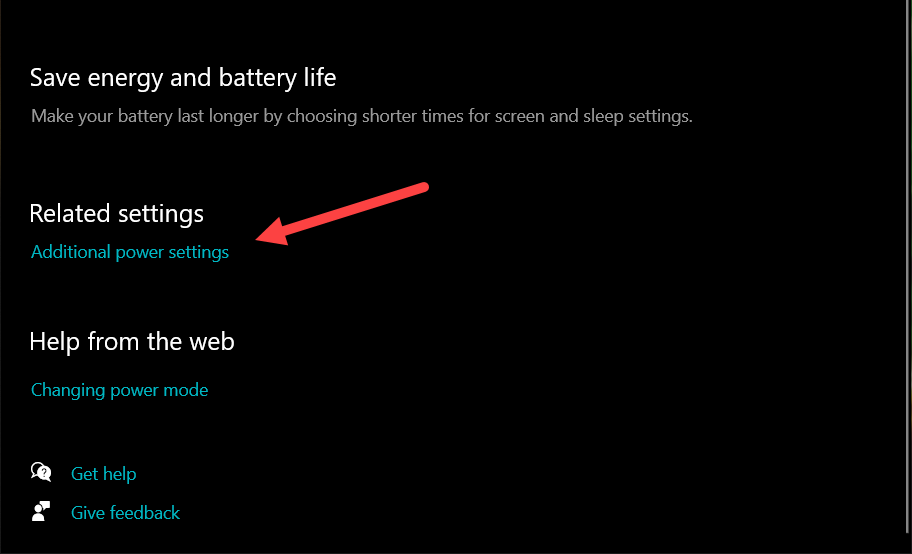
3. Seleziona Scegli cosa fanno i pulsanti di accensione nella parte superiore sinistra dello schermo.
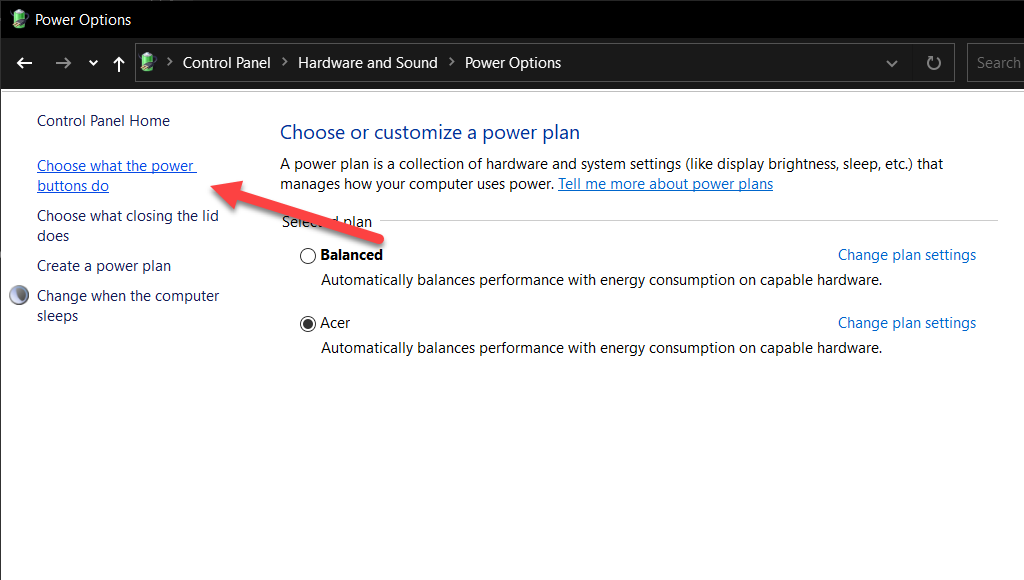
4. Deseleziona la casella accanto a Attiva avvio rapido (consigliato) .
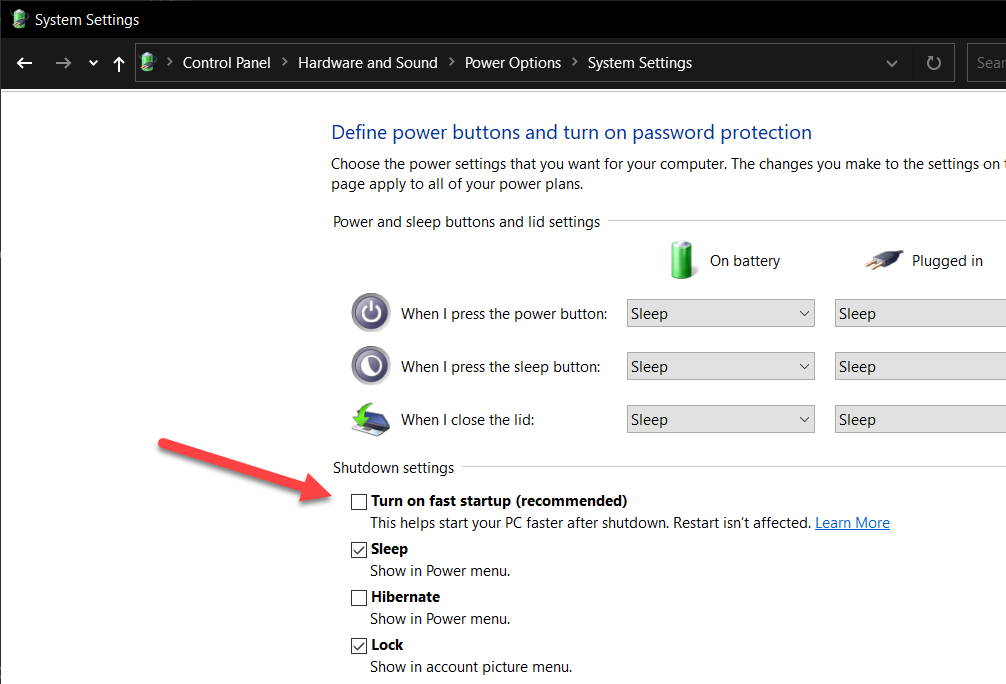
5. SelezionaSalva modifiche .
Esegui una scansione di sicurezza
Il software dannoso può mascherarsi da driver o assumere il controllo di un driver legittimo e finire per attivare l'errore di interruzione "Driver Overran Stack Buffer". Pertanto, è una buona idea eseguire una scansione approfondita dell’intero sistema alla ricerca di malware.
Sicurezza di Windows offre una protezione decente contro i virus informatici, ma un dispositivo di rimozione malware dedicato è molto migliore per eliminare forme di malware pericolose. Ti consigliamo di utilizzare la versione gratuita di Malwarebytes.
1. Scarica e installa Malwarebytes.
2. Apri Malwarebytes e seleziona Scanner . Quindi seleziona Scanner avanzati >Configura scansione .
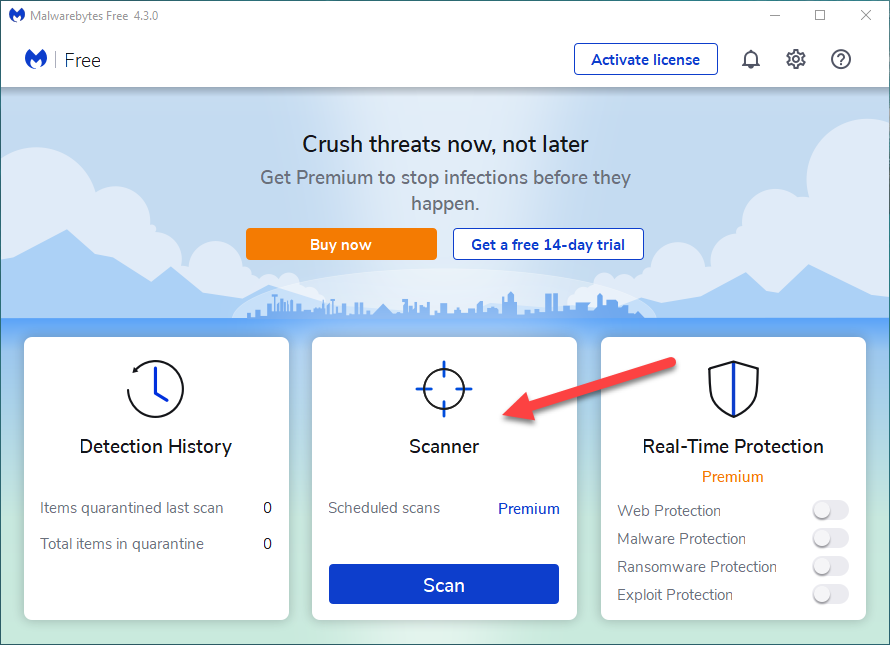
3. Seleziona le caselle accanto a Scansiona oggetti di memoria , Scansiona registro ed elementi di avvio e Scansiona all'interno degli archivi . Puoi anche selezionare Cerca rootkit , ma ciò può prolungare significativamente la durata della scansione.
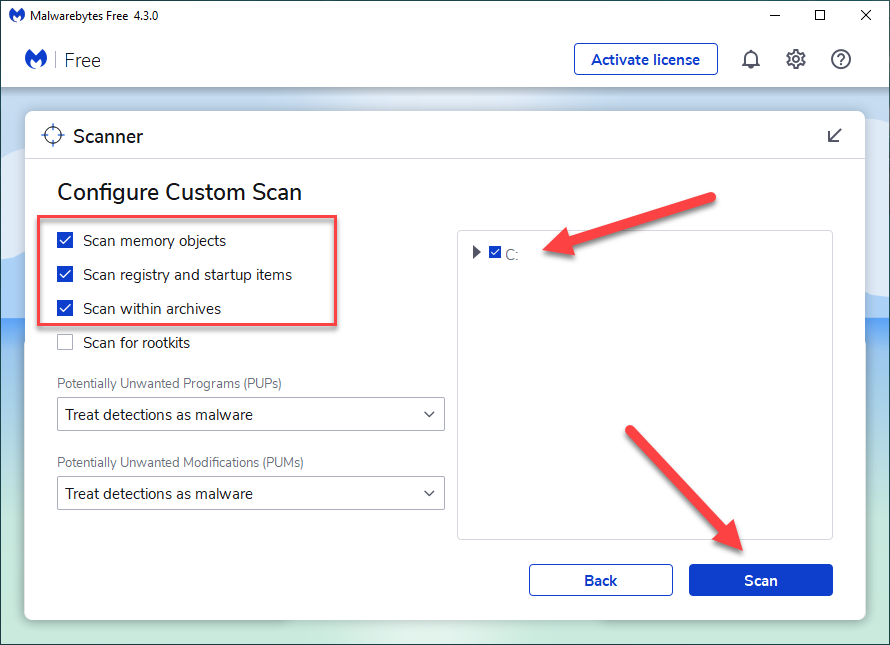
4. Seleziona la partizione dell'unità che ospita il sistema operativo, ad esempio C .
5. Seleziona Scansiona .
Correggi gli errori del sistema operativo
Il Controllo file di sistema (SFC) è uno strumento da riga di comando che corregge il danneggiamento dei file di sistema in Windows. Se il BSOD "Driver Overran Stack Buffer" continua a rappresentare un problema, dovresti provare a eseguirlo..
1. Premi Windows + X e seleziona Windows PowerShell (Amministratore) .
2. Digita il comando seguente nella console di Windows PowerShell con privilegi elevati:
sfc/scannow
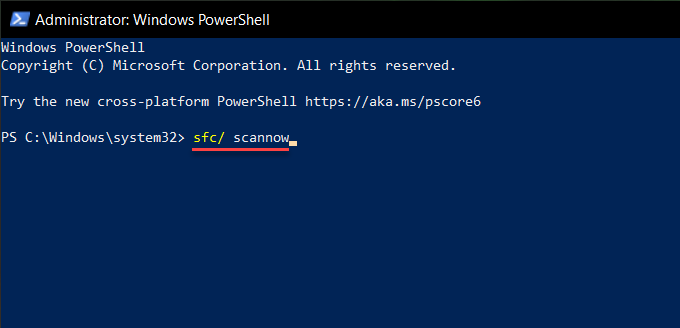
3. Premi Invio .
Correggi gli errori relativi al disco
Dopo aver eseguito il Controllo file di sistema, procedi ed esegui l'utilità CHKDSK all'avvio del computer. Ciò dovrebbe correggere eventuali errori relativi al disco dietro il BSOD "Driver Overran Stack Buffer".
1. Premi Windows + X e seleziona Windows PowerShell (Amministratore) .
2. Digita il seguente comando nella console di Windows PowerShell e premi Invio :
chkdsk C: /R
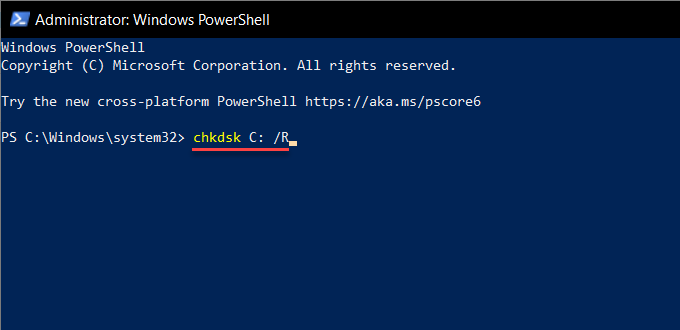
3. Premi Y . Quindi, premi Invio per confermare che desideri eseguire l'utilità CHKDSK al successivo riavvio di Windows.
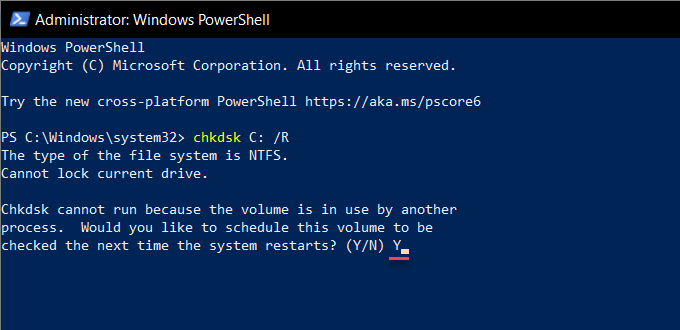
Verifica errori in WinRE
Se non riesci ad avviare Windows normalmente e in modalità provvisoria, puoi provare a eseguire il Controllo file di sistema e l'utilità CHKDSK tramite l'ambiente ripristino Windows (WinRE).
1. Riavvia il computer e accedere all'ambiente ripristino Windows.
2. Seleziona Risoluzione dei problemi >Prompt dei comandi .
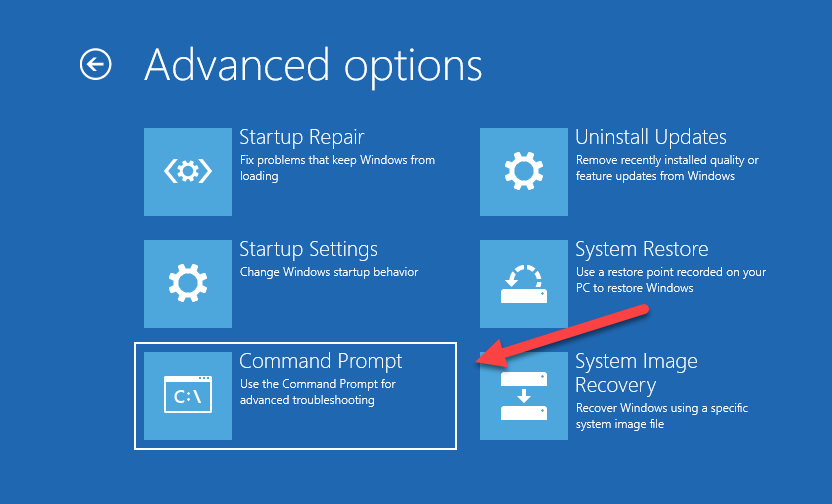
3. Esegui il controllo file di sistema:
sfc /scannow /offbootdir=C:\ /offwindir=D:\Windows
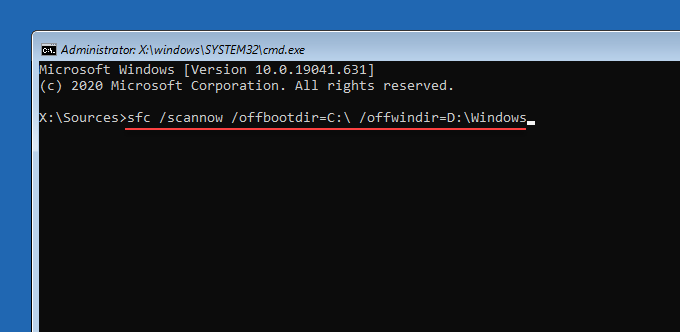
4. Esegui l'utilità CHKDSK sul volume di avvio:
chkdsk C: /R
5: esegui l'utilità CHKDSK sulla partizione Windows:
chkdsk D: /R
Cos'altro puoi fare?
Se nessuna delle soluzioni sopra riportate ti ha aiutato a correggere l'errore BSOD sul tuo PC Windows, ecco alcune soluzioni avanzate su cui puoi lavorare in seguito: