Il tuo PC Windows 11 si blocca quando accendi il computer? In tal caso, potresti avere problemi ad accedere ai tuoi file e applicazioni. Vari elementi possono causare il blocco del PC all'avvio. Ti mostreremo come risolvere questi problemi in modo che il tuo PC non rimanga bloccato sulla schermata di avvio.
Alcuni motivi comuni il tuo PC si blocca all'avvio sono: hai collegato un dispositivo difettoso al PC, i file di sistema di Windows sono danneggiati, i driver installati non sono aggiornati, sul tuo computer è installata un'app dannosa, e altro ancora.

1.Scollega i dispositivi non necessari dal tuo PC
Se il tuo PC ha iniziato a bloccarsi dopo aver collegato un dispositivo al computer, quel dispositivo potrebbe essere difettoso. Tali componenti hardware causano il malfunzionamento del computer in molti modi, incluso il blocco dell'intero sistema all'avvio.
In questo caso, rimuovere tutti i dispositivi hardware aggiuntivi che hai collegato al tuo computer. Tali dispositivi possono includere una webcam esterna, un joystick o qualsiasi cosa che non sia una tastiera o un mouse.
Dopo aver scollegato i dispositivi aggiuntivi, riavvia il PC controlla se il tuo sistema si blocca ancora.
2.Utilizza Ripristino all'avvio di Windows
Se Windows non si avvia o si verificano altri problemi di avvio, puoi utilizza un'utilità di sistema integrata per risolvere i tuoi problemi. Accedi a Windows Startup Repair, uno strumento che ti consente di trovare e risolvere i problemi con l'avvio del tuo PC.
Se la tua macchina ha già attivato un schermata blu in cui vedi l'opzione Risoluzione dei problemi, vai al quinto passaggio di seguito.
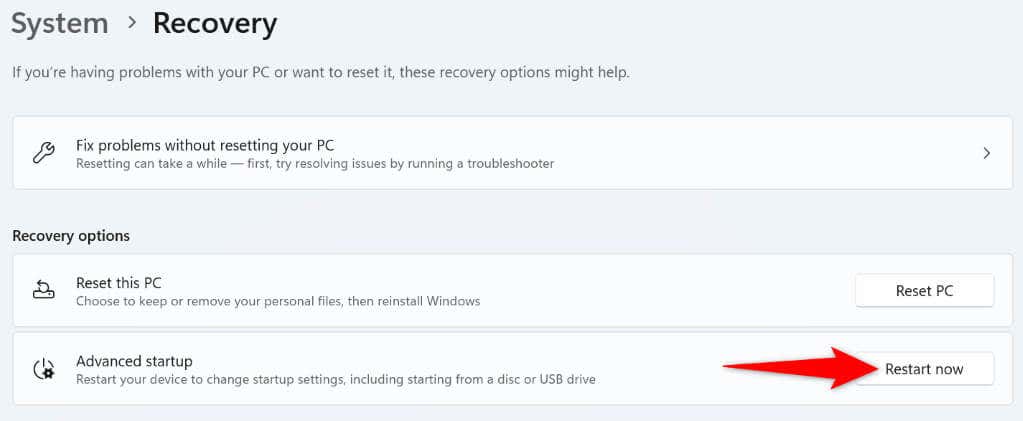
3.Utilizza lo strumento di diagnostica della memoria di Windows
I problemi di memoria di Windows possono causare il blocco del PC, poiché il sistema non può utilizzare la memoria volatile per archiviare file temporanei. In questo caso, utilizza un'utilità Windows integrata in rilevare e risolvere i problemi di memoria.
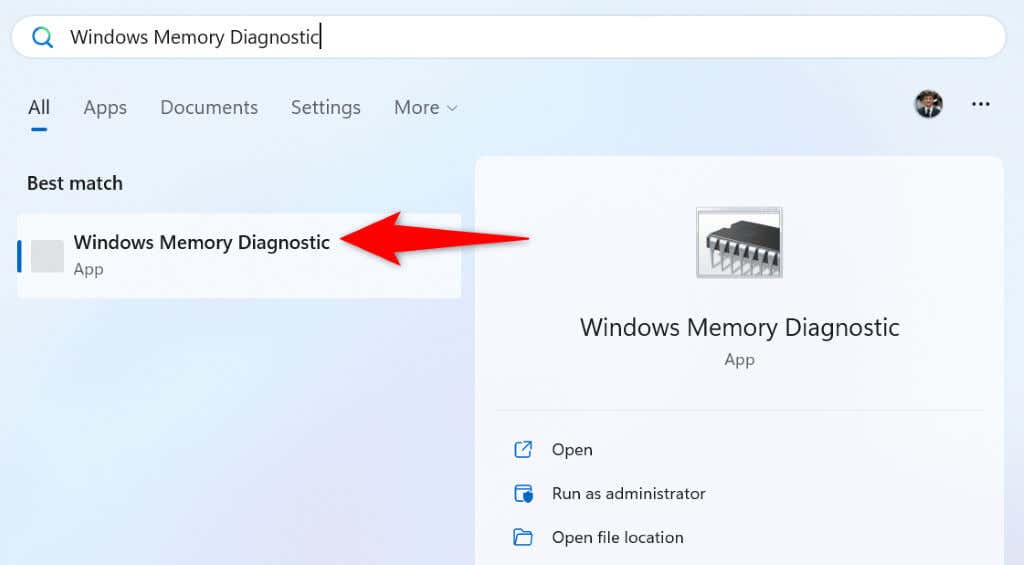
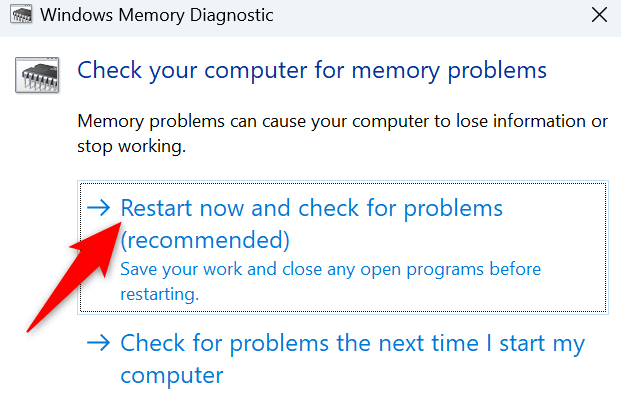
4.Disabilita l'avvio rapido sul tuo PC
La funzionalità di avvio rapido consente al tuo PC Windows di accendersi più velocemente. La funzionalità lo fa mettendo il PC in ibernazione invece di spegnere completamente la macchina. A volte, questa funzionalità causa il blocco del computer all'avvio.
In questo caso, disattivare la funzione e vedi se questo risolve il tuo problema. Puoi riattivare la funzione in qualsiasi momento.
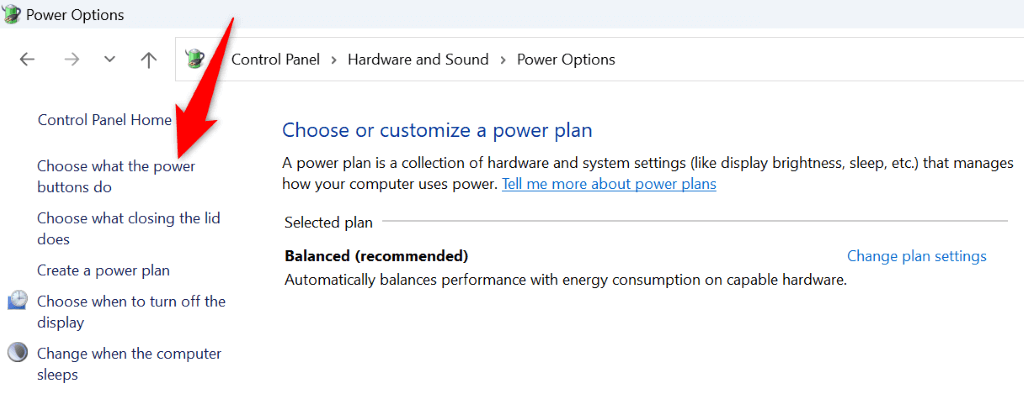
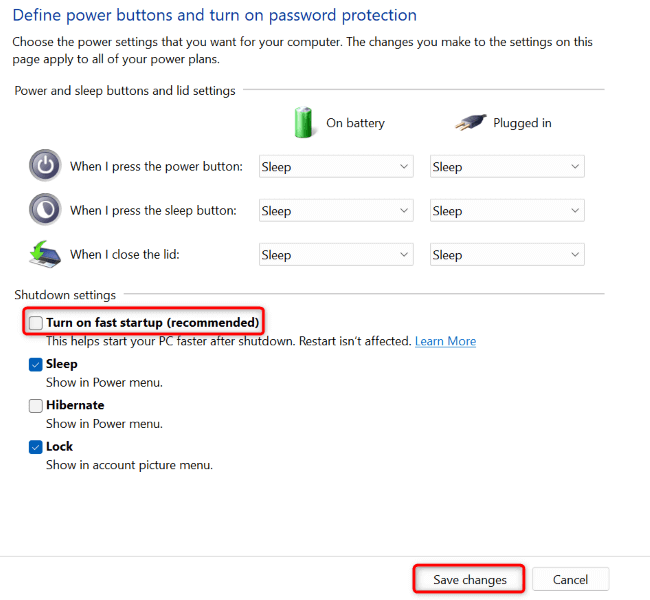
5.Correggi i file di sistema danneggiati di Windows 11
I file di sistema danneggiati possono causare il mancato funzionamento o il malfunzionamento di molte funzionalità di Windows 11. Il problema del blocco dell'avvio potrebbe essere il risultato di file di sistema danneggiati. In questo caso, puoi utilizza lo strumento SFC (System File Checker) integrato nel tuo PC trovare e riparare tutti i file di sistema danneggiati.
Questo strumento viene eseguito da una finestra del prompt dei comandi. Puoi avviare una finestra CMD dal menu Start del PC o dalla schermata delle opzioni avanzate.
DISM.exe /Online /Cleanup-image /Restorehealth
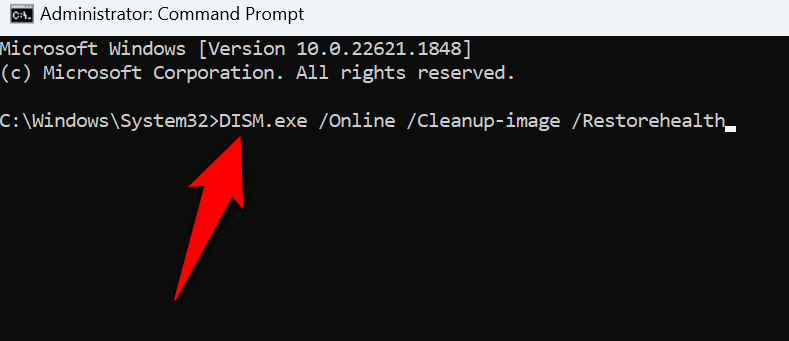
6.Aggiorna Windows 11 e i driver del dispositivo.
Versioni obsolete di Windows o dei driver possono causare il malfunzionamento del computer in molti modi. È possibile che tu stia utilizzando una vecchia versione di Windows o di un driver, causando il blocco del sistema all'avvio.
In questo caso, aggiornare Windows così come i tuoi autisti per eventualmente risolvere il problema.
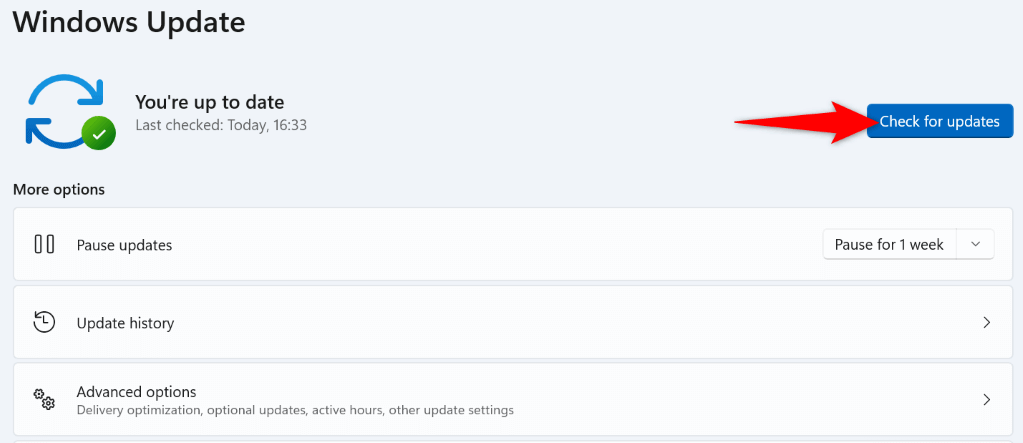
La procedura precedente aggiorna anche i driver installati. Tuttavia, esegui un controllo manuale dell'aggiornamento del driver della tua scheda grafica per aggiornare eventualmente eventuali driver mancanti:
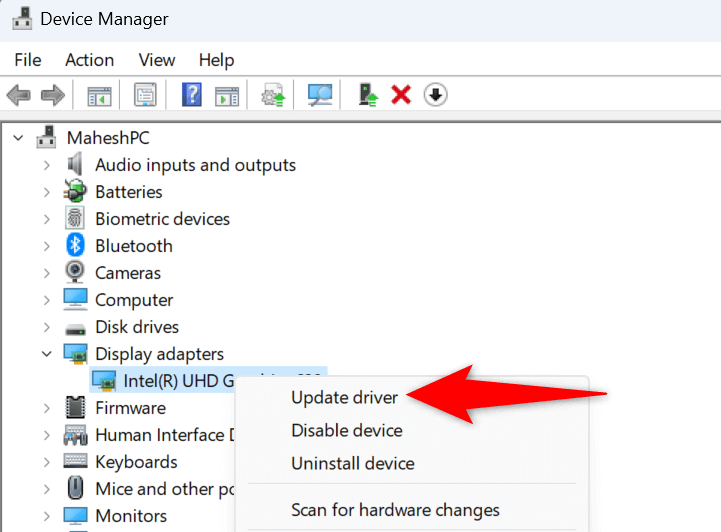
7.Ripristina il tuo sistema a un punto di ripristino creato in passato
A volte, le modifiche apportate al PC finiscono per impedire il funzionamento delle funzionalità del sistema. Potresti aver modificato un'opzione sul tuo PC, il che ha influito negativamente sul tuo sistema.
In questo caso, utilizzare lo strumento Ripristino configurazione di sistema integrato di Windows per annullare le modifiche e ripristinare il sistema a un punto di ripristino creato in passato.
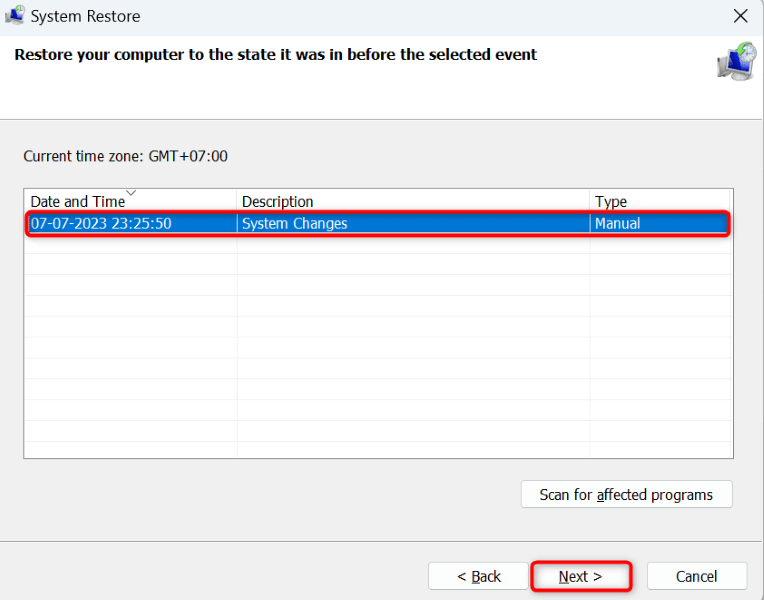
8.Avvia pulito il tuo PC Windows 11
Se il tuo PC continua a bloccarsi all'avvio, la colpa potrebbe essere una o più app installate. Potresti aver installato un'app dannosa che impedisce al sistema di rispondere all'avvio. In questo caso, verifica se un'app installata causa il problema tramite avvio pulito del tuo PC Windows..
Abbiamo scritto una guida su questo argomento, quindi dai un'occhiata per scoprire come avviare il PC senza caricare app esterne. Se il tuo PC non si blocca quando esegui l'avvio pulito del sistema, è probabile che le app installate siano il colpevole. In questo caso, disinstallare quelle app accedendo a Impostazioni>App>App installatesul tuo computer.
Sbloccare un PC Windows 11 bloccato in vari modi
Molti elementi possono causare il blocco del tuo PC Windows 11 all'avvio. Se non sei sicuro della causa esatta del problema, segui i metodi sopra descritti dall'alto verso il basso per eventualmente risolvere il problema. Questi metodi coprono tutti i possibili elementi che potrebbero causare il tuo problema.
Una volta risolto il problema, il tuo PC si accenderà come dovrebbe.
.