Vedi il messaggio "Si è verificato un errore durante il caricamento dello strumento di risoluzione dei problemi" mentre cercando di avviare uno strumento di risoluzione dei problemi sul tuo PC? È probabile che il problema sia causato dall'aggiornamento Windows installato di recente. Ti mostreremo come risolverlo e altri elementi per risolvere il problema sul tuo PC Windows 11 o Windows 10. Iniziamo.
Esistono vari motivi per cui lo strumento di risoluzione dei problemi non si avvia. Alcune cause sono che i servizi Windows richiesti non sono in esecuzione, il tuo sistema ha file danneggiati, un virus o malware ha infettato il tuo PC e altro ancora.
Esegui lo strumento di risoluzione dei problemi dall'app Impostazioni
Se riscontri problemi nell'avviare lo strumento di risoluzione dei problemi da qualsiasi altra parte, utilizzare l'app Impostazioni di Windows per eseguire lo strumento di risoluzione dei problemi. Questa è la soluzione migliore da utilizzare quando il tuo strumento si rifiuta di avviarsi da altre posizioni sul tuo computer.
Su Windows 11
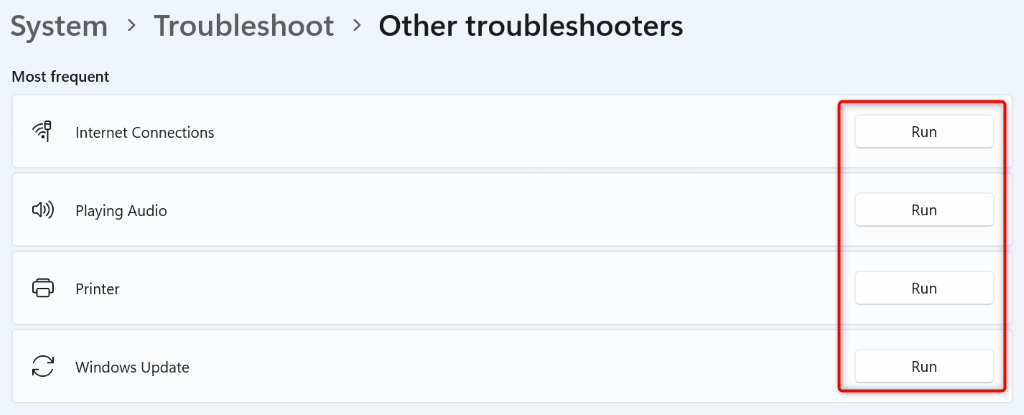
Su Windows 10
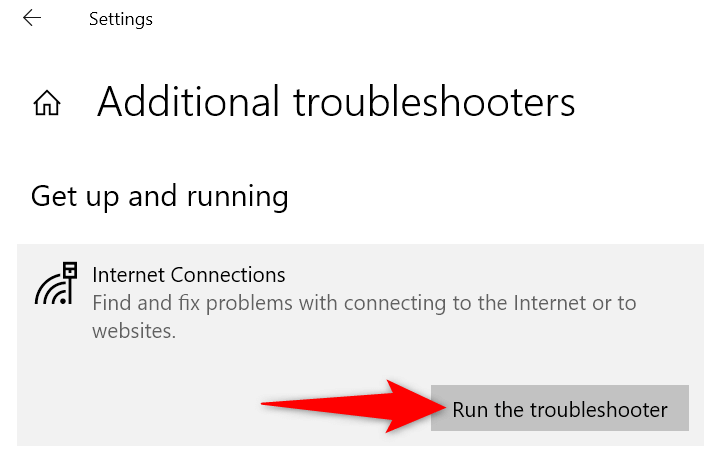
Riavviare i servizi Windows richiesti
Uno dei motivi per cui lo strumento di risoluzione dei problemi non si avvia è che i Servizi Windows richiesti dallo strumento non sono in esecuzione. In questo caso, avvia tali servizi manualmente e il problema verrà risolto.
services.msc
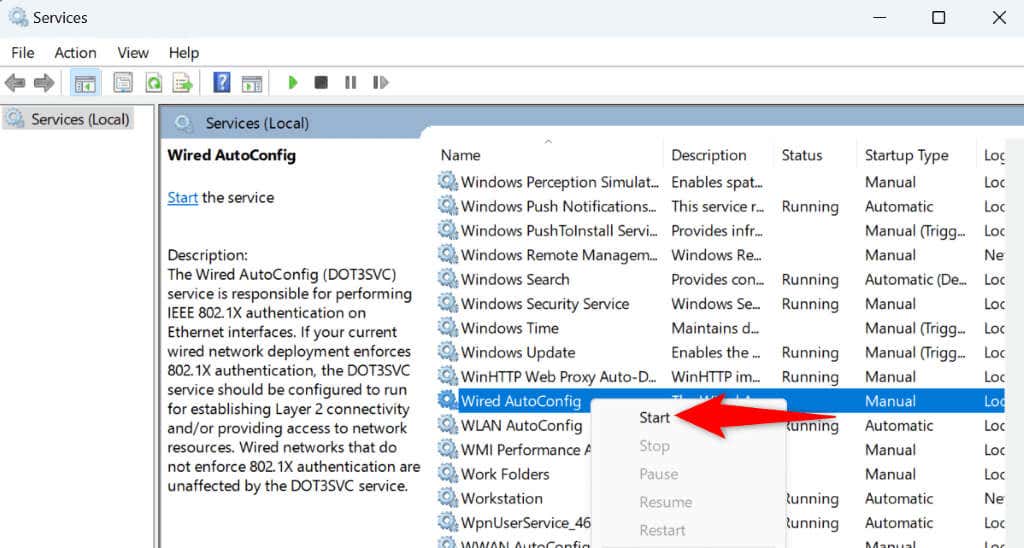
Servizi di crittografia
Background Intelligent Servizio di trasferimento
Windows Installer
Windows Update
Correggi i file di sistema danneggiati di Windows
Gli strumenti di risoluzione dei problemi integrati fanno parte del sistema operativo Windows. Se i file principali del tuo sistema sono danneggiati, gli strumenti di risoluzione dei problemi avranno problemi ad avviarsi. Questo potrebbe essere il motivo per cui non riesci ad accedere allo strumento di risoluzione dei problemi sul tuo PC.
In questo caso, puoi utilizzare lo strumento SFC (Controllo file di sistema) integrato di Windows trovare e correggere i file danneggiati sul tuo computer. Questo strumento viene eseguito dal prompt dei comandi e rileva e sostituisce i file di sistema difettosi, risolvendo i problemi relativi al sistema.
DISM.exe /Online /Cleanup-image /Restorehealth
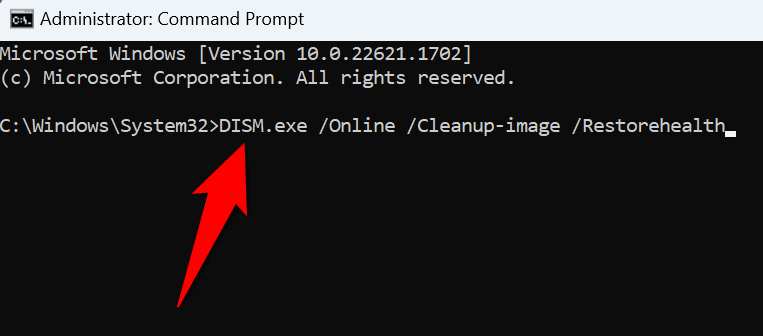
Scansiona il tuo PC alla ricerca di virus e malware
Virus e malware possono causare comportamenti imprevisti del tuo PC. Il tuo PC potrebbe essere infetto da un elemento di questo tipo, causando il messaggio di errore "Si è verificato un errore durante il caricamento dello strumento di risoluzione dei problemi".
In questo caso, esegui una scansione completa di virus e malware per trovare e rimuovere tutte le minacce dal tuo PC. Il problema relativo allo strumento di risoluzione dei problemi verrà quindi probabilmente risolto.
Se utilizzi Microsoft Defender Antivirus, i seguenti passaggi ti mostrano come eseguire una scansione completa con questo strumento :
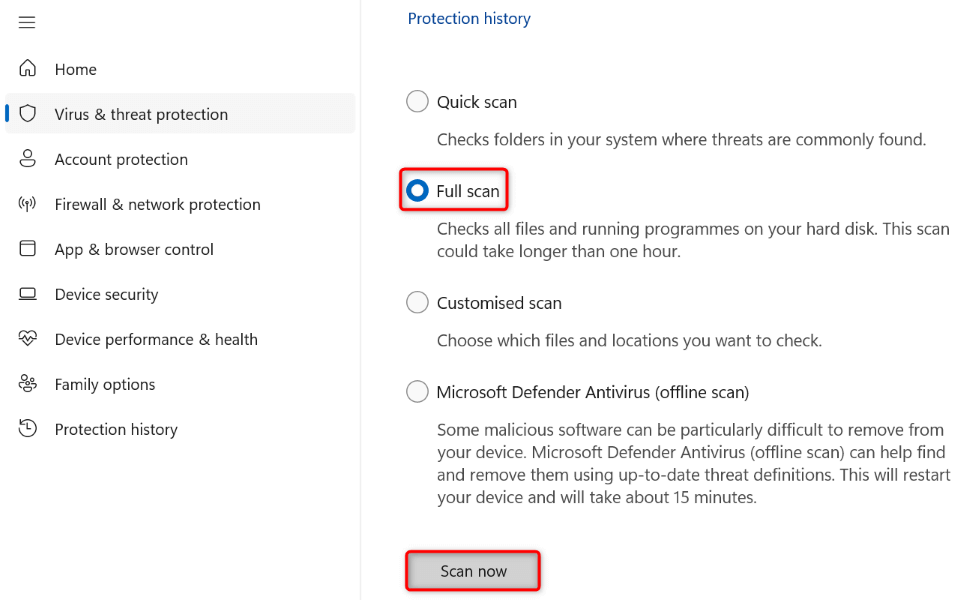
Esegui lo strumento di risoluzione dei problemi in modalità provvisoria di Windows
Uno dei motivi per cui non puoi avviare lo strumento di risoluzione dei problemi è che un'app di terze parti installata sul tuo PC causa interferenze. Puoi verificarlo entro avviare il PC in modalità provvisoria e provando ad avviare lo strumento per la risoluzione dei problemi.
Su Windows 11
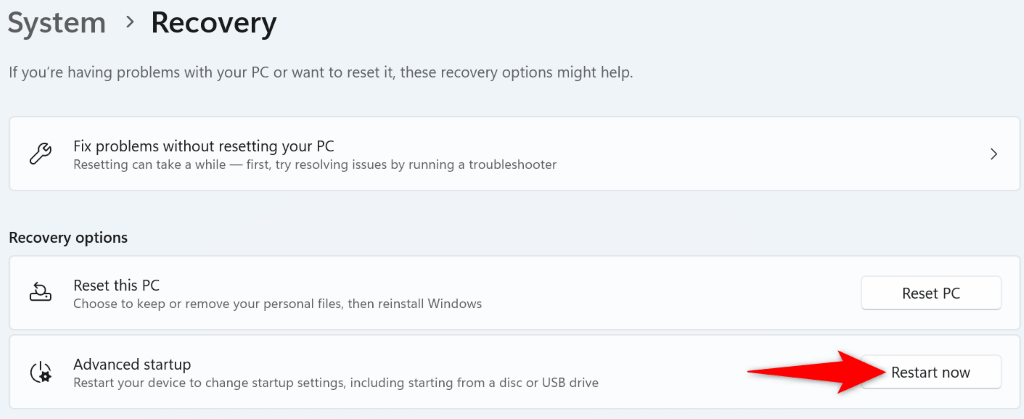
Su Windows 10
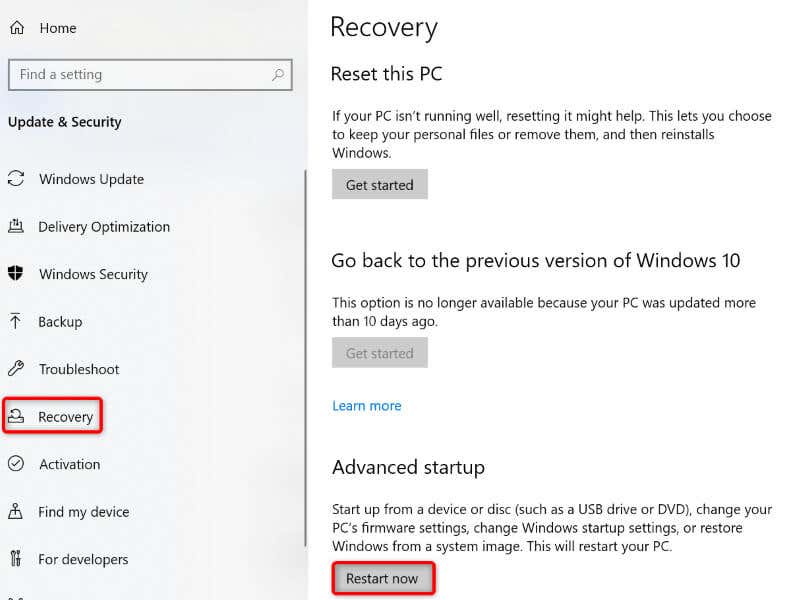
Disinstalla l'aggiornamento Windows installato di recente
Se lo strumento di risoluzione dei problemi ancora non si apre e il problema è iniziato dopo l'aggiornamento di Windows, il colpevole potrebbe essere il tuo recente aggiornamento. In questo caso, ripristinare l'aggiornamento e vedi se questo risolve il tuo problema.
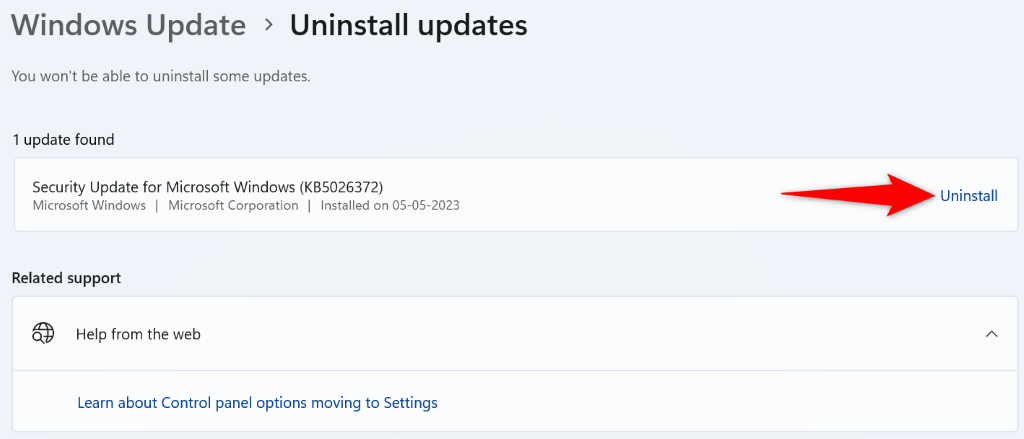
Ripristina il tuo sistema Windows
Se hai iniziato a ricevere il messaggio "Si è verificato un errore durante il caricamento dello strumento di risoluzione dei problemi" dopo aver apportato determinate modifiche al PC, ripristina tali modifiche e verifica se il problema viene risolto. Puoi farlo utilizzando l'utilità Ripristino configurazione di sistema sul PC.
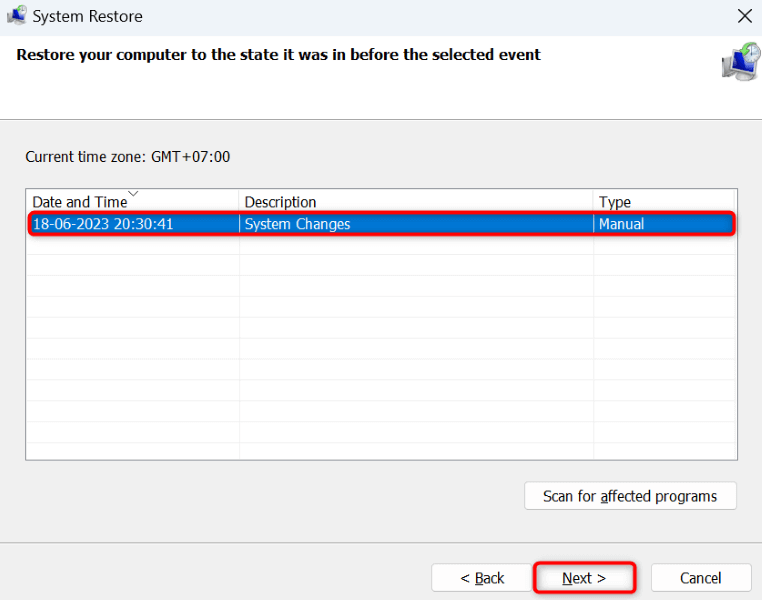
Ripristina il tuo PC Windows
Se il problema relativo all'avvio dello strumento di risoluzione dei problemi rimane irrisolto, l'ultima risorsa è ripristina le impostazioni di fabbrica del tuo PC Windows. In questo modo verranno cancellate tutte le impostazioni personalizzate, alcune delle quali potrebbero causare il problema.
Tieni presente che potrai conservare i tuoi file personali fino alle reimpostare il PC. Tuttavia, perderai le app installate.
Su Windows 11
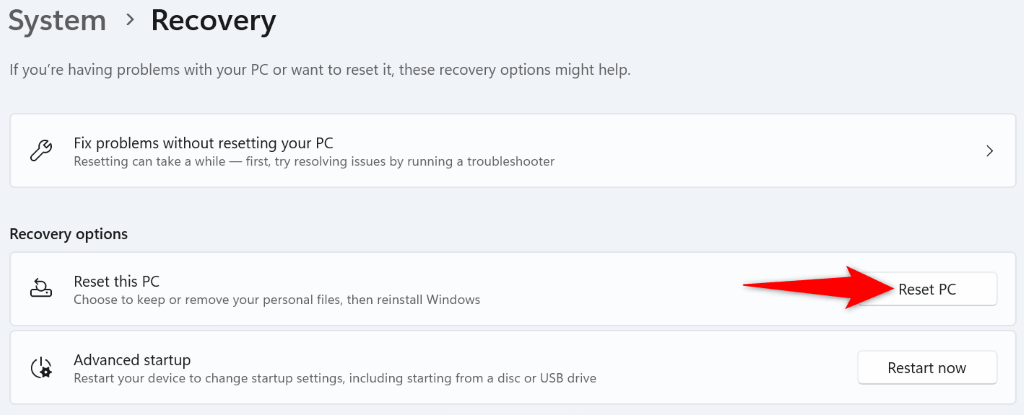
Su Windows 10
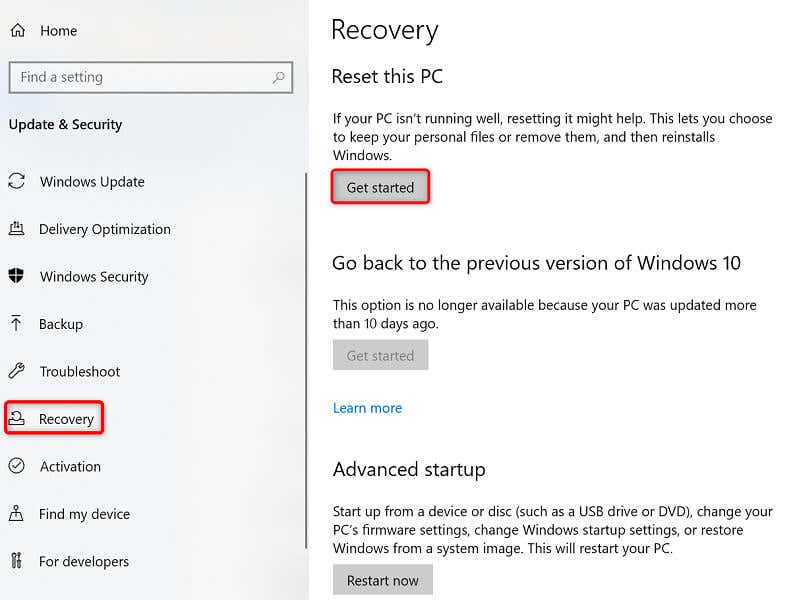
Risolvi gli strumenti di risoluzione dei problemi non funzionanti sul tuo PC Windows 11 o 10
È normale che le funzionalità si interrompano sui PC Windows e nella maggior parte dei casi è relativamente facile che si verifichino sistemare quegli elementi. Se riscontri un problema per cui lo strumento di risoluzione dei problemi non si avvia, non importa quante volte provi, le soluzioni sopra descritte ti aiuteranno.
Una volta seguiti i metodi sopra indicati, scoprirai che tutti gli strumenti per la risoluzione dei problemi si avviano correttamente e non producono messaggi di errore. Godere!
.