Il menu Start è una delle parti fondamentali del sistema operativo Windows. In effetti, quasi tutto può essere fatto dal menu Start. Quando il pulsante Start di Windows smette di funzionare, utilizzare il PC diventa improvvisamente molto più difficile.
In questo articolo spiegheremo 11 modi per correggere il pulsante Start quando smette di funzionare in Windows 10 e Windows 11.
1. Riavvia il PC
Molti problemi apparentemente irrisolvibili possono essere risolti rapidamente con un riavvio. Se il menu Start non funziona (non si apre quando premi il tasto Start), dovrai utilizzare i pulsanti sulla custodia del PC per riavviare.
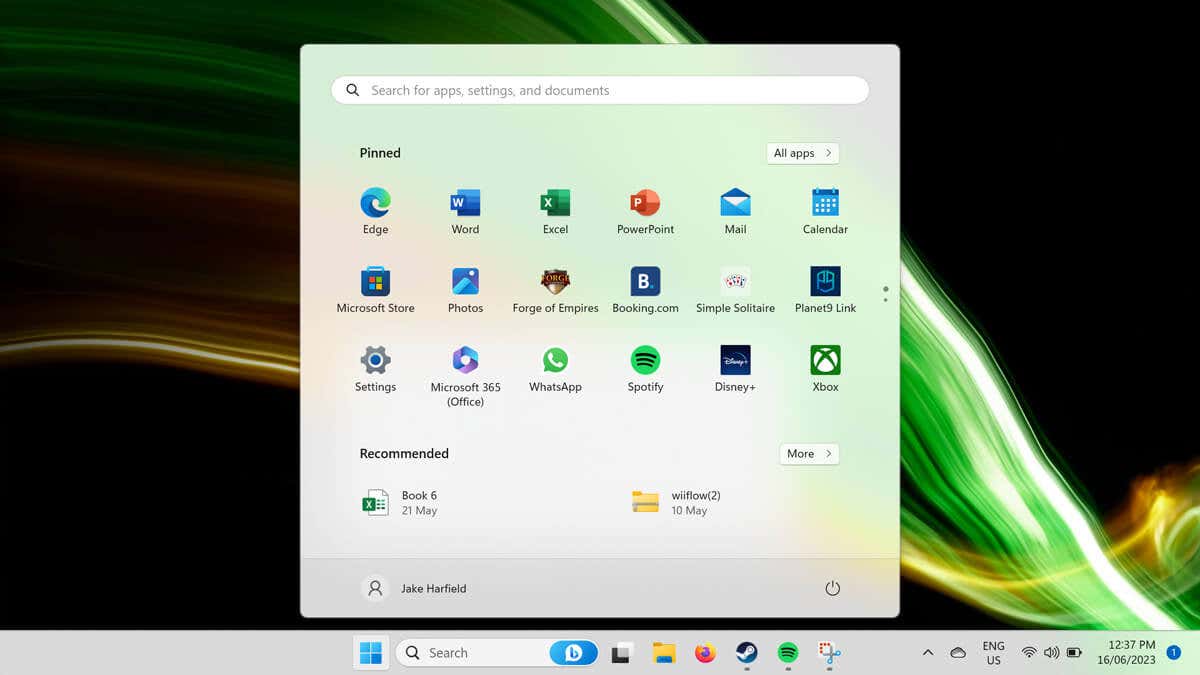
Per farlo, premi il pulsante Riavvia. Se non disponi di un pulsante di riavvio, tieni premuto il pulsante di accensione per 5-10 secondi. Attendi 30 secondi, quindi premi nuovamente il pulsante di accensione per riavviarlo.
Se il pulsante Start di Windows continua a non funzionare al riavvio del PC, vai al passaggio successivo.
2. Controlla se il menu Start è nascosto
Se non riesci a visualizzare il menu Start o la barra delle applicazioni, potresti averli nascosti accidentalmente. Per scoprire se è così, puoi bloccare la barra delle applicazioni:
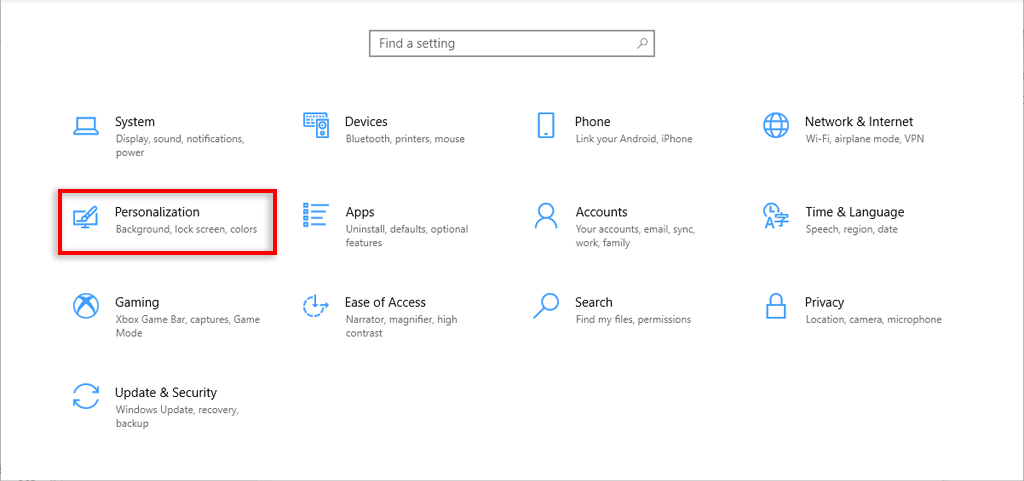
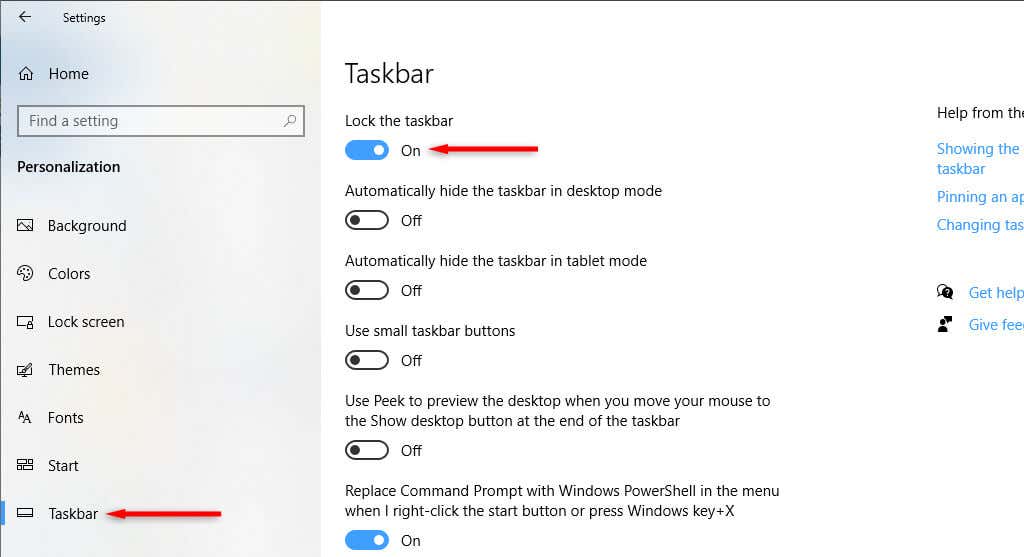
3. Verifica la presenza di malware e virus
I malware spesso causano il malfunzionamento del PC. Per verificare se il tuo PC contiene malware, apri il software antivirus e seleziona Esegui scansione ora. Se non hai installato un antivirus di terze parti, puoi utilizzare Windows Defender come segue:
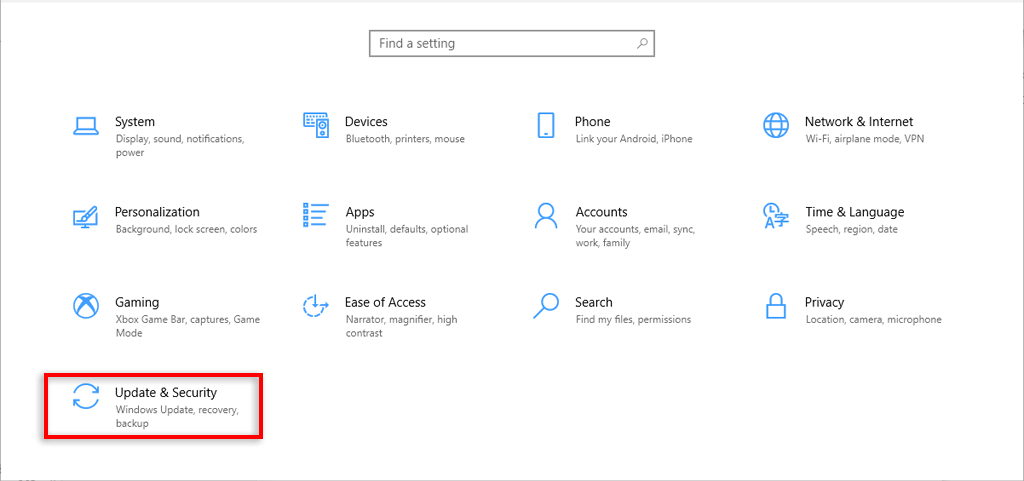
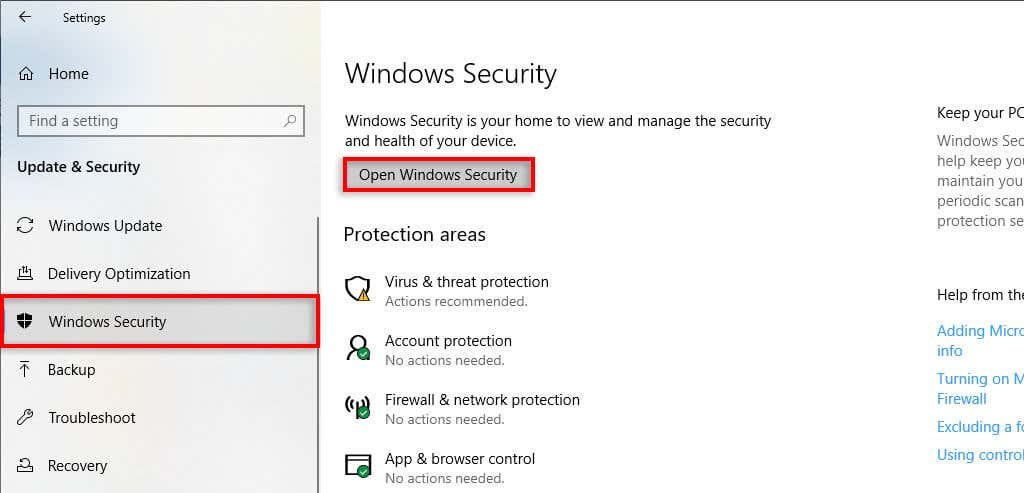
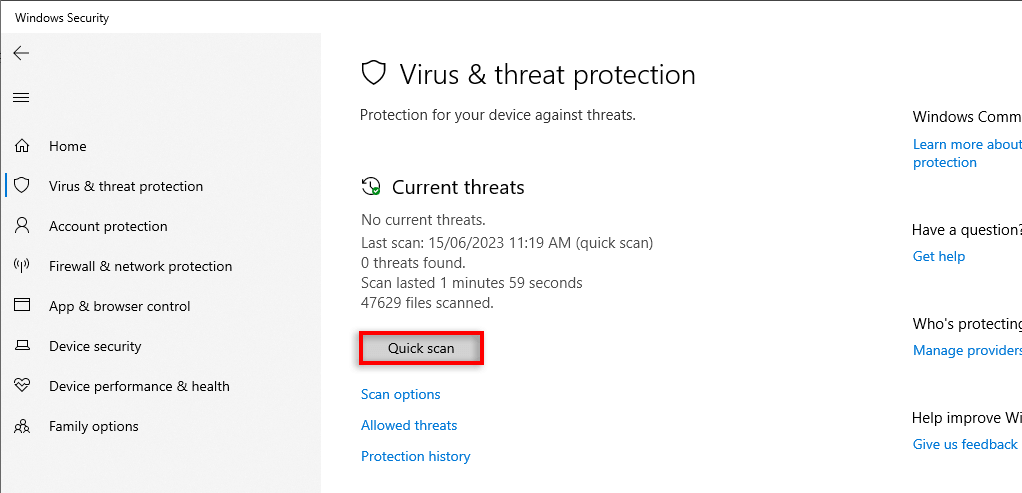
4. Aggiorna Windows all'ultima versione
L'aggiornamento di Windows spesso aggiunge nuove funzionalità e risolve i problemi residui. Occasionalmente, l'errore del menu Start può essere causato da un aggiornamento di Windows difettoso e l'aggiornamento alla versione più recente può essere d'aiuto.
Per aggiornare Windows:
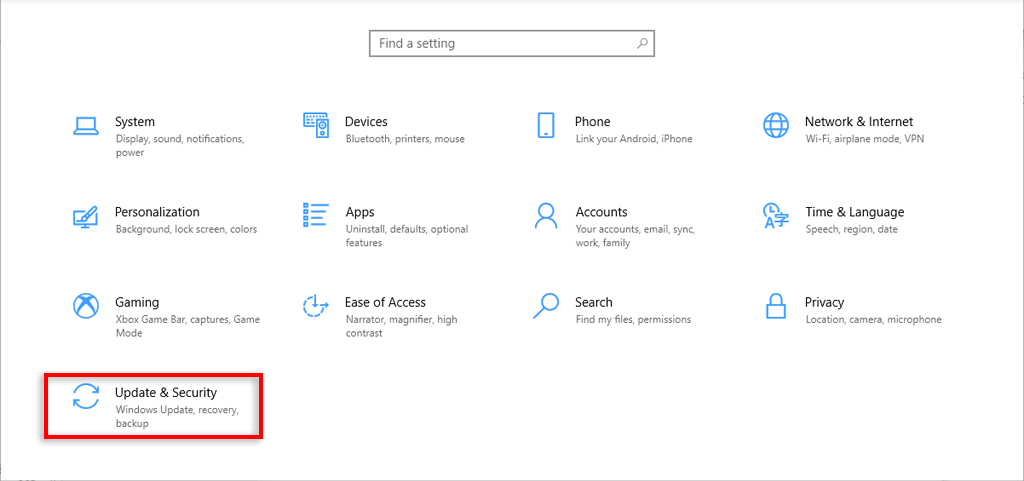
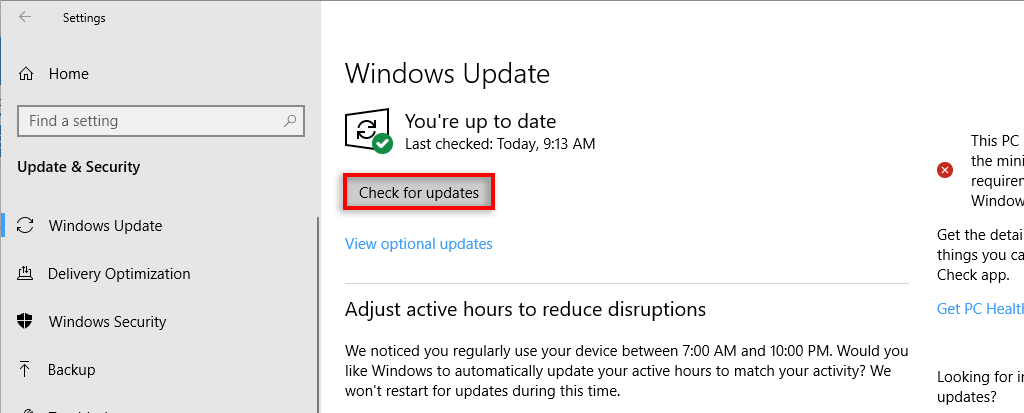
5. Riavvia il processo di Esplora risorse
Spesso si verificano problemi temporanei quando i processi di sistema funzionano in modo errato. Per verificare se è così, riavviare il processo utilizzando il Task Manager. Nel caso in cui il menu Start non funzioni, di solito la colpa è dell'attività Esplora risorse.
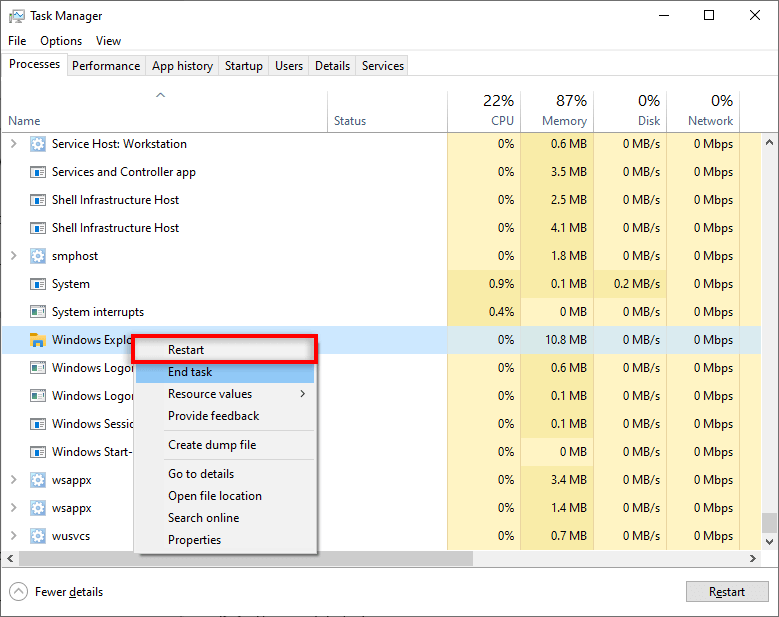
6. Cambia account utente
Per qualche motivo, un menu Start non funzionante è spesso associato a un particolare account utente. Per controllare, esci e inserisci un altro account, anche se è un account ospite. Poiché non puoi accedere al menu Start, dovrai riavviare per farlo.
Se il menu Start funziona sull'altro account, si tratta di un problema relativo all'account utente. Sfortunatamente, oltre ad aggiornare Windows, non siamo sicuri del motivo per cui si verifica questo errore o di come risolverlo.
Una soluzione tutt'altro che perfetta è creare un nuovo account utente ed eseguire la migrazione dei file. Anche se questo può essere una seccatura, un nuovo account risolverà il problema tecnico del menu Start e ti consentirà di utilizzare Windows come al solito..
Per farlo:
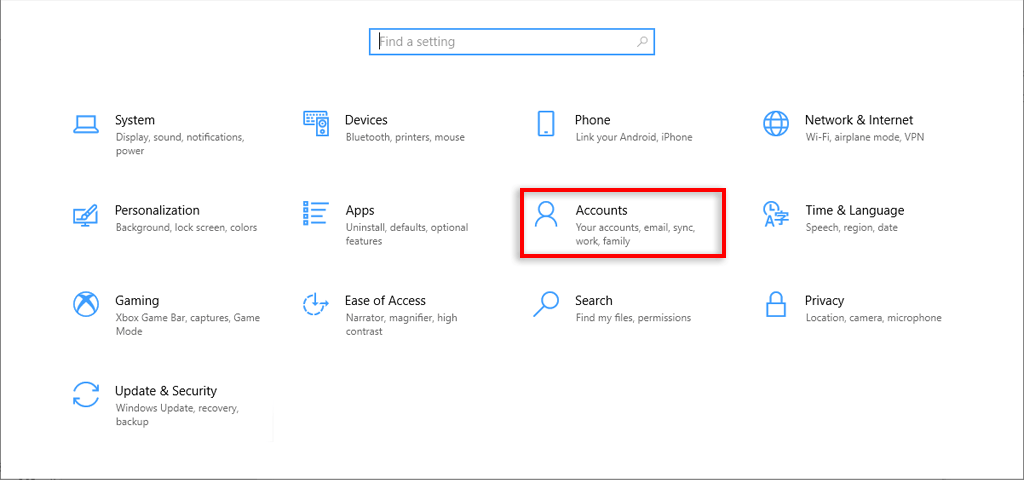
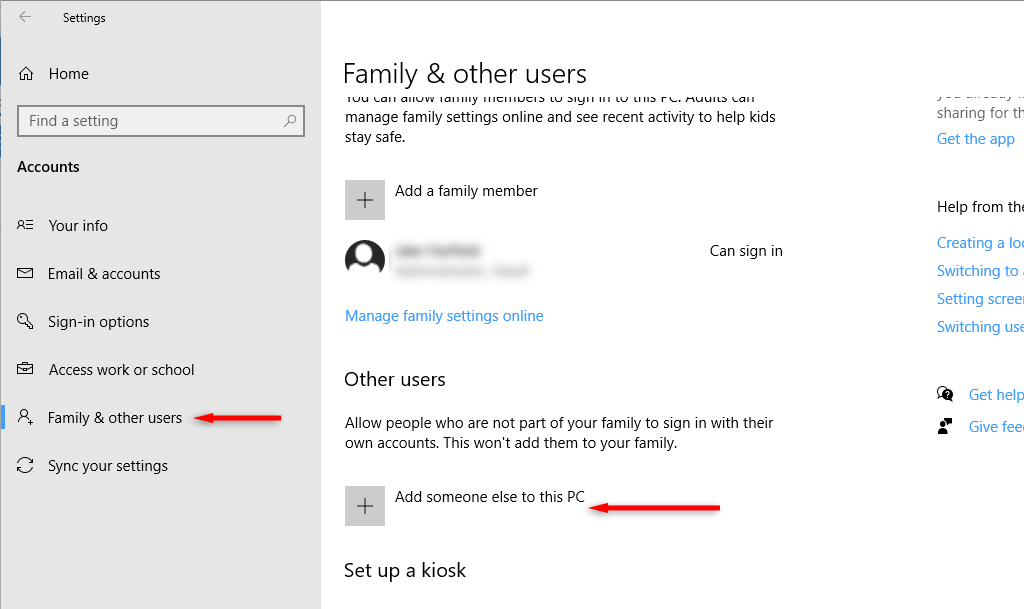
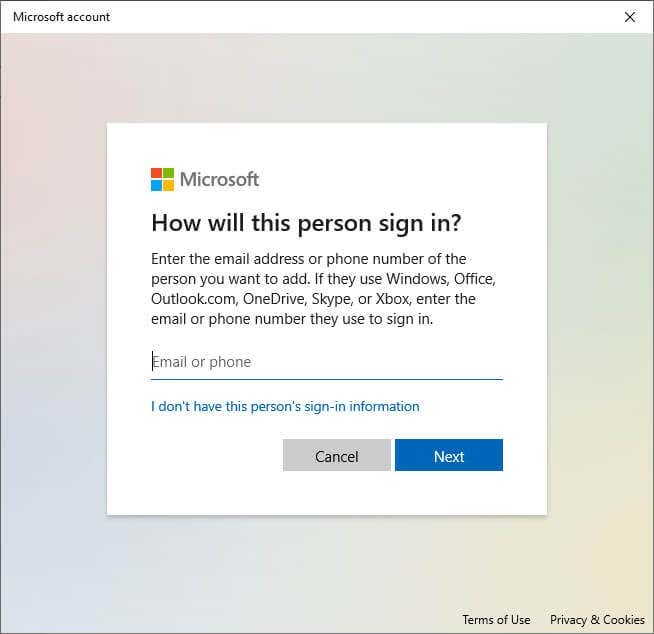
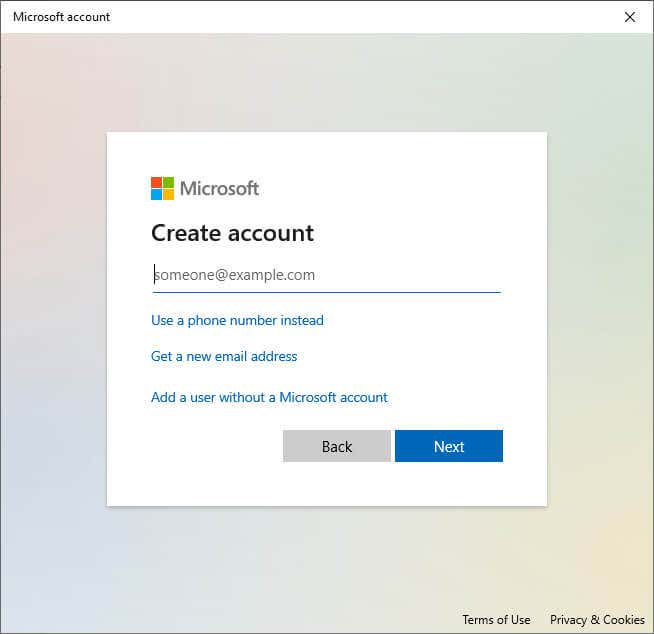
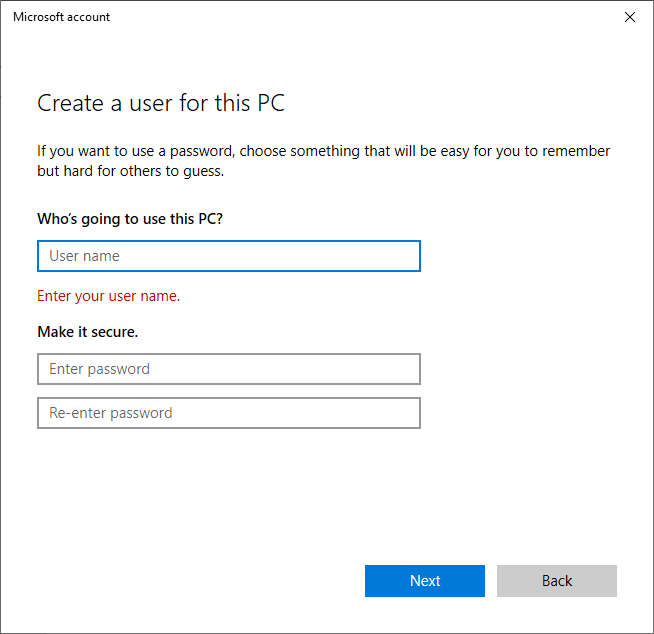
7. Utilizza Windows PowerShell per registrare nuovamente le app integrate
La nuova registrazione delle app con PowerShell è una soluzione temporanea che ti aiuta a riavviare il menu Start. Ciò ripristina le impostazioni di fabbrica delle tue app (come il menu Start) e può risolvere problemi comuni.
Per registrare nuovamente il menu Start:
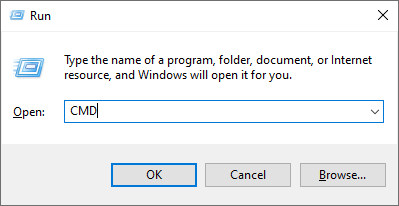
Get-AppXPackage -AllUsers | Foreach {Add-AppxPackage -DisableDevelopmentMode -Register “$($_.InstallLocation)\AppXManifest.xml”}

Nota:poiché si tratta solo di una soluzione temporanea, potrebbe essere necessario ripetere questa procedura ogni volta che si riavvia il computer.
8. Disabilita i file temporanei di Cortana
Cortana può causare il malfunzionamento di Esplora risorse e di altri servizi Windows essenziali, in particolare su Windows 10. Per risolvere il problema del mancato funzionamento del pulsante Start, puoi disabilitare i file temporanei Cortana utilizzando il prompt dei comandi.
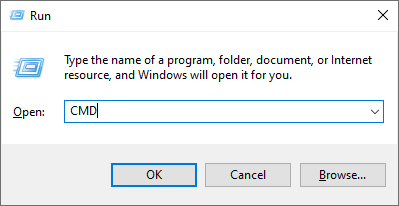
CD/d “C:\Users\USER\AppData\Local\Packages\Microsoft.Windows.Cortana_cw5n1h2txyewy”
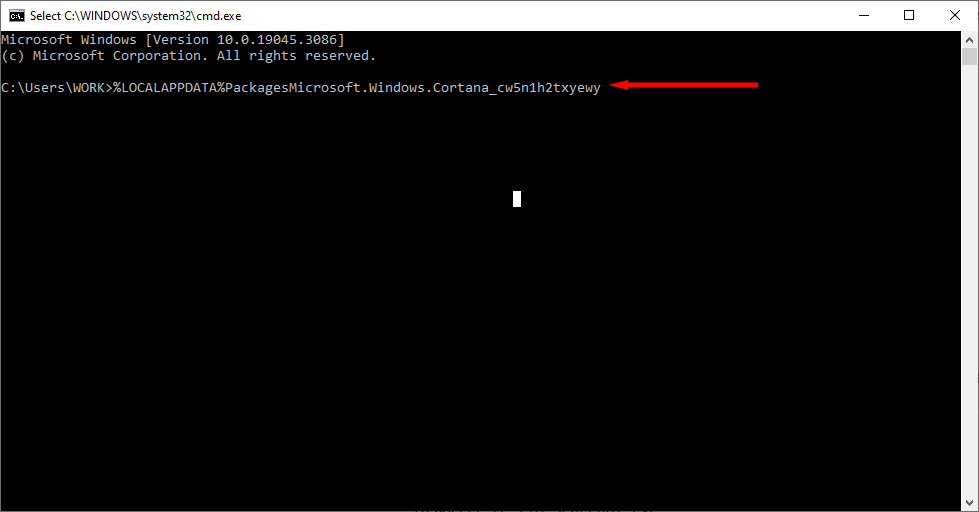
Se non è possibile trovare il percorso del file, prova:
CD/d “C:\Users\USER\AppData\Local\Packages\Microsoft.Windows.Search_cw5n1h2txyewy”
Taskkill /F /IM SearchUI.exe
Impostazioni RD /S /Q
Nota:se i percorsi dei file sopra indicati non possono essere trovati o i comandi non funzionano, puoi provare a rinominare manualmente le cartelle accedendo al percorso del file in Esplora file di Windows. Ciò potrebbe causare il ripristino di Cortana, risolvendo il problema in questione.
9. Utilizza il controllo file di sistema
Windows fornisce il Controllo file di sistema (SFC) per risolvere i problemi e correggere i file di sistema danneggiati. Se nessuno dei metodi sopra indicati ha funzionato, puoi utilizzarlo per scoprire la causa del problema del menu Start.
SFC /scannow
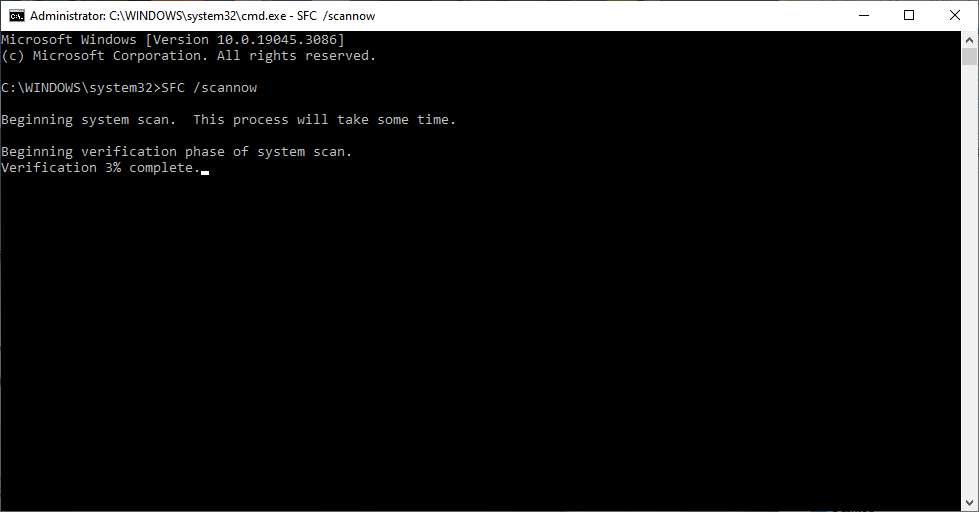
10. Crea un nuovo registro per il menu Start
Se la chiave di Windows continua a non funzionare, puoi provare a creare una nuova voce di registro per il menu Start:
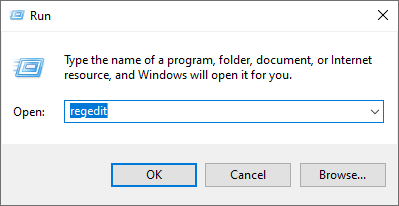
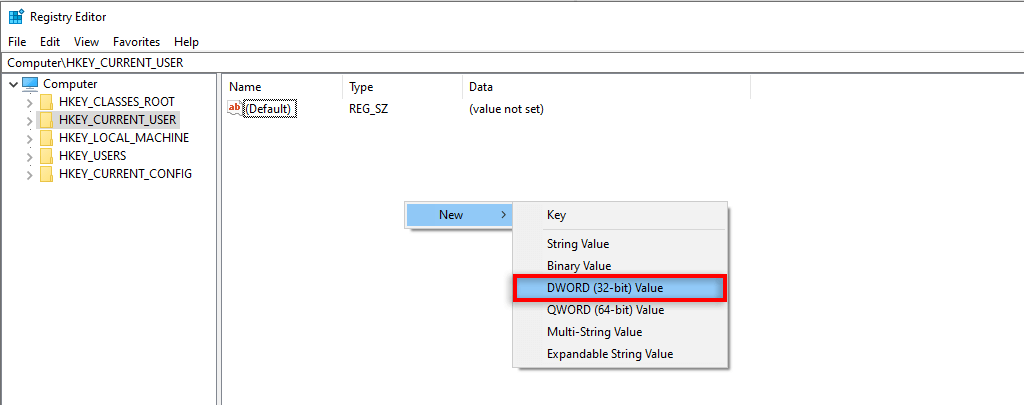
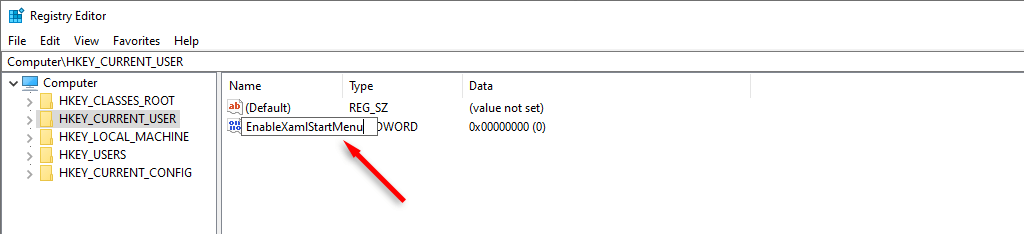
11. Esegui un ripristino del sistema
Se tutto il resto fallisce, l'ultima risorsa è ripristinare Windows. Per eseguire un ripristino del sistema:
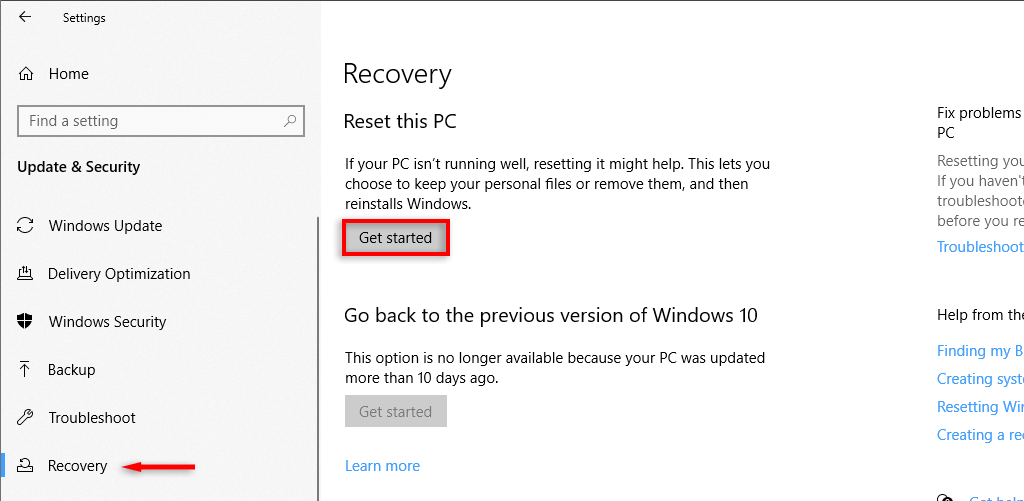
Nota:Se anche questo passaggio fallisce, l'unica opzione è disinstallarlo e reinstallare Windows completamente. Con una nuova installazione, dovresti essere completamente libero dal problema del pulsante del menu Start.
Ripristina e ripristina il menu Start
Può essere frustrante quando qualcosa di fondamentale come il menu Start smette di funzionare. Principalmente perché senza di essa, anche l’accesso agli strumenti necessari per risolvere il problema diventa più difficile.
Ci auguriamo che queste correzioni ti abbiano aiutato a far funzionare nuovamente il pulsante del menu Start di Windows 11 o Windows 10.
.