premendo il tasto Windows non si fa nulla funziona sul tuo PC Windows 11? Esistono vari motivi per cui questa chiave smette di funzionare. Nella maggior parte dei casi, la causa del problema è un software o un'opzione di impostazione, che è possibile risolvere attivando o disattivando un'opzione. Ti mostreremo come riparare la chiave di Windows.
Alcuni motivi la tua chiave Windows non funziona sono che la tastiera da gioco o la modalità di gioco hanno disattivato il tasto, il PC ha un piccolo problema tecnico, i driver della tastiera sono obsoleti e altro ancora.

Prima di seguire i suggerimenti per la risoluzione dei problemi software riportati di seguito, assicurati che il tasto Windows non sia fisicamente bloccato. In tal caso, i metodi seguenti non funzioneranno, poiché dovrai riparare fisicamente la chiave.
Attiva l'opzione tasto Windows sulla tastiera da gioco
Alcune tastiere da gioco, come quelle di Logitech, offrono un pulsante che consente di abilitare la modalità gioco e spegni il tasto Windows. Queste tastiere lo fanno in modo da non interrompere la tua esperienza di gioco premendo accidentalmente il tasto Windows.
In questo caso, puoi far funzionare il pulsante Win disattivando l'interruttore sulla tastiera da gioco. Osserva i vari tasti funzione sulla tastiera, trova il tasto che arresta il pulsante Windows e attiva la modalità di gioco e disattiva l'interruttore.
La tua chiave Windows inizierà quindi a funzionare.
Disabilita la modalità gioco su Microsoft Windows 11
Oltre ad abilitare il tasto Windows sulla tastiera da gioco, disabilita Modalità gioco di Windows 11 per far funzionare il pulsante Windows. Questa modalità ottimizza il tuo PC per le prestazioni di gioco, che a volte possono influenzare il funzionamento dei vari tasti della tastiera.
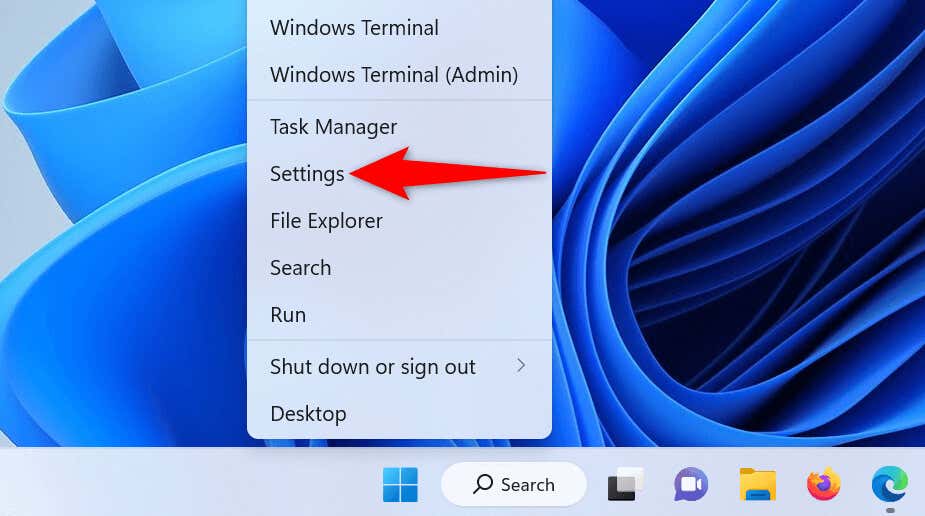
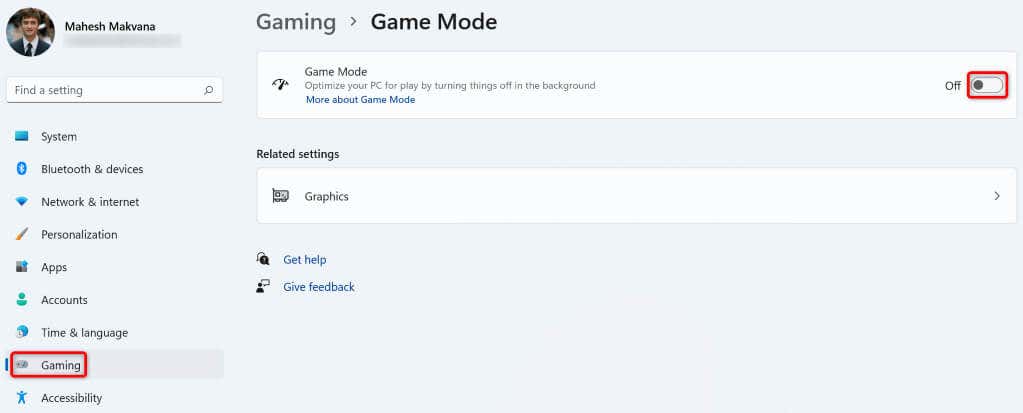
Riavvia il tuo PC Windows 11
I piccoli problemi del tuo PC a volte possono causare il mancato funzionamento dei tasti della tastiera. Questi problemi minori spesso si verificano all'improvviso. Un modo per risolverli è spegni e riaccendi il tuo PC Windows 11..
In questo modo si disattivano tutte le funzionalità del PC e quindi si ricaricano tali funzionalità, risolvendo eventuali problemi minori con il sistema.
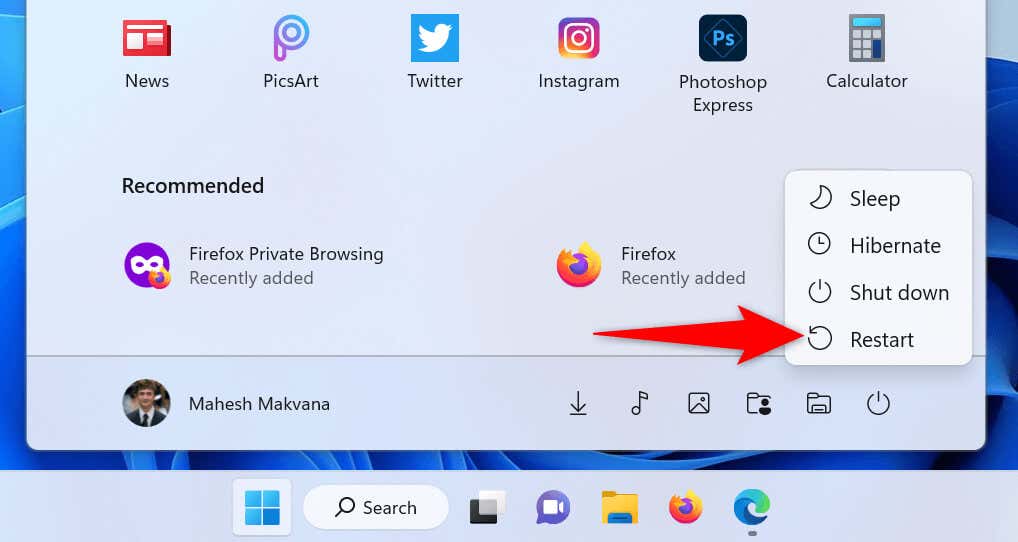
Scollega e ricollega la tastiera al PC
A volte, una connessione fisica difettosa tra la tastiera e il PC può rendere le tue chiavi non funzionanti. In questo caso, puoi provare a risolvere il problema scollegando e ricollegando la tastiera al computer.
Scollega semplicemente la tastiera dal PC, attendi circa 30 secondi, quindi ricollega la tastiera al PC. Se il tasto Windows continua a non funzionare, utilizza un'altra porta del computer per collegare la tastiera.
Utilizza lo strumento di risoluzione dei problemi della tastiera di Windows 11
Windows 11 offre numerosi strumenti per la risoluzione dei problemi che ti consentono di individuare e risolvere i problemi relativi a vari dispositivi sul tuo computer. Uno di questi è uno strumento per la risoluzione dei problemi della tastiera e, come suggerisce il nome, questo strumento ti consente di trovare e risolvere i problemi con la tastiera del tuo PC.
Lo strumento funziona per la maggior parte in modo autonomo e rileva e risolve automaticamente i problemi della tastiera.
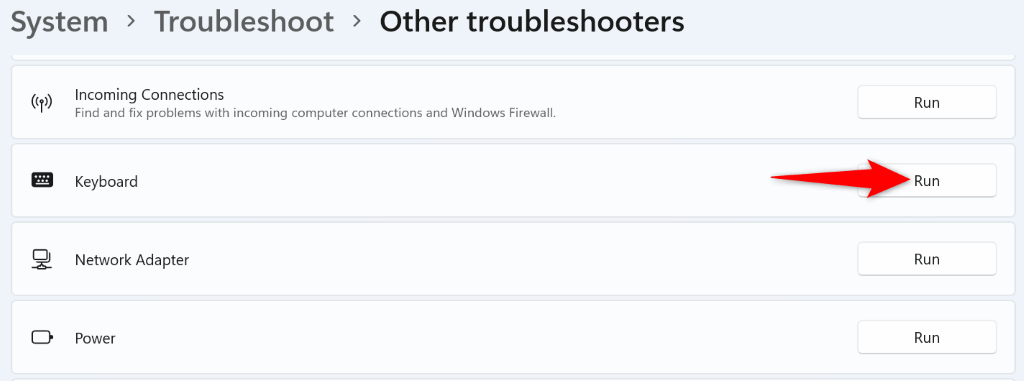
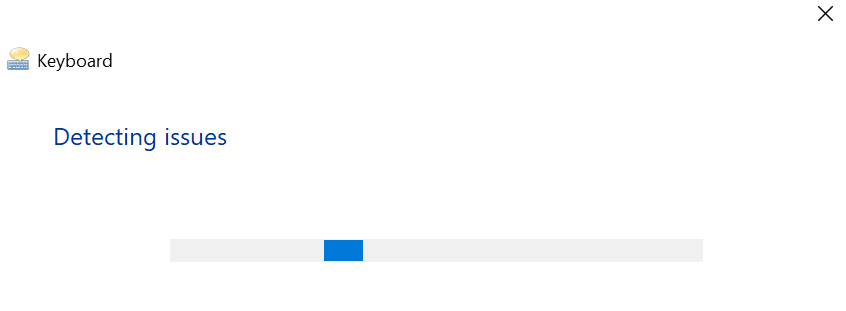
Aggiorna i driver della tastiera sul tuo PC Windows
La tastiera utilizza un software chiamato driver per comunicare con il PC. A volte, questi driver vengono danneggiati, causando vari problemi con i tuoi dispositivi. I driver obsoleti possono anche impedire il funzionamento di tasti specifici sulla tastiera.
In questo caso, aggiorna i driver della tastiera sul tuo PC e il problema verrà risolto.
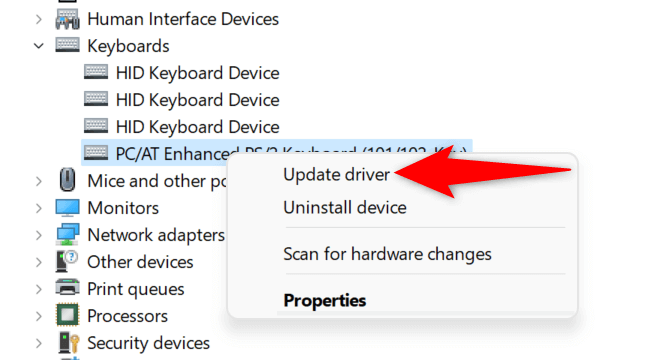
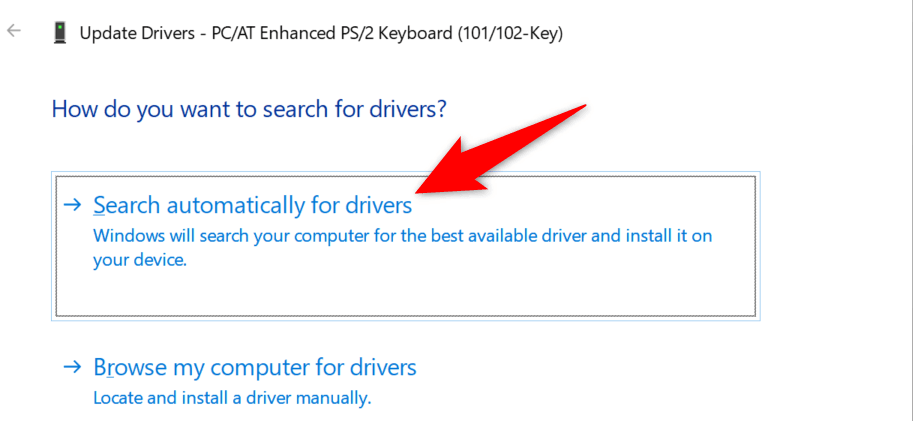
Correggi il tasto Windows disabilitando i tasti filtro di Windows 11
La funzionalità Filtri chiavi modifica il comportamento delle chiavi sul tuo PC Windows 11. Vale la pena disattivare questa funzione quando scopri che i tasti della tastiera non funzionano come previsto.
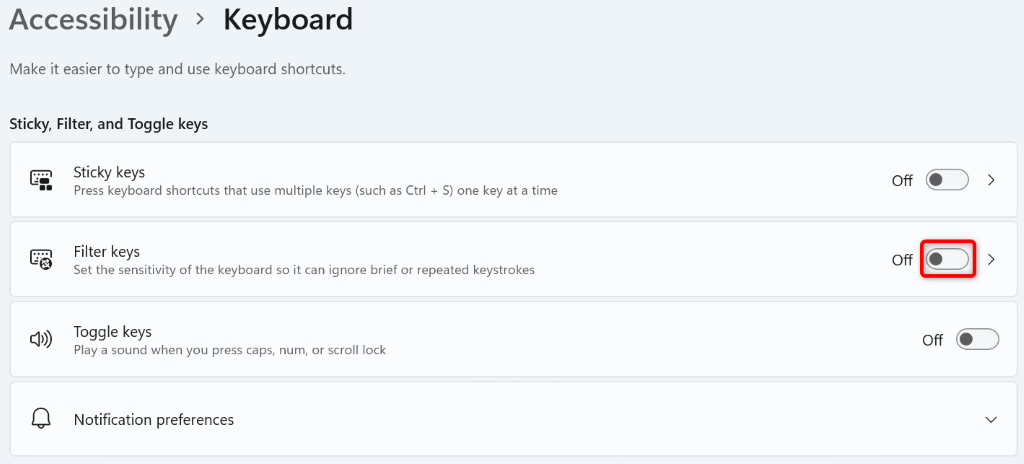
Forza Windows 11 a eseguire nuovamente la scansione della mappatura della tastiera
Windows 11 esegue la scansione della tastiera e memorizza i dati di mappatura dei tasti nel registro. Questa voce di registro potrebbe essere danneggiata, impedendo il funzionamento della chiave Windows.
In questo caso, elimina la voce di registro e Windows eseguirà nuovamente la scansione della tastiera e crea una nuova voce priva di errori.
regedit
Computer\HKEY_LOCAL_MACHINE\SYSTEM\CurrentControlSet\Control\Keyboard Layout
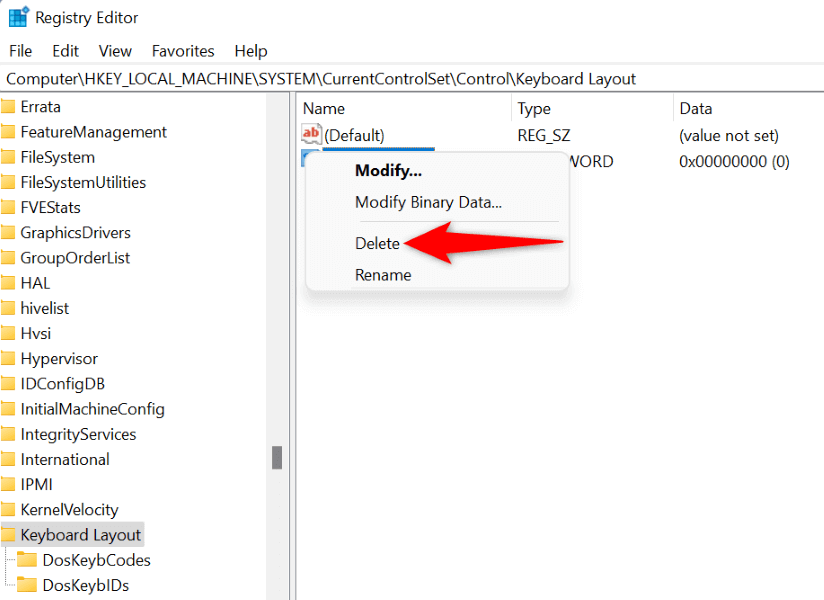
Tieni presente che non devi fare nulla se non trovi la voce Scancode Mapnel registro di Windows..
Avvia pulito il tuo sistema operativo Windows 11
Un'app dannosa installata sul tuo PC può impedire il funzionamento della chiave Windows. Se la tua chiave ha smesso di funzionare dopo aver installato un'app specifica sul tuo PC, quell'app potrebbe essere la colpevole.
Puoi verificarlo eseguendo un avvio pulito del tuo PC Windows. L'avvio pulito garantisce che il tuo PC carichi solo i file necessari per accendere il sistema, permettendoti di scoprire se le tue app di terze parti sono problematiche.
Consulta la nostra guida su come eseguire l'avvio pulito del tuo PC Windows. Se il pulsante Windows funziona in questa modalità, disinstallare le app installate di recente dal tuo PC accedendo a Impostazioni>App>App e funzionalità.
Sostituisci la tastiera
Se il tasto Windows continua a non funzionare, è probabile che la tastiera o il tasto siano fisicamente danneggiati. In questo caso, nessuno dei metodi sopra indicati risolverà il problema, poiché è necessario sostituire il tasto o l'intera tastiera.
Ce ne sono molte buone opzioni di tastiera sul mercato e puoi procurartene uno per sostituire la tastiera difettosa. Questo risolverà il tuo problema e potrai utilizzare la tua chiave Windows.
Fai in modo che il tasto Windows funzioni sul tuo PC Windows 11
La tua chiave Win smette di funzionare per vari motivi sul tuo PC Windows 11. Potresti aver configurato un'opzione che disabilita il tasto oppure la tastiera ha disattivato la funzione del tasto. Indipendentemente dalla causa, la guida riportata sopra ti aiuterà a risolvere il problema e a far funzionare nuovamente il tasto Windows.
.