Il tasto Windows è incredibilmente utile se utilizzato in combinazione con altri tasti sulla tastiera. Oltre ad aprire il menu Start, il tasto Windows può eseguire qualsiasi operazione, tra cui riorganizzare le finestre, aprendo il Centro operativo, bloccare lo schermo e gestire i desktop virtuali.
Se il tasto Windows non lo è funziona, rompe molti comode scorciatoie da tastiera che eseguono applicazioni di sistema.

Fortunatamente, ci sono passaggi per la risoluzione dei problemi che puoi eseguire per risolvere definitivamente il problema del tasto Windows che non funziona.
Cause del tasto Windows Problema non funzionante
Esistono diversi motivi per cui il tasto Windows smette di funzionare in Windows 10. Le cause più comuni includono:

Come risolvere la chiave di Windows che non funziona in Windows 10
La perdita della funzionalità della chiave di Windows può essere frustrante da affrontare, ma ci sono molti modi per risolvere il problema.
1. Soluzioni rapide da provare

2. Abilita tastiera su schermo
Abilita la tastiera su schermo per navigare nei menu di Windows 10, soprattutto se non hai una tastiera di riserva. Tuttavia, se il tasto Windows è disabilitato a livello di sistema, potresti non essere in grado di usarlo con la tastiera virtuale.
In_content_1 all: [300x250] / dfp: [640x360] ->Puoi abilitare la tastiera sullo schermo tramite Impostazioni>Facilità di accesso>Tastiera>Utilizza il Tastiera sullo schermo.
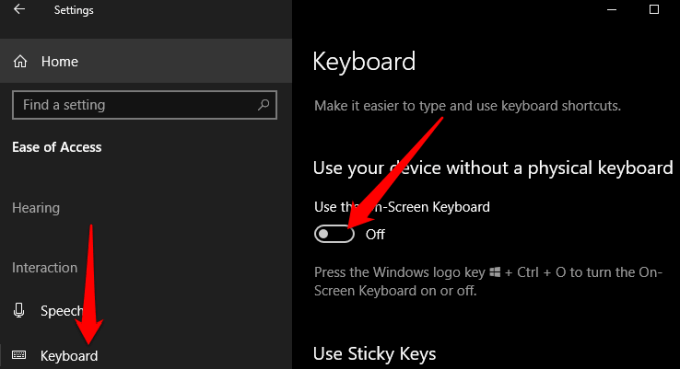
Se non riesci ad abilitare la tastiera su schermo tramite Impostazioni, vai alla nostra guida con altri modi per abilitare la tastiera su schermo su Windows 10.
3. Esegui lo strumento di risoluzione dei problemi della tastiera di Windows 10
Lo strumento di risoluzione dei problemi della tastiera integrato aiuta a rilevare eventuali problemi che potrebbero causare il malfunzionamento della tastiera e aiuta a risolvere i problemi automaticamente.
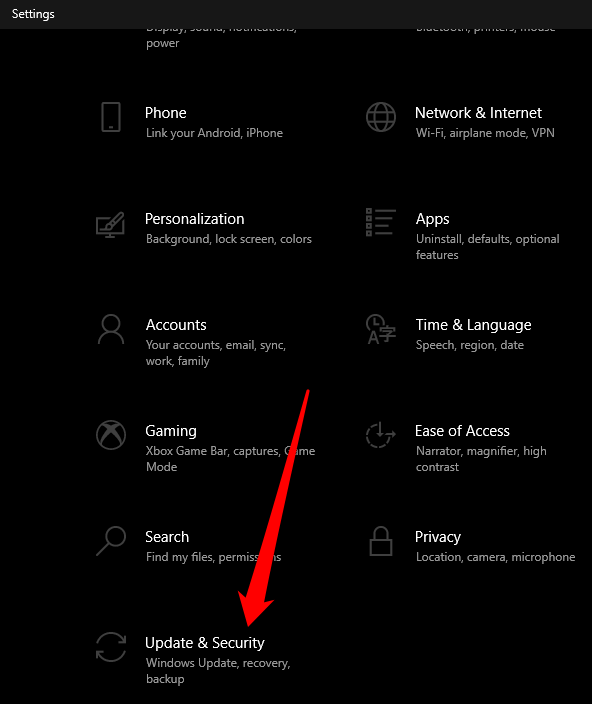
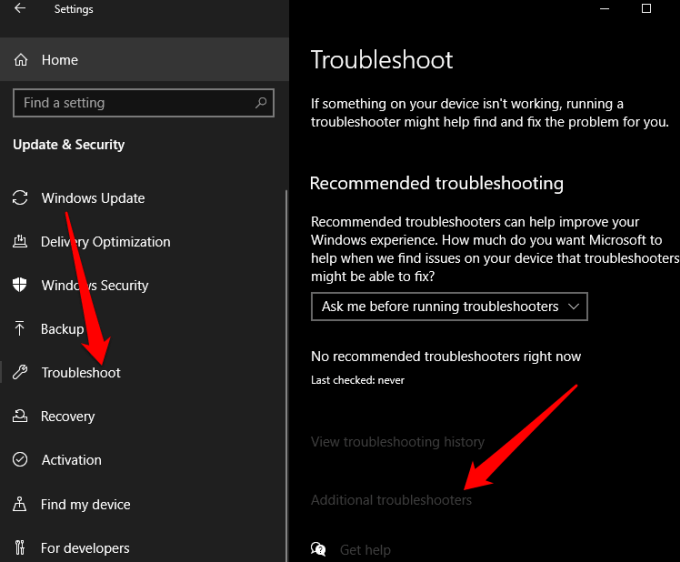
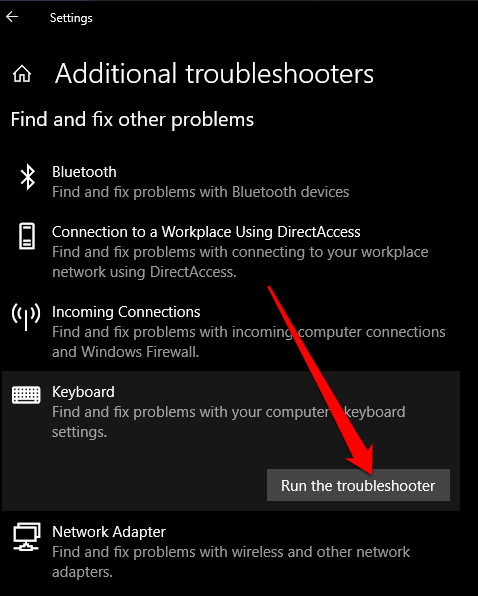
4. Disattiva la modalità di gioco
Modalità di gioco è una funzionalità di Windows 10 progettata per migliorare il gioco. La funzione offre ai giochi l'accesso prioritario alle risorse CPU e GPU del computer per una frequenza fotogrammi più stabile. La funzione potrebbe causare conflitti con la tastiera e rendere inutilizzabile il tasto Windows, ma puoi disabilitarla e vedere se il tasto funziona di nuovo.
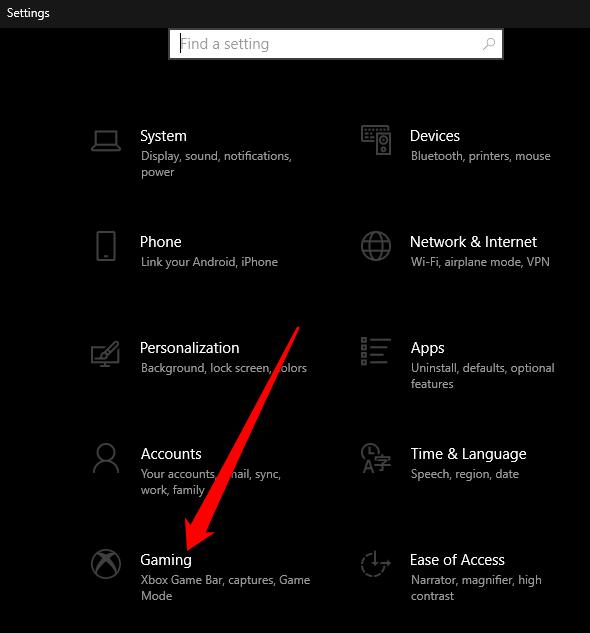
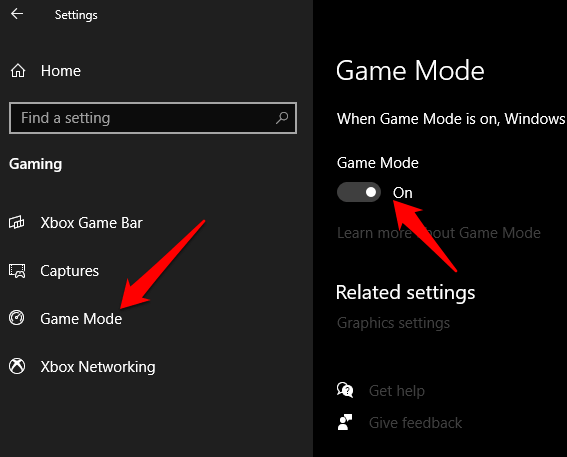
Nota: a seconda della tastiera, puoi disabilitare la modalità di gioco utilizzando un interruttore sopra i tasti funzione o accanto al tasto CTRL. Consulta il manuale della tastiera o il sito web del produttore per ulteriori informazioni sulla funzione Modalità gioco.
5. Abilita la chiave di Windows utilizzando una modifica del registro
Il registro di Windows può limitare molte cose, comprese le voci di menu e i tasti della tastiera. Puoi abilitare la chiave Windows utilizzando una modifica del registro e verificare se funziona di nuovo.
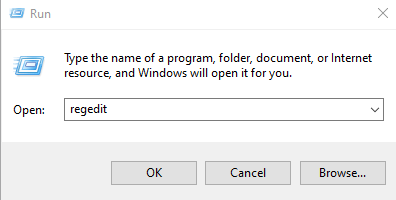
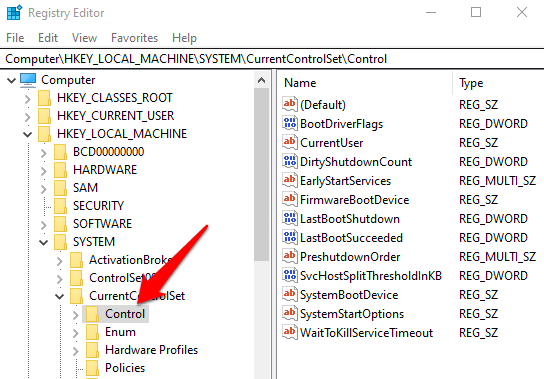
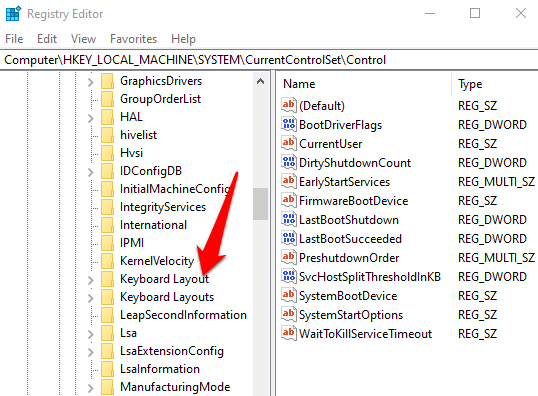
Nota: il tasto Windows potrebbe essere disabilitato a causa della mappa di Scancode, la cui funzione è cambiare il modo in cui funzionano i tasti standard sulla tastiera.
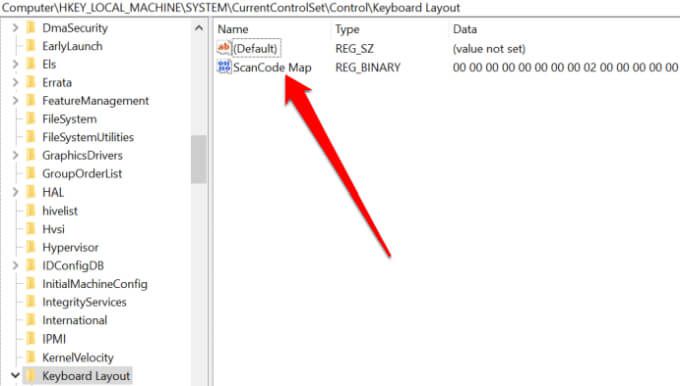
6. Registrare nuovamente tutte le app
La nuova registrazione di tutte le app potrebbe eliminare eventuali conflitti software con la tastiera che potrebbero causare il problema del mancato funzionamento del tasto Windows.
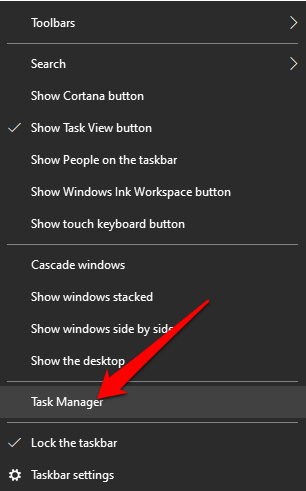
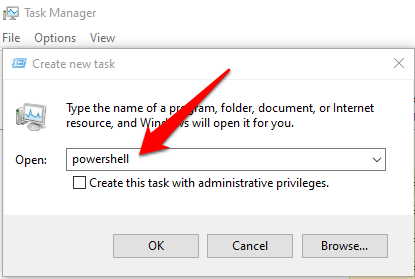
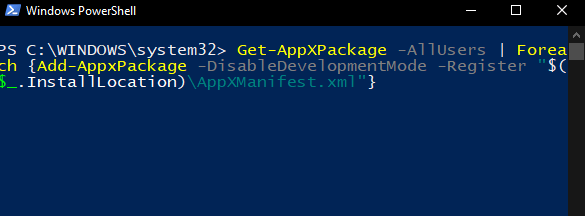
7. Abilita il menu Start
Se premi il tasto Windows e non viene visualizzato il menu Start, puoi abilitare il menu tramite il registro di Windows.
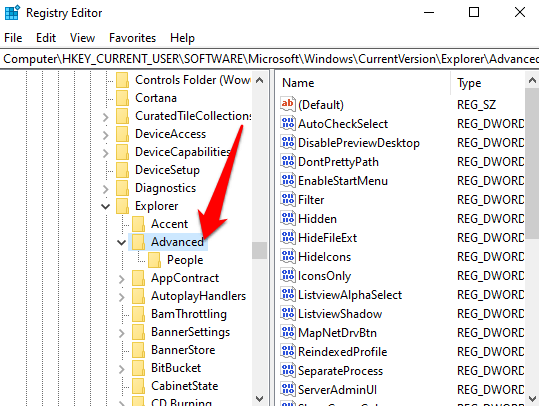
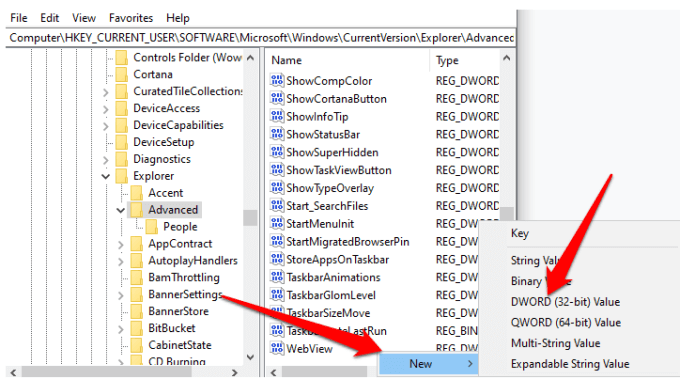
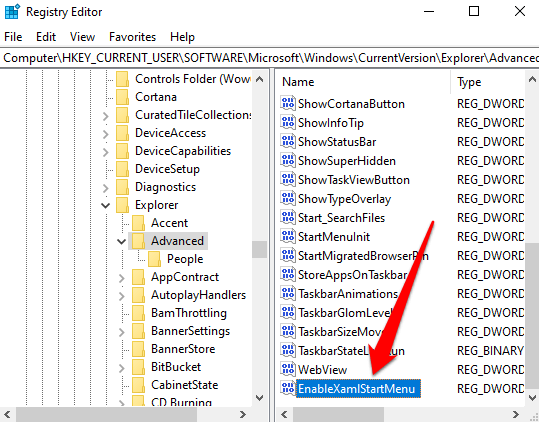
8. Disabilita filtri tasti
Filtro tasti è un funzionalità di accessibilità in Windows 10 che ignora i tasti ripetuti e ti aiuta a controllare la velocità di ripetizione della tastiera. Questa funzione potrebbe interferire con il tasto Windows a causa di un bug o di altri problemi software che causano problemi con la tastiera.
Puoi disabilitare i tasti filtro e ripristinare la funzionalità del tasto Windows.
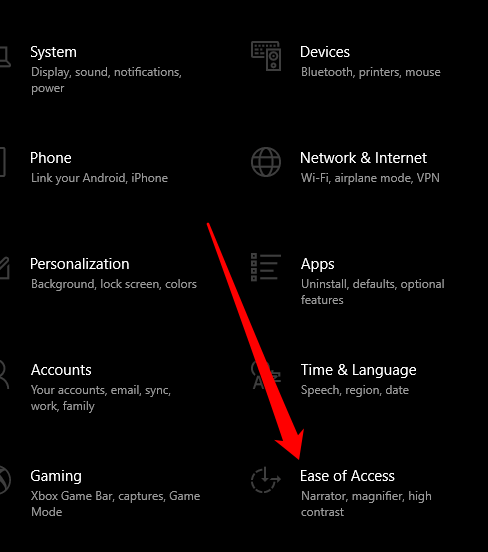
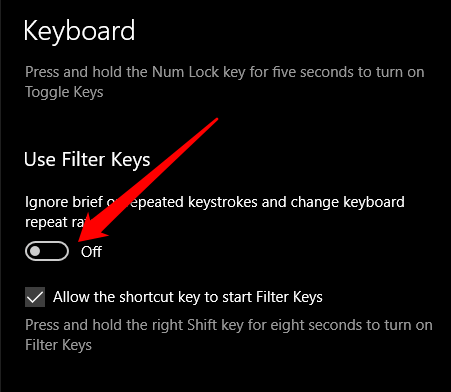
9. Aggiorna i driver della tastiera
Se i driver della tua tastiera non sono compatibili o non sono aggiornati, potrebbero rompere diversi tasti, incluso il tasto Windows. L'aggiornamento dei driver può aiutare a ripristinare la chiave e le sue funzioni correlate.
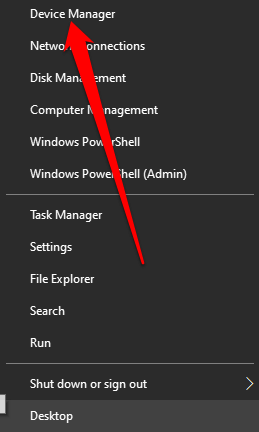
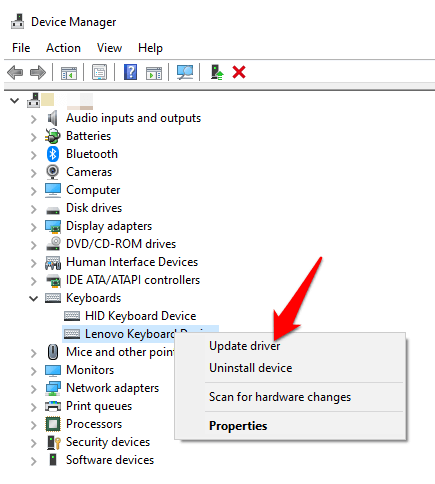
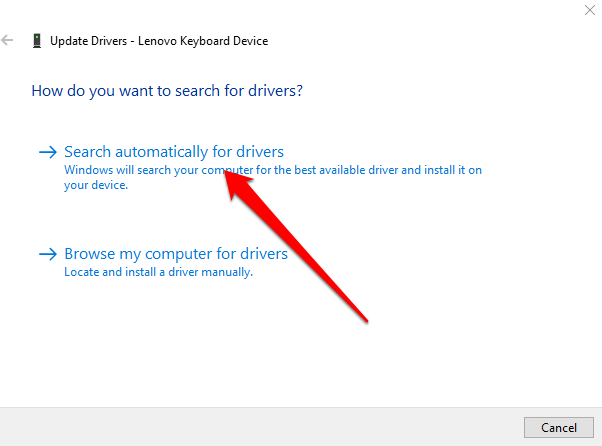
Nota: puoi anche controllare il sito del produttore della tastiera per aggiornamenti software o nuovi driver.
10. Disinstalla e reinstalla i driver della tastiera
Puoi anche disinstallare e reinstallare i driver per ottenere quelli corretti per la tua tastiera.
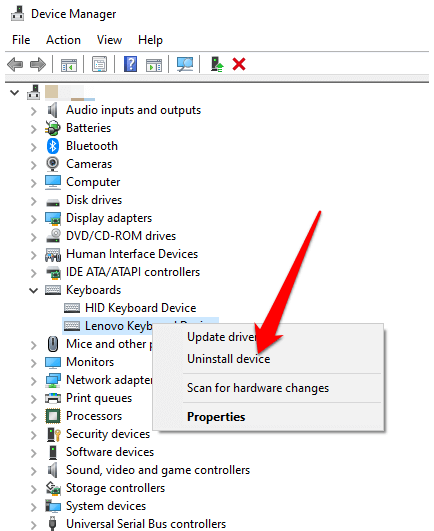
Ottieni la chiave di Windows funzionante Ancora una volta
Ci auguriamo che una o più di queste correzioni ti abbiano aiutato a ripristinare la tua chiave di Windows alla normalità. Per altri problemi relativi alla tastiera, consulta le nostre guide su come riparare i tasti della tastiera di Windows che smettono di funzionare, cosa fare quando I tasti @ e "vengono scambiati su Windows 10 e come riparare un tasto della tastiera di Windows rotto.
Se tutto il resto fallisce, potresti dover ripristinare Windows o sostituire del tutto la tastiera. Dai un'occhiata ai nostri tastiere meccaniche sotto $ 100 e migliori tastiere wireless e combinazioni di mouse per qualsiasi budget preferiti.