Ricevi il messaggio "Errore nell'apertura del file in scrittura" mentre cercando di eseguire un programma di installazione dell'app sul tuo PC Windows? Potresti non avere l'autorizzazione necessaria per modificare la cartella in cui stai installando la tua app. Ecco come risolvere questo e altri elementi che potrebbero causare il problema.
Altri motivi per cui non puoi installare la tua app e ricevi l'errore riportato sopra sono che la tua configurazione guidata non è compatibile con la tua versione di Windows, il tuo file di configurazione è difettoso, hai già l'app che stai tentando di installare , i file temporanei di Windows interferiscono con il processo di installazione e altro ancora.

Esegui il programma di installazione dell'app con diritti di amministratore
Una soluzione rapida che puoi applicare per risolvere potenzialmente il problema "Errore nell'apertura del file per la scrittura" è eseguire il file di configurazione dell'app con privilegi di amministratore. In questo modo si concedono al programma di installazione tutte le autorizzazioni necessarie per apportare modifiche al sistema e risolvere il problema.

Utilizza lo strumento di risoluzione dei problemi di compatibilità del programma
Windows 10 e 11 includono numerosi strumenti per la risoluzione dei problemi che ti aiutano a risolvere vari problemi di sistema. Uno di questi è uno strumento di risoluzione dei problemi di compatibilità dei programmi che ti consente di risolvere i problemi di compatibilità con i tuoi file, inclusi i programmi di installazione delle app.
Vale la pena utilizzare questo strumento di risoluzione dei problemi per trovare e risolvere eventuali problemi di compatibilità con il file di configurazione.

Utilizza un account amministratore per eseguire il file di configurazione
Un'altra soluzione che puoi utilizzare per risolvere il tuo problema è eseguire il programma di installazione dell'app da un account amministratore sul tuo PC diverso. In questo modo sarai sicuro che i problemi del tuo account non impediscano al programma di installazione di avviare o installare la tua app.

Modifica le autorizzazioni per la cartella dell'app
Puoi ricevere un errore "Errore nell'apertura del file per la scrittura " perché non disponi dell'autorizzazione per installare app nella cartella specificata. Puoi risolvere questo problema concedendoti l'accesso completo a quella cartella.

Scarica nuovamente il file di configurazione dell'app
Se riscontri ancora problemi con l'installazione del software, il file di installazione potrebbe essere danneggiato. Questo danneggiamento di solito si verifica quando il download del file viene interrotto. Un modo semplice per risolvere questo problema è scaricare nuovamente il file di installazione.
Puoi farlo accedendo al sito web del produttore del software e selezionando l'opzione di download. Quindi, esegui il file di installazione appena scaricato per installare la tua applicazione sul tuo PC Windows.
Elimina la versione esistente dell'app dal tuo PC.
Potresti ricevere un messaggio di errore se sul tuo PC Windows è già installata una versione precedente o diversa dell'app che stai tentando di installare. In questo caso, rimuovi la versione esistente dell'app dal tuo PC prima di utilizzare il file di installazione.
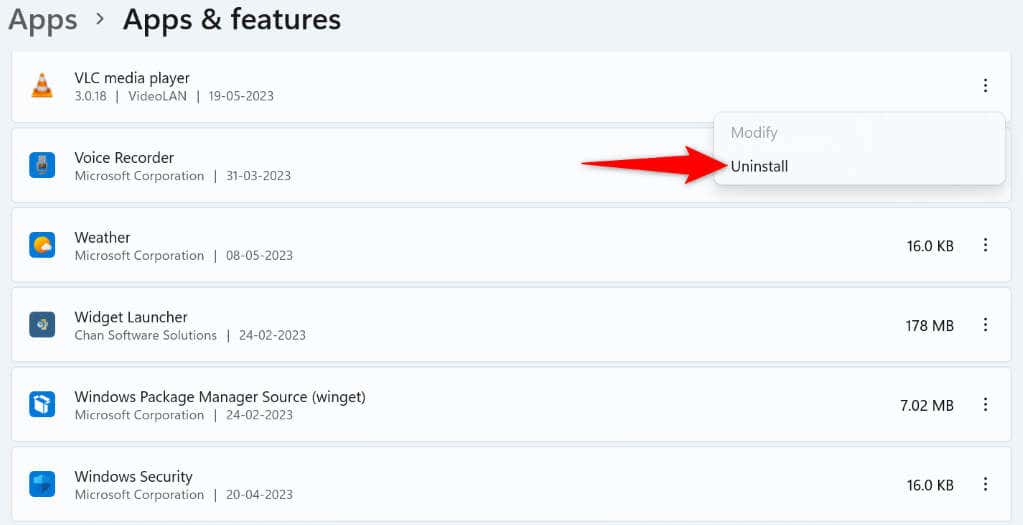
Elimina i file temporanei di Microsoft Windows
Molte app e servizi di sistema creano e archiviano file temporanei sul tuo PC. Uno o più di questi file potrebbero interferire con l'installazione dell'app, causando la visualizzazione del messaggio di errore sopra riportato sul PC.
Cancella tutti i file temporanei di Windows in questo caso e il problema dovrebbe essere risolto.
%temp%
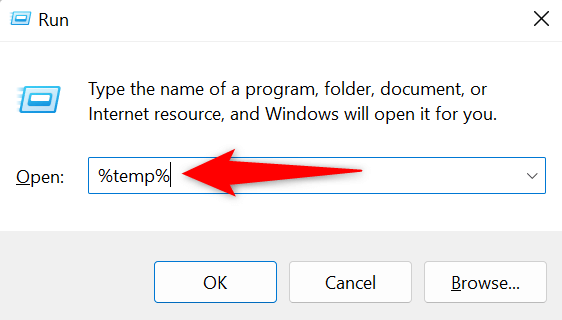
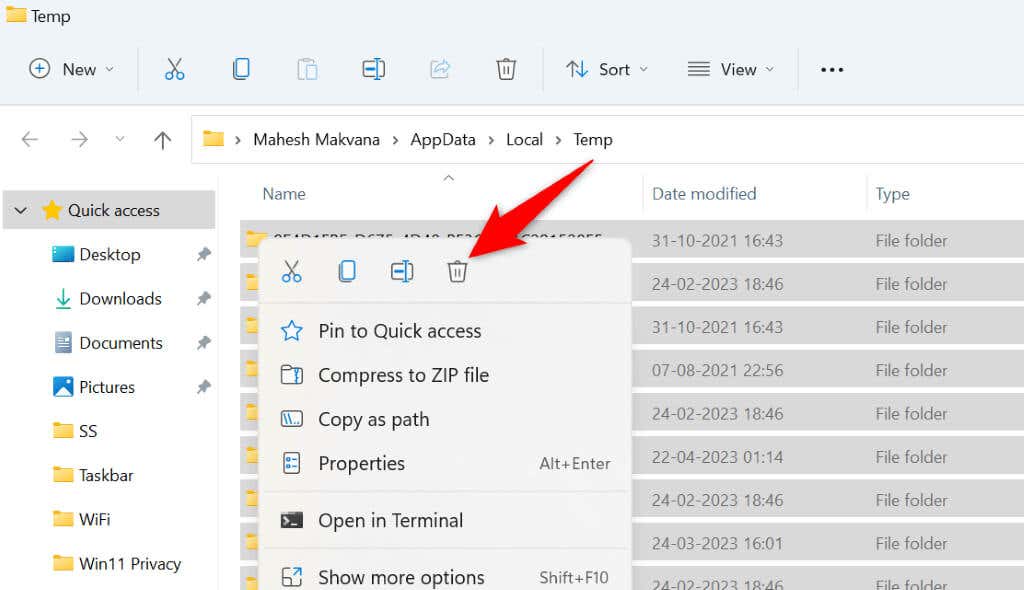
Disabilita temporaneamente il controllo dell'account utente (UAC) sul tuo PC
Il messaggio Controllo dell'account utente viene visualizzato quando un'app tenta di apportare modifiche al tuo sistema. In caso di problemi con l'esecuzione del programma di installazione dell'app, vale la pena disattivare questo messaggio per vedere se questo risolve l'errore.
Puoi riattivare il Controllo dell'account utente in qualsiasi momento.
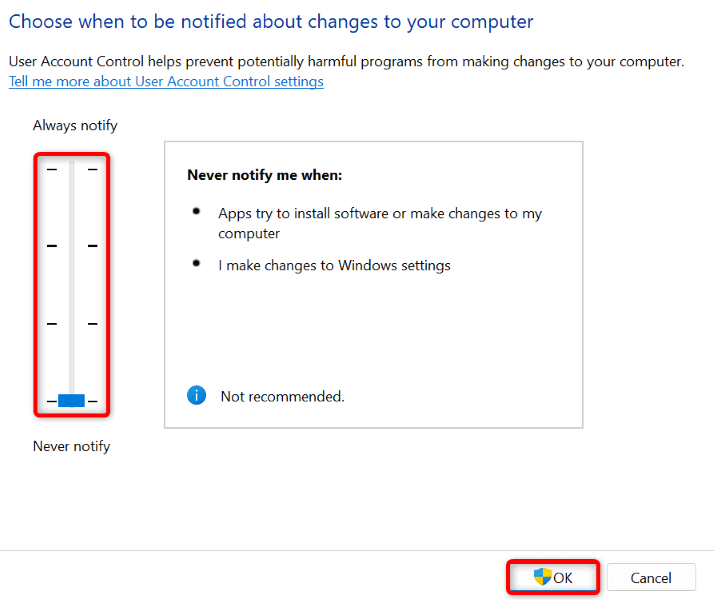
Disabilita l'accesso controllato alle cartelle sul tuo PC
L'app Sicurezza di Windows offre una funzionalità che protegge i file del tuo computer da applicazioni dannose. Questa funzione impedisce alle tue app di modificare file specifici sul tuo sistema.
Il programma di installazione dell'app potrebbe dover apportare modifiche a tali file durante l'installazione. In questo caso, disattiva la funzionalità nell'app Sicurezza di Windows per risolvere il problema.
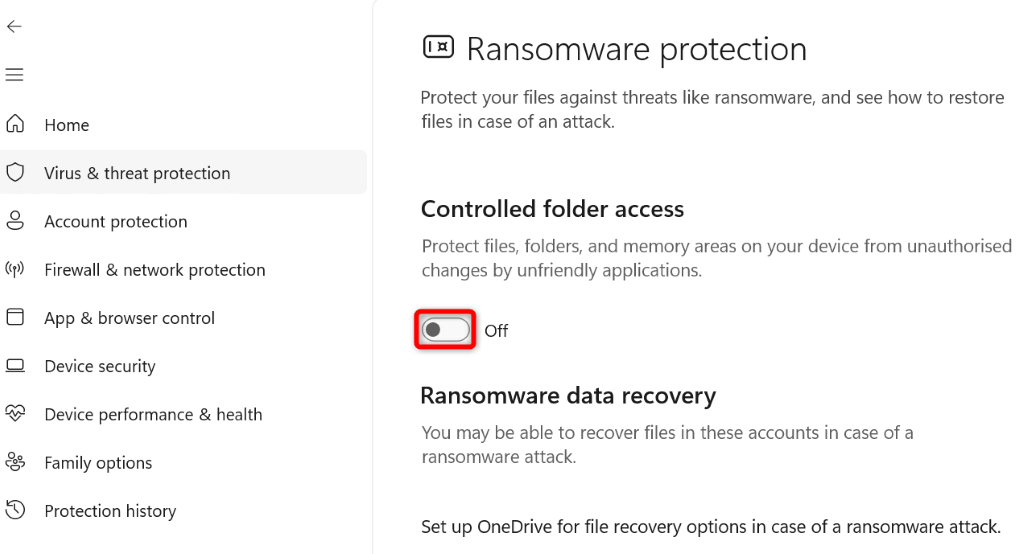
Vari modi per risolvere gli errori di installazione dell'app su un PC Windows
Ricevi il messaggio "Errore durante l'apertura del file in scrittura" sul tuo PC Windows per vari motivi. Poiché il messaggio di errore non ti dice esattamente qual è la causa del problema, dovrai seguire tutti i suggerimenti per la risoluzione dei problemi riportati sopra per risolvere tutti gli elementi che possono causare questo problema.
Una volta fatto ciò, l'errore dovrebbe essere risolto e puoi farlo installa la tua app preferita senza problemi.
.