Hai difficoltà a registrare il tasto Escape sul tuo desktop o laptop Windows 11/10? Ci sono diversi motivi per cui ciò accade. Ad esempio, potrebbe essere dovuto a un problema tecnico del software, a un'impostazione in conflitto del sistema operativo o a un driver della tastiera danneggiato.
C'è anche la possibilità che il tasto ESC sia difettoso, probabilmente a causa di sporco, danni fisici o usura dovuta all'uso regolare. Tuttavia, è meglio elaborare le soluzioni successive prima di giungere a tale conclusione.
1. Utilizza lo strumento di risoluzione dei problemi della tastiera
Windows 10 e 11 dispongono di un'utilità di risoluzione dei problemi dedicata che rileva e ripara automaticamente i problemi specifici delle tastiere. Per eseguirlo:
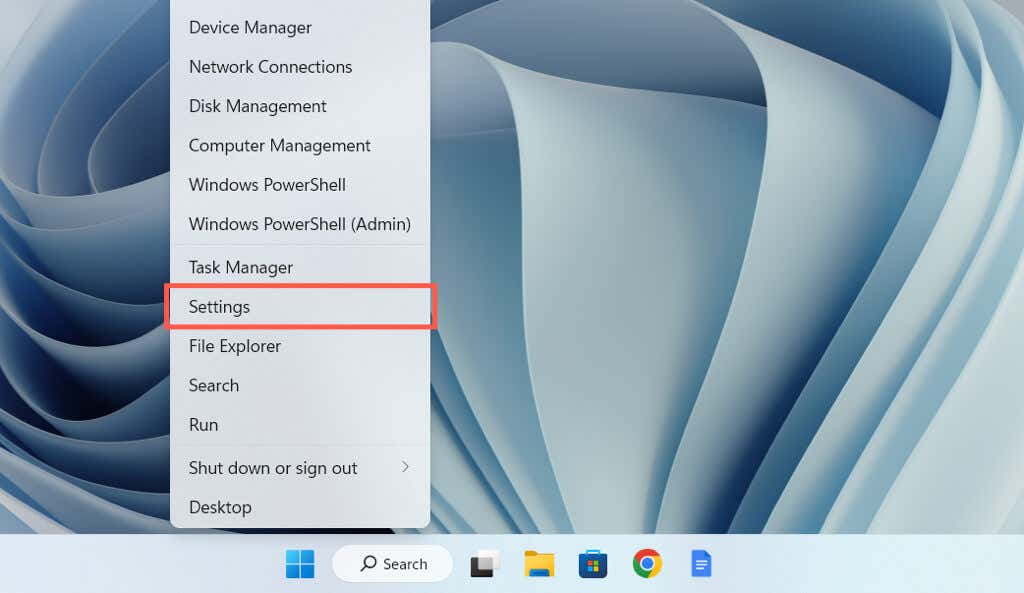

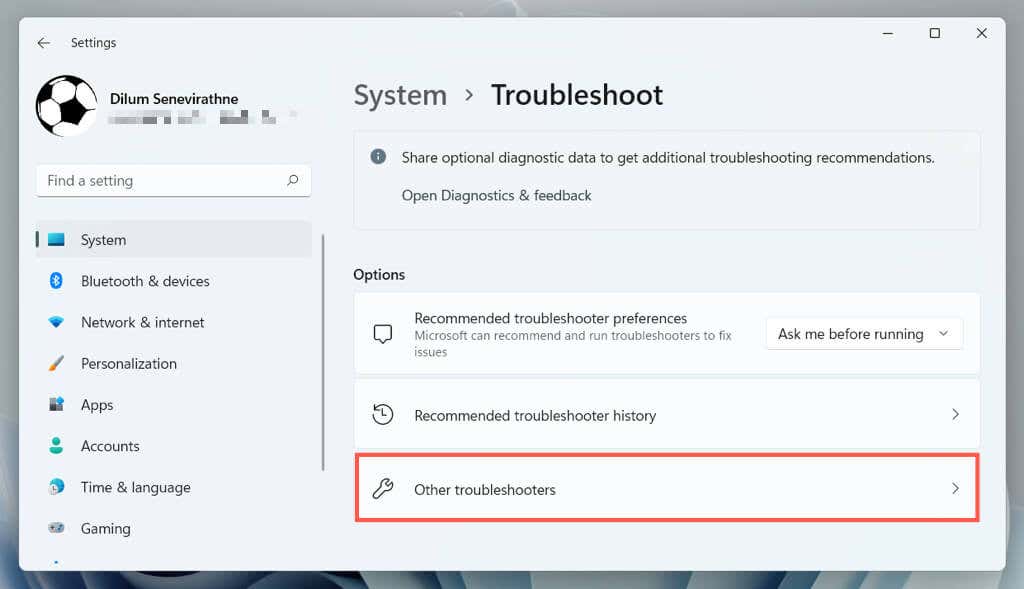
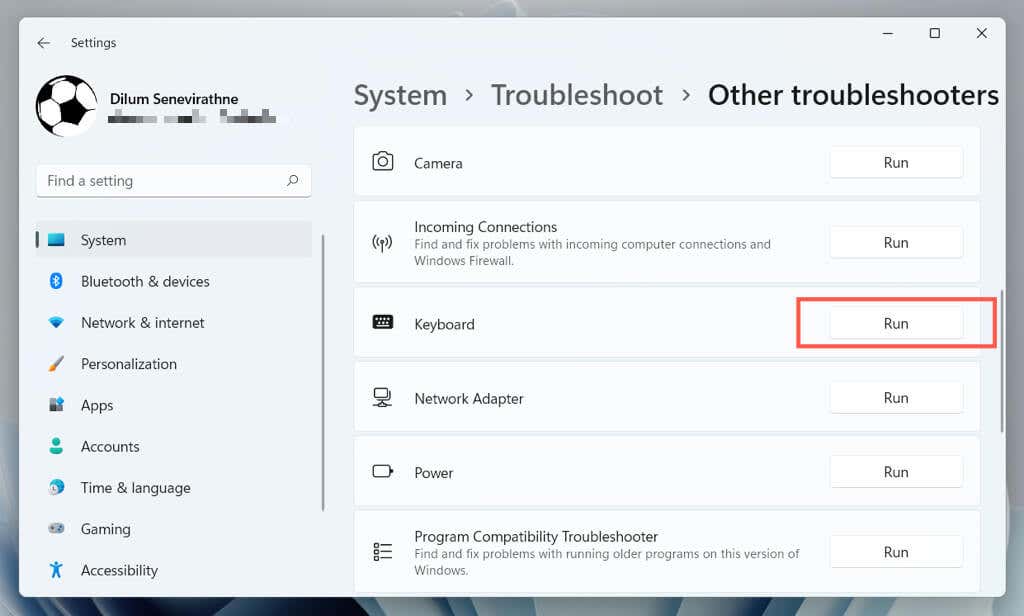
2. Cambia porta USB
Le porte USB possono non funzionare correttamente e impedire il corretto funzionamento dei dispositivi collegati. È una buona idea collegare la tastiera a una porta USB diversa e verificare se questo risolve il problema. Se utilizzi una tastiera wireless, prova un'altra porta per il ricevitore wireless.
Dovresti anche evitare di collegare la tastiera a qualsiasi hub USB; invece, collegalo direttamente a una porta sull'involucro della CPU.
3. Riavvia il computer
Il riavvio del computer cancella i dati temporanei del sistema operativo e svuota la cache del driver hardware, risolvendo vari problemi relativi alla tastiera.
Basta aprire il menu Starte selezionare Spegni>Riavvia. Se sono presenti aggiornamenti di Windows non finalizzati, seleziona l'opzione Aggiorna e riavvia.
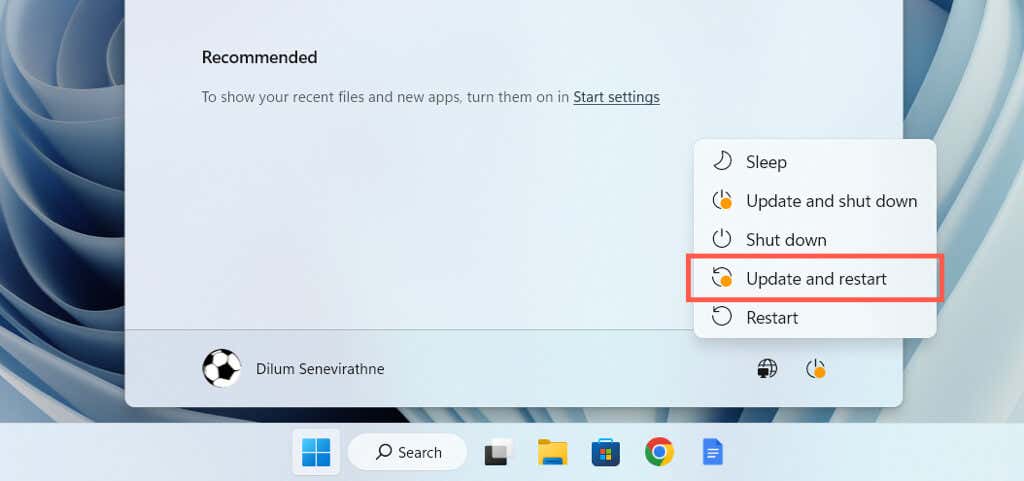
4. Disattiva i tasti filtro
Filtro tasti è una funzionalità di accessibilità integrata in Windows che filtra le pressioni accidentali dei tasti, ma può anche far sì che il tasto ESC non funzioni. Per disattivarlo:.
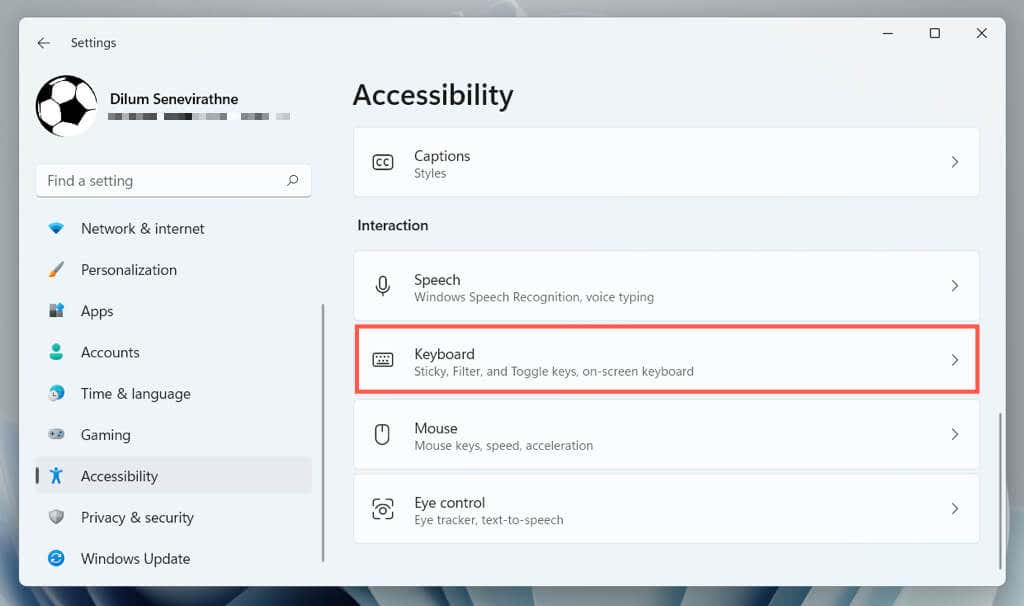
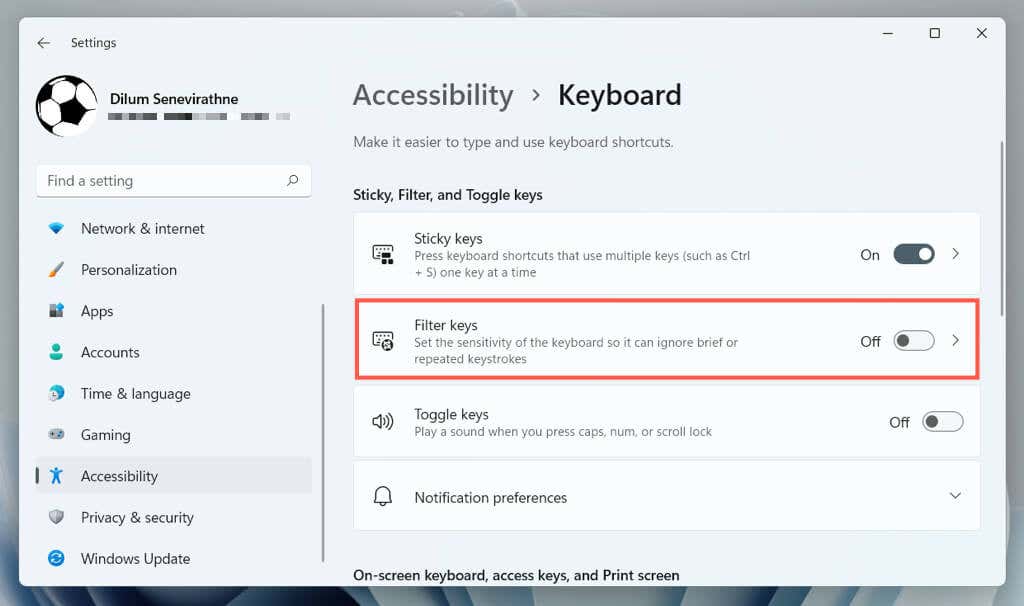
5. Disabilita tasti permanenti
Tasti permanenti è un'altra funzionalità di accessibilità che attiva i tasti Ctrl, Alt e Maiusc finché non premi un altro tasto. Prova a disabilitarlo se il tasto Esc, inclusi altri come i tasti funzione, risponde in modo irregolare.
Per farlo, deseleziona la casella accanto a Utilizza tasti permanentinella stessa schermata in alto: Impostazioni>Accessibilità>Tastiera.

6. Disattiva i tasti filtro e i tasti permanenti (metodo Alt)
Se hai problemi nell'apertura dell'app Impostazioni di Windows, puoi disattivare i tasti filtro e i tasti permanenti tramite Pannello di controllo sul tuo computer. Per farlo:

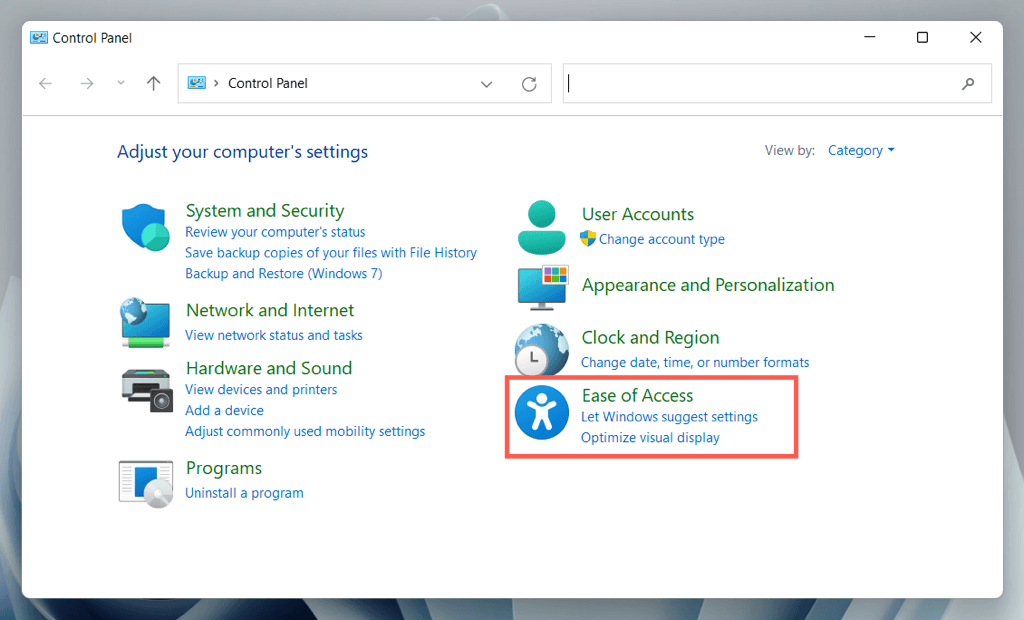
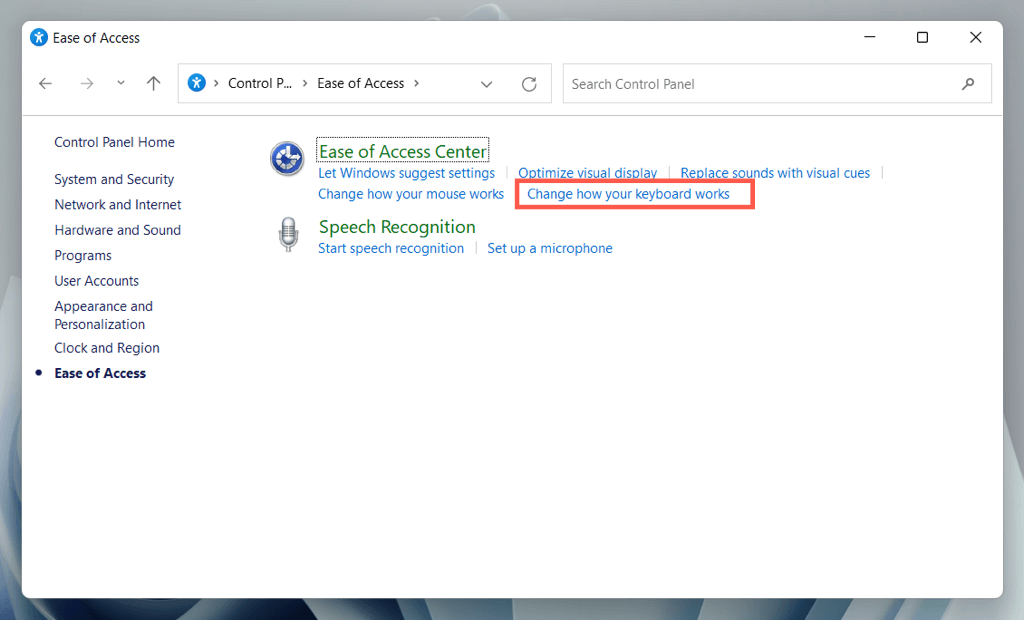

7. Installa il software del produttore della tastiera
Alcune tastiere potrebbero non funzionare normalmente a meno che non si scarichino driver e applicazioni aggiuntivi, ad esempio Opzioni Logi+ per le tastiere con marchio Logitech. Cerca nel sito Web del produttore, scarica qualsiasi software disponibile e controlla se questo fa la differenza.
Se lo hai già fatto, prova a rimuovere e reinstallare il software. Per farlo:

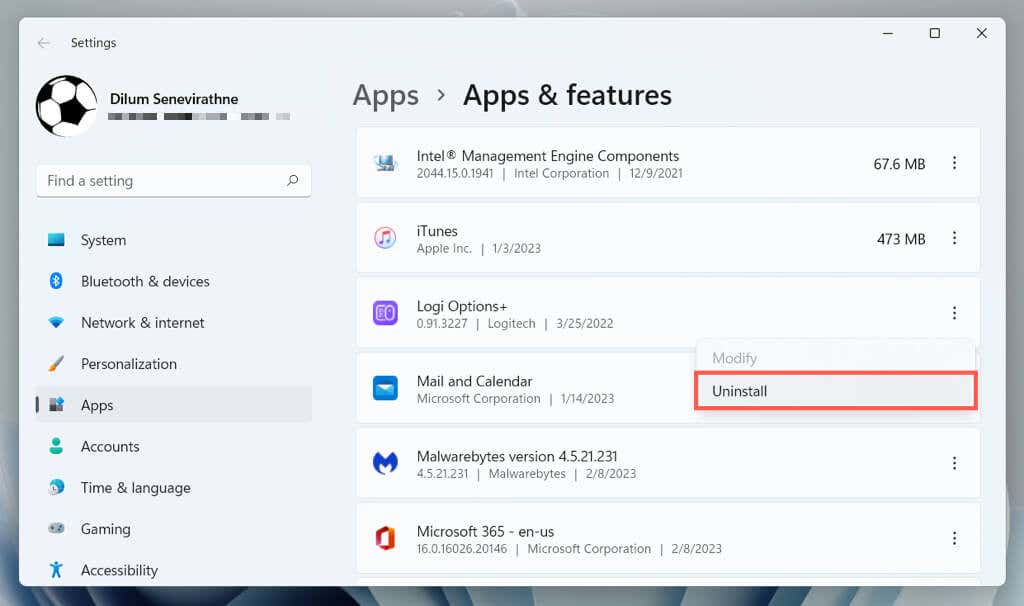
8. Verifica la presenza di malware
Il dirottamento della tastiera è un vettore di attacco comune per i virus informatici, quindi la soluzione successiva prevede il controllo della presenza di malware nel computer. Utilizza l'utilità di sicurezza di Windows integrata per eseguire una scansione antivirus:
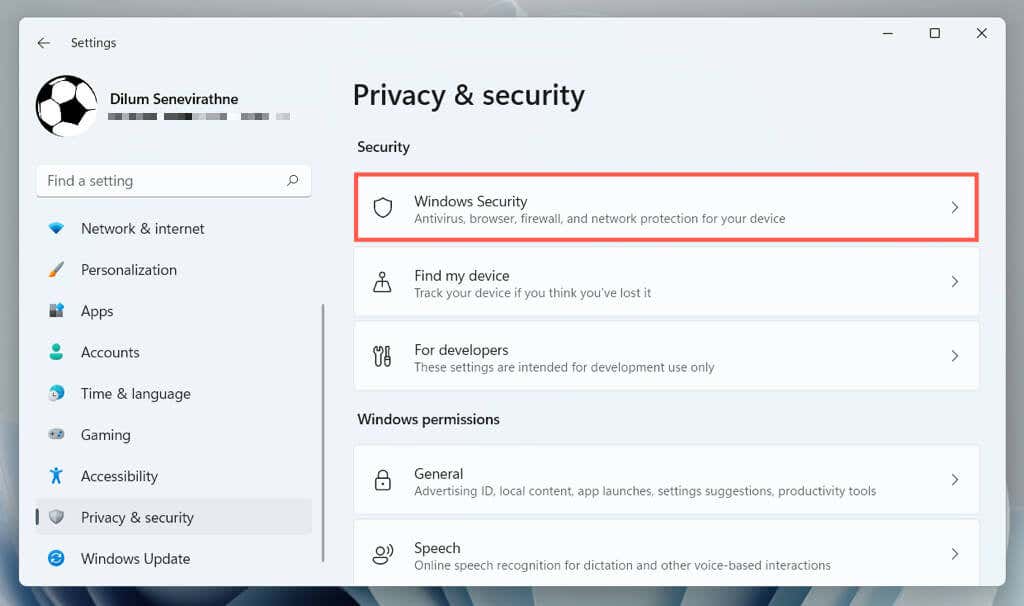
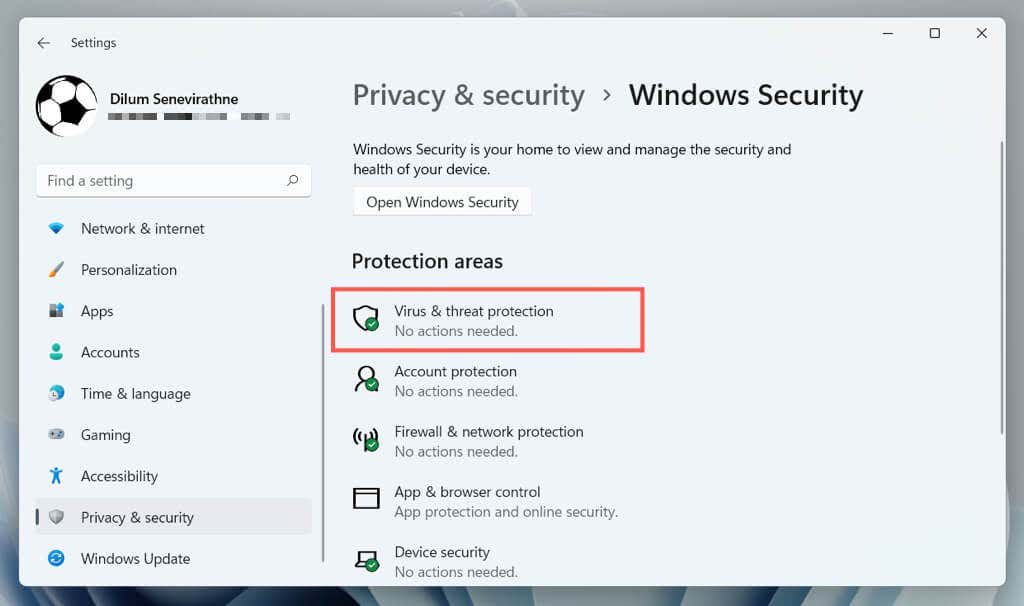
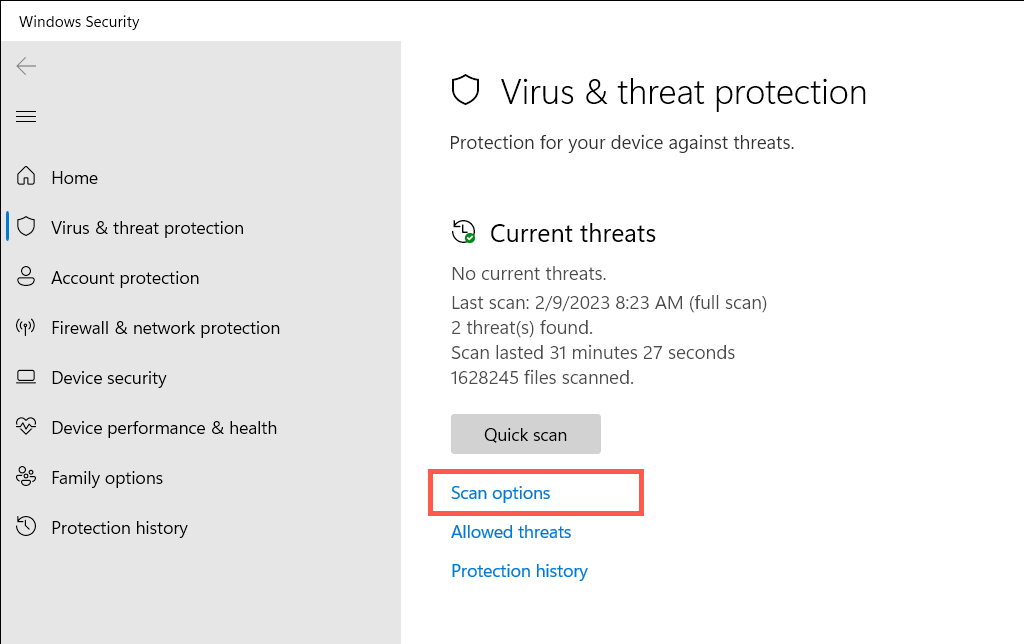

Segui un utilità di rimozione malware di terze parti per cercare ulteriori forme di malware. Ad esempio, la versione gratuita di Malwarebytes svolge un lavoro eccezionale rilevando e rimuovendo trojan, spyware e keylogger.
9. Esegui lo strumento di risoluzione dei problemi hardware e dispositivi
Lo strumento di risoluzione dei problemi hardware e dispositivi di Microsoft può risolvere ulteriori problemi della tastiera derivanti da conflitti hardware e software sul computer. Per eseguirlo:
msdt.exe-id DeviceDiagnostic
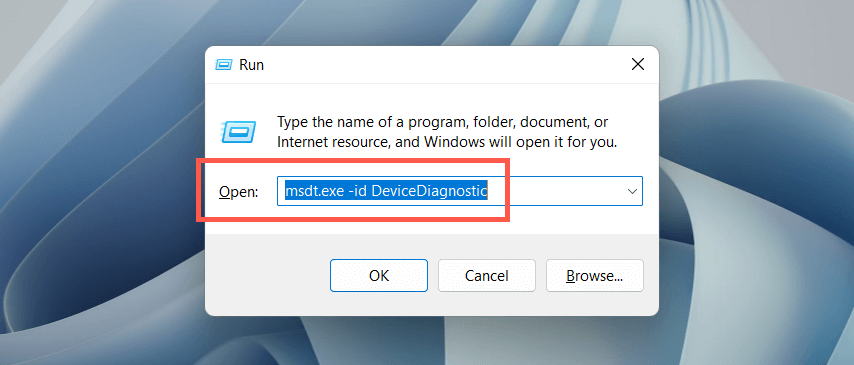
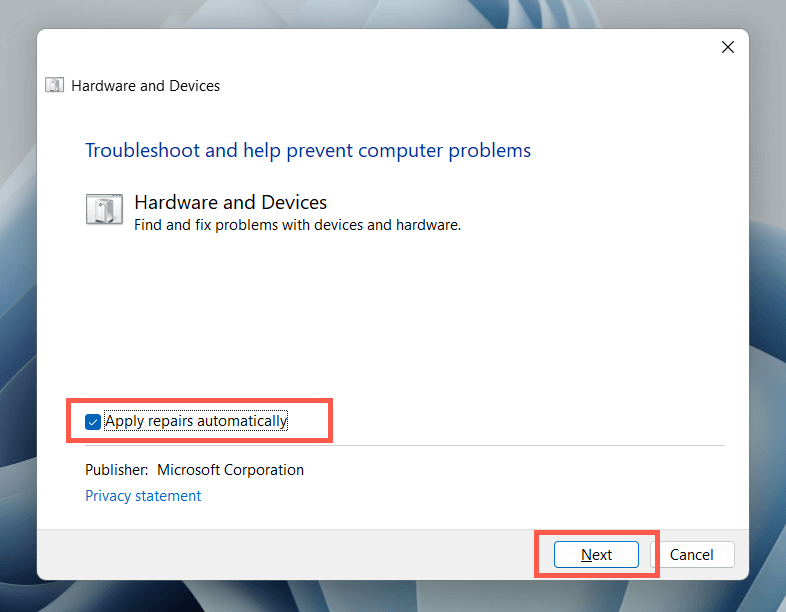
10. Aggiorna il driver della tastiera
Se il problema con il tasto ESC persiste, prova ad aggiornare il driver della tastiera alla versione più recente. Per farlo:
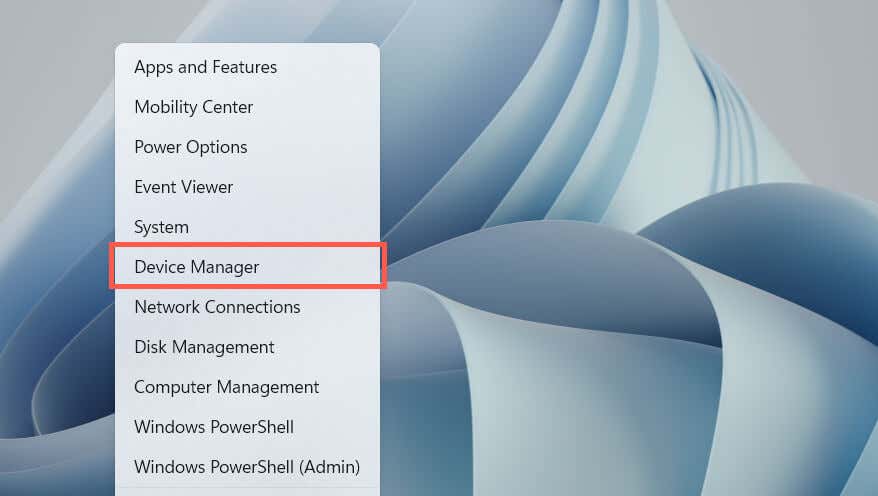

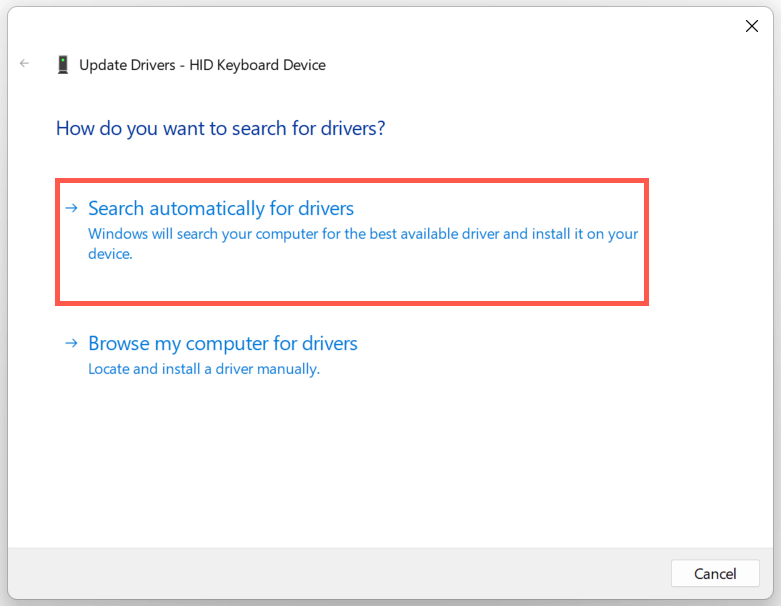
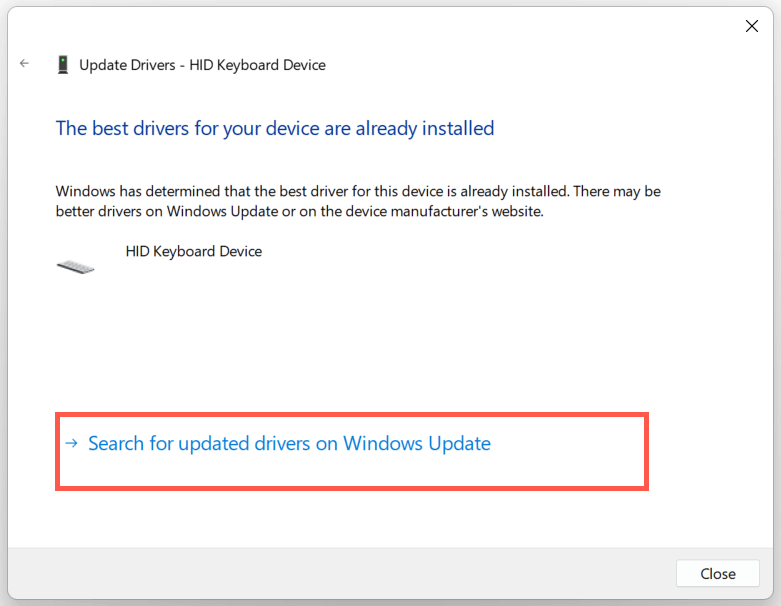
11. Reinstallare il driver della tastiera
Un driver della tastiera danneggiato è un altro motivo per cui il tasto ESC non funziona in Windows. Rimuovilo e reinstallalo per risolvere il problema. Per farlo:
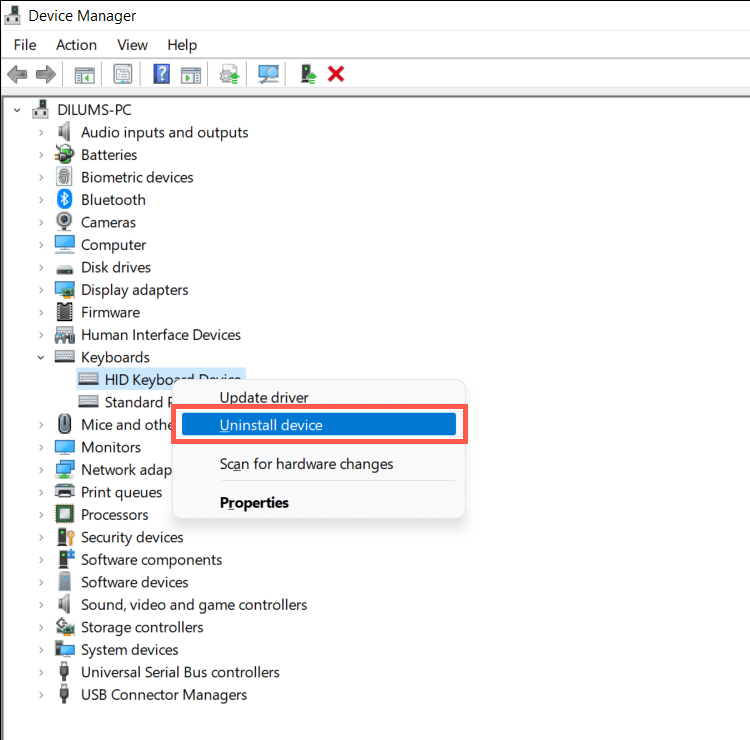
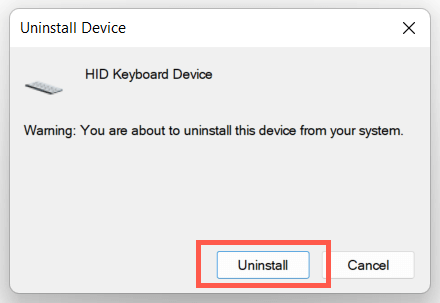
Windows dovrebbe reinstallare automaticamente i driver della tastiera all'avvio del computer. Se la tastiera non risponde dopo il riavvio, riapri Gestione dispositivi e seleziona Azione>Cerca modifiche hardwaresulla barra dei menu.
12. Installa gli aggiornamenti del sistema operativo
L'aggiornamento di Windows alla versione più recente può risolvere problemi imprevisti relativi alla tastiera derivanti da incompatibilità software e hardware.
Basta aprire l'app Impostazioni, selezionareWindows Updatee scegliere Verifica aggiornamenti. Se Windows Update rileva un aggiornamento, seleziona Scarica e installaper installarlo.
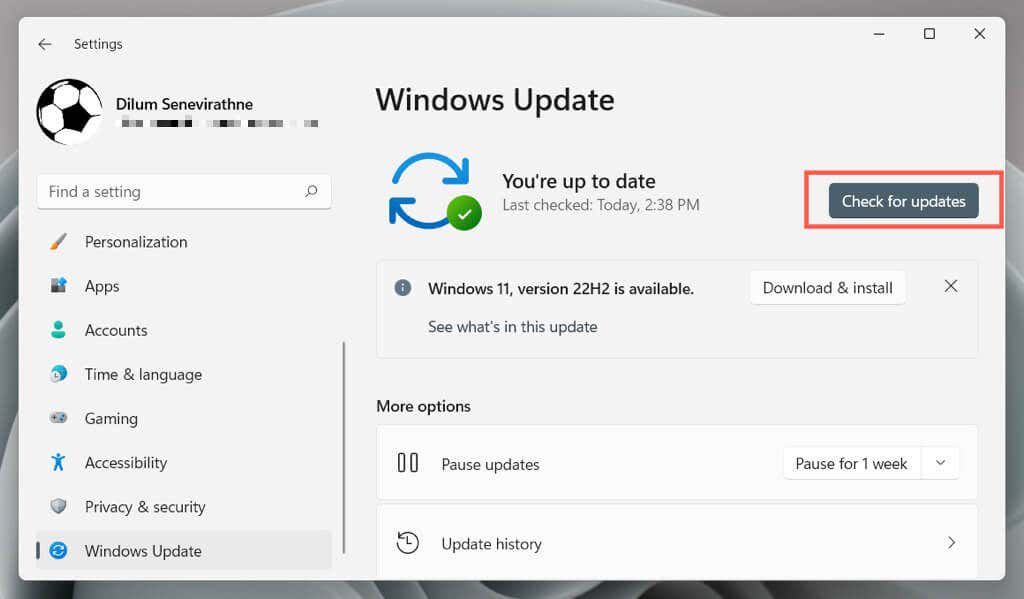
13. Esegui una scansione SFC e DISM
La corruzione di Windows impedisce il funzionamento di varie funzioni relative al tasto ESC e alle scorciatoie da tastiera, ad esempio l'apertura di Task Manager con Ctrl–Maiusc–Esctasto di scelta rapida. Esegui Strumento Controllo file di sistema e DISM (Deployment Image Servicing and Management). per riparare il sistema operativo.
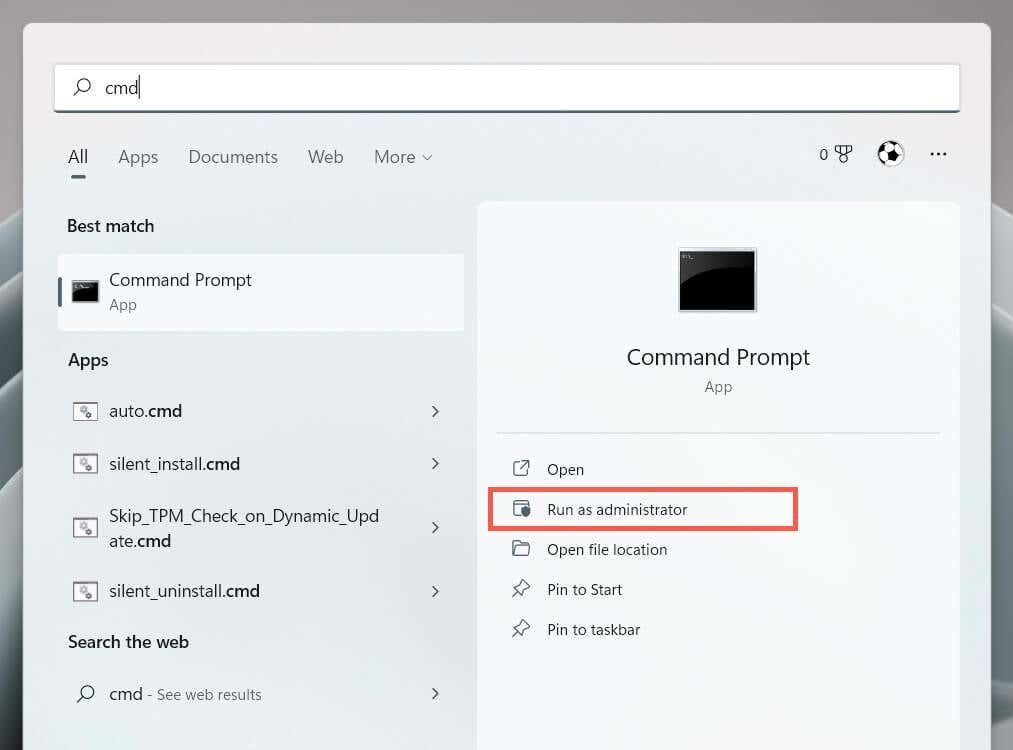
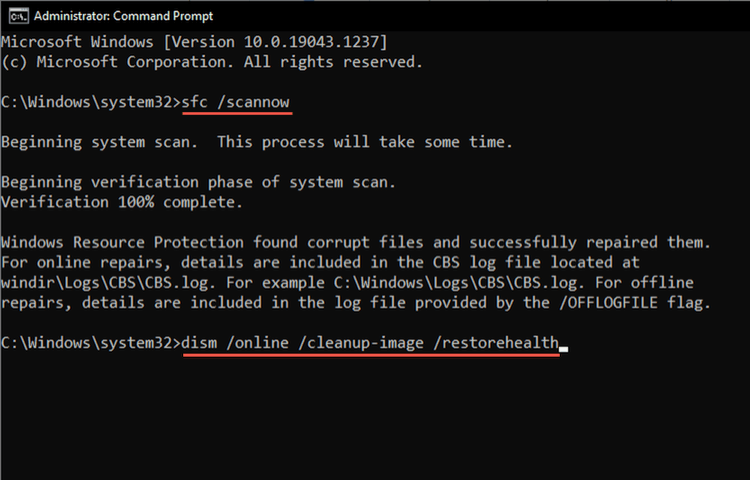
14. Esegui un ripristino del sistema
Ripristina Windows a uno stato precedente per risolvere i problemi derivanti da installazioni di programmi in conflitto, aggiornamenti di driver hardware e altre modifiche recenti al sistema operativo. Fare quello:.

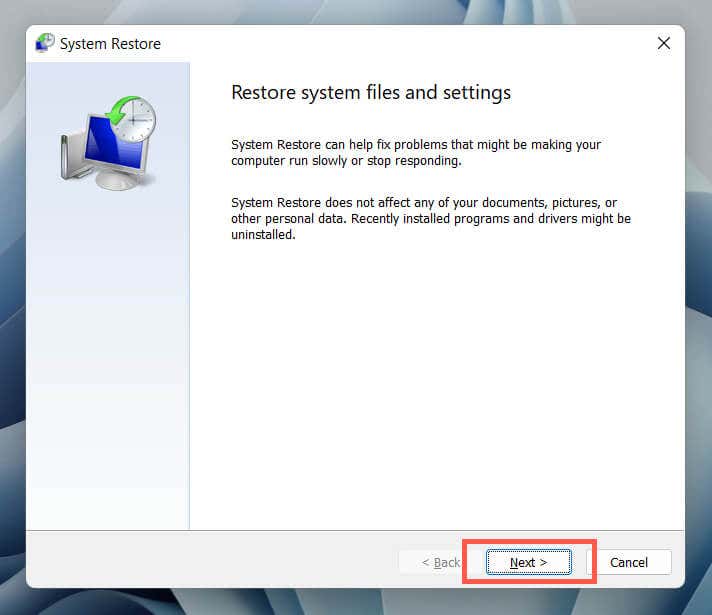
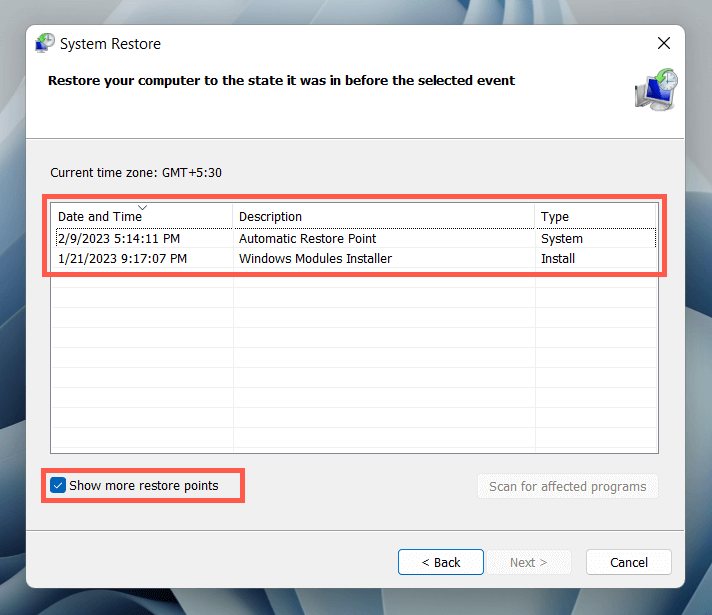

15. Verifica eventuali problemi hardware
Se nessuna delle soluzioni sopra riportate aiuta a correggere il tasto ESC, è probabile che il problema sia legato all'hardware. Ecco diversi modi per aiutarti a determinare se è così.
Se tutti i segnali indicano un problema hardware con il tasto Esc, utilizza un estrattore per rimuovere la chiave e ispezionare l'interruttore meccanico o la membrana sottostante per eventuali danni. Pulirlo o sostituirlo se necessario. Puoi anche far riparare la tastiera da un tecnico PC, sostituirla in garanzia o comprati una nuova tastiera.
Nel frattempo, puoi utilizzare uno strumento di personalizzazione della tastiera di terze parti come SharpKeys per rimappare ESC su un tasto diverso della tastiera.
.