Se possiedi un Chromebook e lo hai connesso alla stessa rete Wi-Fi della tua stampante, aggiungere una stampante al Chromebook è quasi identico ad aggiungerne una su qualsiasi altro computer.
Utilizzando le impostazioni della stampante nel menu delle impostazioni del Chromebook, puoi configurare la stampante in modo da poter stampare ogni volta che vuoi.
Come aggiungere una stampante Wi-Fi al tuo Chromebook
Se hai una stampante wireless connessa alla tua rete, aggiungerla sul Chromebook è semplicissimo. ChromeOS supporta quasi tutti i driver di stampa moderni.
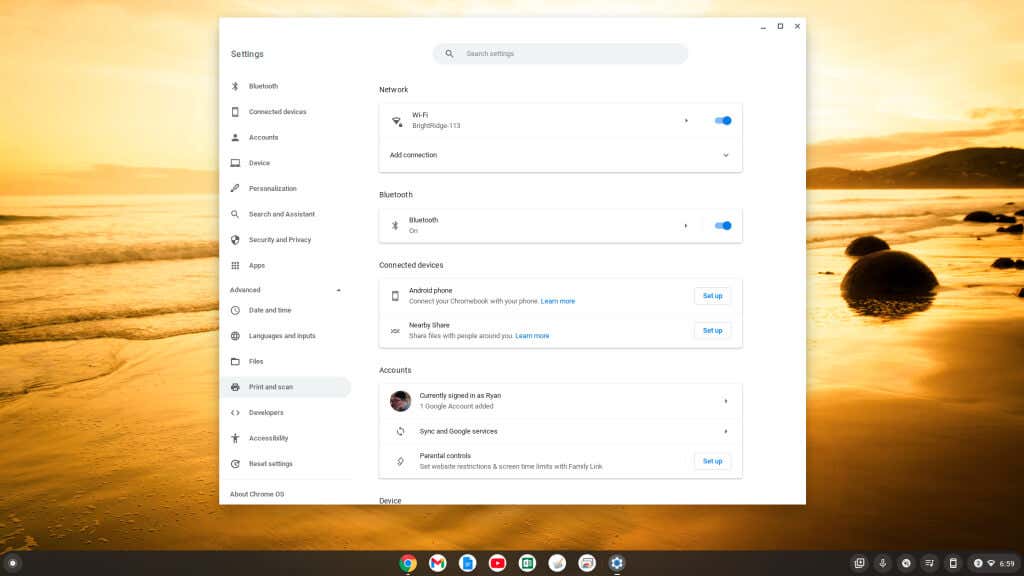
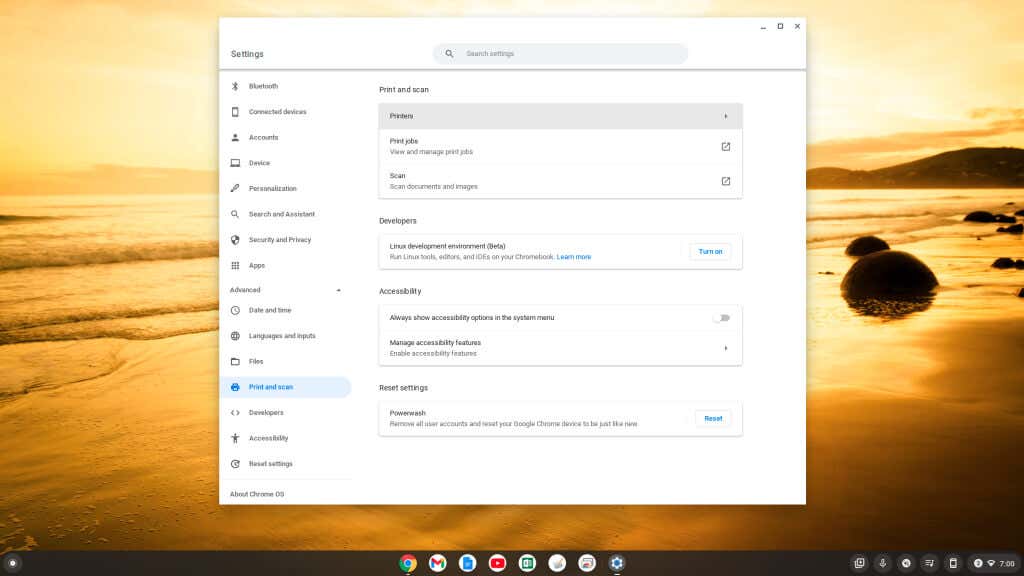
Nota: assicurati che sia selezionato Internet Printing Protocol (IPP) nel menu a discesa Protocollo affinché la stampa in rete Wi-Fi funzioni correttamente.
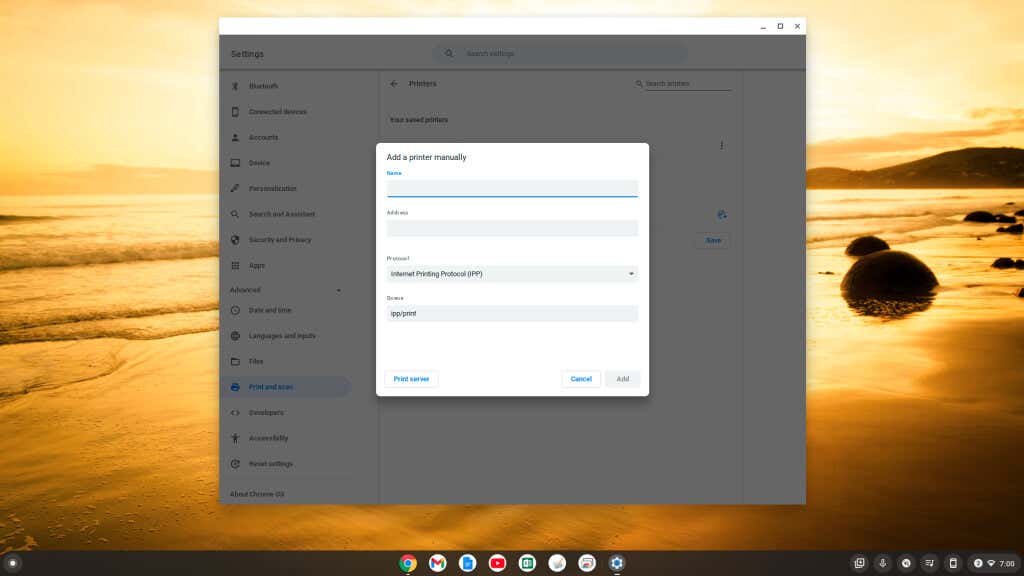
La tua stampante verrà visualizzata nell'elenco delle stampanti compatibili nella pagina Stampanti. Verrà visualizzato in Le tue stampanti salvatee in Aggiungi stampanti al tuo profilo.
Se disponi di una stampante più recente con funzionalità Wi-Fi, potrebbe essere visualizzata nella seconda sezione. Puoi selezionare Salvaper aggiungere la stampante automaticamente invece di utilizzare la procedura manuale descritta sopra.
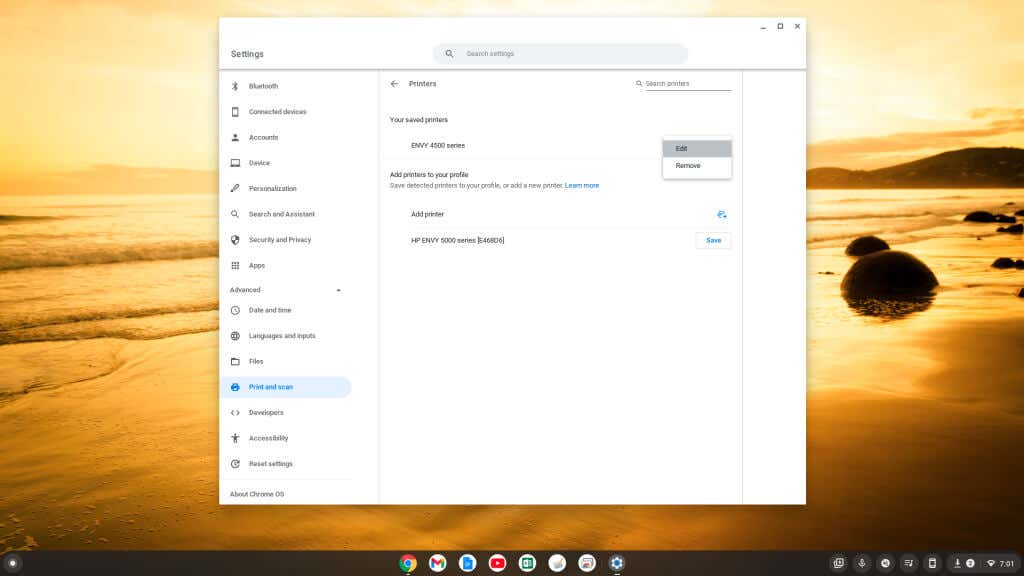
Se non vedi nessuna nuova stampante acquistata nell'elenco nella parte inferiore della finestra delle impostazioni, puoi aggiungerla manualmente utilizzando la stessa procedura sopra descritta selezionando la piccola icona più a destra di Aggiungi stampante.
Come aggiungere una stampante USB al Chromebook
Se utilizzi una stampante meno recente che richiede una connessione USB, puoi comunque collegare il Chromebook a quella stampante.
- .
Se non viene visualizzata una procedura guidata, puoi seguire i passaggi della sezione precedente per visualizzare le stampanti disponibili nel menu Impostazioni e selezionare la stampante connessa in Aggiungi stampanti al tuo profilosezione.
Nota: ogni volta che stampi per la prima volta, se non vedi il nome della nuova stampante nel campo Destinazione, seleziona Visualizza altro...e la stampante dovrebbe essere elencato in quella finestra.
Come stampare dal Chromebook
Una volta aggiunta la stampante, puoi stamparla da qualsiasi app Chromebook che supporti la stampa.
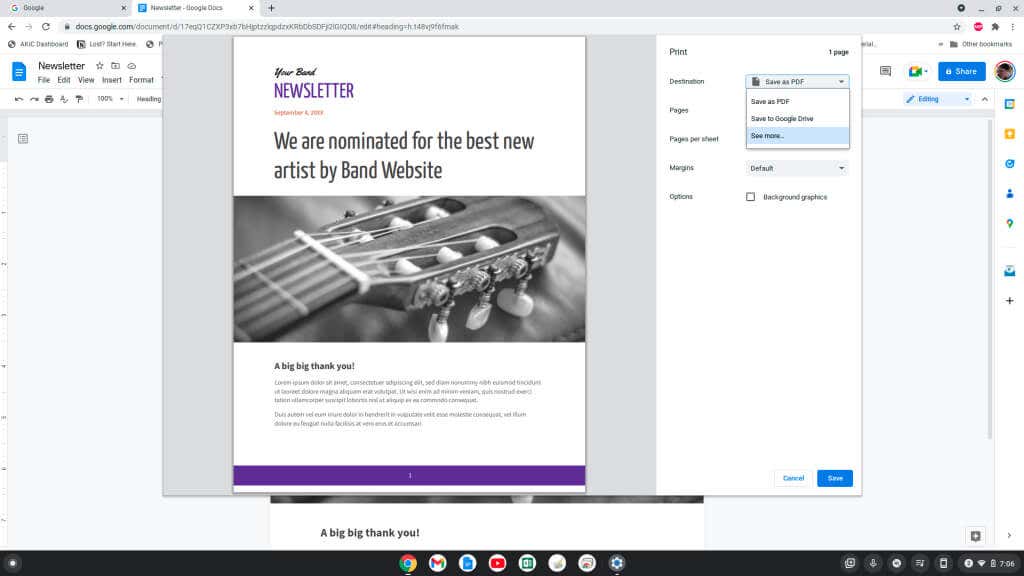
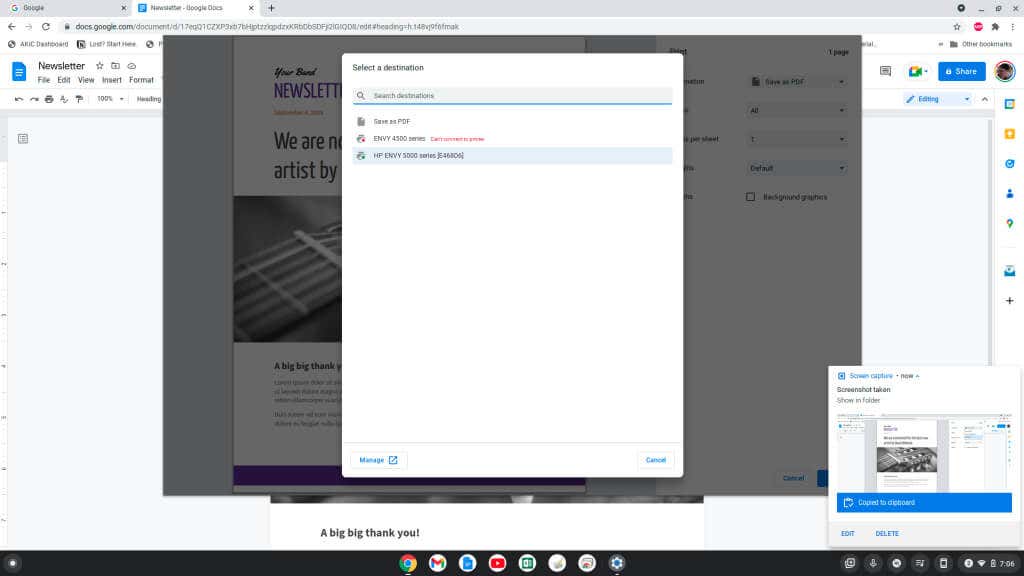
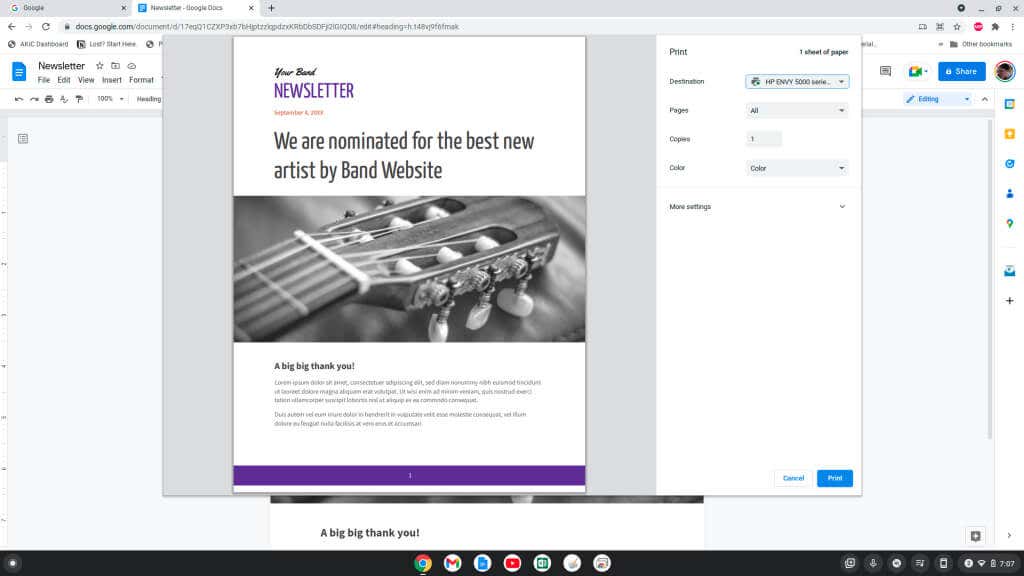
Dovresti vedere il documento o l'immagine stampata sulla stampante che hai selezionato sulla tua rete.
Stampa da un Google Chromebook
Come puoi vedere, la stampa da un Chromebook è simile alla stampa da qualsiasi altro computer. Basta aprire il menu Impostazioni del Chromebook e seguire la procedura per aggiungere la nuova stampante utilizzando i semplici menu.
Inoltre, se desideri stampare dal tuo Chromebook fuori casa, lontano dalla rete Wi-Fi, Google Cloud Print è la soluzione perfetta.
.