La fotocamera del Chromebook non è stata progettata per solo a scopo di videoconferenza. Puoi usarlo per scattare foto, ritrarre selfie e persino registrare video. In questo tutorial, ti guideremo attraverso diversi modi per scattare foto e registrare video sul tuo Chromebook.
Come ciliegina sulla torta, imparerai anche alcuni suggerimenti extra che ti aiuteranno a ottenere il massimo dalla fotocamera del Chromebook. Alla fine di questo articolo, speriamo che tu sia diventato un "esperto di fotografia di Chromebook".
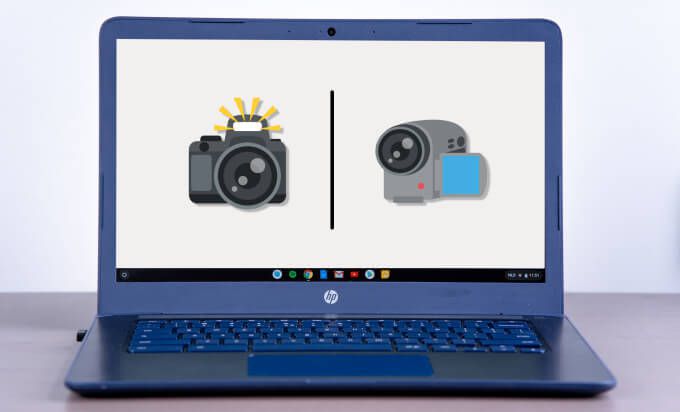
1. Utilizza l'app fotocamera predefinita
I Chromebook vengono forniti con un'applicazione fotocamera incorporata in ChromeOS. Ecco come utilizzare l'app per scattare foto e registrare video sul Chromebook.
1. Tocca l'icona di avvio nell'angolo inferiore sinistro dello scaffale.
2. Fai clic sul pulsante freccia su per aprire il visualizzatore di app di ChromeOS.
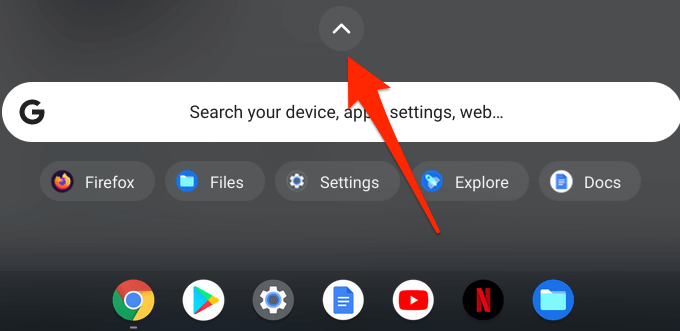
3. Tocca o fai clic sull'icona della fotocamera per avviare l'app Fotocamera.
Suggerimento professionale:puoi avviare rapidamente la fotocamera del Chromebook utilizzando l'Assistente Google. Pronunciare "Hey Google. Registra un video "per aprire l'app della fotocamera e scattare una foto o registrare un video.
4. L'app Fotocamera è sempre in modalità Foto per impostazione predefinita, quindi fai clic sull'icona dell'otturatore per scattare una foto.
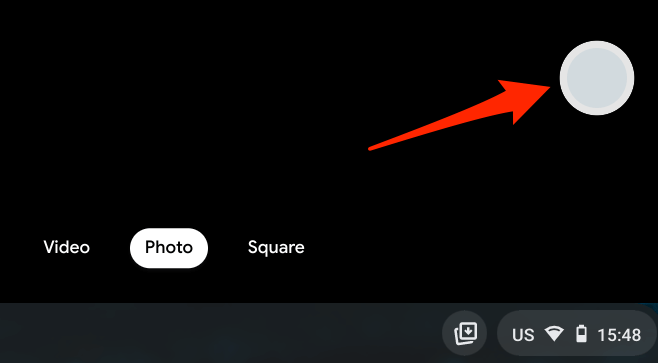
Per registrare un video, vai alla scheda Videoe fai clic sull'icona Registra.
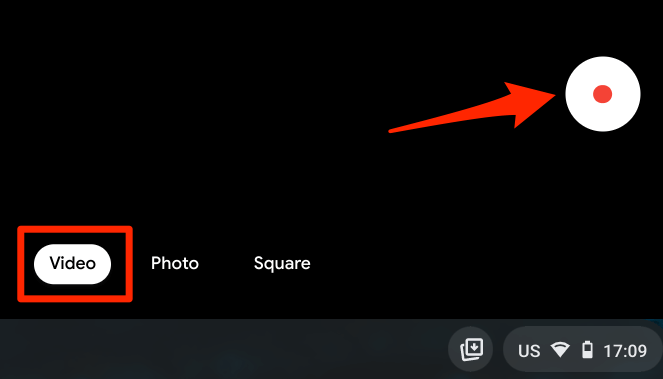
Foto che scatti nella scheda Quadratoavrà una dimensione quadrata o proporzioni. È perfetto per scattare foto di Instagram senza doversi preoccupare di ridimensionare o ritagliare.
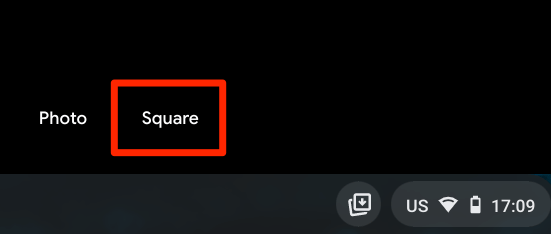
App Fotocamera per Chromebook: spiegazione delle icone
Troverai alcune icone nella barra laterale sinistra quando apri l'app Fotocamera sul tuo Chromebook. Ecco cosa significano le icone e le loro funzioni:
1. Timer:questa è l'icona del cronometro nella parte inferiore della barra laterale. Fare clic su questa icona per acquisire foto con un ritardo di 3 secondi dopo aver fatto clic sull'icona dell'otturatore. Puoi modificare la durata del ritardo del timer a 10 secondi nel menu della fotocamera.
2. Griglia:fai clic sull'icona quadrata che ha l'aspetto di un tris per mostrare la griglia nelle finestre della fotocamera. Le linee della griglia aiutano a raddrizzare e livellare i soggetti nelle foto. Tieni presente che le griglie non vengono visualizzate nelle foto acquisite.
3. Mirroring:questo ti consente di modificare l'orientamento orizzontale di una foto in tempo reale. Supponi di voler catturare l'immagine di un libro ma i testi sul libro sono nella direzione opposta, fai clic su questa icona per capovolgere l'anteprima della foto da sinistra a destra o viceversa.
4. Impostazioni:troverai altre configurazioni della fotocamera nel menu delle impostazioni. Fai clic sull'icona a forma di ingranaggio per modificare la risoluzione della fotocamera, la durata del timer e il tipo di griglia.
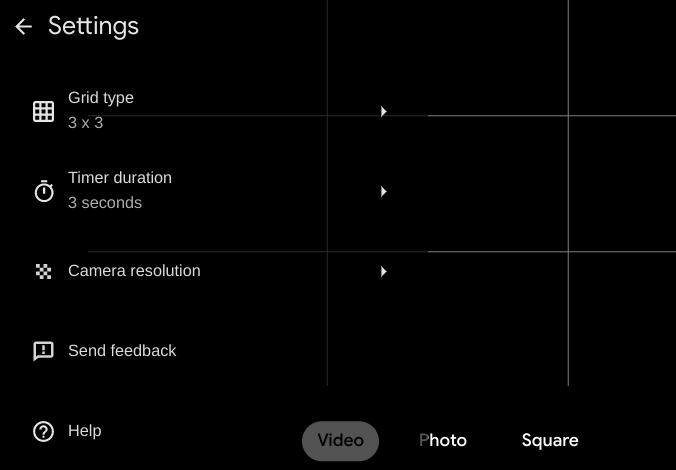
5. Codice QR:puoi eseguire la scansione dei codici QR (Quick Response) sul Chromebook direttamente dall'app Fotocamera. Fai clic sull'icona quadrata a forma di labirinto nella parte superiore destra della fotocamera della finestra della fotocamera e centra il codice QR nella finestra di ricerca del codice.
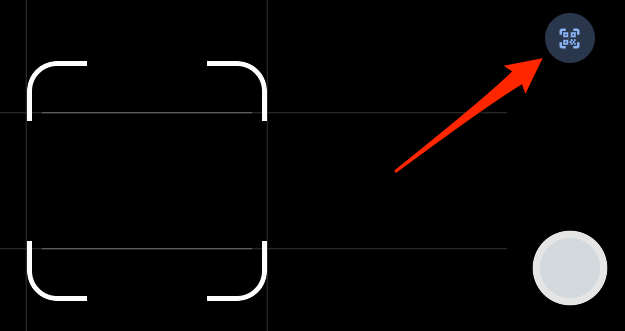
L'app Fotocamera mostrerà un link e un pulsante di copia quando rileva un codice QR.
6 . Interruttore fotocamera:troverai un'icona di interruttore sulla barra laterale sinistra se il tuo Chromebook ha due fotocamere integrate. Questa icona verrà visualizzata anche nella finestra della fotocamera se è presente una fotocamera esterna collegata al Chromebook.
7. Microfono:è presente un'icona del microfono nell'angolo in alto a sinistra della finestra Video. Fai clic sull'icona se desideri disattivare l'audio durante la registrazione.
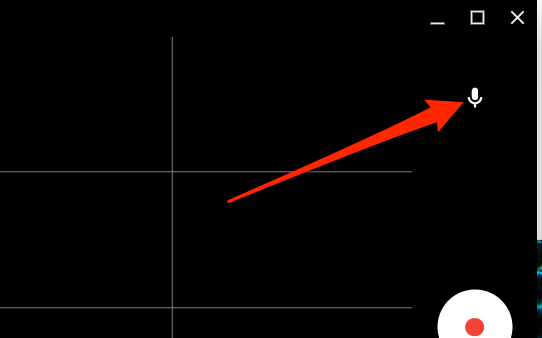
8. Istantanea video:il pulsante Istantanea è il cerchio bianco sopra il pulsante Interrompi. Fai clic su questo pulsante durante la registrazione per scattare una foto / istantanea di una scena nel video.
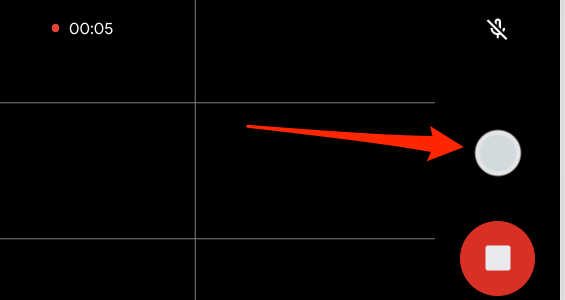
9. Pausa:fai clic su questa icona per interrompere temporaneamente la registrazione di un video. Tieni presente che il tuo Chromebook salverà un video in pausa quando riduci a icona l'app Fotocamera. Tuttavia, chiudendo l'app Fotocamera senza interrompere la registrazione, il video verrà eliminato dal dispositivo.
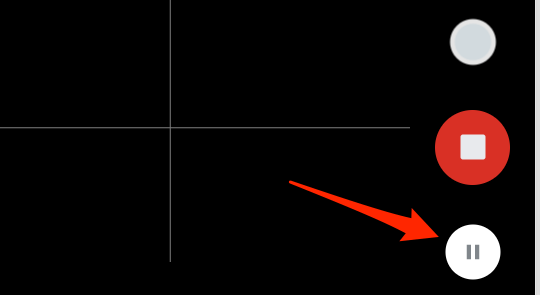
2. Scattare foto in modalità tablet
Se utilizzi un Chromebook convertibile che si ripiega in un tablet o uno con tastiera staccabile, puoi scattare foto con i pulsanti del volume. Avvia l'app Fotocamera e premi il pulsante volume suo volume giùper scattare una foto.
Tieni presente che i pulsanti del volume funzionano solo come otturatore quando il Chromebook è in modalità tablet. Se utilizzi il Chromebook come laptop, i pulsanti del volume aumenteranno o diminuiranno solo il livello del volume.
3. Utilizza app di terze parti
Sebbene l'app per fotocamera stock su ChromeOS produca immagini e video di qualità decente, esistono alcune fantastiche app per fotocamere che offrono la migliore esperienza fotografica. Alcune di queste app di terze parti sono dotate di funzionalità della fotocamera avanzate per lo sport come sfocatura dello sfondo, adesivi esclusivi, filtri di fascia alta, ecc.
In genere, molte app per fotocamere Android sul Playstore dovrebbero funzionare su Chromebook. Ti consigliamo di provare alcune delle app nella nostra raccolta migliori app per fotocamera per Android. Sono compatibili con ChromeOS e hanno funzionato perfettamente sul nostro Chromebook di prova.
Visualizza foto e video su Chromebook
Esistono diversi modi per visualizzare foto e video su un Chromebook. Ne elenchiamo alcuni di seguito.
Dall'app File
Su ChromeOS, le foto e le registrazioni video dall'app Fotocamera vengono salvate nel file generato dal sistema Cartella della fotocamera. Avvia l'app File, vai a I miei file>Fotocamerae fai doppio clic o tocca le tue foto e i tuoi video per visualizzarli.
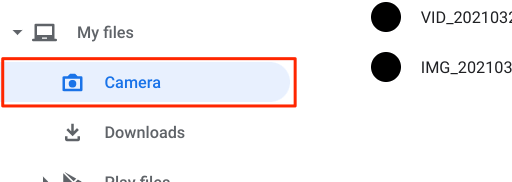
Per i Chromebook con Chrome OS 76 o versioni precedenti, Download
I file multimediali (foto, video, GIF, ecc.) Da applicazioni di terze parti vengono salvati nella Directory Immagini.
Per impostazione predefinita, il Chromebook aprirà i file multimediali utilizzando l'app Galleria incorporata. Per utilizzare un'altra app, seleziona o premi a lungo il file e fai clic sul pulsante a discesa Aprisulla barra dei menu. Successivamente, seleziona la tua app preferita.
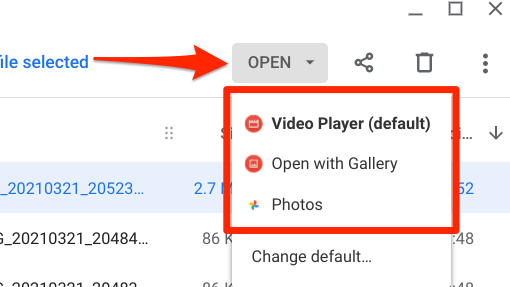
Per modificare il visualizzatore multimediale predefinito, fai clic su Cambia predefinitoe scegli l'app predefinita per la visualizzazione dei file di foto.
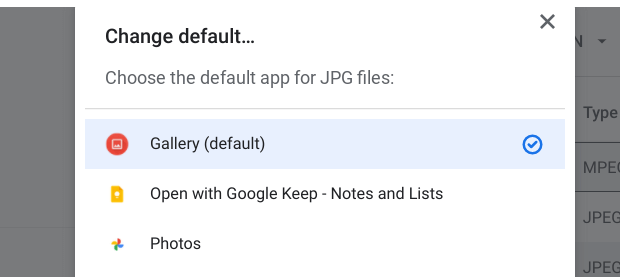
Dovrai ripetere questo passaggio per cambiare l'app predefinita per la riproduzione dei video. Seleziona un file video, fai clic sul pulsante a discesa Apri, seleziona Cambia impostazione predefinitae scegli la tua app preferita.
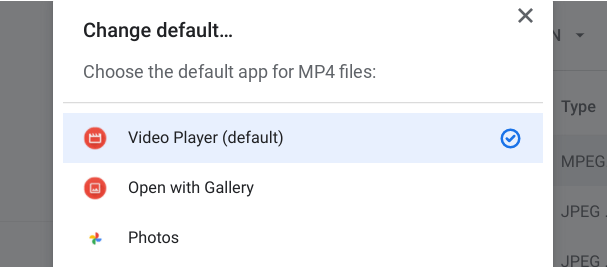
Visualizza foto e video dall'app Fotocamera
Questo è abbastanza semplice: fai clic sulla miniatura del video o della foto più recente che hai catturato. La miniatura dell'immagine si trova proprio sotto l'icona dell'otturatore.
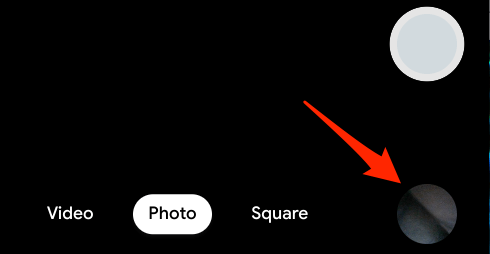
Questo aprirà l'app Galleria incorporata. Fare clic sull'icona della freccia rivolta a sinistra per visualizzare la foto / video precedente o sull'icona della freccia rivolta a destra per visualizzare l'elemento successivo. Per modificare le foto all'interno dell'app Galleria. Sulla barra dei menu, fai clic sulle icone a destra del divisore per aggiungere filtri, ritagliare, ruotare, ridimensionare o annotare la tua foto.
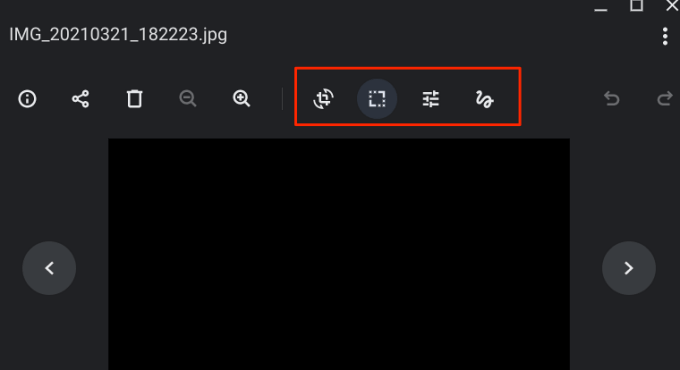
Il lettore video predefinito ha i controlli di base di cui hai bisogno. Sono presenti un pulsante di riproduzione / pausa, un'icona di disattivazione dell'audio, un dispositivo di scorrimento del volume, la modalità a schermo intero e un'opzione picture-in-picture: fai clic sull'icona del menu a tre punti per accedere a Picture in picture.
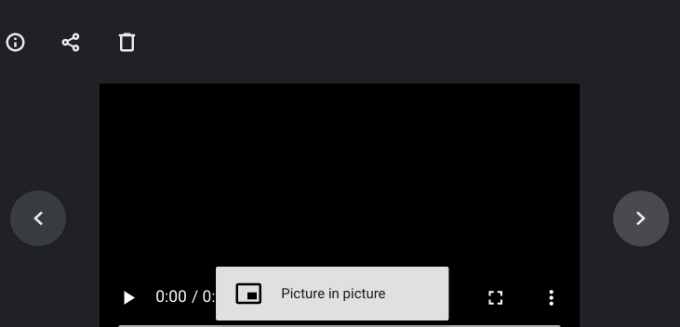
Scatta foto, crea ricordi
La fotocamera di un Chromebook di solito non è di fascia alta, quindi non aspettarti che la qualità di foto e video sia buona come quella del tuo smartphone. Un webcam esterna potrebbe migliorare la qualità dell'immagine e del video quando scatti una foto o un video su un Chromebook, quindi collegane uno al Chromebook, se ne hai.