Uno dei principali cambiamenti portati dalla pandemia di coronavirus è il passaggio dai metodi tradizionali di lavoro, apprendimento e di fare affari ai metodi digitali.
Molti incontri e interazioni con i compagni di squadra sono passati al video e Zoom è proprio al centro di questo nuovo ordine globale.
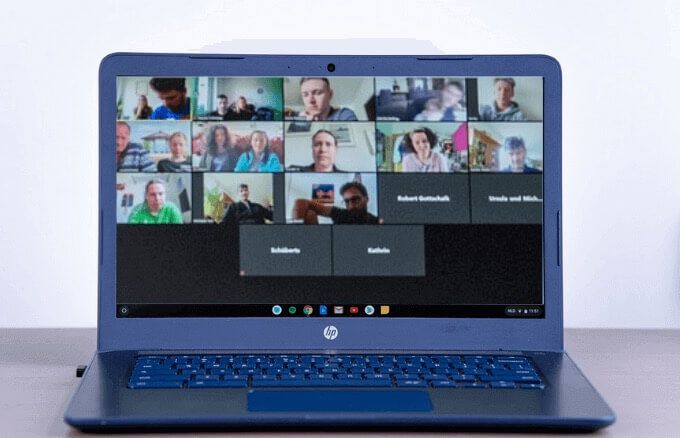
Con questo cambiamento è arrivata un'enorme richiesta di smartphone, tablet e computer che possono funzionare con Zoom. Sebbene sia possibile installare ed eseguire Zoom sulla maggior parte dei dispositivi, ci sono alcune lievi differenze nell'utilizzo dell'app su un Chromebook rispetto a un PC Windows o Mac.
Se desideri ospitare o partecipare a una riunione, segui il passaggi di questa guida per imparare a utilizzare Zoom su un Chromebook.
Come utilizzare Zoom su un Chromebook
Esistono diversi modi per lavorare con Zoom su un Chromebook. Puoi utilizzare l'interfaccia web, ma potrebbe non essere l'opzione migliore per te. In alternativa, puoi cercare e installare l'app Zoom ufficiale nel Chrome Store e installarla sul tuo Chromebook.
Puoi avviare o partecipare a una riunione, invitare contatti, gestire partecipanti e così via tramite l'app Zoom ChromeOS. Tuttavia, non avrai tutte le funzionalità disponibili per desktop, client web o app per dispositivi mobili di Zoom.
In_content_1 all: [300x250] / dfp: [640x360]->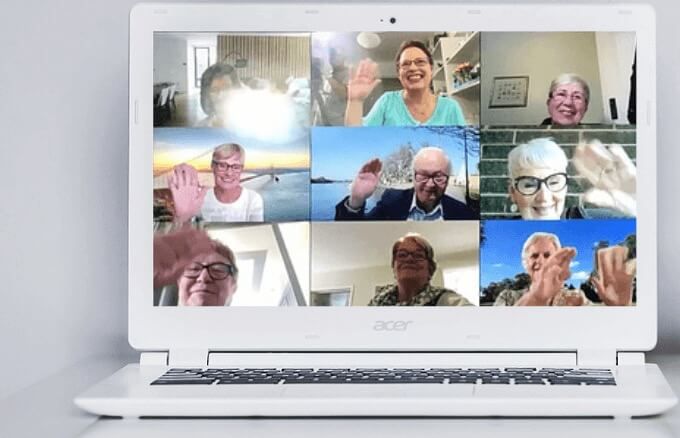
Fortunatamente, Zoom, in collaborazione con Google, sta sviluppando un client Chrome completamente nuovo, che dovrebbe essere lanciato prima di giugno 2021. Il nuovo client garantirà che il client web o le app web progressive sono ottimizzati per funzionalità, velocità e compatibilità.
L'app Chrome esistente continua a ricevere aggiornamenti per l'efficienza e la velocità, ma per un'esperienza ottimale devi eseguire l'ultima versione di ChromeOS e il client Zoom su Chrome più recente. Assicurati che anche tutte le altre schede del browser o app non necessarie siano chiuse in modo da poter utilizzare l'app Zoom per Chrome.
Come scaricare e installare Zoom su Chromebook
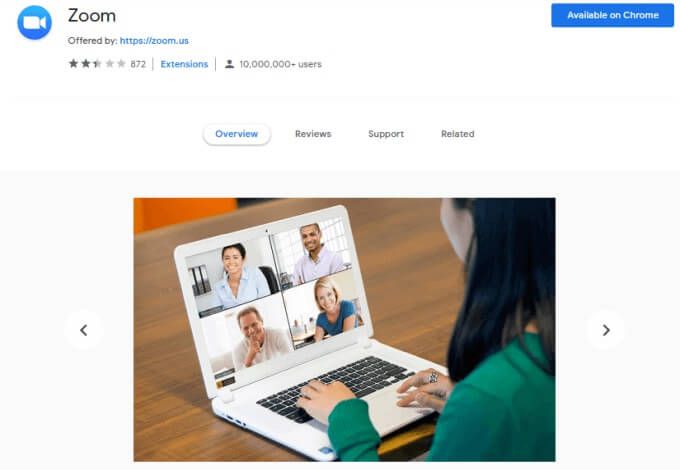
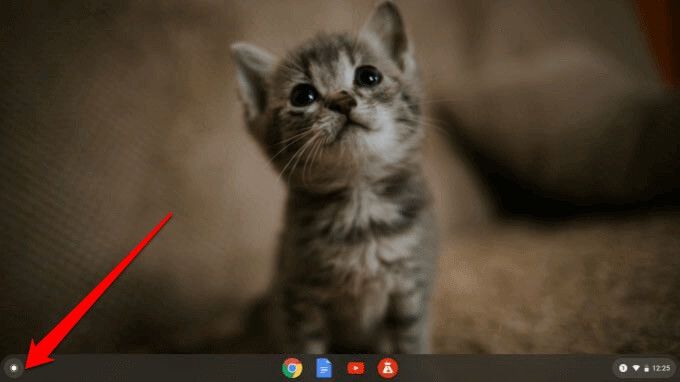
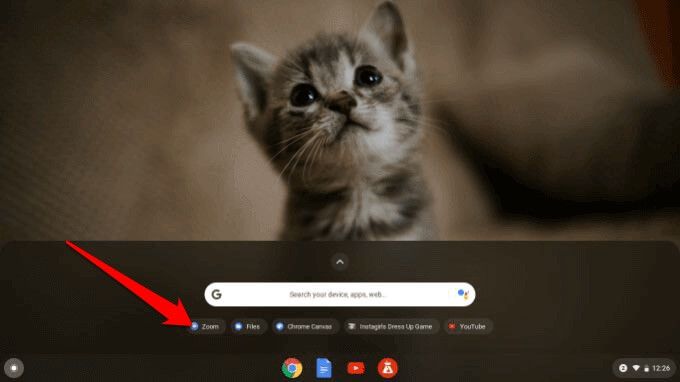
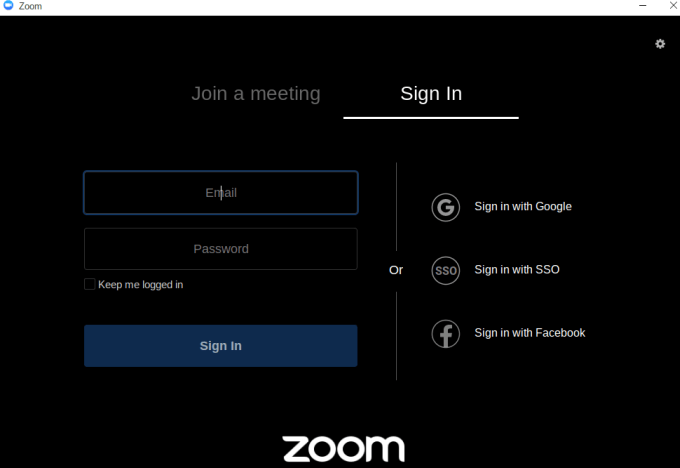
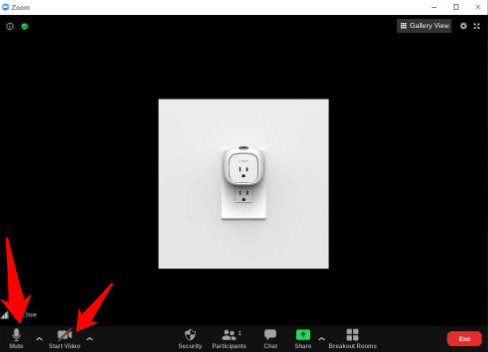
Puoi anche scaricare l'app Zoom dal Google Play Store e installarla sul tuo Chromebook allo stesso modo installi app sui dispositivi Android.
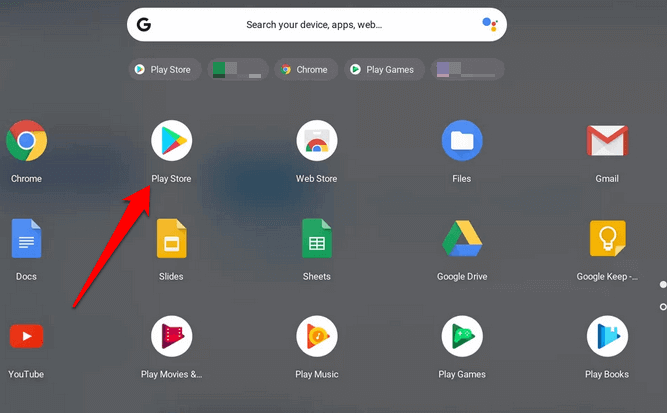
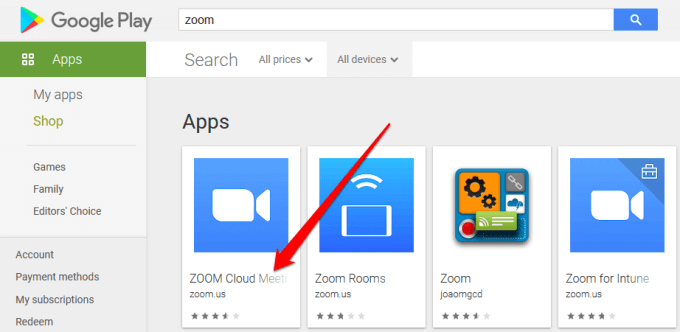
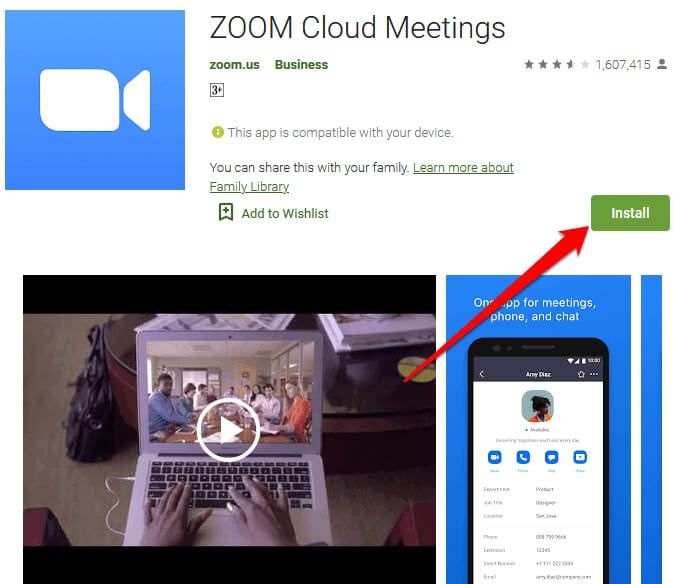
Nota: Segui la nostra guida completa su come impostare e utilizzare Zoom e inizia a partecipare alle tue riunioni o lezioni online. Quando utilizzi Zoom su Chromebook, ci sono alcune funzioni a cui non potrai accedere ma che sono disponibili su PC e Mac. Tuttavia, la maggior parte delle funzionalità è simile, quindi non sarà difficile o troppo diversa da usare.
Come registrare una riunione Zoom su Chromebook
Per gli utenti Windows o Mac, è possibile registrare una riunione Zoom in locale o nel cloud Zoom indipendentemente dal piano che stai utilizzando.
Su Chromebook, non puoi accedere alla funzione di registrazione con un account gratuito , il che significa che dovrai eseguire l'upgrade a un account a pagamento per ottenere l'opzione. Detto questo, anche con un account a pagamento, sei limitato solo a una registrazione su cloud.

Nota: la riunione verrà registrata nel cloud.

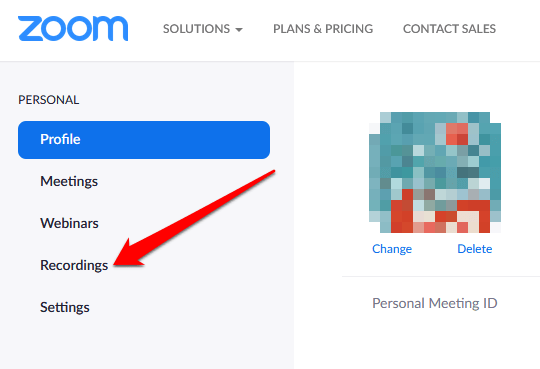
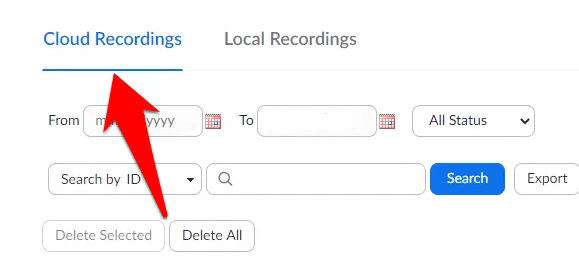
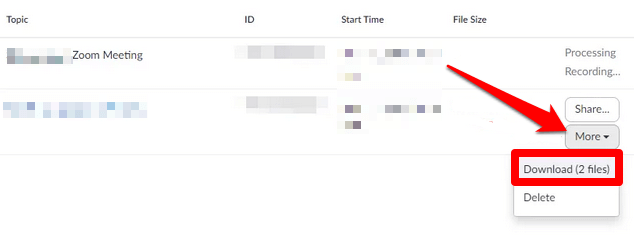
Puoi cambiare gli sfondi virtuali di zoom sul Chromebook?
Lo zoom per Chromebook ti consente di accedere praticamente alle stesse fantastiche funzionalità di puoi farlo su PC o Mac. Puoi partecipare ad audio / video, utilizzare la chat in riunione, invitare e gestire i partecipanti, controllare condivisione dello schermo, usa le stanze sottogruppo, avviare / interrompere e bloccare video e così via.
Tuttavia, la versione Zoom che funziona sui Chromebook non include cambiare gli sfondi. Non troverai il selettore di sfondo virtuale sul Chromebook come faresti su Zoom per PC o Mac.
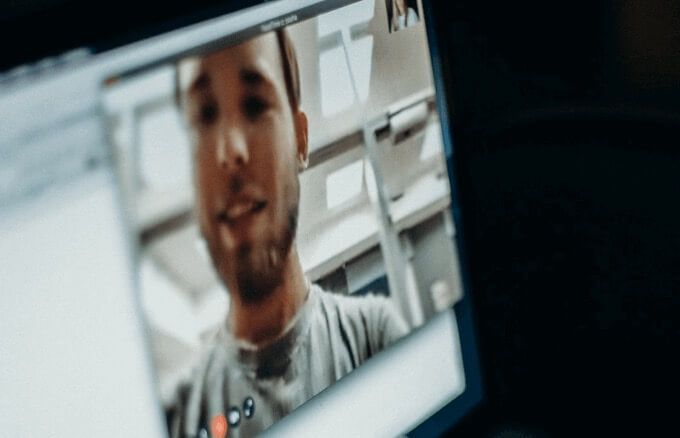
Oltre alla funzione di sfondo virtuale, ci sono molte altre funzioni di Zoom che mancano sul Chromebook che normalmente troverai su PC e Mac. Questi includono:
Cosa fare quando Zoom non funziona sul Chromebook
Se non riesci a far funzionare Zoom sul Chromebook, puoi provare diverse cose :
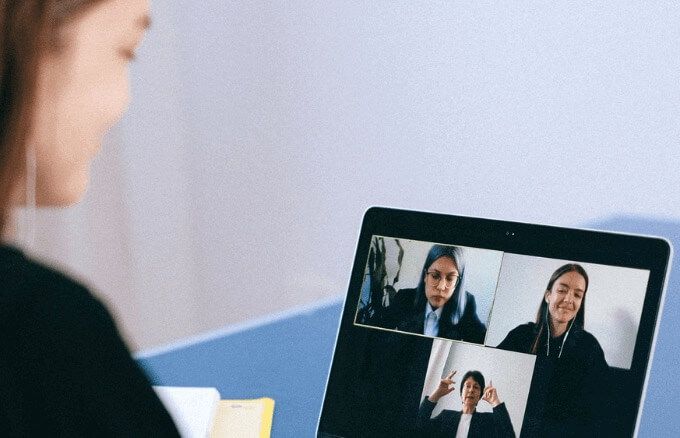
Goditi le riunioni Zoom su Chromebook
Sebbene alcuni problemi di compatibilità intrinseca con il sistema operativo Chrome possano impedirti di usufruire di alcune funzionalità di Zoom, i Chromebook sono comunque ottime alternative ai PC Windows o ai Mac. Se stai cercando di acquistare un Chromebook, dai un'occhiata al nostro Chromebook economici preferito o impara come trasformare il tuo vecchio laptop in un Chromebook e usalo per le tue riunioni Zoom.