Registrare uno riunione di Zoom ospitata è utile per coloro che non hanno potuto partecipare alla riunione dal vivo. È anche utile poter fare riferimento a una sezione di un video in un secondo momento o guardarlo di nuovo.
Esistono due tipi di registrazioni di riunioni Zoom: registrazioni cloud e registrazioni locali.
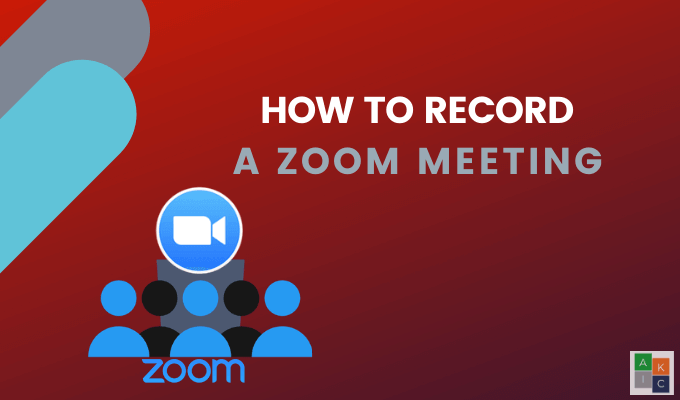
Registrazione locale
Gratis e gli abbonati Zoom a pagamento possono registrare una riunione Zoom localmente su un computer. I file registrati possono quindi essere caricati su dispositivi di archiviazione cloud come Google Drive o Dropbox.
I video possono anche essere caricati su servizi di streaming come Vimeo e YouTube. I dispositivi iOS e Android non possono registrare riunioni Zoom locali.
Registrazione su cloud
La registrazione su cloud è disponibile solo per gli abbonati Zoom a pagamento. Inoltre, puoi registrare sul cloud da dispositivi iOS e Android.
Questo articolo spiega come:
In_content_1 all: [300x250] / dfp: [640x360 ]->Discuteremo anche come registrare una riunione Zoom:
Infine, parleremo di come:
Come registrare una riunione di zoom usando l'app desktop Come host
Se non hai già scaricato il desktop Zoom app, fallo ora. Apri l'app e fai clic sull'icona a forma di ingranaggio nella schermata principale per aprire le impostazioni.
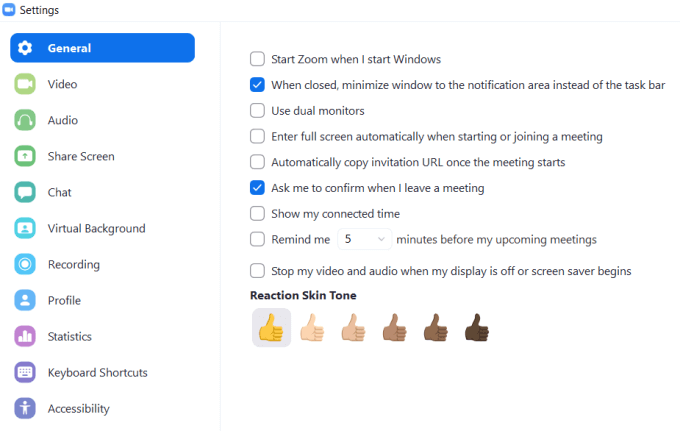
Zoom creerà automaticamente una cartella sul tuo computer per memorizzare le registrazioni. Fai clic su Cambiaper selezionare un'altra posizione.
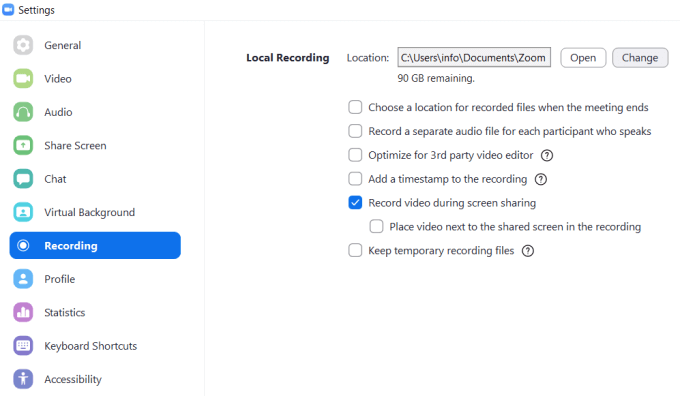
Dopo aver avviato una chiamata, fai clic su Altrosotto i tre punti, quindi seleziona Registra su questo computer. Se non vedi il pulsante, sposta il cursore finché non appare il menu.
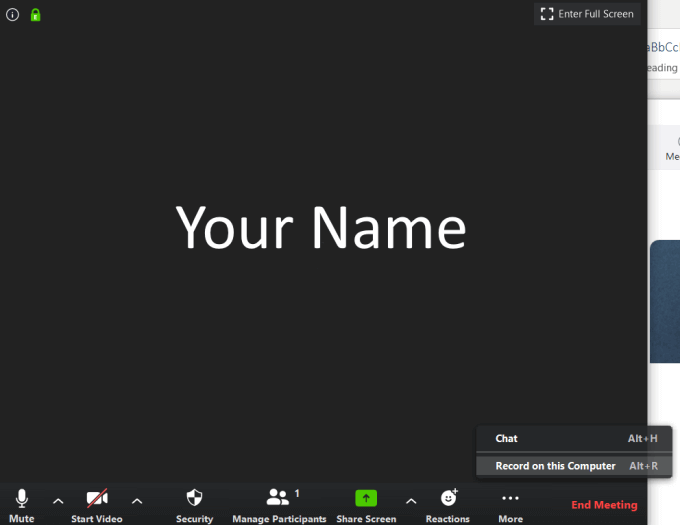
Dopo aver iniziato la registrazione, cerca l'etichetta piccola nell'angolo in alto a sinistra. Puoi mettere in pausa, interrompere e riavviare la registrazione.

Quando la riunione è finita e hai finito di registrare, il file video MP4 si aprirà automaticamente nella sua posizione sul tuo computer.
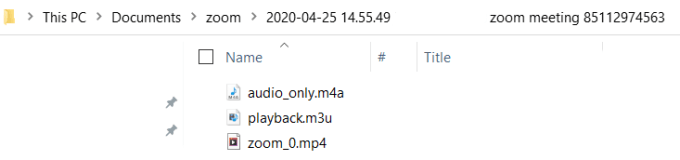
Puoi anche trovare la registrazione video nella scheda Registratonella sezione Riunionidell'app.
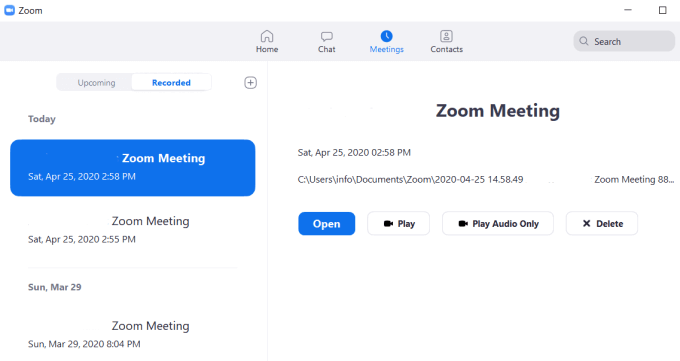
Come dare ai partecipanti la possibilità di registrare riunioni Zoom dal Web
Per consentire ad altri di registrare una riunione Zoom che stai ospitando, devi modificare le tue impostazioni.
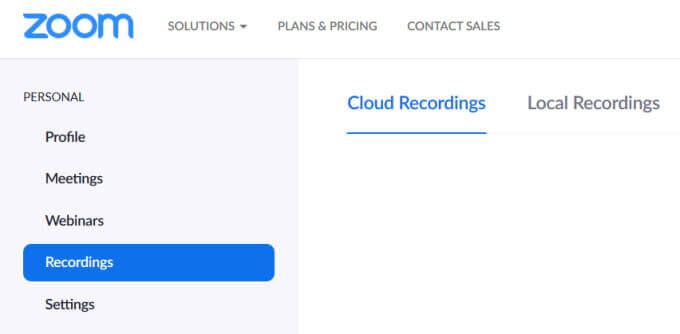
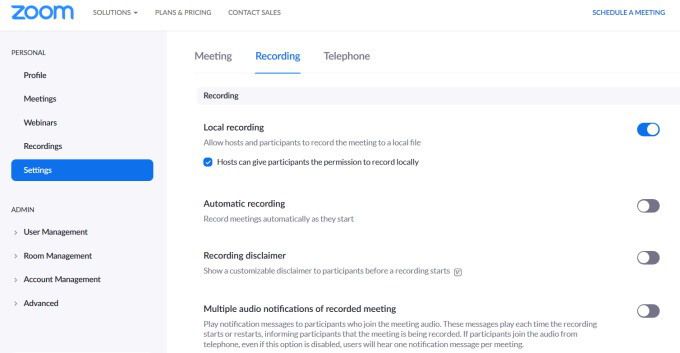
Nota: solo gli abbonati Zoom aggiornati possono registrare sul Cloud.
Come consentire determinati partecipanti Per registrare riunioni Zoom dall'app

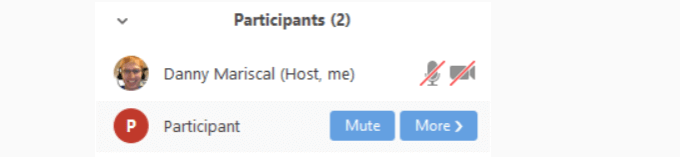
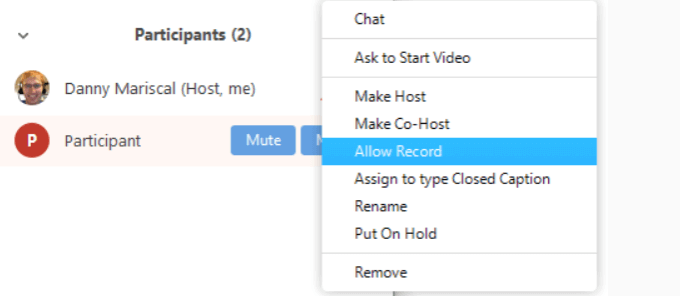
Come registrare un Zoom riunione come partecipante
Quando l'host Zoom consente di registrare una riunione, verrà visualizzato l'avviso di seguito.


Registra una riunione di zoom da un dispositivo mobile Android
È necessario disporre di una versione a pagamento di Zoom.

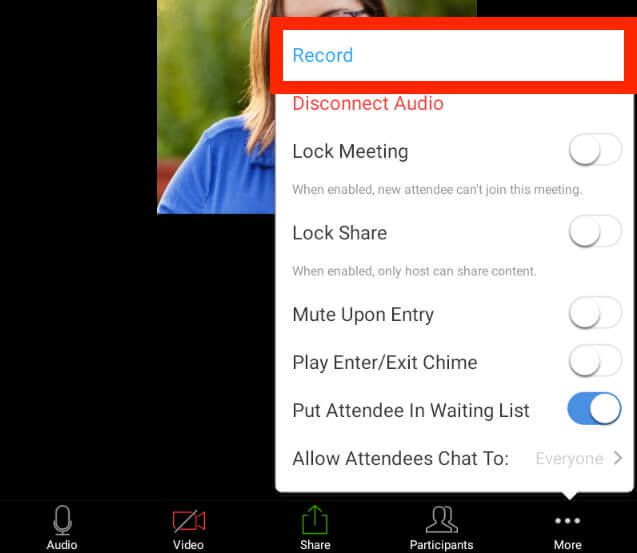
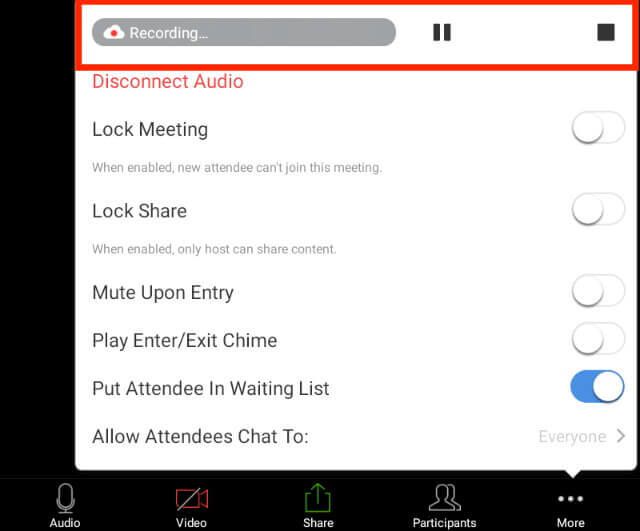
Registra una riunione di zoom da un dispositivo iOs
La registrazione di una riunione da un dispositivo mobile richiede un abbonamento Zoom a pagamento. Le tre versioni sono Pro, Business ed Enterprise.
Zoom salva le registrazioni mobili in una cartella online nel cloud Zoom. I quantità di memoria che hai dipendono dal tuo piano.
Puoi quindi scaricare i file sul tuo computer o trasmetterli in streaming dal tuo browser.
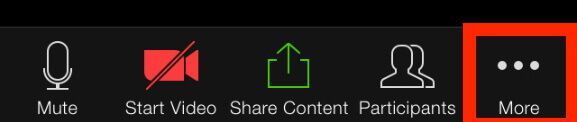
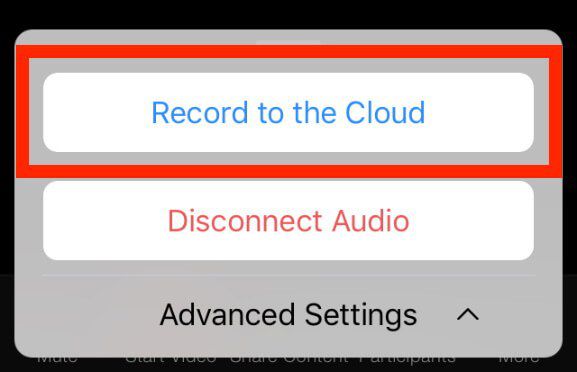

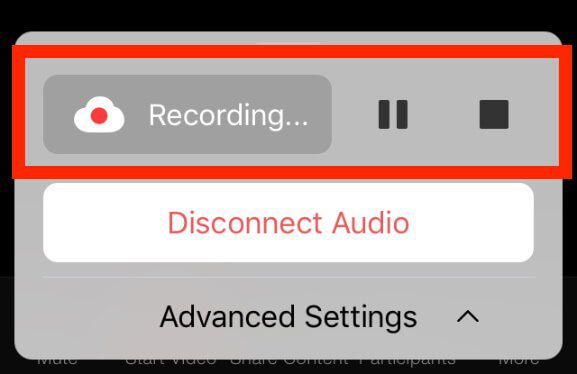
Al termine della riunione, è possibile trovare il video in Le mie registrazionisul Web.
Se un partecipante desidera registrare una riunione, l'host deve abilitare le autorizzazioni proprio come hanno fatto con l'app desktop.
Come registrare una riunione con zoom su cloud
Gli abbonati Zoom a pagamento hanno la registrazione cloud abilitata automaticamente. I testi audio, video e di chat vengono tutti salvati quando registri su Cloud. Puoi eseguire lo streaming dei file da un browser o scaricarli su un computer.

Puoi rendere questa impostazione obbligatoria per tutti gli utenti nel tuo account facendo clic sull'icona del lucchetto. Conferma l'impostazione facendo clic su Blocca.

Come modificare le impostazioni di registrazione su cloud
Dopo aver abilitato la registrazione su cloud, puoi modificare le seguenti impostazioni:
Layout di registrazione
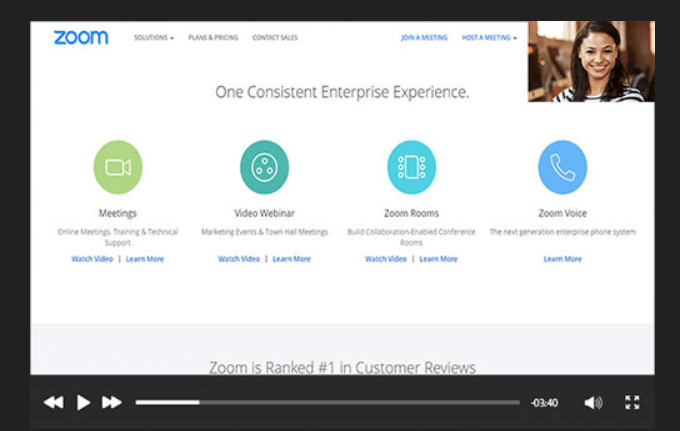
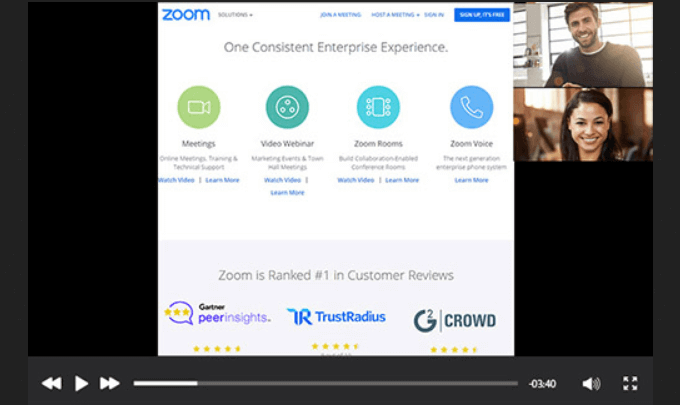
Audio e chat
Impostazioni avanzate
Con i dettagli sopra, imparare a registrare una riunione Zoom dovrebbe essere semplice. Sei pronto per iniziare a registrare le tue riunioni?