I team produttivi e di successo sanno che software di videoconferenza è la pietra angolare del loro successo.
Strumenti come gli Riunioni Zoom Cloud gratuiti consentono a gruppi di persone di lavorare insieme in una riunione faccia a faccia virtuale.
Ingrandisci è una soluzione di comunicazione video basata su cloud per collaborazione, chat dal vivo, conferenze audio e video, registrazioni delle riunioni e webinar su tutti i dispositivi.
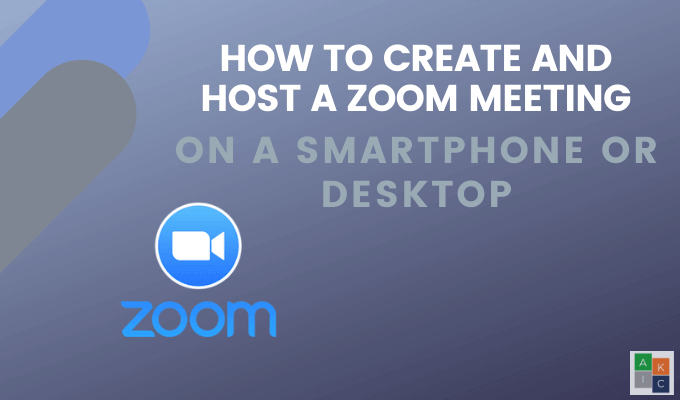
Questo articolo ti mostrerà come creare e ospitare una riunione di Zoom cloud sul tuo desktop o smartphone.
Introduzione alle riunioni di Zoom Cloud sul desktop
Innanzitutto, è necessario creare un account e scaricare l'app se si desidera ospitare una riunione Zoom ,
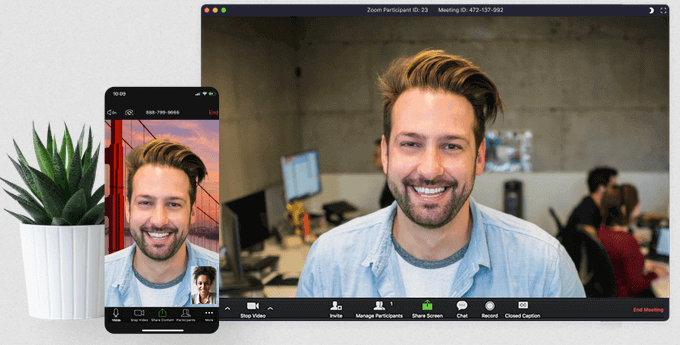
Registrati per un account Zoom
Inizia andando su Zoom sito Web, registrati e aprire un account. Puoi configurare il tuo account con il tuo indirizzo email o accedere con Google o Facebook.
In_content_1 all: [300x250] / dfp: [640x360]->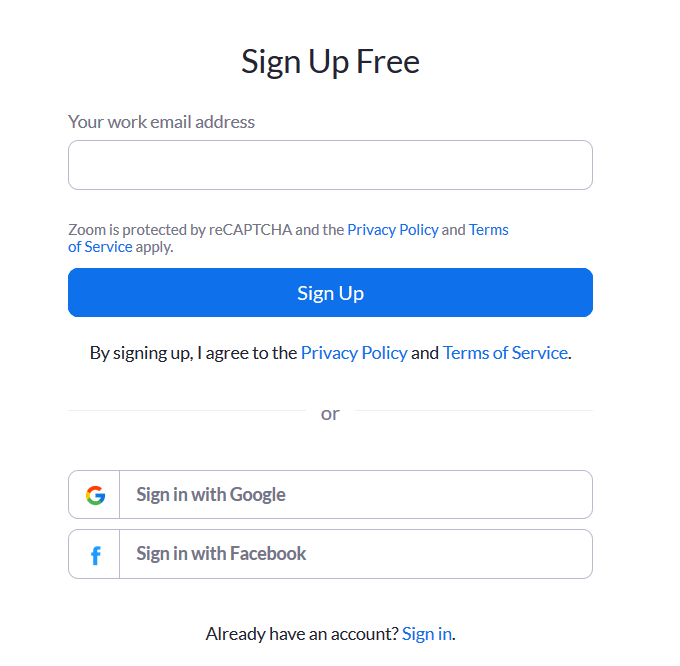
Zoom ti invierà un'email di conferma per attivare il tuo account. Una volta attivato, vedrai la schermata di benvenuto in cui inserisci il tuo nome, seleziona una password e continua.
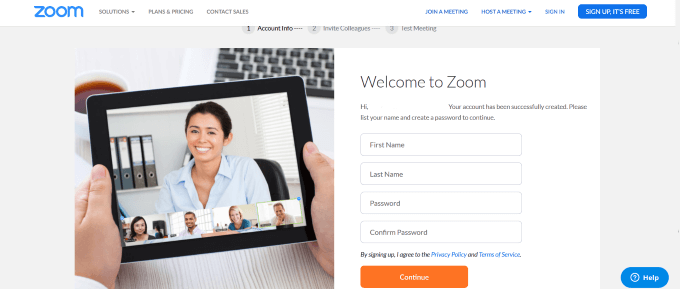
Ora fai clic sul logo Zoom nell'angolo in alto a sinistra per tornare indietro alla pagina in cui è possibile partecipare o ospitare una riunione.
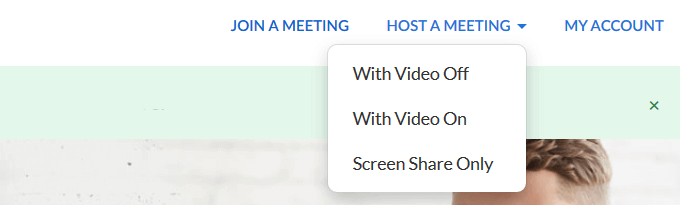
Come scaricare l'app Zoom
Scarica App zoom dal sito Web.
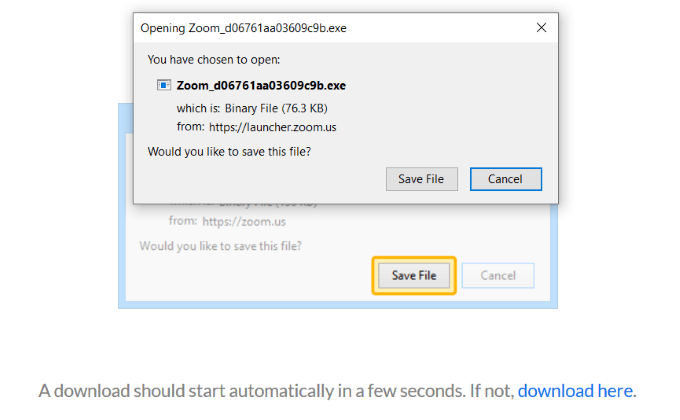
Questo scaricherà un pacchetto sul tuo computer come app indipendente sul tuo PC o Mac. Fai clic su Salva fileper avviare il download.
Avvia il file .exe.
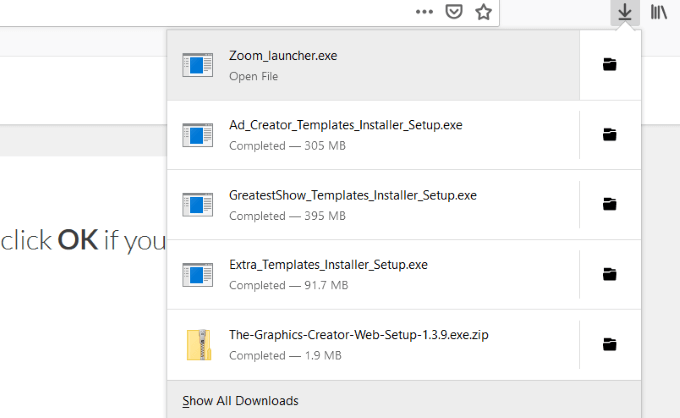
Per tornare alla sezione Home, fai clic su Home.
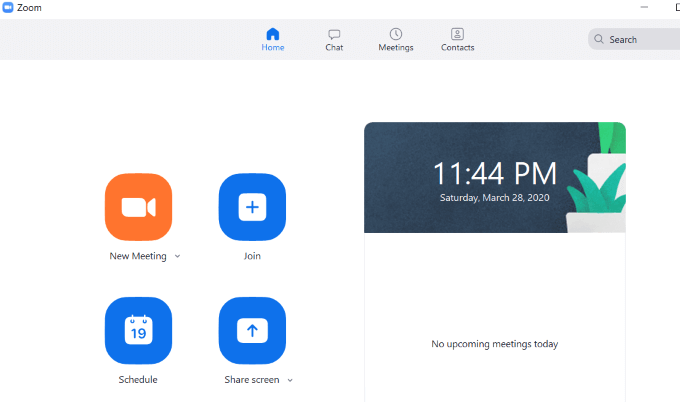
Come ospitare riunioni zoom su Il tuo desktop
Zoom ha una versione gratuita robusta e ricca di funzionalità per un massimo di 100 partecipanti. La versione a pagamento consente fino a 1000 visitatori per qualsiasi riunione.
Fai clic su Nuova riunionedalla schermata principale per avviare Zoom sul tuo computer. Scegli Partecipa con l'audio del computer.
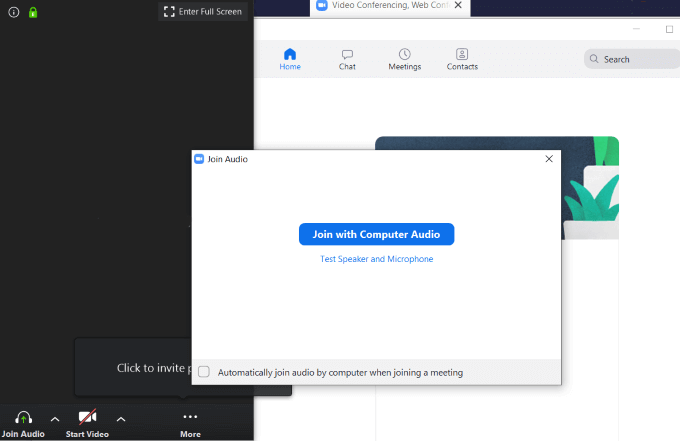
Esistono diverse opzioni per le riunioni di Zoom, come puoi vedere nello screenshot qui sotto. Spiegheremo ciascuno a partire da sinistra a destra.

Opzioni
Il pulsante Disattiva audioè utile se stai organizzando una riunione e non vuoi i partecipanti a sentire qualsiasi rumore estraneo dalla tua fine.
Fai clic sulla freccia su accanto a Muto per vedere altre opzioni.
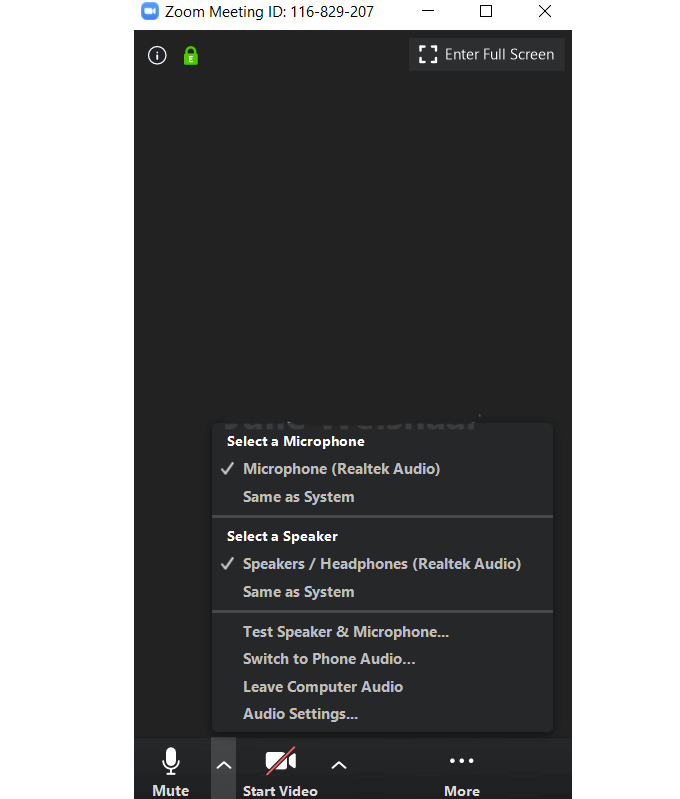
Seleziona il microfono e l'altoparlante che desideri utilizzare per la riunione tra le opzioni disponibili.
Usa video
Per mostrarti alla riunione, fai clic su Avvia video. Per interrompere il video, fai clic su Interrompi video.

Nota che l'interruzione del video non termina la riunione o l'audio. C'è anche una freccia su accanto a Avvia videoe Ferma videodove puoi scegliere una videocamera, uno sfondo virtuale e altre impostazioni video.
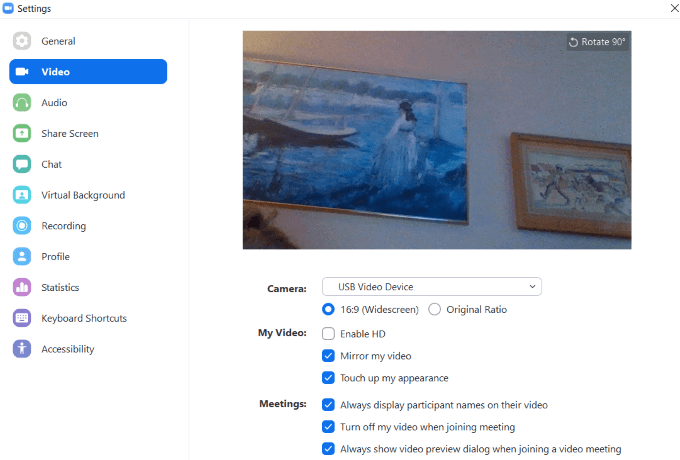
Come invitare i partecipanti
Dopo aver impostato l'audio e il video, puoi invitare le persone a partecipare alla riunione. Fai clic su Invita.Puoi utilizzare i tuoi contatti, e-mail o fare clic su Copia collegamentoper ottenere un URL da inviare manualmente.
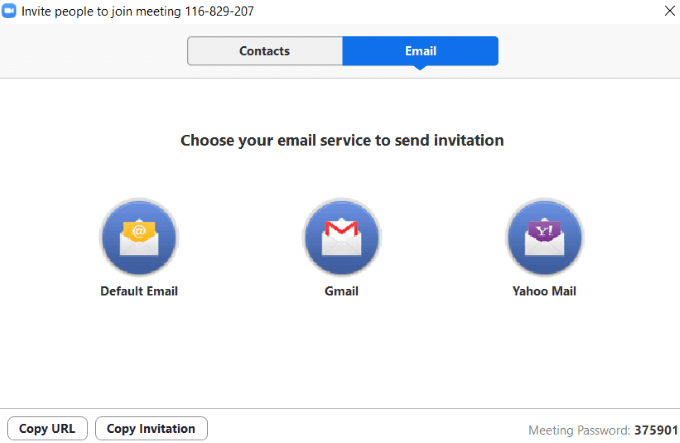
L'opzione email è molto semplice.
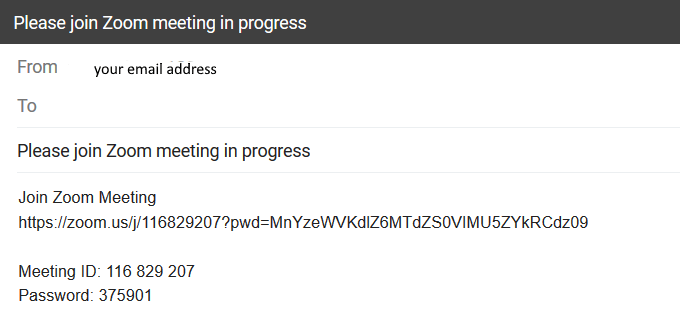
Verrà visualizzato come partecipare alla riunione, inclusi URL, ID riunione e password.
Gestisci partecipanti
Essere in grado di gestire le persone nella riunione è particolarmente utile se si hanno molti partecipanti. Puoi controllare ciascun partecipante individualmente o come gruppo.
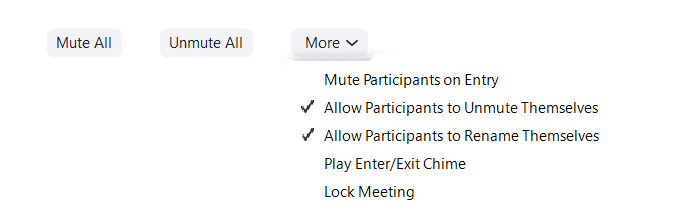
Se stai presentando e non vuoi che altri interagiscano, fai clic su Disattiva tutto. È utile Disattivare l'audio dei partecipanti all'ingressonel caso in cui non si ricordino di disattivare l'audio.
Condivisione
Ci sono tre categorie dalle quali puoi condividere.
Base
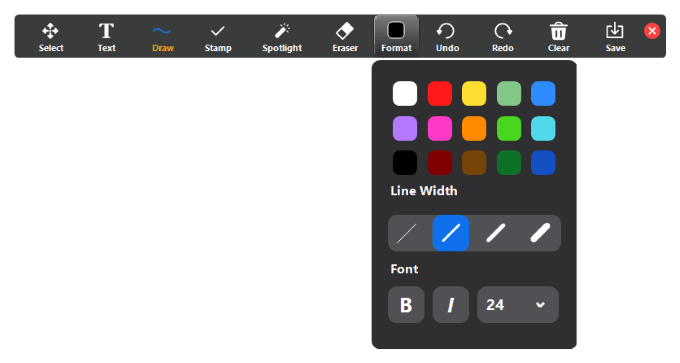
Avanzate
Condividi un parte dello schermo, solo musica o audio del computer o contenuto di una seconda videocamera.
File
Condividi i file con i partecipanti dal tuo disco rigido, Dropbox , Microsoft OneDrive, Google Drive o Box.
Esistono anche opzioni di condivisione avanzate. Fai clic sulla freccia su accanto a Condividi schermateper visualizzarle.
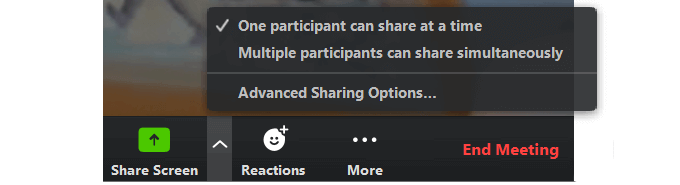
Come gestire la chat e registrare la riunione
La funzione di chat si trova nella scheda Altrosotto i tre punti.
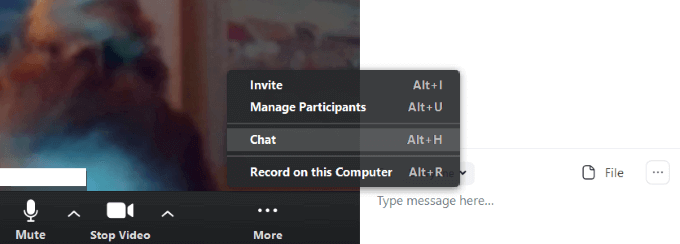
Ciò consentirà a tutti i partecipanti di chattare e condividere file. Se non desideri che tutti possano utilizzare la funzione di chat, fai clic sui tre punti accanto a File.
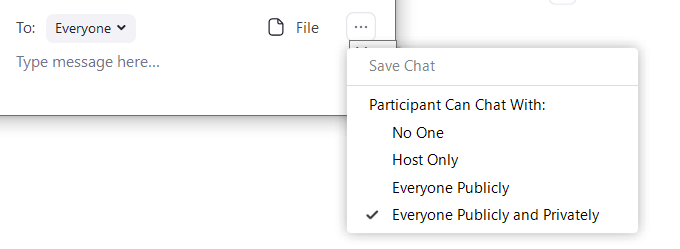
Scegli tra:
L'opzione per registra la tua riunione è anche nella scheda Altro. Quando interrompi la registrazione e finisci la riunione, verrà convertita in un file MP4 sul desktop.
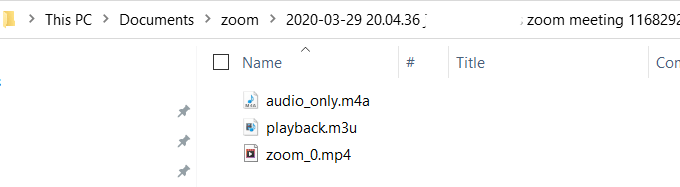
Al termine della riunione, premi Termina riunione. Avrai due opzioni. Uno è lasciare l'incontro e lasciare che gli altri continuino senza di te.
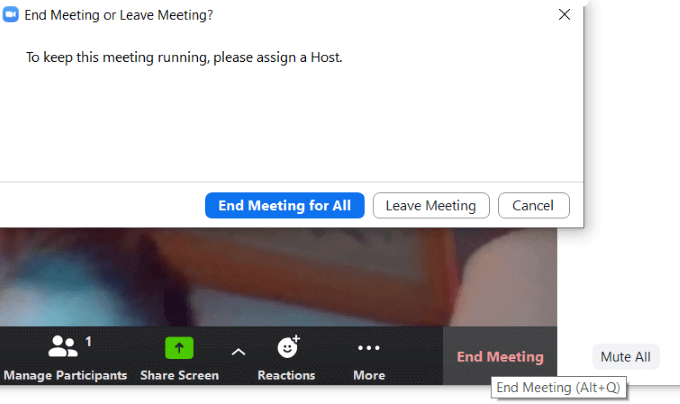
L'altra opzione è quella di terminare la riunione se sei l'host. Se stai registrando la riunione, osserva il pop-up che mostra dove si trova il file MP4.
Ritornerai quindi sulla home page dove puoi programmare una nuova riunione o partecipare a una esistente.
Dove trovare il tuo ID per le riunioni Zoom
Per trovare il tuo ID riunione personale dall'app, fai clic su Riunionida la barra di navigazione in alto nella schermata principale.
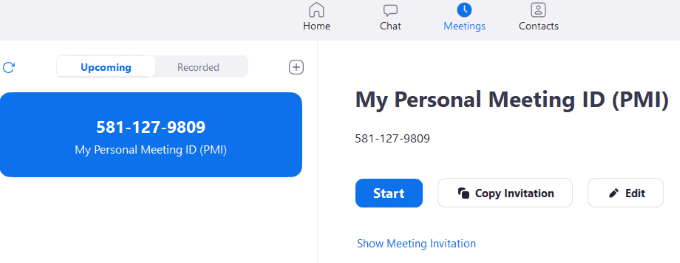
Dove trovare l'URL della riunione di Zoom Cloud
Per ottenere l'URL della riunione, fai clic su Riunione dalla sezione home dell'app. Quindi fai clic su Mostra invito alla riunione.
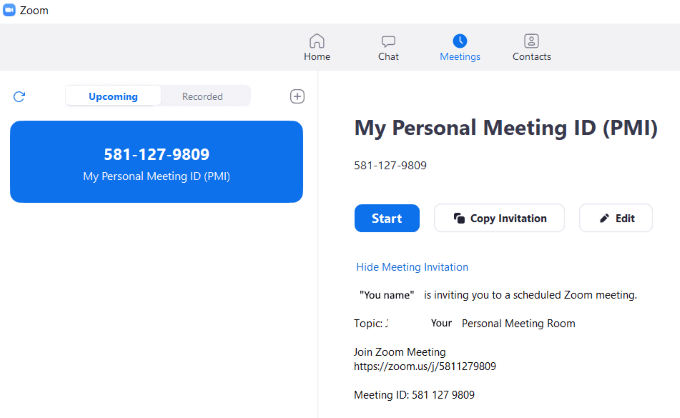
Come creare e ospitare una riunione di zoom sul tuo smartphone
La versione mobile dell'app Zoom su Android, iPhone e iPad è una versione semplificata della piattaforma online.
Le schede principali sono nella parte inferiore dello schermo. L'impostazione sui dispositivi mobili è diversa rispetto al desktop a causa dello spazio limitato.
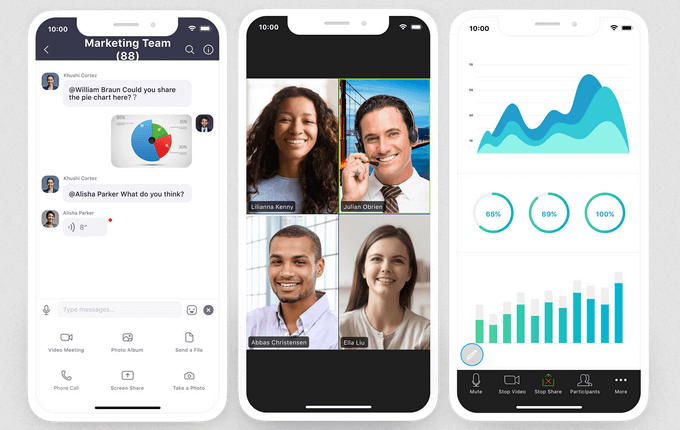
Scarica l'app sul tuo dispositivo mobile. Per questo articolo, utilizzeremo un iPhone.
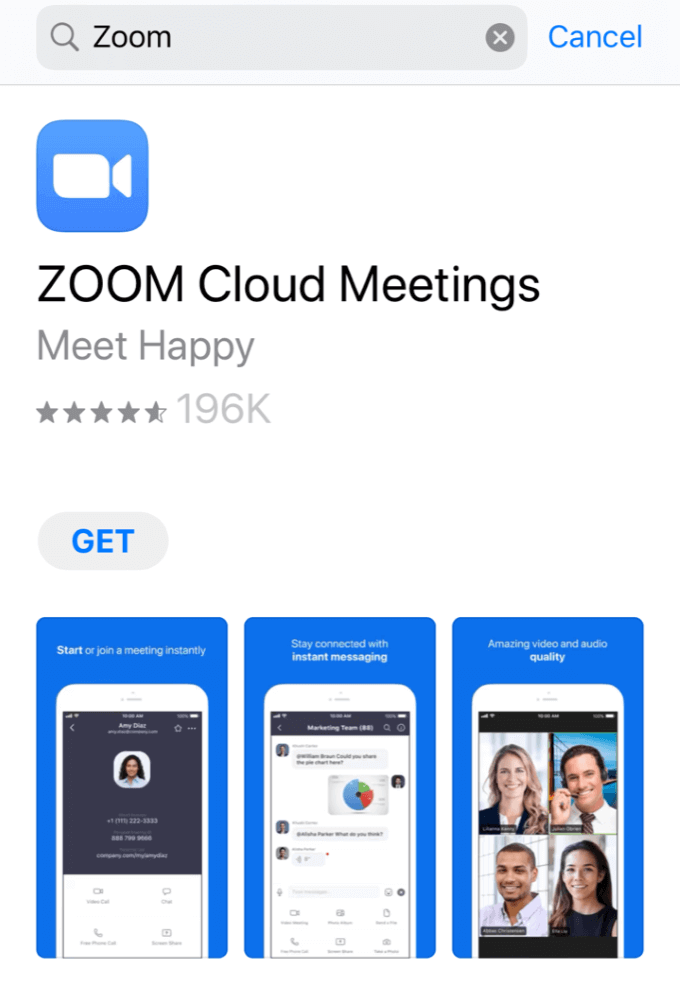
Accedial tuo account Zoom o creane uno facendo clic su Iscriviti.
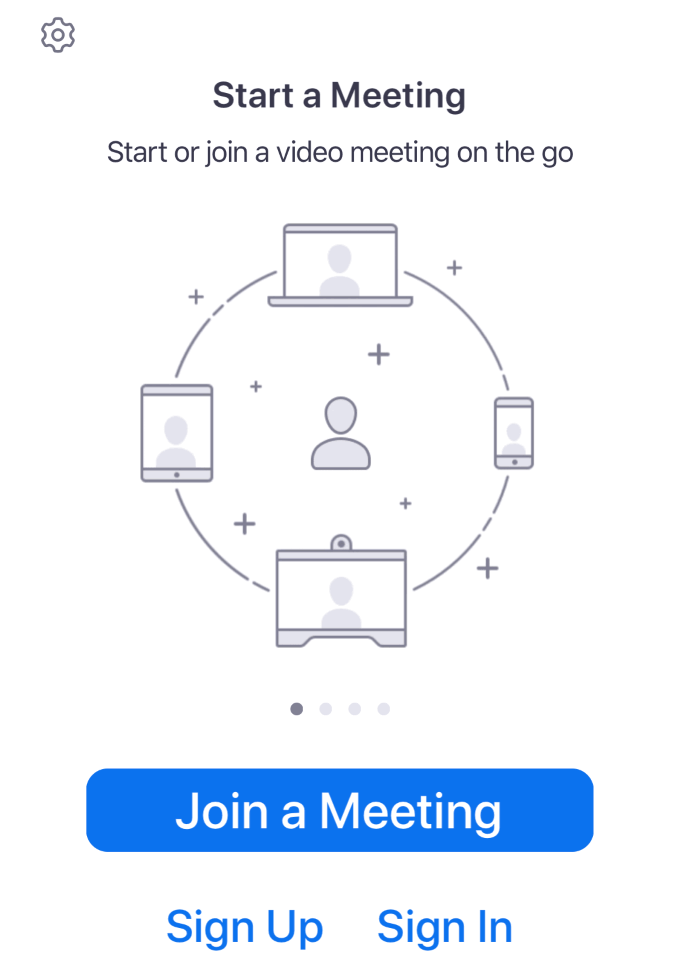
Ora ti trovi nell'area Meet & Chat dell'app Zoom. Quando viene avviato, si apre nella scheda Home e Chat.
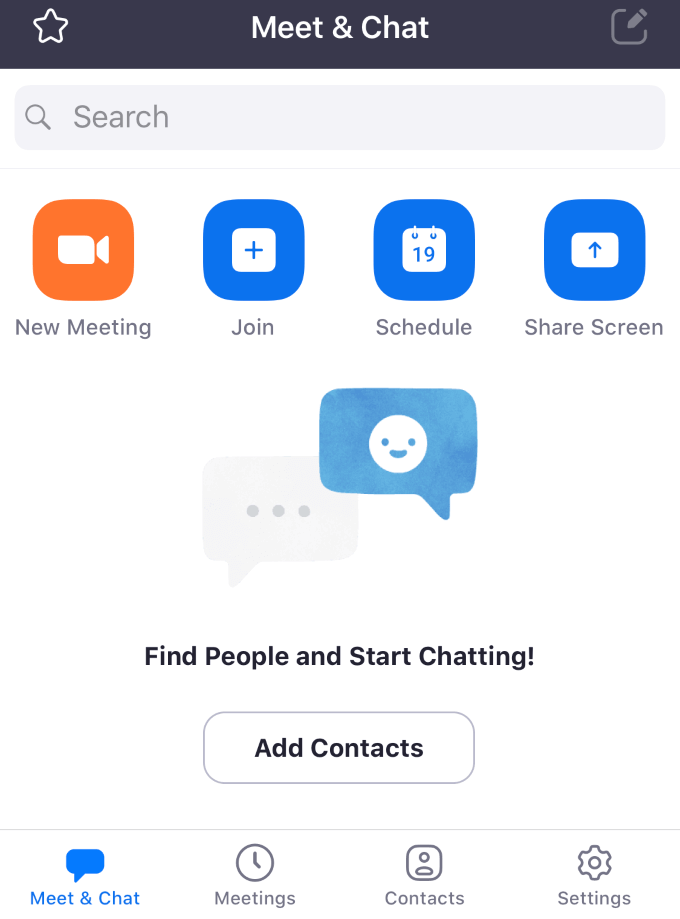
La scheda Riunionisulla barra in basso mostrerà tutti gli eventi imminenti e il tuo ID Riunione personale. Da questa schermata, puoi avviare una chiamata, inviare un invito o modificare un evento.
Se hai una riunione imminente, toccala per aggiungere partecipanti e inviare inviti ai contatti tramite SMS o e-mail.
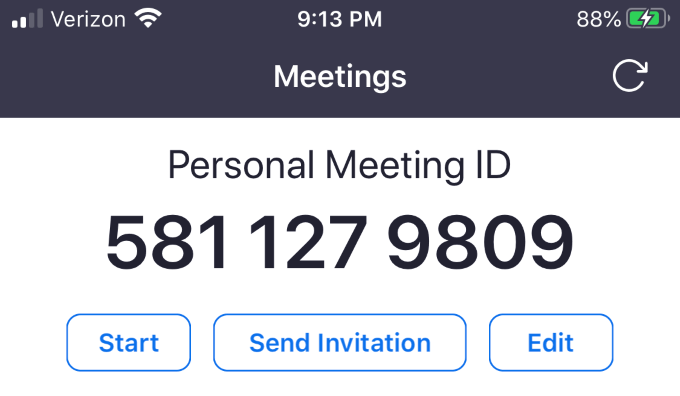
La scheda Contattisembra la versione desktop. Elenca i tuoi preferiti e altri nell'elenco dei contatti.
Per aggiungere un contatto, tocca il simbolo più nell'angolo in alto a destra. Questo aprirà un menu pop-up per aggiungere un nuovo contatto, entrare in un canale pubblico o creare un nuovo canale.
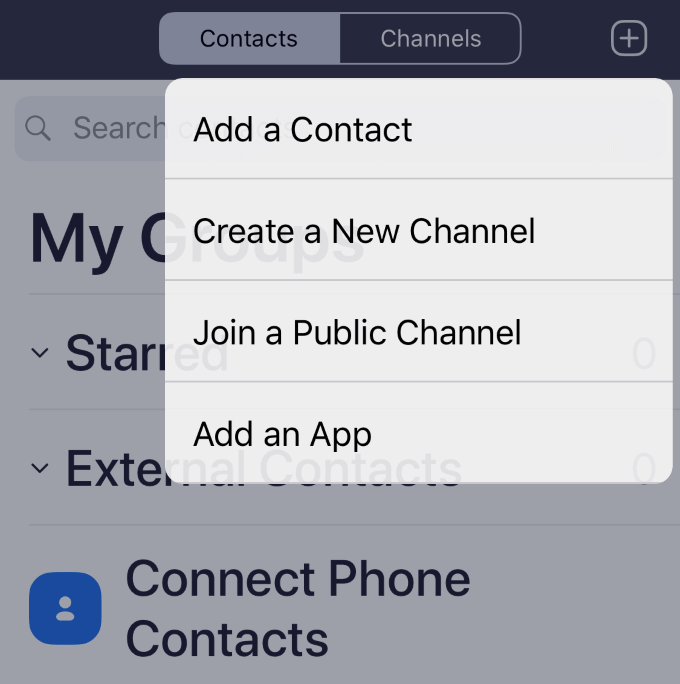
I contatti si riferiscono a singole persone, mentre i canali sono gruppi di contatti .
Utilizza la scheda Impostazioniper apportare modifiche al tuo account. Le impostazioni di zoom sono organizzate in base a:
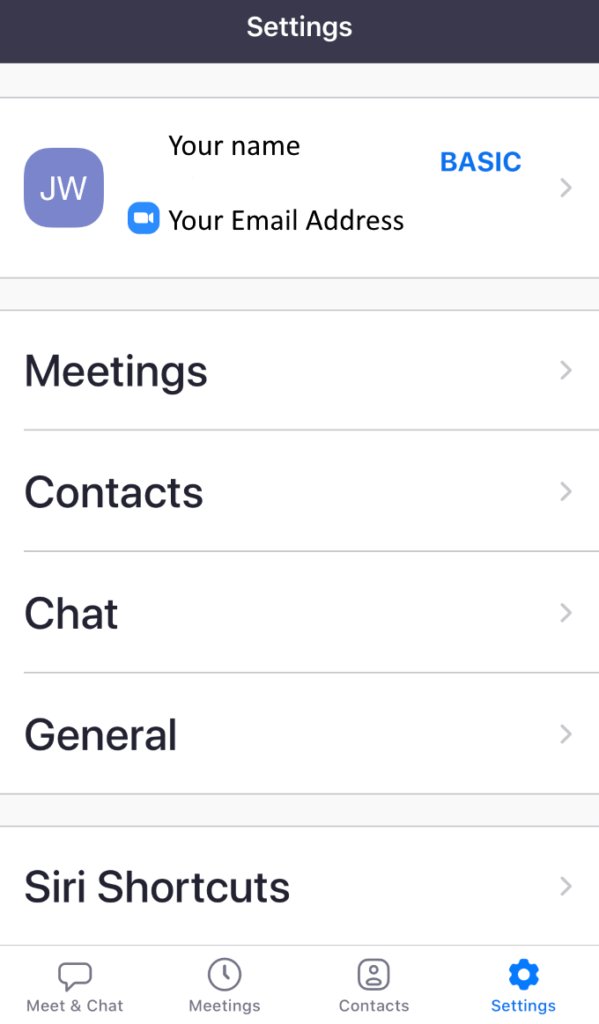
Tocca il tuo nome nella parte superiore dello schermo per modificare l'immagine del profilo, il nome visualizzato o aggiornare la password.
Come avviare una riunione sul cellulare
Per avviare una riunione, fai clic su Nuova riunione>Avvia una riunione.
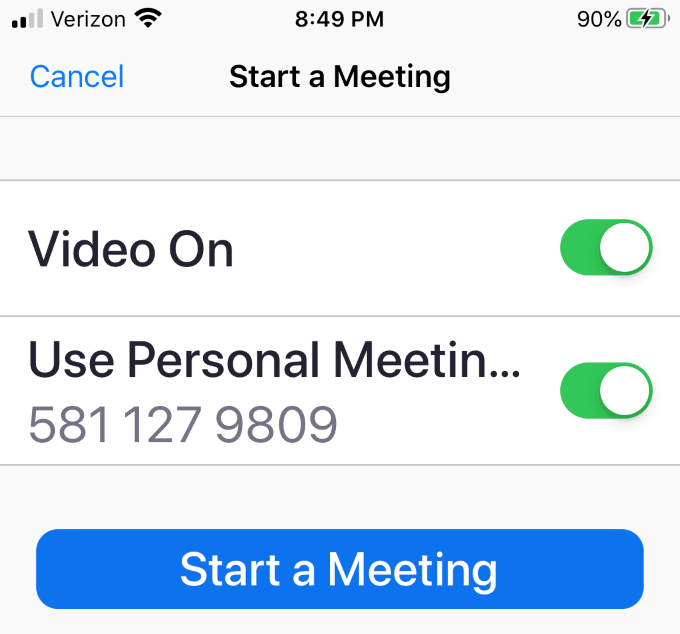
Per visualizzare il menu della barra in basso, tocca il centro dello schermo.

Per invitare altri alla tua riunione, fai clic su Partecipanti>Invita.
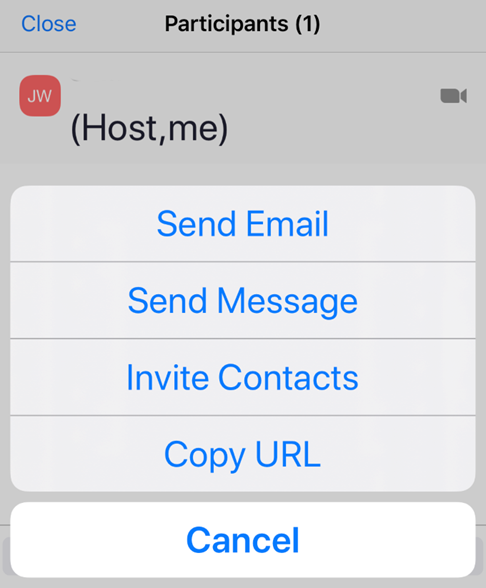
Puoi inviare un invito via e-mail, messaggio, contatti o inviando l'URL della riunione.
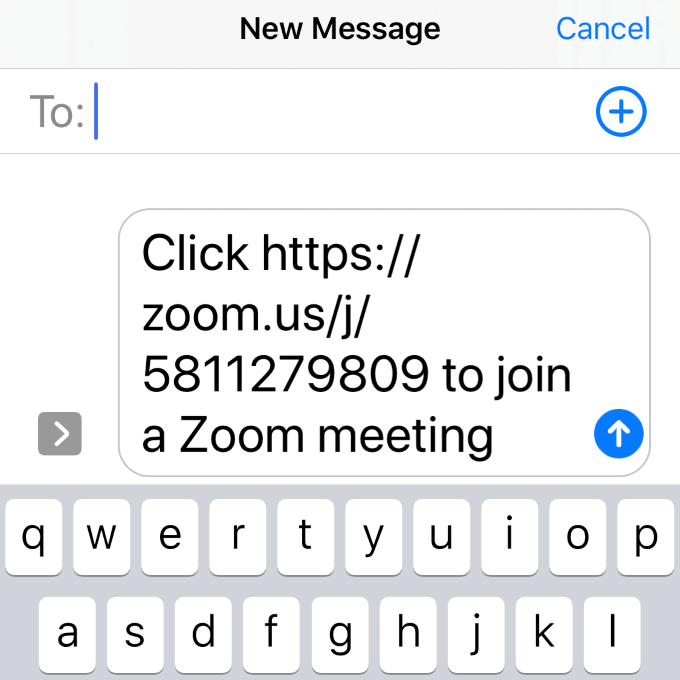
Il tuo messaggio include il link che consente ai destinatari di fare clic e partecipare alla riunione.
Pronto a ospitare una riunione di Zoom Cloud?
Come puoi vedere, Zoom è uno strumento di riunione virtuale robusto e gratuito, facile da usare e che offre numerose opzioni per incontrare praticamente ovunque chiunque.
Il numero di utenti Zoom è aumentato a 2,22 milioni finora nel 2020. Mentre, nel 2019, Zoom ha avuto 1,99 milioni di utenti.
Hai provato a utilizzare le riunioni di Zoom cloud per la tua azienda o a visitare virtualmente familiari e amici? Facci sapere i tuoi migliori suggerimenti per le riunioni di Zoom.