Zoom è un'app di web conferencing per videoconferenza e / o audio e anche una delle migliori strumenti di collaborazione per team remoti. L'app ti consente di tenere riunioni illimitate, effettuare chiamate telefoniche illimitate e registra le tue chiamate o riunioni.
Una delle funzioni meno conosciute in Zoom che non troverai in Team Microsoft o Google Meet sono le Breakout Room dello Zoom. Le Breakout Room funzionano come gruppi di breakout in un seminario o workshop fisico consentendo di dividere la riunione Zoom in sessioni separate.

In questa guida ti guideremo attraverso il processo di impostazione di Zoom Breakout room per aiutarti a comprendere la funzionalità nella sua interezza.
Che cos'è una Breakout Room Zoom?
Zoom Breakout Room sono interfacce separate che Zoom dell'host della riunione crea manualmente o automaticamente per ospitare più riunioni in una sessione.
Ad esempio, se stai ospitando una riunione di delegati nazionali su Zoom, puoi creare Breakout room per diverse province o contee. Puoi spostare i delegati in diversi gruppi più piccoli in base alla contea o alla provincia che rappresentano.

Un organizzatore di riunioni può creare fino a 50 sessioni interattive nella sala riunioni Zoom centrale. Gli utenti possono partecipare a una riunione Zoom e Breakout room da qualsiasi dispositivo compatibile o piattaforme principali tra cui Windows, Mac, Linux, Android e iOS.
Prima di entrare in una breakout room, controlla se stai utilizzando un dispositivo compatibile con il software Zoom e che nelle tue impostazioni è abilitata una sala breakout.
Come configurare una sala breakout Zoom
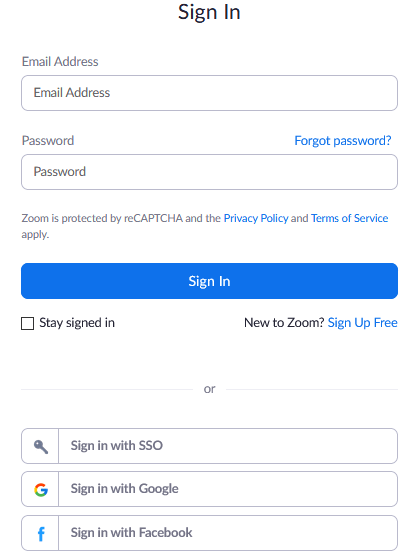
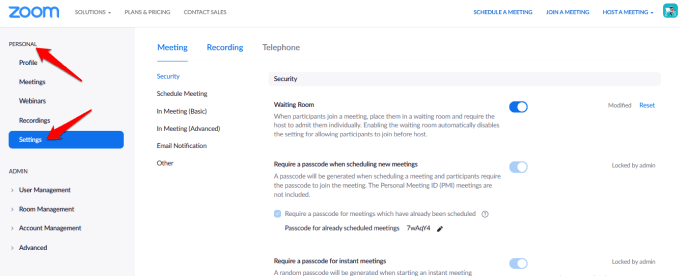
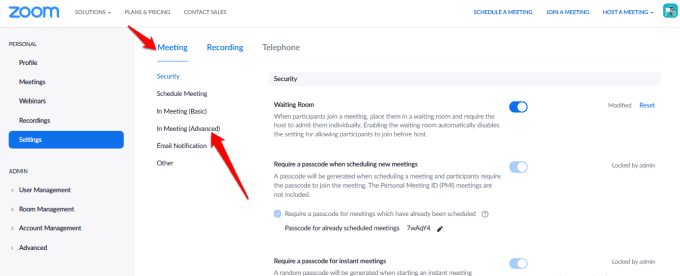
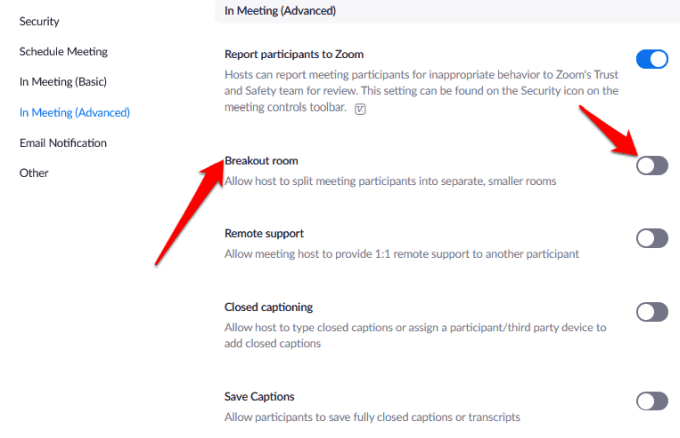
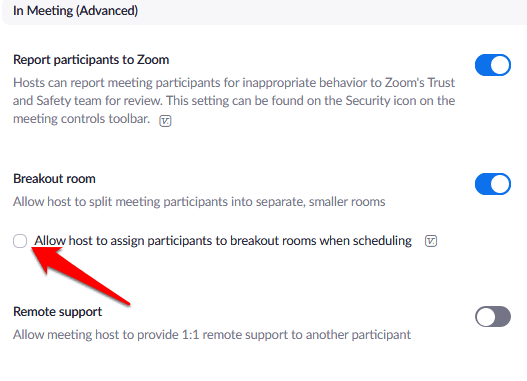
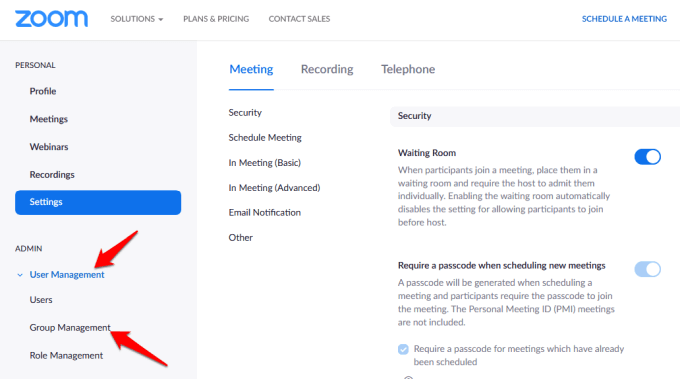
Nota: puoi abilitare la funzione Breakout rooms per il tuo uso personale, usando gli stessi passaggi precedenti. Tuttavia, se l'opzione Breakout room è disattivata, è probabilmente bloccata a livello di account o di gruppo. In questo caso, è necessario contattare l'amministratore di Zoom per ulteriore assistenza.
Come creare e gestire una sala di suddivisione dello zoom
Una volta l'opzione Sala di ripartizione dello zoom è abilitato, puoi gestire le stanze e pre-assegnare i partecipanti alle Breakout Rooms.
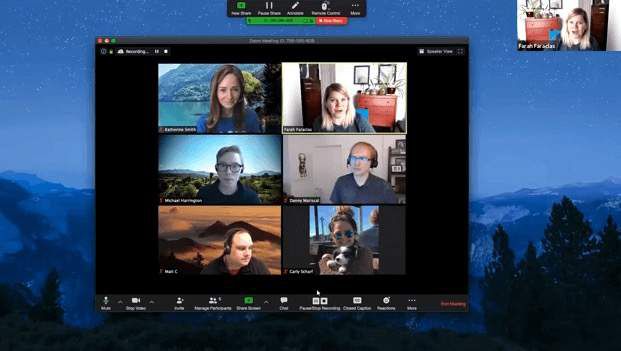
Nota: solo l'host della riunione Zoom può assegnare i partecipanti alle Breakout room. Se sei un co-host, puoi solo unirti e uscire da una Breakout room a cui l'host ti ha assegnato. Un host può creare fino a 50 Breakout Room con un massimo di 200 partecipanti pre-assegnati alle sale.
Tuttavia, il numero di partecipanti per sala è limitato alla capacità della riunione, al numero di sale riunioni create e se i partecipanti sono pre-assegnati o assegnati durante la riunione.
Come creare una Breakout Room Zoom in Windows / Mac
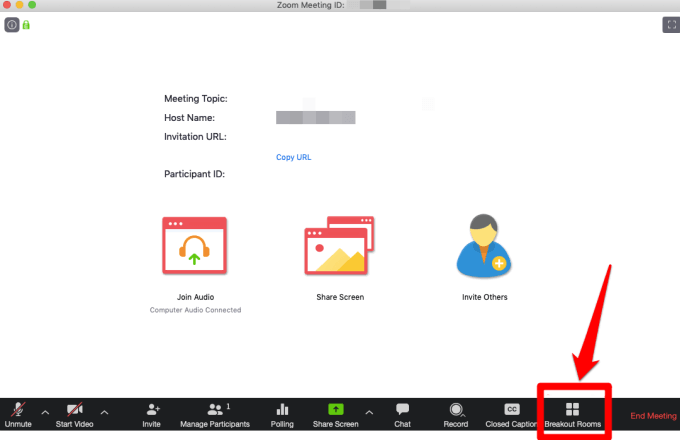
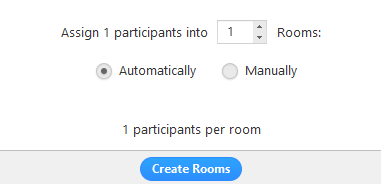
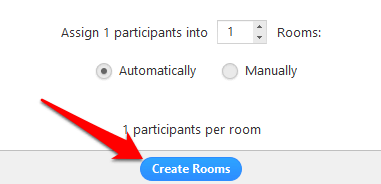
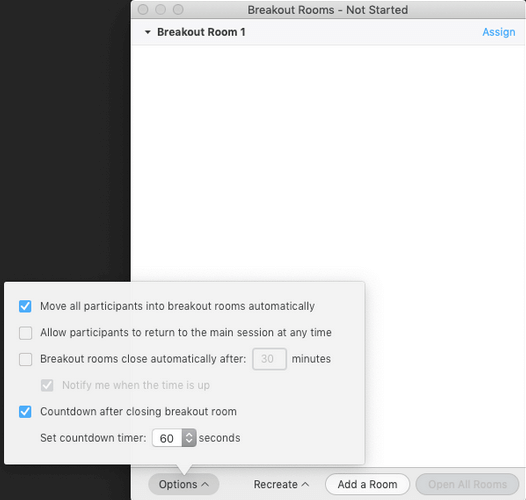
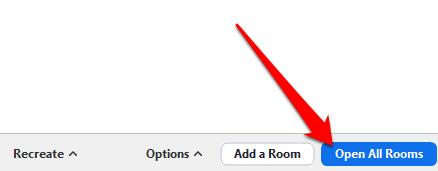

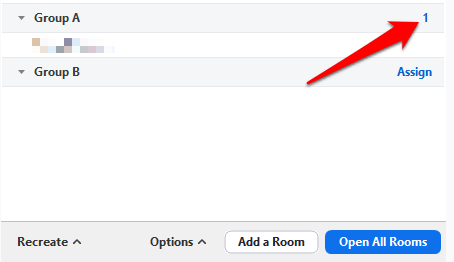
Dopo aver assegnato i partecipanti alle Breakout Rooms, puoi riorganizzare i partecipanti. Tutti i partecipanti che non sono stati assegnati a una sala rimarranno nella riunione più grande una volta avviate le sale. Puoi anche spostare o scambiare partecipanti tra le stanze, ricreare stanze, aggiungere nuove stanze breakout o eliminare le sale.
Nota: ogni partecipante riceverà una richiesta di accesso alla sala breakout e quando si spostano tutti nelle rispettive Breakout Room, l'host rimane nella riunione principale. Se sei l'host, puoi unirti o uscire manualmente da qualsiasi sala riunioni in corso.
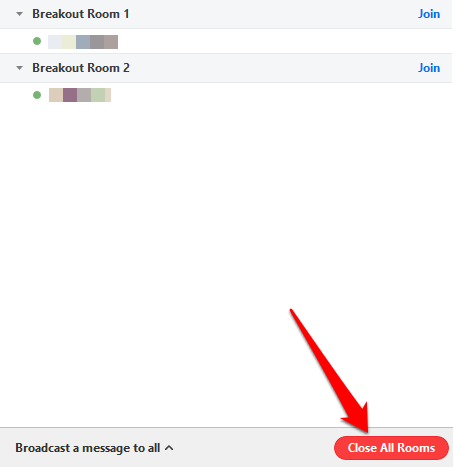
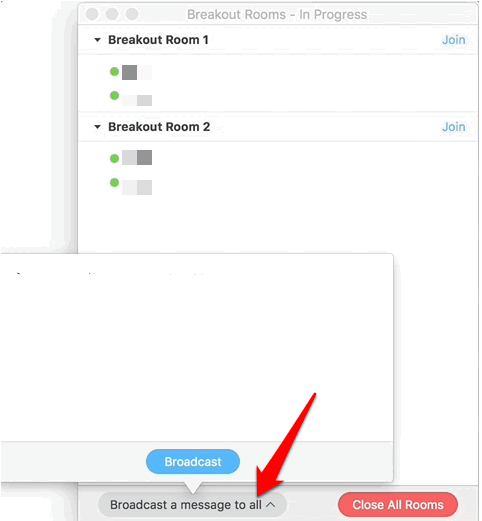
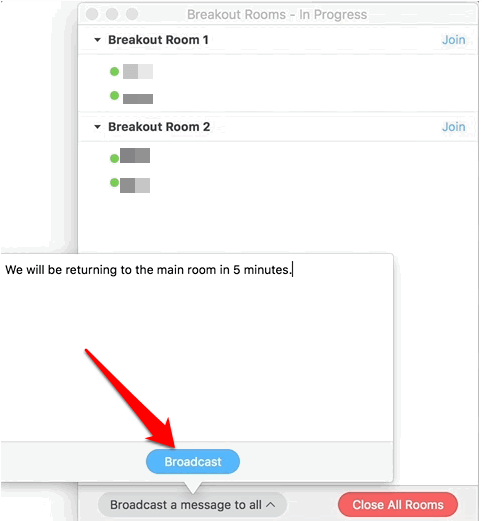
Come pre-assegnare i partecipanti alle breakout room
Come organizzatore di una riunione Zoom, puoi pre-assegnare i partecipanti alle Breakout Rooms mentre pianifichi la riunione.
Nota: i partecipanti devono aver effettuato l'accesso ai loro account Zoom per essere pre-assegnati a una Breakout Room. I partecipanti che si uniranno dal client Web non saranno pre-assegnati a una Breakout Room. Se hai abilitato la registrazione per la riunione Zoom e ci sono partecipanti esterni registrati per la riunione, puoi assegnarli a Breakout Rooms durante la riunione.
Puoi usare il portale web o un file CSV per pre -assegnare i partecipanti alle Breakout Rooms in Zoom.
Come utilizzare il portale Web per pre-assegnare le persone alle Zoom Breakout Rooms
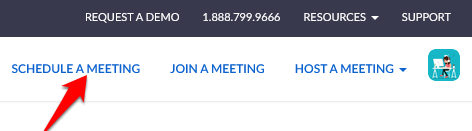
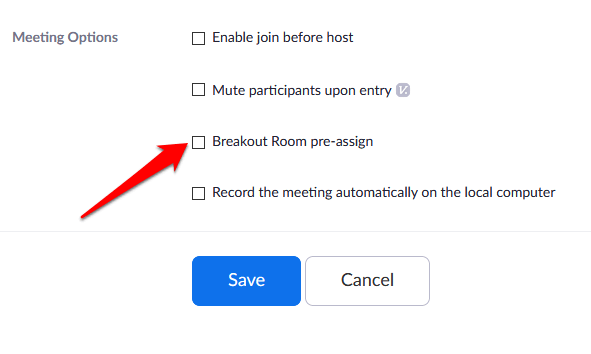
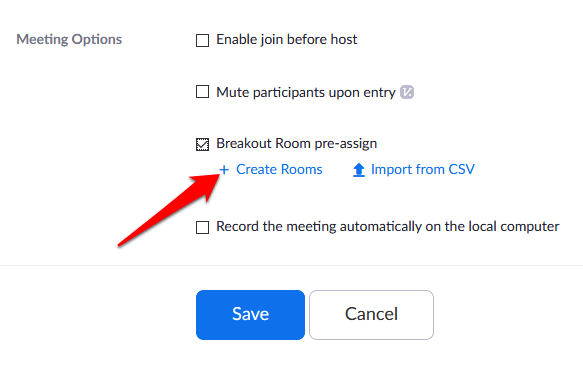
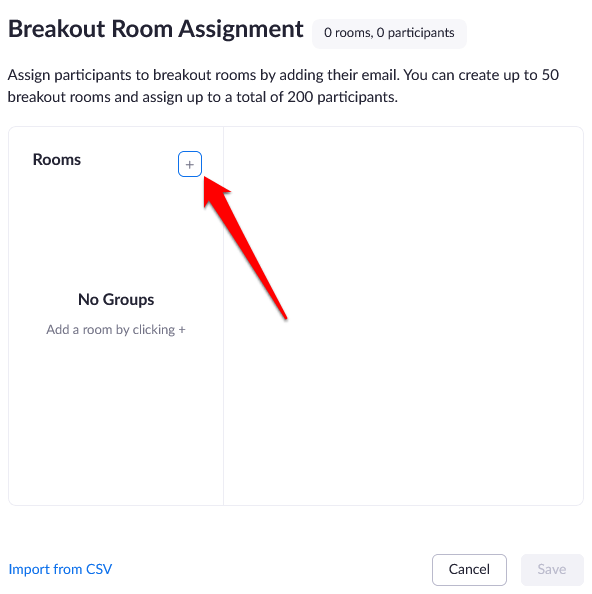
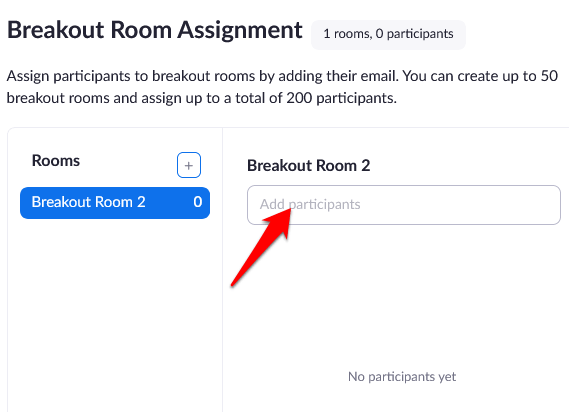
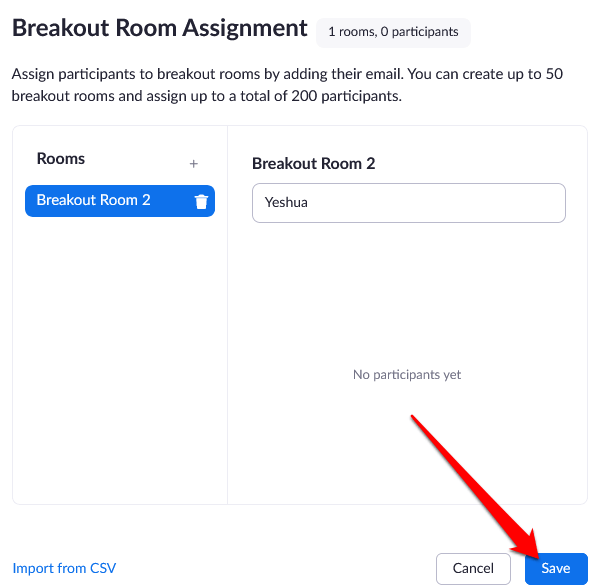
Come utilizzare un file CSV per pre-assegnare le persone allo zoom di breakout room
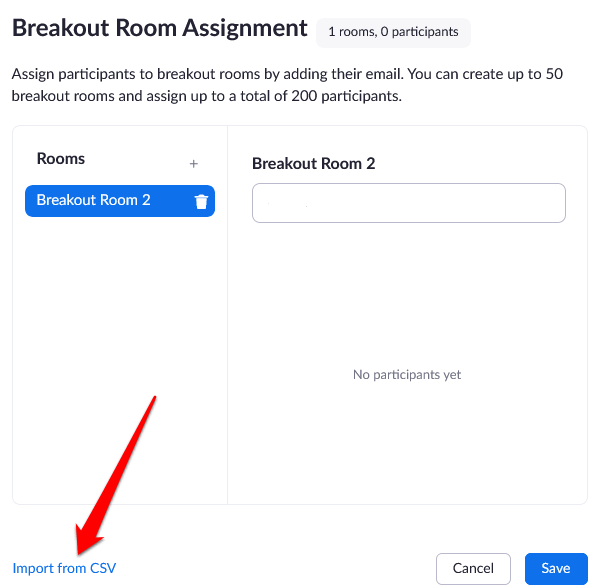
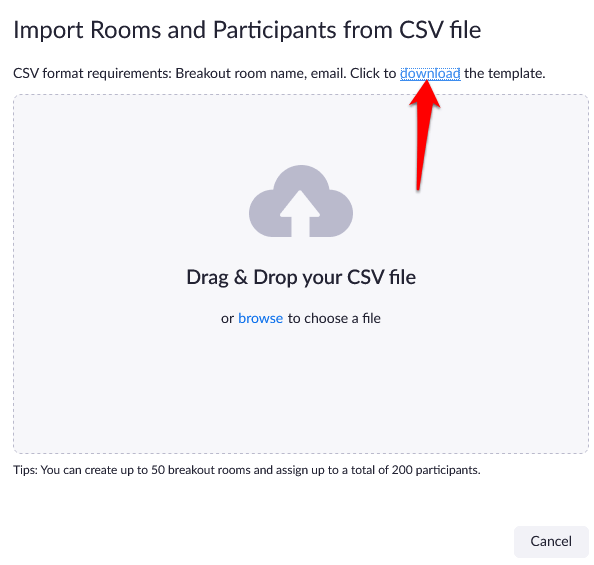
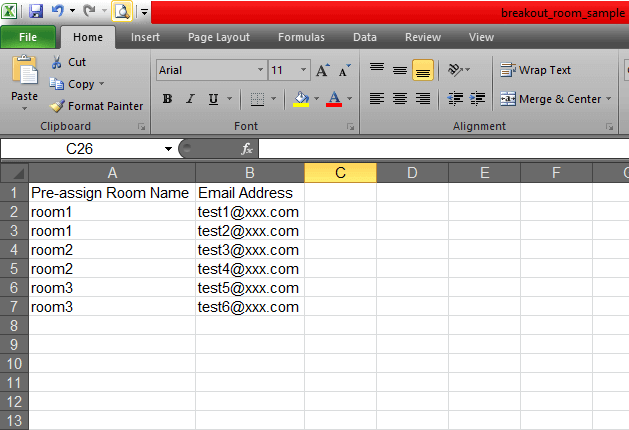
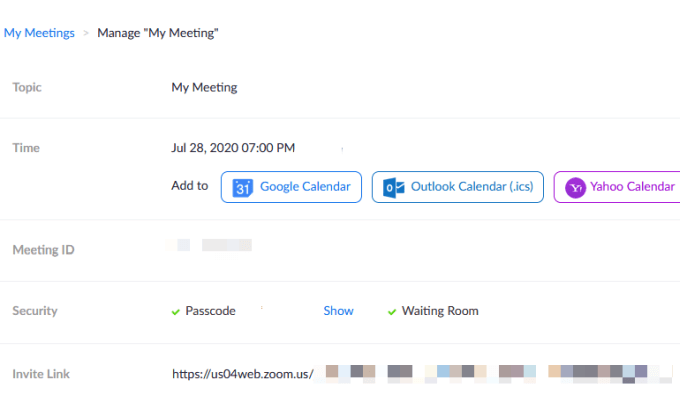
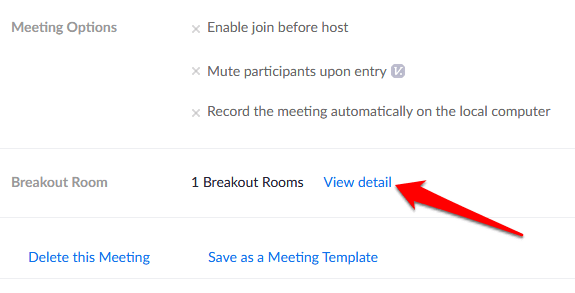
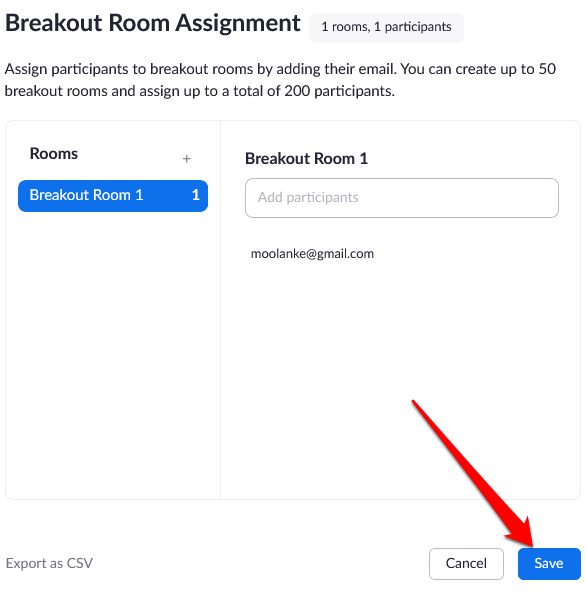
Nota: puoi assegnare manualmente i partecipanti utilizzando i controlli della sala riunioni nella riunione menzionati nella sezione Come creare e gestire una Breakout Room Zoomsopra. Puoi anche avviare una sessione di lavagna in Breakout Rooms e invitare i partecipanti a visualizzare e annotare.
Riunioni del gruppo host senza sforzo
Zoom Breakout Rooms è un servizio gratuito da Zoom che funziona per più casi d'uso, specialmente dove una riunione ha molti partecipanti. Tali riunioni includono focus group, riunioni di classe per gradi diversi o riunioni dipartimentali.
Hai ospitato una riunione Zoom e hai utilizzato la funzione Zoom Breakout Rooms? Condividi la tua esperienza nei commenti.