Non è mai stato così facile multitasking su Chromebook, grazie alla funzione Schermo diviso. In questa guida, ti guideremo attraverso quattro diversi modi per dividere lo schermo del Chromebook per ospitare due app contemporaneamente.
Troverai anche alcuni suggerimenti e trucchi extra che ti aiuterà ottieni il massimo dalla funzionalità Schermo diviso sul Chromebook.
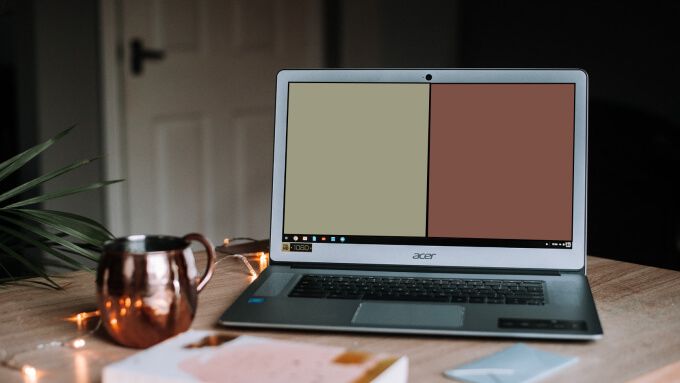
Metodo 1: dalla schermata Panoramica
Il tasto Mostra finestresi trova nel punto F5 della tastiera. È la chiave con un rettangolo e due linee orizzontali a destra. Premendo il pulsante viene visualizzato Modalità Panoramica di Chrome dove troverai tutte le app, le finestre e i desktop aperti sul tuo Chromebook. Puoi spostare le app in una configurazione multi-finestra dalla schermata panoramica. Vediamo come è fatto.
1. Avvia le app che desideri utilizzare in modalità schermo diviso.
2. Premi il pulsante Mostra finestre(si trova nel punto F5) sulla tastiera del Chromebook.

In alternativa, scorri verso l'alto con tre dita sul touchpad. Dovresti vedere un mazzo di carte di tutte le applicazioni attive.
3. Trascina una delle app nella sezione dello schermo che dice Trascina qui per utilizzare lo schermo diviso.
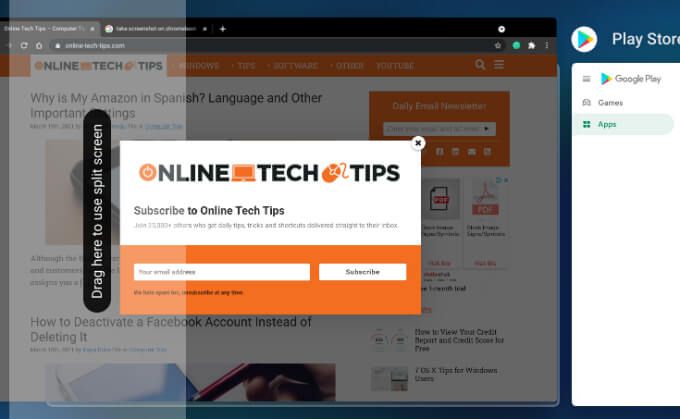
Sposta la prima / principale app sul bordo sinistro o destro dello schermo; a tua scelta.
4. Successivamente, fai clic o trascina la seconda app nello spazio libero sull'altro lato del display del Chromebook.
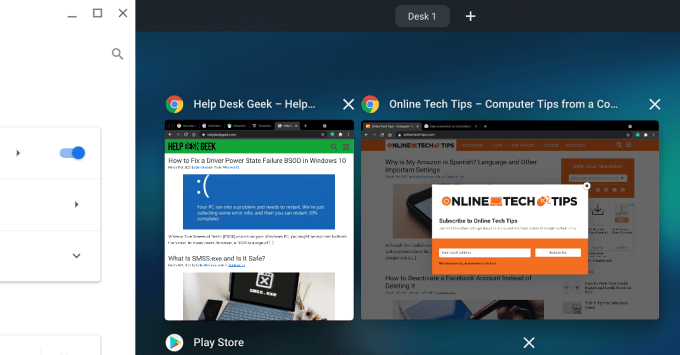
Metodo 2: trascina e rilascia
Questo è un altro modo rapido per organizzare due app in una configurazione affiancata sul Chromebook . Segui le istruzioni seguenti per completare l'operazione.
1. Fai clic e trascina la barra del titolo della prima app sul bordo sinistro o destro del display del Chromebook. Rilascia l'app quando vedi un'evidenziazione trasparente che occupa il 50% dello schermo.
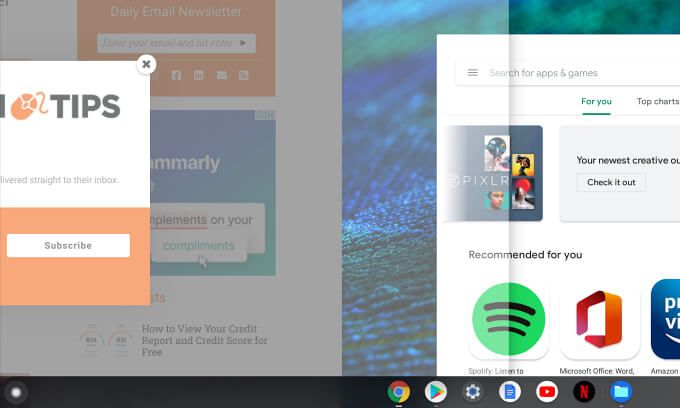
Questo dovrebbe agganciare automaticamente l'app alla metà sinistra o destra dello schermo, a seconda di quale lato hai trascinato l'app.
2. Avvia la seconda app e trascinala dalla barra del titolo nella sezione libera dello schermo.
Se l'app occupa lo schermo intero, tocca l'icona Riduci a iconaper ridimensionare la finestra dell'app . In caso contrario, potresti non essere in grado di trascinare l'app in una configurazione a schermo diviso.
3. Rilascia la finestra quando l'evidenziazione trasparente copre la sezione in cui desideri posizionare l'app.
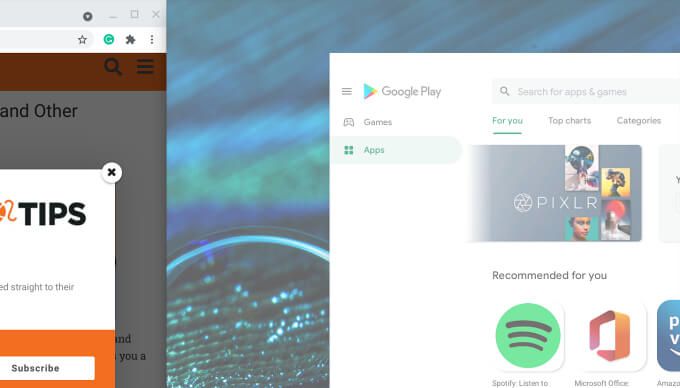
Entrambe le app dovrebbero ora essere agganciate una accanto all'altra, occupando ciascuna il 50% di spazio sullo schermo.
Metodo 3: utilizzo della scorciatoia da tastiera
Il bello dei Chromebook e del ChromeOS è che c'è una scorciatoia da tastiera per quasi ogni azione. In pochi clic, puoi avere due app in una disposizione multi-finestra sul tuo Chromebook. Ecco come.
1. Apri una delle due app che desideri utilizzare in modalità schermo diviso e premi i tasti Alt+ [per agganciare immediatamente l'app nella metà sinistra dello schermo.
Se desideri che la prima app si trovi sul bordo destro dello schermo, premi il tasto Alt e la parentesi quadra destra, ad esempio Alt +].
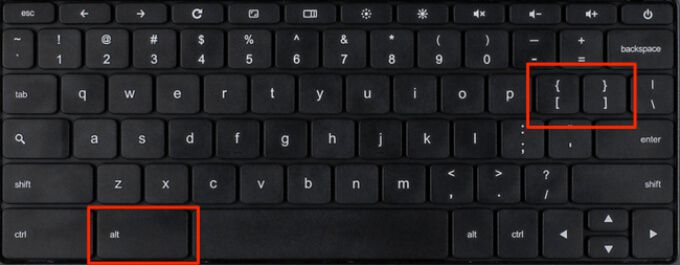
2. Apri la seconda app e utilizza la stessa scorciatoia da tastiera per agganciare l'app nell'altra metà del display del Chromebook.
Supponiamo che tu abbia agganciato la prima app alla metà sinistra dello schermo. Quindi, avvia la seconda app e premi Alt +]per spostare la seconda app nell'altra metà. Se agganci la prima app al bordo destro, apri la seconda app e premi Alt + [per adattare la finestra al bordo sinistro dello schermo.
Pro Suggerimento:premi Ctrl + Alt + /(o Ctrl + Alt +?) per visualizzare tutte le scorciatoie da tastiera sul Chromebook.
Metodo 4: utilizzare il pulsante Ingrandisci / Ripristina
Non solo Ingrandisci / Ripristina modifica le dimensioni di una finestra, ma può anche essere utilizzato per posizionare le app in una disposizione a schermo diviso su ChromeOS.
1. Nella prima finestra dell'app, tocca e tieni premuta l 'icona Ingrandisci / Ripristina.
2. Dovresti vedere due frecce a sinistra ea destra dell'icona. Tenendo premuta l'icona Ingrandisci, sposta il cursore sulla freccia rivolta a sinistra per agganciare l'app alla metà sinistra dello schermo. In alternativa, sposta il cursore sulla freccia rivolta a destra per inviare l'app alla metà destra dello schermo.
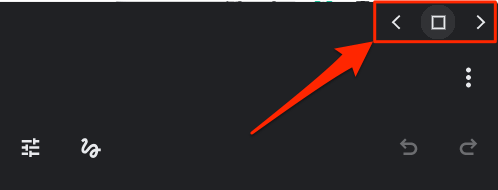
3. Avvia la seconda app e ripeti il processo per inviare la finestra all'altra metà del Chromebook.
Suggerimenti per lo schermo diviso del Chromebook
Ora che sai come attivare lo schermo diviso sul Chromebook, ecco alcuni suggerimenti extra per aiutarti a massimizzare la tua esperienza multi-finestra.
Ridimensiona le finestre delle app in modalità schermo diviso
Vuoi visualizzare uno degli Schermare le app in una finestra più grande? Posiziona il cursore nel punto in cui si incontrano entrambe le app e attendi finché sul confine non viene visualizzata una piccola icona con due frecce che puntano a sinistra ea destra.
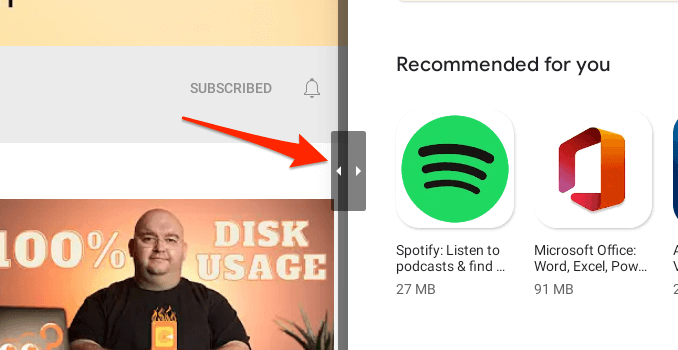
Sposta l'icona nella direzione appropriata per regolare simultaneamente la proporzione divisa di entrambe le app in base alle tue preferenze.
Per ridimensionare le finestre con schermo diviso in modalità tablet, tieni premuto il piccolo divisore a forma di cerchio tra le app e trascinalo a sinistra oa destra.
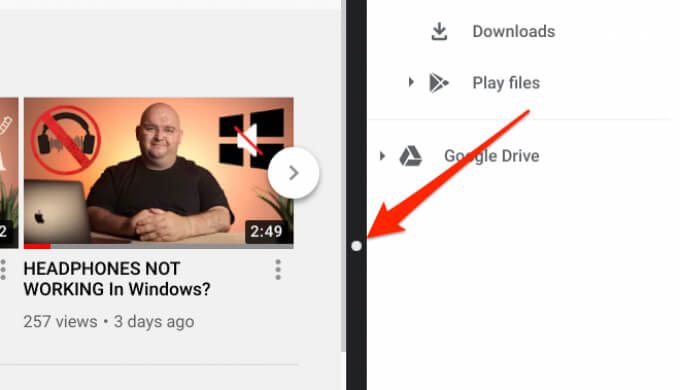
Come per uscire dalla modalità schermo diviso sul Chromebook
La riduzione a icona di una qualsiasi delle app in background o l'ingrandimento di una finestra a schermo intero disattiverà la configurazione dello schermo diviso. La chiusura di un'app produrrà lo stesso risultato.
L'app non passerà allo schermo diviso?
Se non riesci ad attivare un'app in una configurazione a più finestre sul Chromebook, potrebbe essere perché l'app non supporta la funzione. Nella maggior parte dei casi, le app che non supportano lo schermo diviso su ChromeOS non dispongono dell'icona Ingrandisci / Ripristina sulla barra del titolo. Troverai solo l'icona Riduci a icona e chiudi su tali app. Un buon esempio è Netflix.
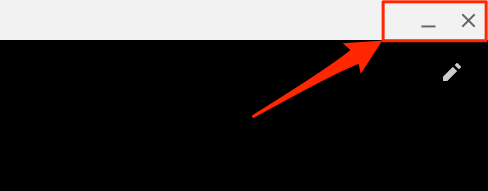
Allo stesso modo, se provi a forzare l'app in modalità schermo diviso, riceverai un messaggio di errore che dice "L'app non supporta lo schermo diviso".
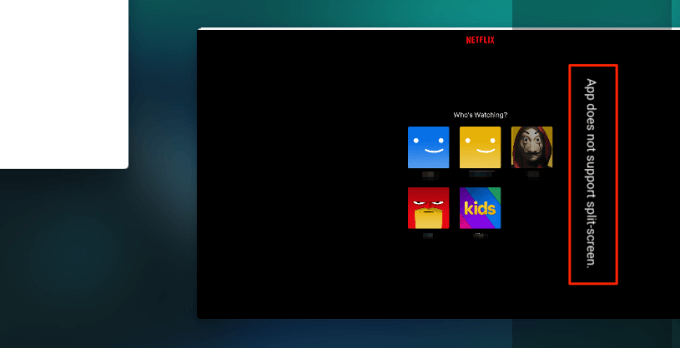
Ora sei un guru dello schermo diviso
Questo è tutto ciò che c'è da sapere sulla funzionalità dello schermo diviso su ChromeOS. Usalo la prossima volta che vuoi multitasking in una riunione Zoom.
Puoi utilizzare tutti i metodi (eccetto il trucco della scorciatoia da tastiera) per attivare lo schermo diviso anche quando utilizzi il Chromebook in modalità tablet. L'unica differenza è che dovrai usare le dita per spostare le finestre dell'app ed eseguire altre azioni correlate.