I Chromebook sono laptop popolari per la navigazione sul Web, ma sono in grado di fare molto di più. Chrome OS supporta la maggior parte delle app Android e dispone di un Macchina virtuale completo di Linux oltre alle sue funzionalità standard.
Con solo alcune piccole modifiche, otterrai molto di più dal tuo Chromebook. Questi 12 trucchi e suggerimenti dovrebbero aiutarti a iniziare.
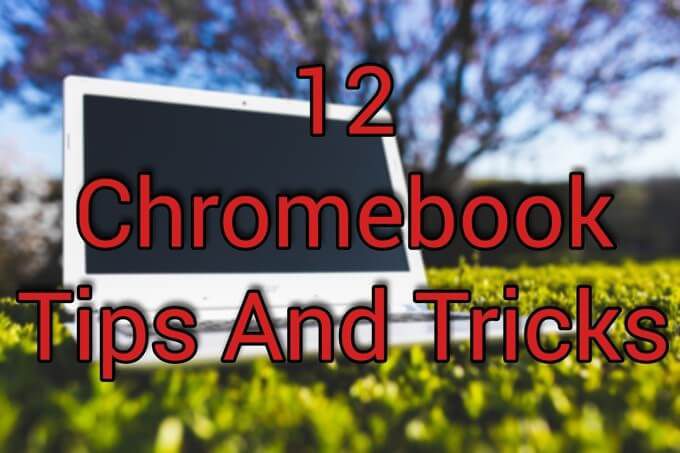
Impara le scorciatoie da tastiera
Chrome OS condivide molte scorciatoie da tastiera con Windows e Mac OS e ne aggiunge alcuni completamente nuovi. La padronanza di queste scorciatoie ti semplificherà la vita e ti aiuterà a navigare più velocemente sul Chromebook.
Per un pratico riferimento a tutti i tasti di scelta rapida disponibili, tieni premuto Ctrl + Alte premi /(barra in avanti) .
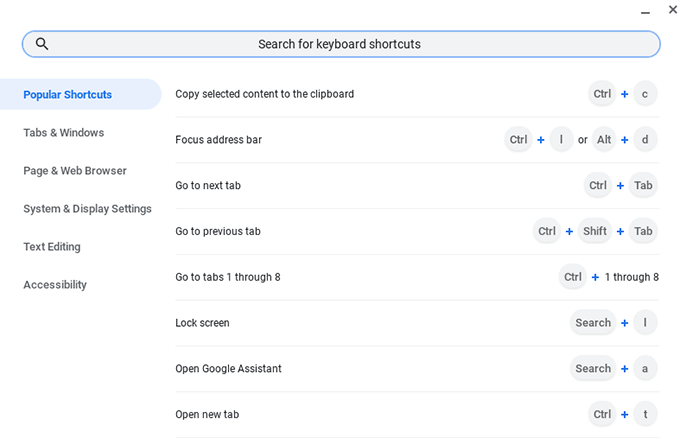
Fai un uso migliore dello spazio sullo schermo
La capacità di dividere rapidamente lo schermo tra due diversi programmi era tradizionalmente una caratteristica dei Window Manager sui sistemi Linux. La maggior parte dei sistemi operativi offre spacco e piastrellatura della finestra e Chrome OS non è diverso.
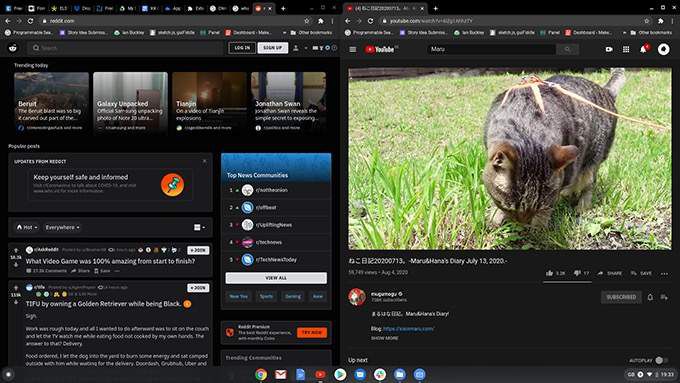
Per vincolare una finestra a metà dello schermo, tieni premuto Alte premi il tasto [per eseguire il binding a sinistra e il tasto ]per associarlo a destra. Ove possibile, il punto di divisione sarà al centro, offrendoti una buona visione di entrambi gli schermi.
In_content_1 all: [300x250] / dfp: [640x360]->Hai bisogno di vedere qualcosa a grandezza naturale per un momento? Tenendo premuto Altseguito da =si ingrandirà la finestra attiva. Quando hai finito, premi Alt + =per rimetterlo sul lato.
Usa i desktop virtuali
Le scrivanie virtuali sono come monitor extra, ciascuno con il proprio layout. Consentono di separare schermate diverse per attività diverse e di ridurre gli spazi di lavoro digitali disordinati e sovraffollati.
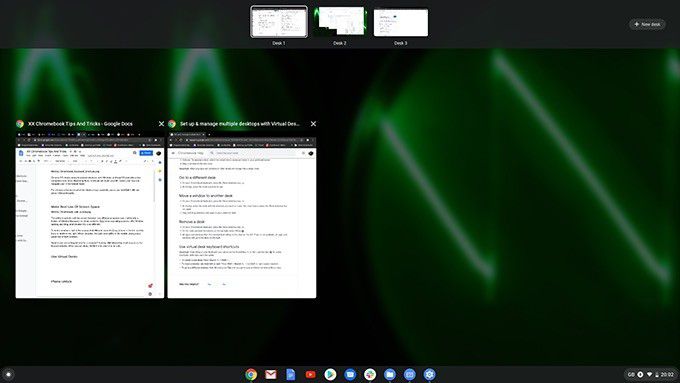
Per creare una nuova scrivania, premi il tasto Mostra finestre(sembra un rettangolo con due linee alla sua destra). Fai clic sul pulsante + Nuova scrivaniae verrà creata una nuova scrivania nella parte superiore dello schermo. Trascina le finestre che desideri mettere sulla nuova scrivania e premi nuovamente il tasto Mostra finestre per uscire.
Ora, quando tieni premuto il pulsante Cercae premi ], passerai alla tua nuova scrivania virtuale. Puoi tornare indietro tenendo premuto Cercae premendo il tasto [.
Sblocco telefono
Poiché i Chromebook sono collegati a un Google account, è necessario inserire la password di Google al login e quando lo schermo è bloccato. Puoi evitarlo con un altro utile trucco del Chromebook utilizzando Android Smart Lock per sbloccare il Chromebook tramite Bluetooth ogni volta che si trova nelle vicinanze.
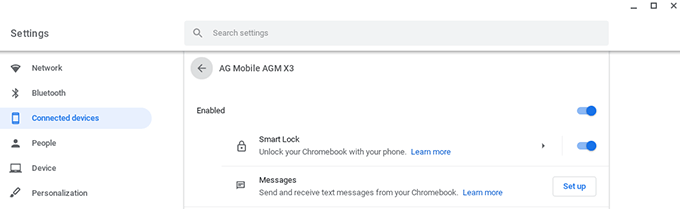
Se non hai configurato il telefono quando hai creato l'account Chromebook, vai a Impostazioni>Dispositivi collegatie fai clic su Configura. Una volta connesso il telefono, seleziona il tuo dispositivo, seguito da Smart Lockper abilitare la funzione.
Trasforma le pagine web in app di Chrome
Una delle principali frustrazioni con Chrome OS è lo scarso supporto per alcuni App Android. Discord, Slack, Facebook e WhatsApp hanno tutti problemi, rendendoli più difficili da usare rispetto ai loro omologhi smartphone.
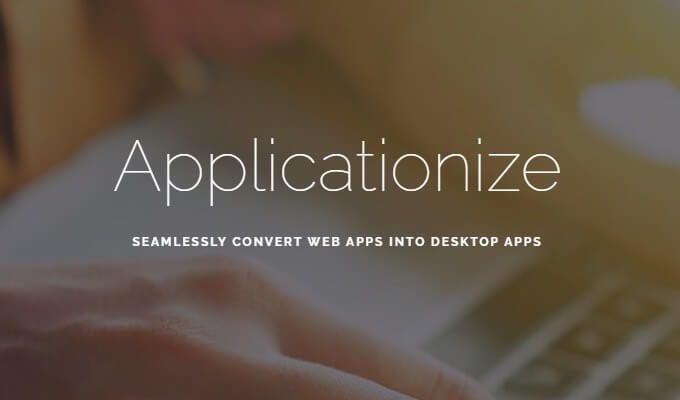
Applicami risolve questo problema permettendoti di trasformare qualsiasi app web in un'app Chrome. Dopo aver utilizzato "Applicationizer", puoi appuntare le app sullo scaffale e queste si apriranno in una nuova finestra quando selezionate.
Cambia download in Google Drive
Mentre puoi conservare i file in locale su un Chromebook, non è consigliato. Il sistema operativo è progettato per liberare spazio ogni volta che l'unità interna è quasi piena e cancellerà i vecchi file. Se devi eseguire il Powerwash del Chromebook per ripristinarne le impostazioni di fabbrica, perderai anche i tuoi dati.
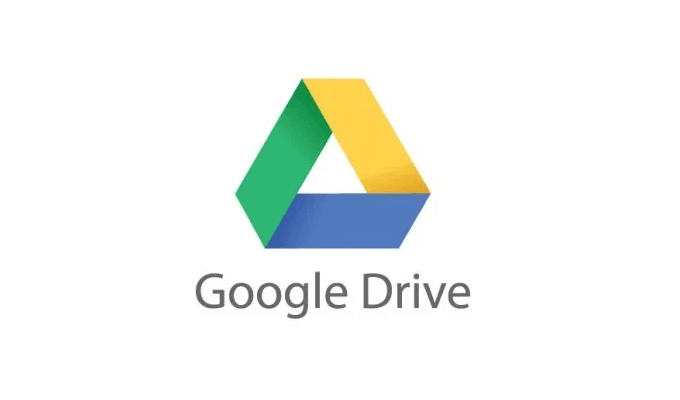
Un modo molto più sicuro è impostare la cartella dei download del Chromebook su Google Drive, in modo da avere sempre una copia del tuo lavoro nel cloud. Per attivare questa impostazione, apri il browser Chrome, fai clic sui tre punti nell'angolo in alto a destra e seleziona Impostazioni.”
Nel riquadro di sinistra, seleziona Avanzate>Downloade nella sezione Posizione, fai clic su Cambia. Scegli la tua cartella Google Drivecome percorso di download predefinito.
Utilizza invece Dropbox / OneDrive
Se preferisci utilizzare Dropbox o Una guida su Google Drive, un suggerimento utile per Chromebook è che puoi aggiungerli al menu File del Chromebook. Apri l'app File, fai clic sul menu a tre punti in alto a destra nella finestra e seleziona Aggiungi nuovo servizio>Installa nuovo servizio.
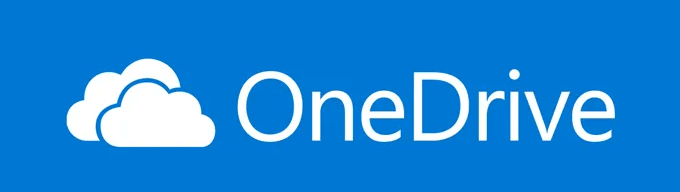
Nell'elenco troverai sia Dropbox che OneDrive. Una volta installati, verranno visualizzati come unità nel riquadro sinistro dell'app File. Puoi combinare questo suggerimento sul Chromebook con quello precedente per avere i tuoi dati del Chromebook sincronizza con la tua piattaforma cloud preferita.
Utilizza le funzionalità di Linux
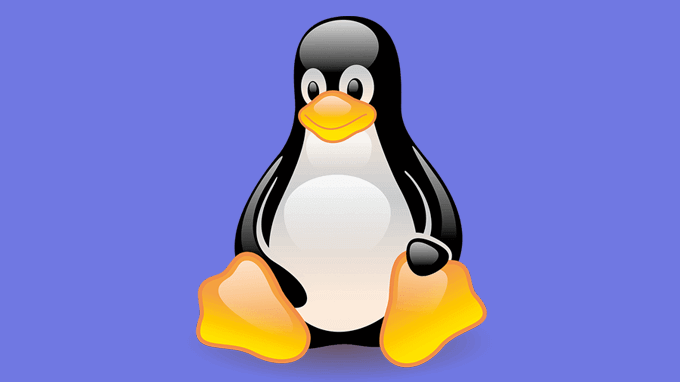
Per utilizzare Linux Virtual Macchina in Chrome OS, apri Impostazioni>Linux (beta). Dopo aver selezionato Attivati verrà chiesto di seguire alcuni passaggi. Questa operazione può richiedere alcuni minuti, ma una volta terminata, puoi aprire Terminale strong> aprendo l'app Linux nel disegno dell'applicazione.
Scarica l'App Store di Linux
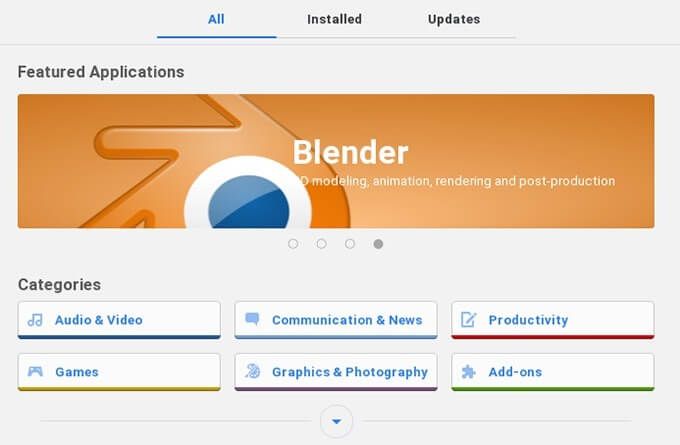
Chrome OS supporta una varietà di app Linux, che puoi installare dal Terminale. Per trovare e installare il software in modo più pratico, utilizza gnomo Software Center.
Apri l'app Linuxe inserisci quanto segue:
sudo apt-get install gnome-software gnome-packagekit
Una volta installato, dovrai inserire i seguenti comandi:
sudo apt-get updatesudo apt-get dist upgrade
Al termine, riavvia il Chromebook e tu troverai Gnome Software Center nel cassetto delle applicazioni.
Condividi i tuoi file con Linux
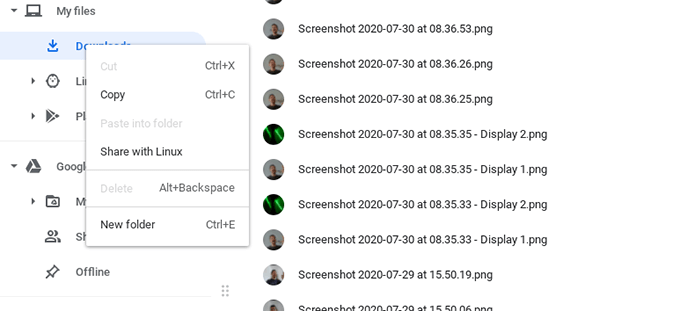
Quando esegui Linux in Chrome OS, i filesystem sono separati per impostazione predefinita. Può essere sovrascritto per file e cartelle che desideri condividere con Linux.
Per abilitare la condivisione di file, apri l'app Filee vai al file o alla cartella che desideri condividere con Linux. Fai clic con il pulsante destro del mouse sul file e seleziona Condividi con Linux.Ora puoi aprire un Terminaledi Linux e digitare / mnt / chromeosper accedere ai file condivisi .
Sincronizza i tuoi file Linux con Google Drive
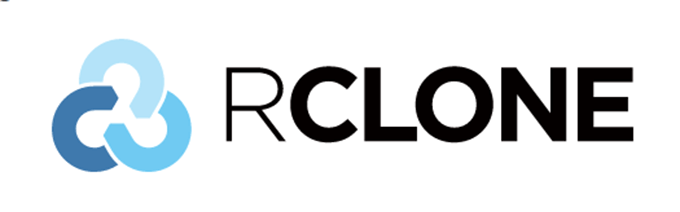
Backup di file Linux su un Chromebook richiede più passaggi rispetto a Chrome OS, ma è possibile. Sia Rclone che Drive sono strumenti da riga di comando per la sincronizzazione dei dati con Google Drive. Una volta impostato, puoi scegliere la frequenza con cui eseguire il backup dei file e quali file e cartelle ignorare.
Installa VS Code
L'aggiunta di Linux a Chrome OS ha trasformato i Chromebook in uno sviluppo conveniente macchine per sviluppo web e programmazione generale. Un buon editor di codice è essenziale, ma fino a poco tempo fa non c'erano molte opzioni.
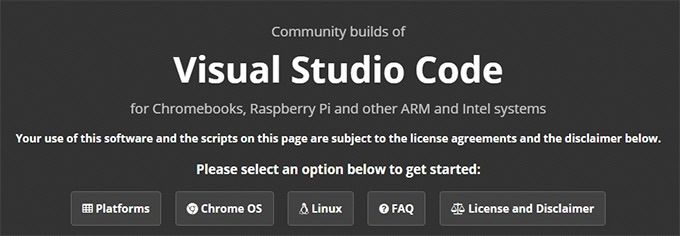
Headmelted fornisce build della comunità di Visual Studio Code destinate a quasi tutte le piattaforme, comprese Chromebook.
Chromebook: aggiornato
Questi suggerimenti e trucchi per Chromebook ti porteranno da un utente occasionale di Chromebook a un utente esperto di Chrome OS e Linux doppio sistema operativo.
Non aver paura di sperimentare per ottenere la configurazione perfetta per te e ricorda che se tutto va storto, puoi sempre eseguire il Powerwash del Chromebook e ricominciare da capo!