Un Chromebook è un dispositivo fantastico e uno degli migliori laptop budget sul mercato. Molte persone pensano che sia solo un laptop barebone che ha accesso solo a Internet. Tuttavia, dopo aver verificato i seguenti suggerimenti avanzati per i Chromebook, è possibile che tu voglia un Chromebook personale.
I suggerimenti seguenti ti consentono di accedere in remoto al dispositivo dal PC desktop, navigare in Chrome più rapidamente con gesti, utilizzare voice-to-text per dettare e persino eseguire app Android.

Vedi tutte le app aperte contemporaneamente
In Windows 10, tu puoi usare Windows + Tab per vedere tutte le app aperte. Su Mac, puoi usare Comando + Tab. Ma come puoi vedere tutte le app aperte su un Chromebook?
Farlo su un Chromebook è altrettanto semplice e ci sono un paio di opzioni.
Il metodo più veloce è scorrere verso il basso sul touchpad con tre dita. Questo apre una visualizzazione rapida con le immagini di ogni app aperta sullo schermo.
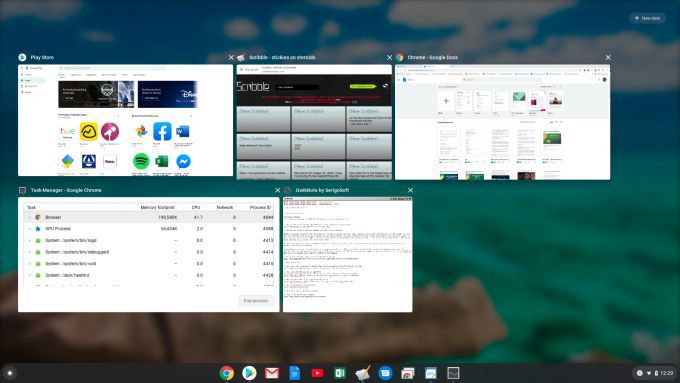
Questo si chiama Panoramica di Chrome. Puoi anche abilitarlo premendo il sesto tasto nella riga superiore della tastiera (l'icona è una finestra con due righe alla sua destra).
In_content_1 all: [300x250] / DFP: [640x360]->Usa app Android
Sapevi che puoi installare Google Play app Android sul tuo Chromebook? È vero, ma solo se disponi di un dispositivo Chromebook più recente in cui è supportata questa funzione.
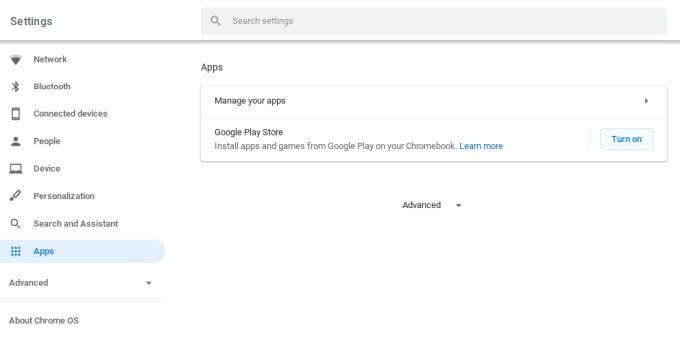
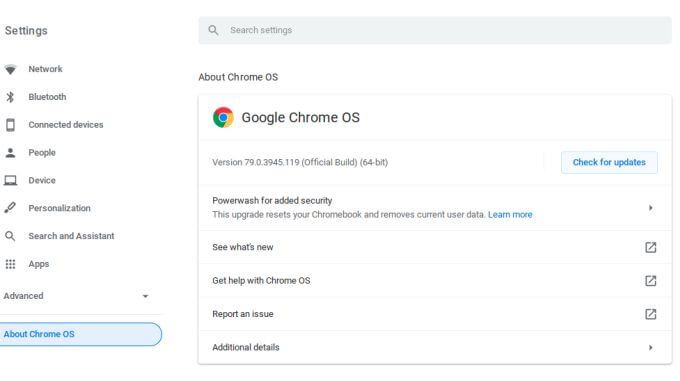
Nota: la possibilità di installare browser Android dal Google Play Store significa che è possibile utilizzare browser diversi da Chrome sul Chromebook.
Una volta abilitata questa funzione, apri il tuo browser Chrome e visita Google Play Store. Puoi cercare e selezionare Installaper qualsiasi app che desideri utilizzare sul tuo Chromebook.
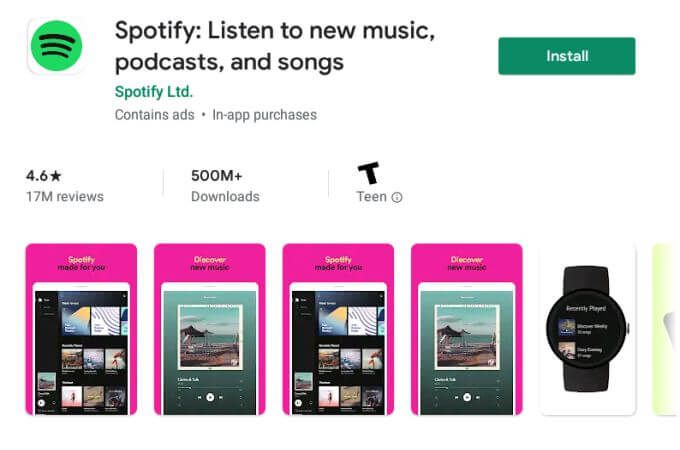
Questo è davvero utile per le app che normalmente non potresti usare sul tuo Chromebook, come usare l'app Hue per controllare i tuoi Luci Philips Hue, usare l'app Prime Video per trasmettere film o utilizzando i tuoi App per l'editor di immagini Android preferiti sul Chromebook.
Crea cartelle di avvio di Chrome OS
Puoi avviare il programma di avvio di Chrome OS selezionando il cerchio nell'angolo in basso a sinistra dello schermo e selezionando la freccia su.
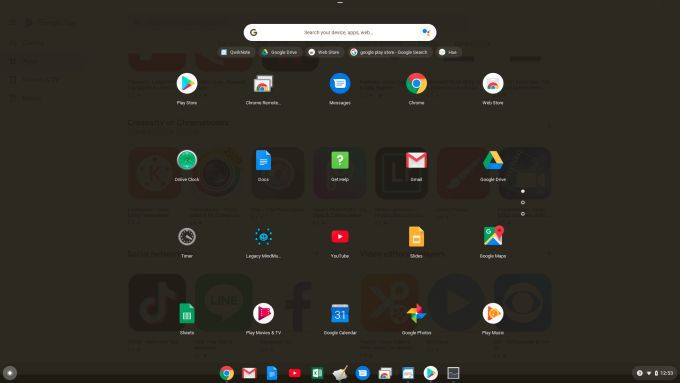
Qui puoi vedere tutte le app disponibili sul tuo Chromebook. E se non desideri un lungo elenco di app? Perché non organizzare queste app in cartelle?
Il trucco per farlo è selezionare una delle app e trascinarla su un'altra. Ciò creerà una cartella, su cui è possibile fare clic per aprirla e denominare la cartella.
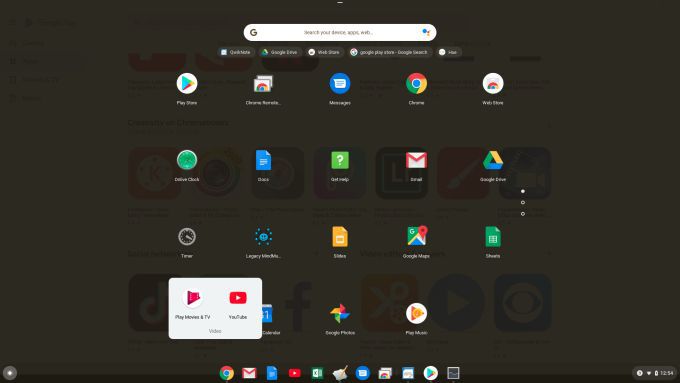
Ciò ti consente di trasformare diverse pagine di molte app in una singola pagina con app tutte organizzate in più cartelle.
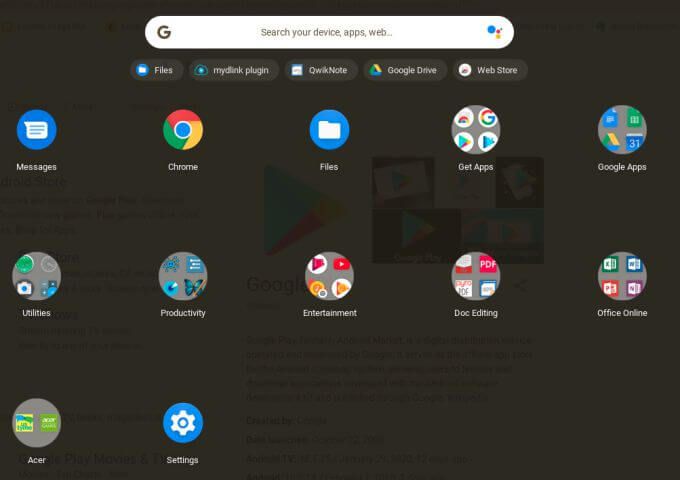
Se mai vuoi estrarre delle app fuori dalla cartella, basta aprire la cartella, selezionare l'app e trascinarla nella pagina di avvio all'esterno della cartella.
Naviga su Chrome con gesti
Se vuoi rendere la tua navigazione su Chrome più efficiente, puoi navigare tra le pagine web e le schede usando i gesti delle dita sul touchpad.
Ecco come funziona:
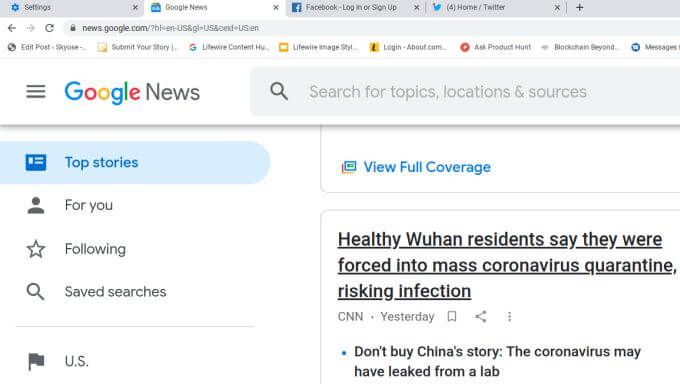
La possibilità di scorrere verso il basso una pagina Web o selezionare Indietro o Avanti semplicemente facendo scorrere le dita sul touchpad offre un'enorme velocità alla tua esperienza di navigazione online.
Usa la funzione Voice to Text integrata
Ecco un suggerimento Chromebook avanzato davvero interessante che non molti conoscono. Puoi abilitare una funzione sul tuo Chromebook che detterà tutto ciò che dici in qualsiasi app Chromebook che hai attualmente aperto. C'è anche una funzione che leggerà a voce alta qualsiasi testo selezionato.
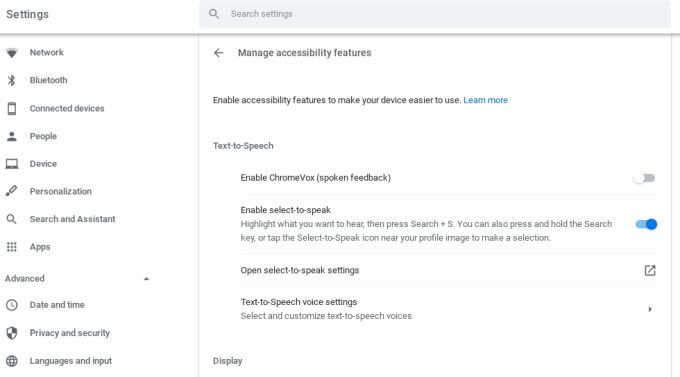
Per utilizzare la sintesi vocale, evidenzia il testo sulla pagina che desideri che il Chromebook ti legga e premi Cerca + ssu la tua tastiera.
Vedrai ogni parola evidenziata mentre viene pronunciata. Questa funzione è un modo fantastico per leggere notizie, e-mail o altre informazioni mentre stai facendo altri lavori.
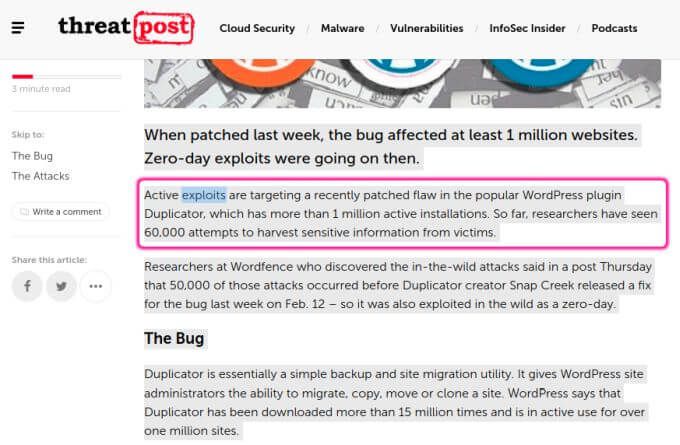
Per usare il parlato per digitare, seleziona il documento o il campo in cui vuole andare testo dettato. Quindi premi Cerca + d sulla tastiera. Ora, mentre parli, vedrai apparire le parole.
Alcune cose da tenere a mente quando usi la funzione di parlare per digitare.
Esegui download Vai su Google Drive
Ogni volta che scarichi file da Internet, quei file vanno in una posizione di download locale sul Chromebook.
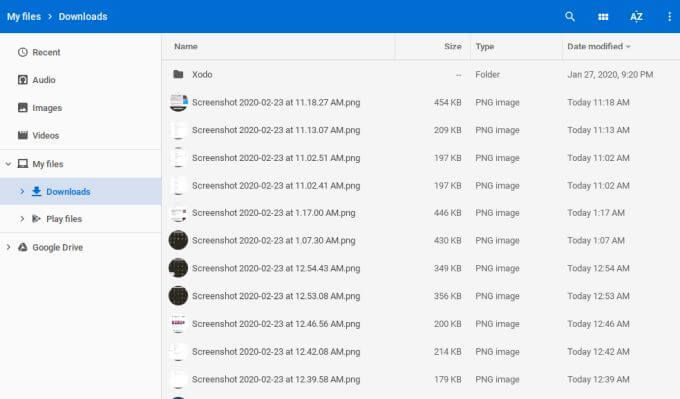
Se preferisci che tutti i tuoi download passino automaticamente a una cartella specifica di Google Drive, puoi modificare tale impostazione predefinita.
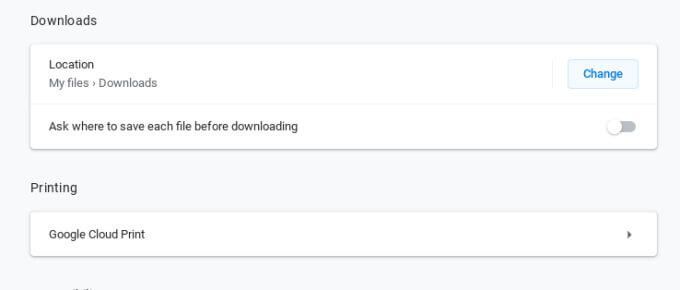
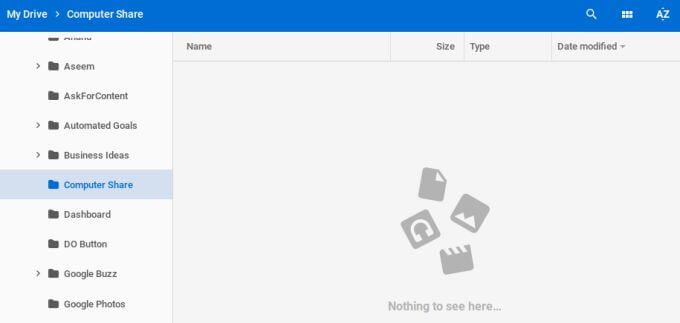
Integra Chromebook con spazio di archiviazione cloud aggiuntivo
La maggior parte delle persone pensa di essere bloccata utilizzando Google Drive per l'archiviazione cloud se utilizza un Chromebook. Questo non è affatto il caso. Puoi anche connettere il tuo Chromebook a altri servizi di cloud storage come Dropbox o anche a una condivisione di file che hai impostato sulla tua rete.
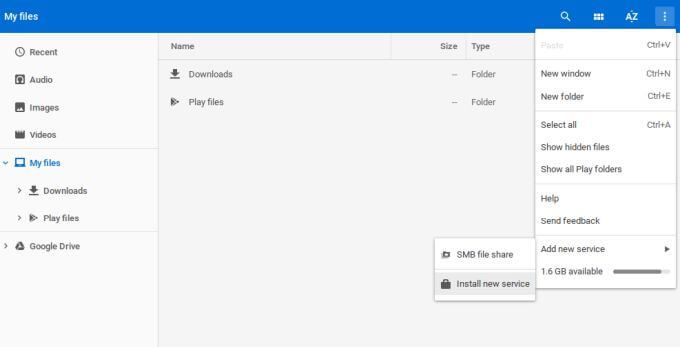
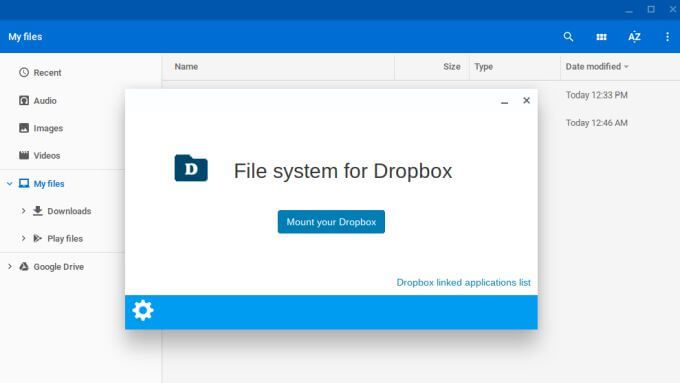
Usa il tuo Android per accedere al tuo Chromebook
Deve accedere al tuo Chromebook ogni volta che lo avvii ti dà fastidio? Una schermata di accesso è utile per la sicurezza, ma esiste un altro modo.
Puoi impostare un collegamento tra il tuo Chromebook e il tuo telefono Android in modo da poter utilizzare il tuo telefono Android come "chiave" virtuale per il tuo Chromebook . Ciò significa che non è più necessario digitare la password ogni volta che si desidera utilizzare il Chromebook.
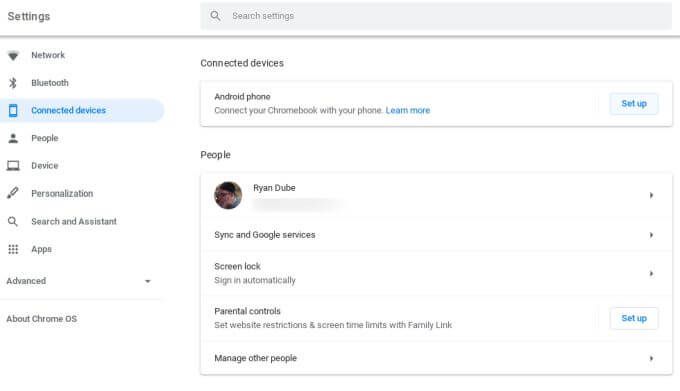
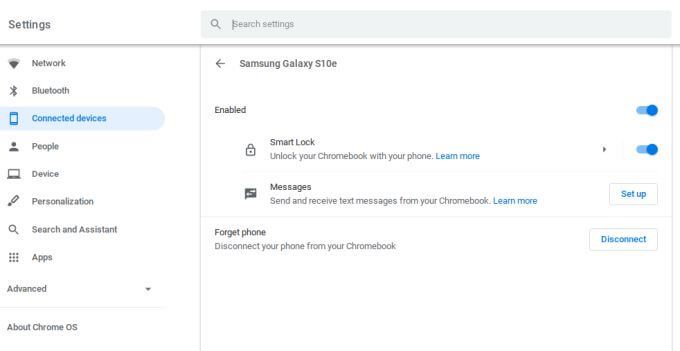
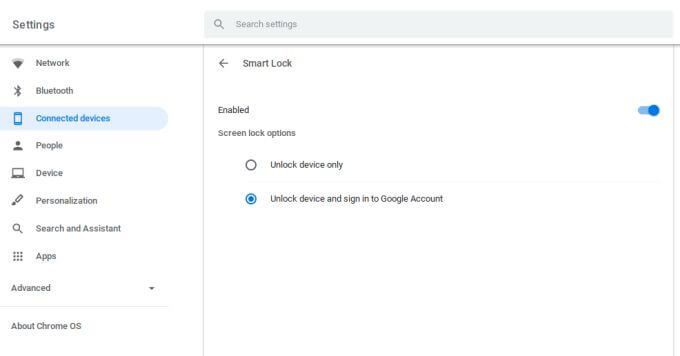
Ora, al prossimo avvio del Chromebook, il telefono sbloccherà automaticamente il Chromebook e accederà al tuo account Google per te.
Nota: se l'interruttore di abilitazione Smart Lock è disattivato, rimuovere il telefono e quindi aggiungerlo nuovamente. A volte il servizio richiede alcuni minuti per l'attivazione e questo passaggio è necessario per il corretto funzionamento di Smart Lock.
Goditi un'esperienza Microsoft Live Wallpaper
ami l'esperienza di Microsoft Live Wallpaper in cui lo sfondo della schermata di accesso cambia quotidianamente? Puoi goderti la stessa esperienza sul tuo Chromebook grazie a un nuovo strumento per lo sfondo di Chrome OS. Aggiorna il tuo desktop con immagini di paesaggi urbani, paesaggi e altro ancora.
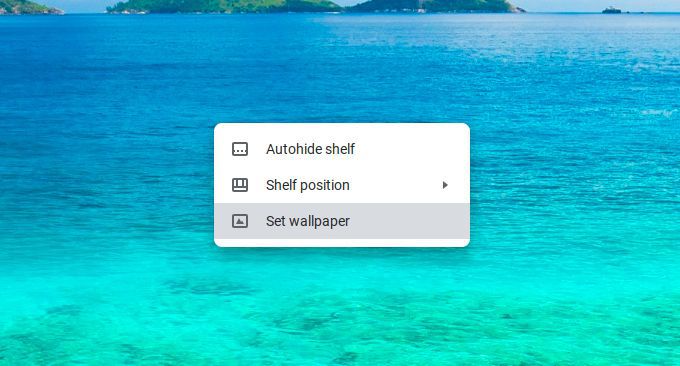
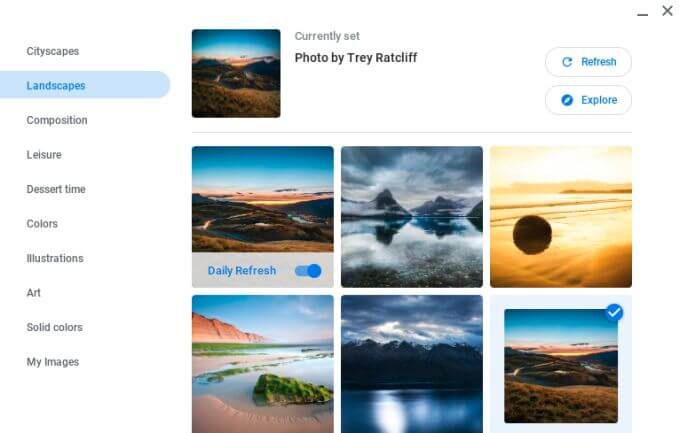
Visualizza il tuo Chromebook dal tuo PC desktop
Uno dei le funzioni più interessanti che Google ha offerto negli ultimi anni è Chrome Remote Desktop. Qui è possibile condividere l'intero desktop con qualcuno ovunque su Internet direttamente dal browser Chrome. Questa funzione ti consente di visualizzare e controllare il tuo Chromebook dal tuo PC desktop.
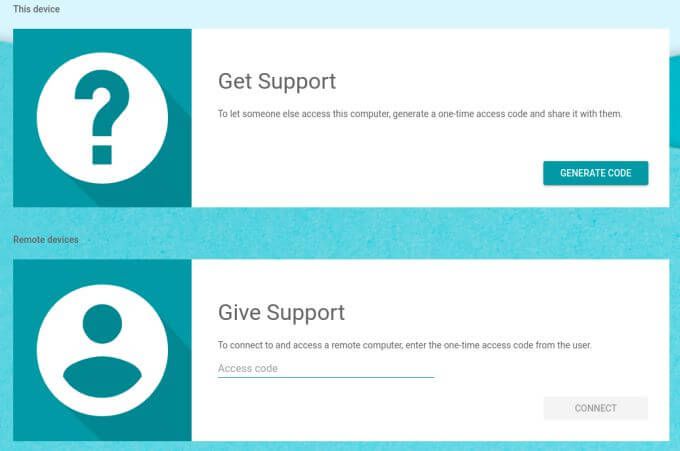
Devi approvare la richiesta di condivisione sullo schermo del tuo Chromebook. Al termine, puoi accedere in remoto e interagire con il tuo Chromebook direttamente dallo schermo di Windows!
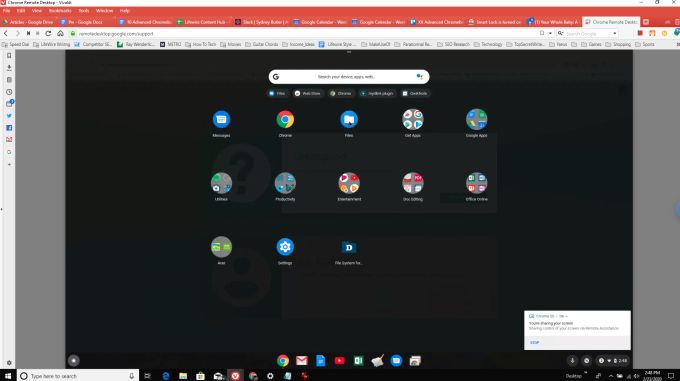
Queste sono alcune delle funzionalità di Chromebook più avanzate a cui puoi accedere quando possiedi un Chromebook. Se hai tempo, puoi anche imparare come fare uno screenshot su un Chromebook o come eseguire le app Linux su un Chromebook.