Desideri collegare un altro schermo al tuo computer? Non devi spendere soldi per un monitor esterno dedicato se hai un laptop di riserva. Usa Miracast o AirPlay per configurarlo come secondo monitor.
L'utilizzo di un secondo monitor o di un monitor esterno è il modo migliore per aumentare lo spazio di visualizzazione e la produttività. Ciò può essere utile in situazioni come quando si lavora da casa e si ha bisogno di ulteriore spazio sullo schermo per documenti e applicazioni.
Se utilizzi un dispositivo Windows o macOS e c'è un laptop in giro, puoi utilizzare Miracast o AirPlay per utilizzarlo come secondo display o display esterno. L'aspetto migliore dell'intera configurazione è che è veloce, semplice e non richiede adattatori, porte o cavi.
Windows: utilizza un laptop come secondo monitor o monitor esterno con Miracast
Quasi tutti i moderni computer desktop e laptop Microsoft Windows sono dotati di funzionalità Miracast integrata. È uno standard di visualizzazione wireless in grado di inviare segnali video da un dispositivo a un altro e puoi utilizzarlo per estendere o duplicare facilmente il display di un laptop tramite Wi-Fi.
Tuttavia, ci sono un paio di requisiti per utilizzare Miracast:
Se questo non è un problema, segui le istruzioni riportate di seguito per utilizzare un PC desktop o laptop in una configurazione a doppio monitor con un altro laptop tramite Miracast.
Configura il laptop in modo che funzioni come secondo monitor o monitor esterno
Devi iniziare configurando il laptop Windows che desideri utilizzare come secondo display. Per farlo:
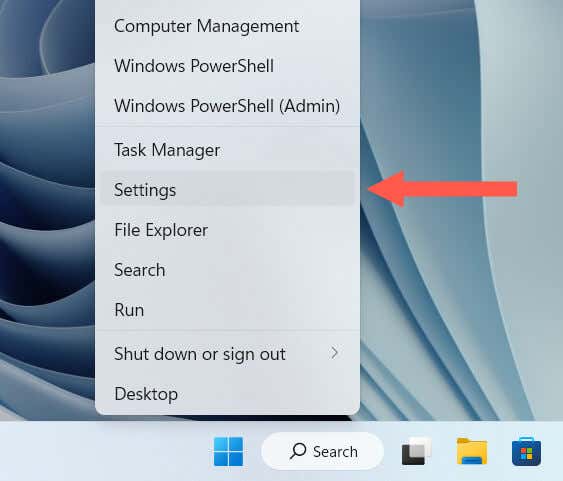
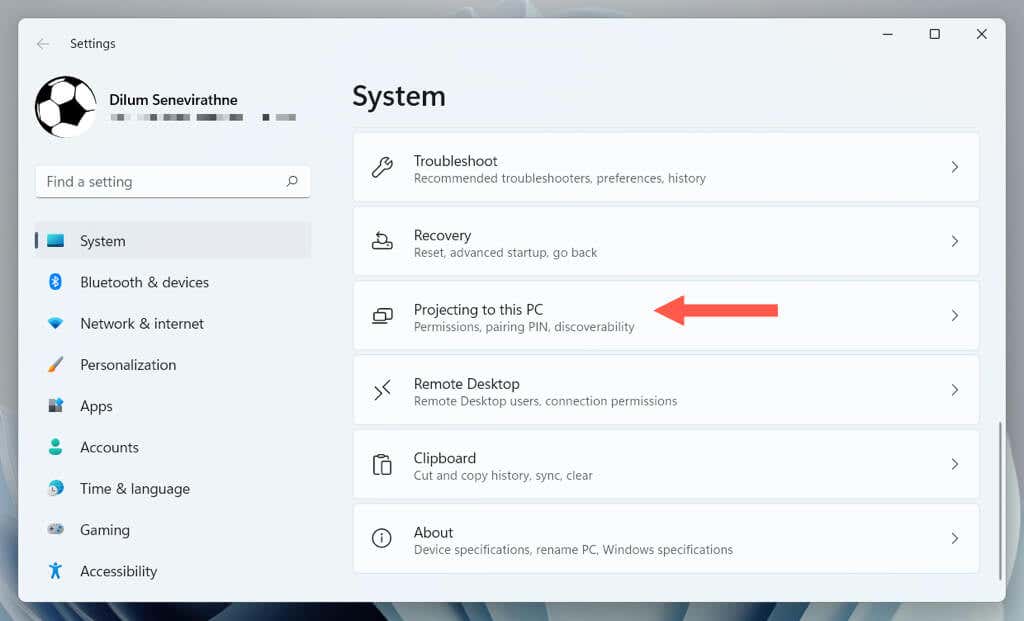
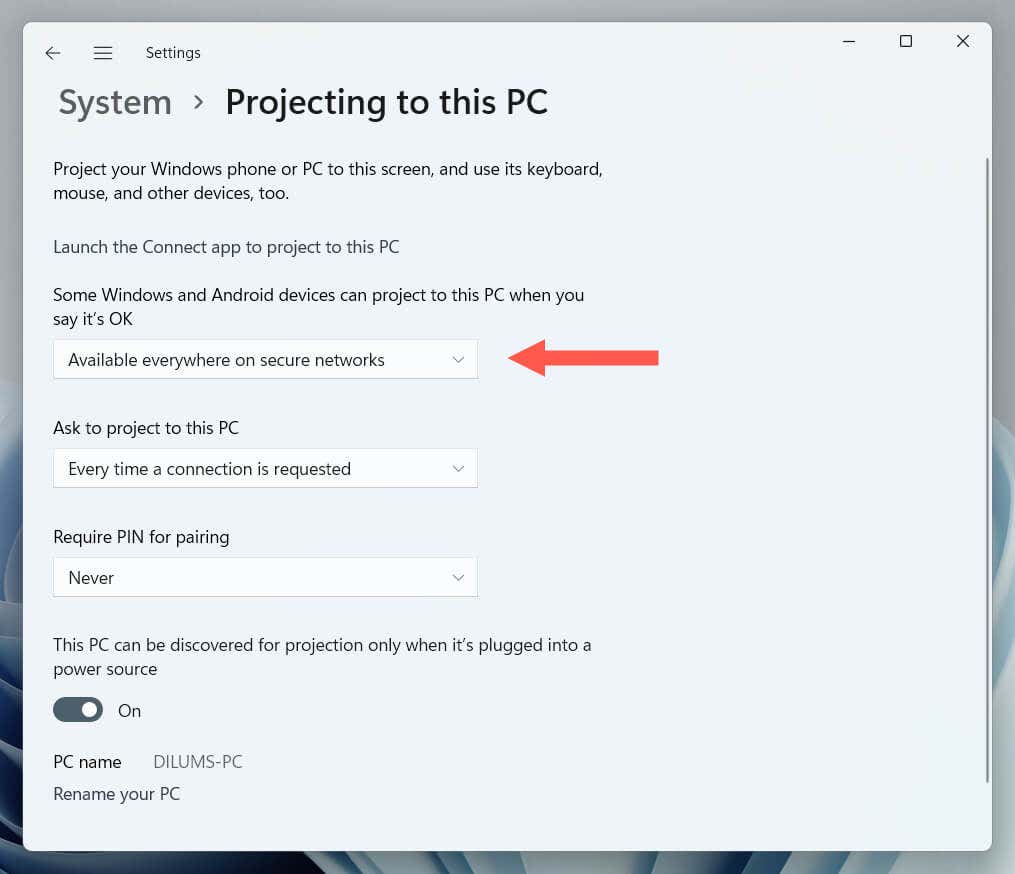
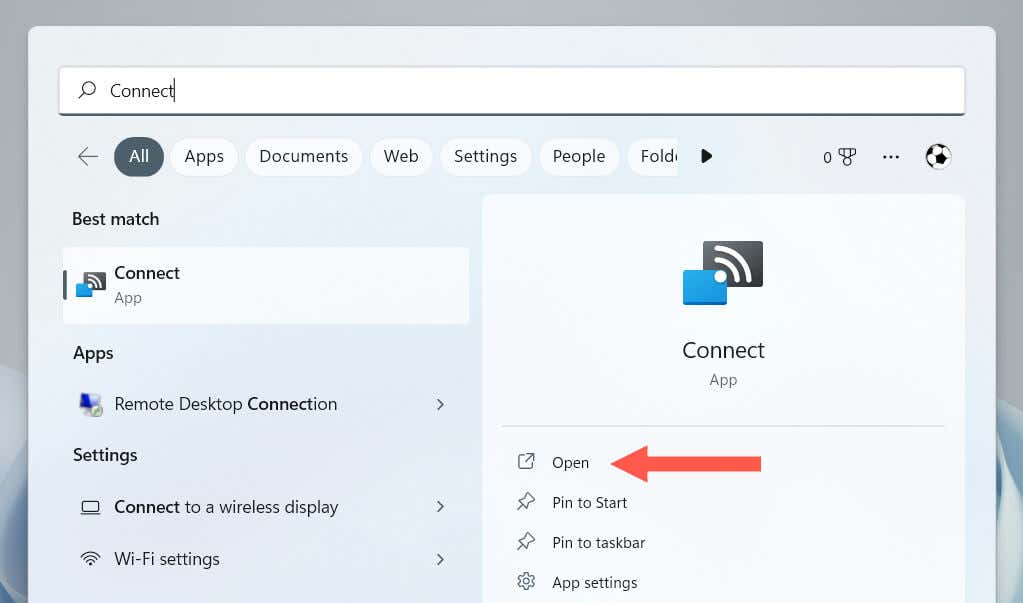
Trasmetti Display allo schermo del tuo laptop
Ora puoi proiettare il display dal tuo PC principale al dispositivo portatile. Per farlo:
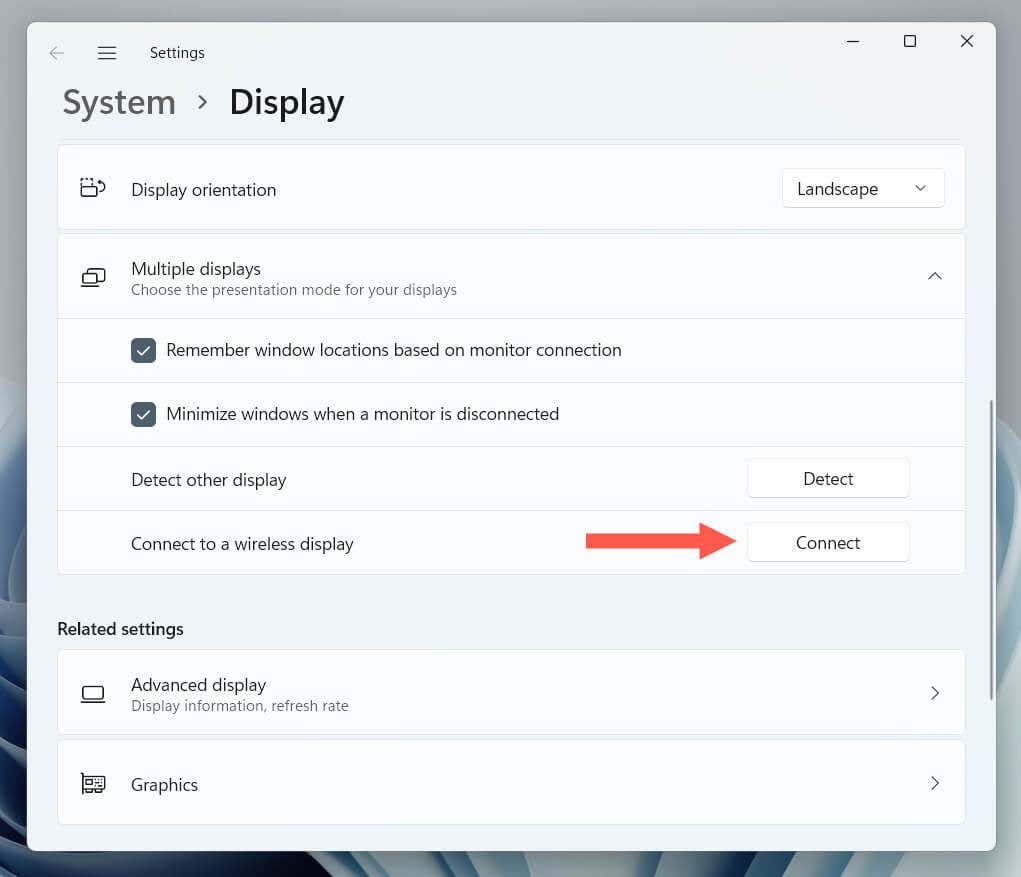
Esegui le restanti impostazioni nella schermata delle impostazioni Schermoper modificare la risoluzione dello schermo, l'orientamento dello schermo e la scala della configurazione di più monitor. Puoi anche passare da una modalità di proiezione all'altra (Duplica, Estendie così via) al volo premendo il tasto Windows+ P..
Installa Miracast Wireless Display sui tuoi dispositivi
Nonostante supporti Miracast, uno o entrambi i computer potrebbero richiedere l'installazione di Microsoft Wireless Display Adapter sul computer. Se vedi una notifica Aggiungi la funzione opzionale "Display wireless" per proiettare su questo PCin Impostazioni>Display>Proiezione su questo PC, devi:.
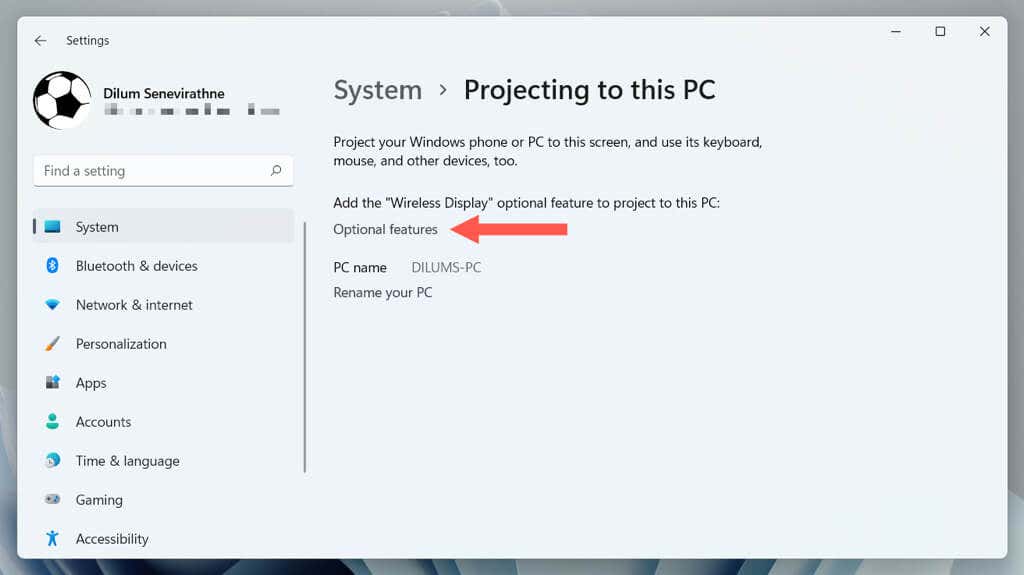
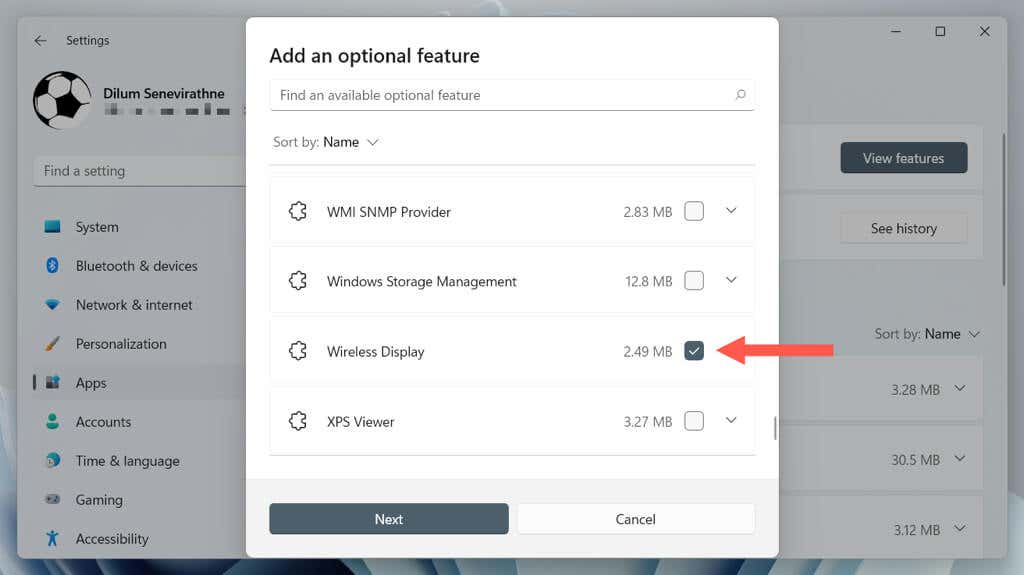
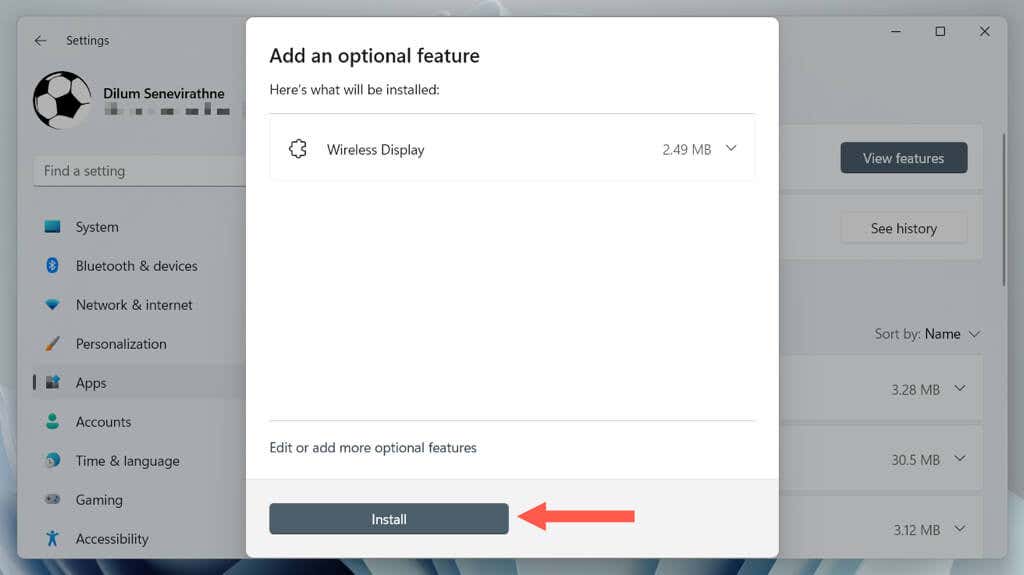
Se desideri utilizzare il tuo laptop come dispositivo separato ma con la stessa tastiera e mouse, devi affidarti a una soluzione KVM (tastiera, video e mouse) hardware o software. Per saperne di più, consulta la nostra guida a utilizzando più dispositivi informatici con un'unica tastiera e mouse.
Mac: utilizza un laptop come secondo monitor o monitor esterno con AirPlay
Se utilizzi un Mac, puoi utilizzare Il protocollo AirPlay proprietario di Apple per utilizzare un altro MacBook o un iPad compatibile con Sidecar come monitor secondario. Affinché funzioni, entrambi i dispositivi devono:
Se questo non è un problema:
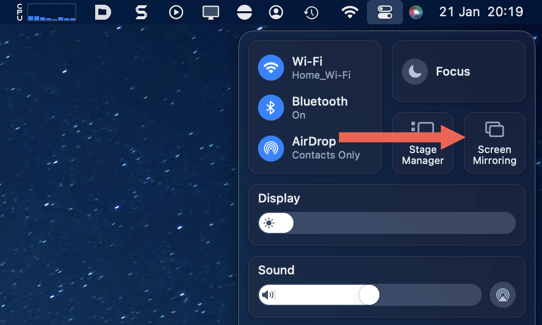
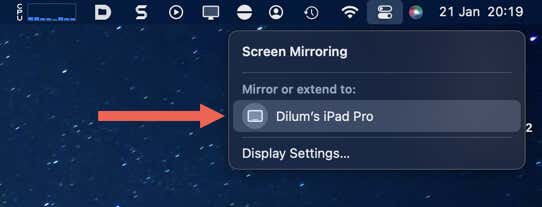
Se desideri gestire il funzionamento di entrambi i display (ad esempio, invertire l'allineamento), apri l'app Preferenze di Sistema/Impostazionie seleziona Display.
In alternativa, se vuoi controllare entrambi i dispositivi con un'unica tastiera o mouse, impara come utilizzare il Controllo Universale su Mac e iPad.
Ottieni più spazio sullo schermo in modo semplice
Come hai appena appreso, Miracast e AirPlay offrono una soluzione semplice e veloce per chiunque abbia un laptop in più e desideri più spazio sullo schermo accanto al normale PC. Essere in grado di configurare tutto in modalità wireless rende il tutto ancora più pratico e conveniente.
.