Ottenere un 0x8007003b errore durante la copia di un file dal tuo PC Windows 11 o Windows 10 in un percorso di rete? È probabile che il formato file del disco di destinazione non sia compatibile con il tuo file o che il firewall del tuo PC abbia bloccato il trasferimento dei file. Ti mostreremo diversi modi per risolvere questo problema sul tuo computer.
Potresti anche avere problemi a copiare il tuo file perché il disco di destinazione presenta errori del file system, il tuo antivirus ritiene che il tuo file sia una potenziale minaccia, i file di sistema di Windows sono corrotti e altro ancora.
1.Cambia il formato file del disco di destinazione
Se stai tentando di trasferire un file di dimensioni superiori a 4 GB, assicurati che il disco di destinazione non utilizzi il formato FAT32. Questo perché il formato FAT32 supporta solo file fino a 4 GB; il disco non accetterà file di dimensioni superiori, causando il fallimento del trasferimento.
Puoi verificare se è così controllando il formato del file del disco come segue:
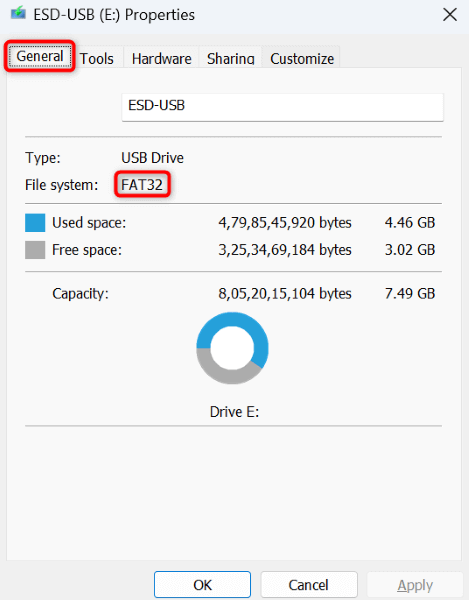
Se devi salvare un file più grande di 4 GB sul tuo disco, comprimere il file per ridurre la dimensione del file sotto il limite consentito. Puoi utilizzare uno strumento di archiviazione file gratuito come 7-Zip per comprimere i tuoi file.

Se non desideri comprimere il tuo file, puoi fai in modo che il disco di destinazione utilizzi un formato di file che supporta file di dimensioni superiori a 4 GB. NTFS è un formato di questo tipo e puoi utilizzarlo per il tuo disco di destinazione. Tieni presente che perderai tutti i dati esistenti memorizzati sul tuo disco quando cambi il formato del file del tuo disco. Esegui il backup dei file richiesti in una posizione sicura sul tuo dispositivo prima di procedere..
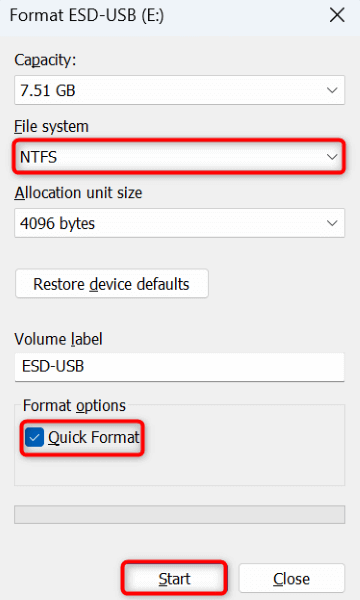
Dopo aver formattato il disco, puoi archiviare file più grandi di 4 GB sul tuo disco.
2.Correggi gli errori del file system del tuo disco
Un altro motivo per cui ricevi l'errore 0x8007003b durante il trasferimento dei file è perché il disco di destinazione presenta problemi al file system. Questi problemi si verificano per vari motivi e un modo per risolverli è utilizzare il controllo disco integrato di Windows.
Windows include uno strumento di controllo del disco che puoi utilizzare per trovare e risolvere tutti i problemi del file system sui tuoi dischi.
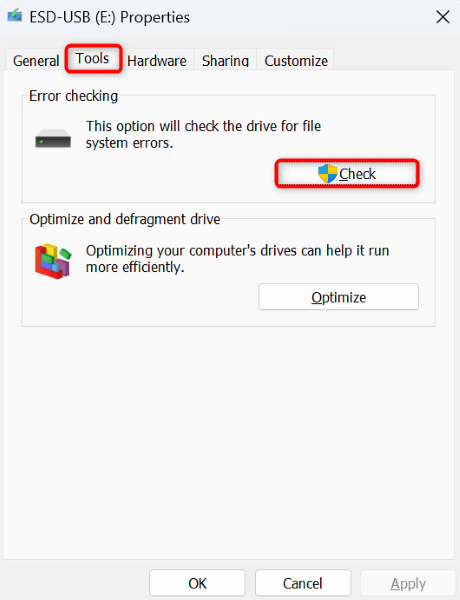
3.Controlla la presenza di virus e malware sul tuo PC Windows
Un virus o un malware può ostacolare le attività di copia dei file, causando talvolta il fallimento dei trasferimenti. In questo caso, puoi utilizzare lo strumento antivirus integrato di Windows per trova e rimuovi tutte le minacce dal tuo computer.
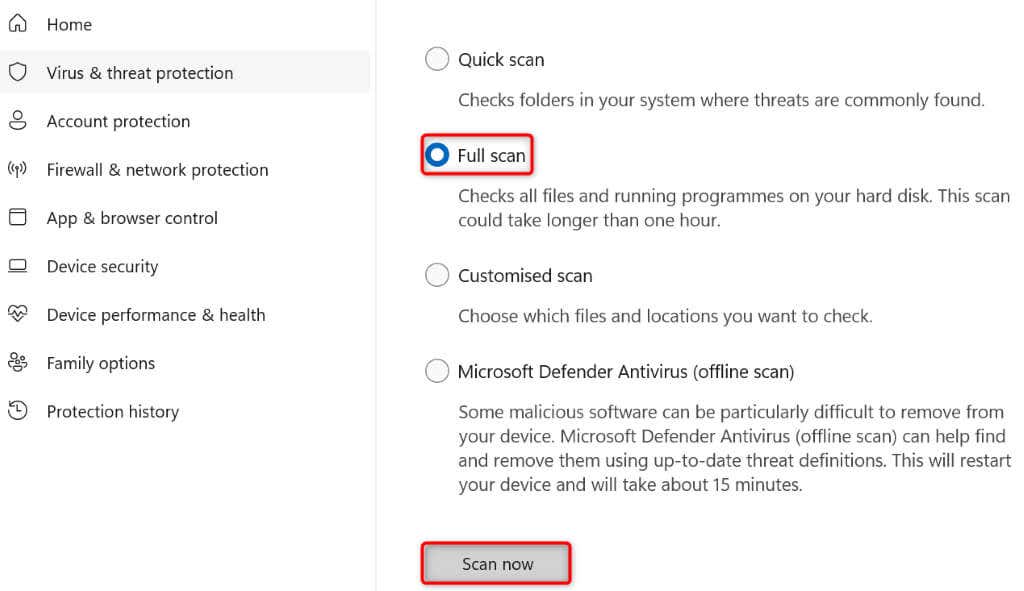
4. Correggi un errore di rete imprevisto disabilitando antivirus e firewall
A volte, il tuo programma antivirus o firewall rileva il tuo file o la tua connessione come una potenziale minaccia, bloccando il tuo accesso a quell'elemento. Le segnalazioni di falsi positivi non sono rare, il che potrebbe essere il caso dell'attività di trasferimento file..
In questo caso, disattiva temporaneamente gli strumenti antivirus e firewall per risolvere il problema. Puoi riattivare questi elementi dopo aver copiato i file.


5.Correggi i file di sistema danneggiati di Windows
I file core difettosi di Windows possono causare il mancato funzionamento di molte funzionalità del sistema, inclusa la funzione di copia dei file. Questi file principali vengono danneggiati per vari motivi, inclusi virus e malware.
Un modo per correggere questi file è utilizzare lo strumento SFC (Controllo file di sistema) integrato di Windows. Questo strumento rileva automaticamente i file difettosi sul tuo sistema e li corregge.
DISM.exe /Online /Cleanup-image /Restorehealth
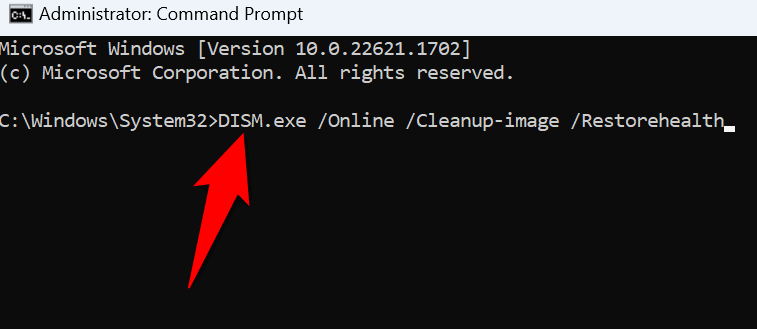

6. Correggi l'errore durante la copia dei file utilizzando un punto di ripristino
Se hai iniziato a visualizzare un errore 0x8007003b dopo aver apportato una modifica specifica al tuo PC, tale modifica potrebbe aver causato il problema. Inoltre, le app installate potrebbero aver apportato alcune modifiche al tuo sistema, una delle quali potrebbe causare il tuo problema..
In questo caso, puoi ripristinare il sistema a un punto nel passato, annullare le modifiche e risolvere il problema causato da tali modifiche.
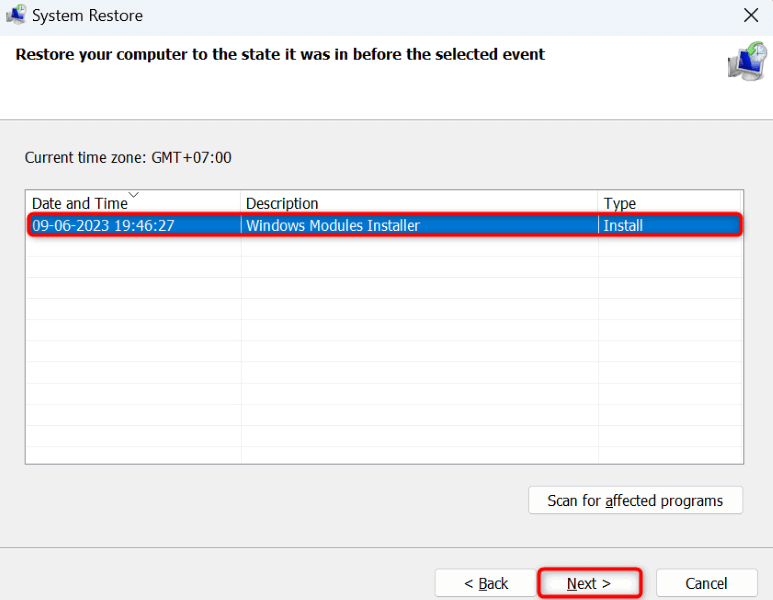
Molti modi per risolvere un errore di copia di file di rete su Windows
Il codice di errore di Windows 0x8007003b ti impedisce di copiare i file nel percorso di rete previsto. Molti articoli possono causare questo problema. Se non riesci a copiare i tuoi file nonostante diversi tentativi, utilizza i metodi sopra indicati per risolvere tutti i problemi.
Potrai quindi trasferire tutti i tuoi file sull'unità di rete scelta senza errori.
.