Se utilizzi un PC Windows 11, probabilmente hai familiarità con aggiornamento Windows, un servizio che scarica e installa automaticamente gli aggiornamenti software da Microsoft. Questi aggiornamenti includono service pack, patch e altri file di sistema essenziali per migliorare le prestazioni e la sicurezza.
Tuttavia, esistono situazioni in cui potresti voler personalizzare il funzionamento di Windows Update. Ciò può essere ottenuto modificando Registro di sistema di Windows, un database gerarchico che memorizza le impostazioni di basso livello per il sistema operativo e per le applicazioni che scelgono di utilizzarlo.
Accesso al registro
Prima di procedere, è fondamentale comprendere che il Registro di sistema è uno strumento potente e una modifica errata può causare seri problemi che potrebbero richiedere la reinstallazione del sistema operativo Windows 11. Per evitare perdite di dati o danni irreversibili, assicurati di eseguire il backup del registro e del tuo computer prima di apportare modifiche.
Se sei sicuro di voler modificare il registro, premi Windows+Rper aprire l'app Esegui, digita regeditnel campo casella di testo, quindi fare clic su Ok.
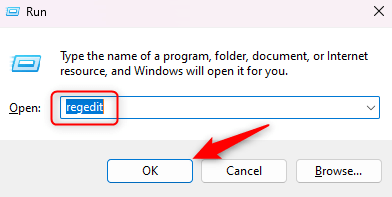
Si aprirà l'editor del Registro di sistema.
Personalizzazione delle impostazioni del registro di Windows Update
Esistono diversi modi per personalizzare Windows Update tramite il Registro di sistema. Ecco alcune delle modifiche più popolari.
Come disattivare gli aggiornamenti automatici
Gli aggiornamenti di Windows sono abilitati per impostazione predefinita per garantire che il tuo sistema Windows 11 rimanga protetto e aggiornato. Tuttavia, in alcuni casi potresti voler controllare quando si verificano questi aggiornamenti, ad esempio quando disponi di una connessione Internet a consumo o lenta.
Ecco come puoi disattivare gli aggiornamenti automatici utilizzare il registro di Windows.
HKEY_LOCAL_MACHINE\SOFTWARE\Microsoft\Windows\CurrentVersion\WindowsUpdate\Auto Update
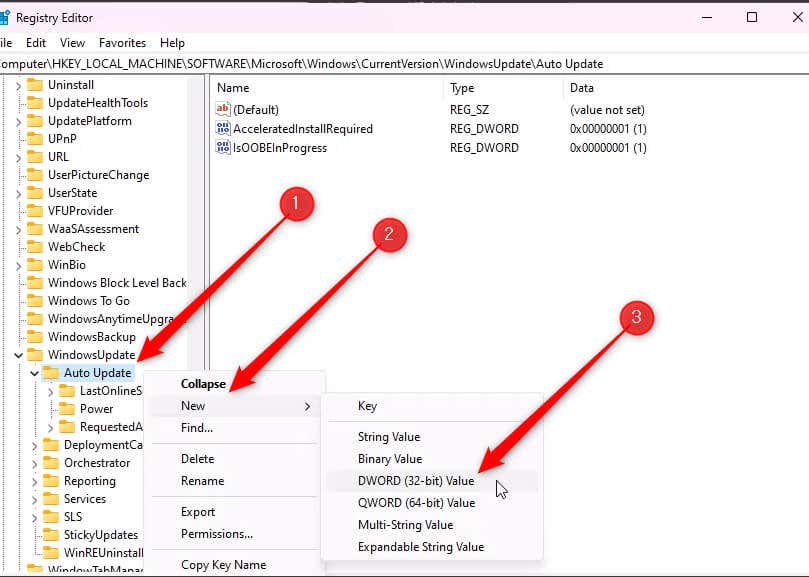
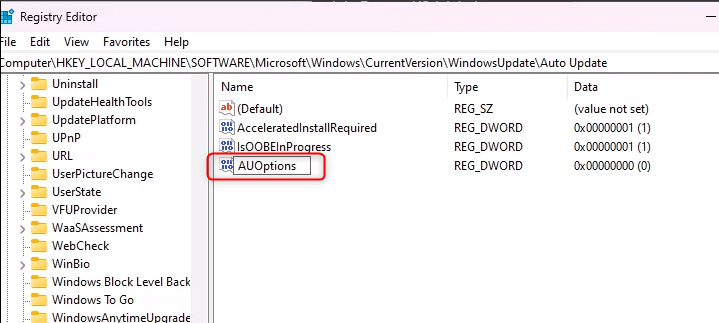
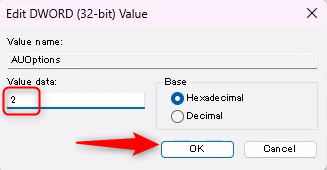
Impostando il valore su 2, stai dicendo a Windows Update di verificare la presenza di aggiornamenti ma di non scaricarli o installarli senza la tua autorizzazione.
Come modificare il tipo di avvio del servizio Windows Update
Il tipo di avvio del servizio Windows Update determina quando e come viene avviato il servizio Windows Update. Ecco come modificare il tipo di avvio del servizio Windows Update utilizzando il registro di Windows.
HKEY_LOCAL_MACHINE\SYSTEM\CurrentControlSet\Services\wuauserv
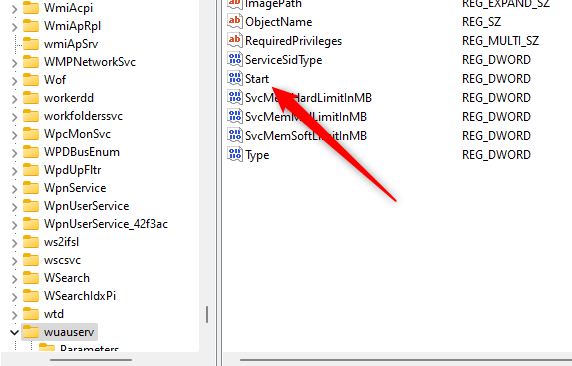
2: automatico
3: manuale
4: disabilitato
Il valore è 3per impostazione predefinita. Se imposti il valore su 2, il servizio Windows Update verrà avviato automaticamente all'avvio del sistema. Se lo imposti su 4, il servizio verrà disabilitato e non verrà avviato a meno che non venga attivato manualmente.
Fai clic su OKdopo aver impostato il valore.li>
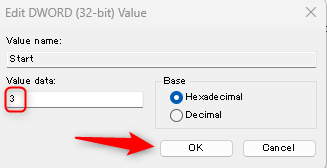
Le modifiche dovrebbero avere effetto immediato.
Come limitare gli aggiornamenti di Windows sulle connessioni a consumo
A collegamento misurato è una connessione di rete in cui l'utilizzo dei dati al mese è limitato. Windows ti consente di impostare la connessione di rete come a consumo per controllare l'utilizzo dei dati. Se impostato su una connessione a consumo, Windows Update scaricherà solo gli aggiornamenti prioritari per risparmiare dati e non scaricherà automaticamente la maggior parte degli aggiornamenti.
HKEY_LOCAL_MACHINE\SOFTWARE\Microsoft\Windows NT\CurrentVersion\NetworkList\DefaultMediaCost
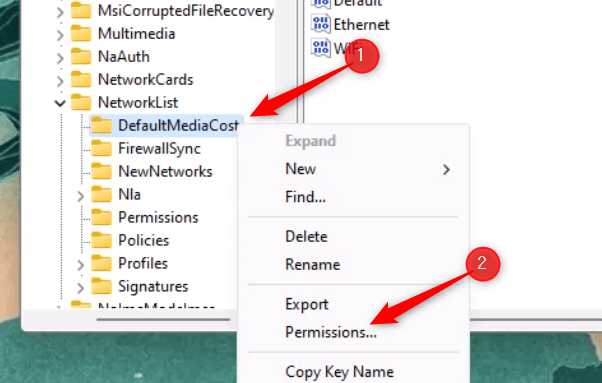
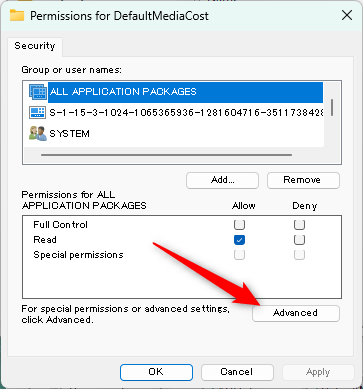
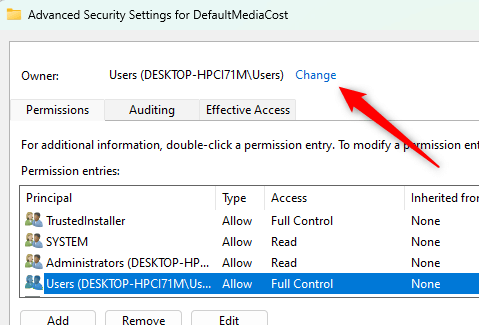
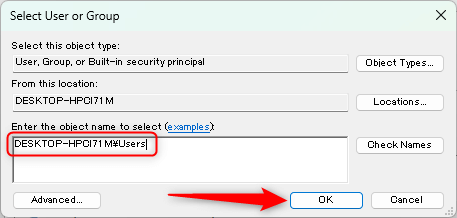
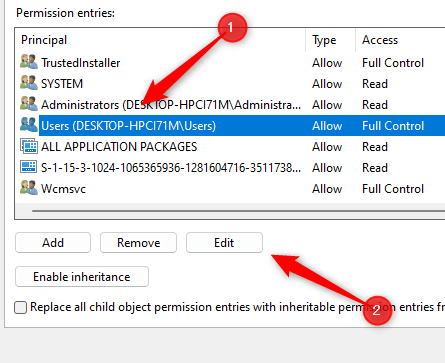
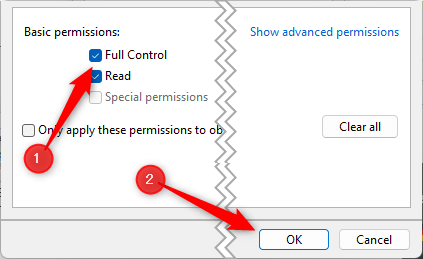
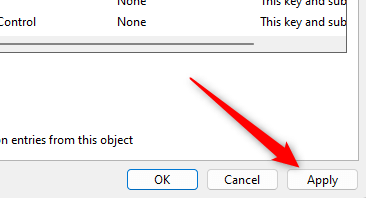
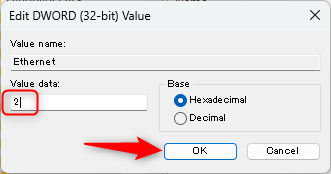
Il valore è ora impostato come misurato. Puoi riportarlo alla modalità misurata impostandola su 1.
Come controllare i riavvii dopo gli aggiornamenti
Windows dispone di una funzionalità di riavvio automatico che può essere eseguita riavvia il tuo computer dopo l'installazione di un aggiornamento. Questo può essere scomodo se sei nel mezzo di qualcosa di importante. Ecco come controllare i riavvii automatici.
HKEY_LOCAL_MACHINE\SOFTWARE\Policies\Microsoft\Windows\WindowsUpdate\AU
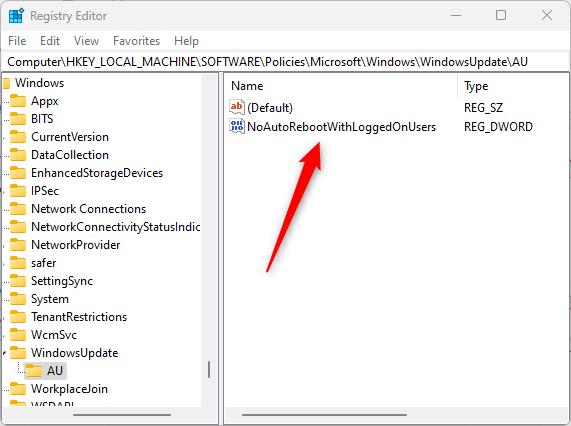
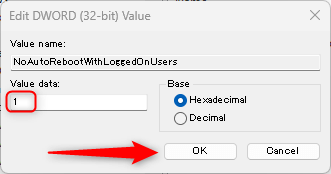
Windows ora non si riavvierà più dopo un aggiornamento. Ricorda che anche se scarichi e installi un aggiornamento, dovrai riavviare manualmente il sistema affinché alcuni di questi aggiornamenti abbiano luogo.
Come disattivare gli aggiornamenti automatici dei driver
Gli aggiornamenti automatici dei driver a volte possono causare problemi, in particolare se disponi di driver specifici che desideri utilizzare. La disattivazione degli aggiornamenti automatici dei driver ti offre un maggiore controllo su ciò che è installato sul tuo sistema..
HKEY_LOCAL_MACHINE\SOFTWARE\Microsoft\Windows\CurrentVersion\DriverSearching
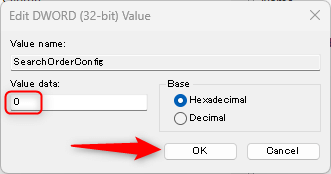
Gli aggiornamenti automatici dei driver ora sono disabilitati.
Come impostare la frequenza dei controlli degli aggiornamenti automatici
Testo
HKEY_LOCAL_MACHINE\SOFTWARE\Microsoft\Windows\CurrentVersion\WindowsUpdate\Auto Update
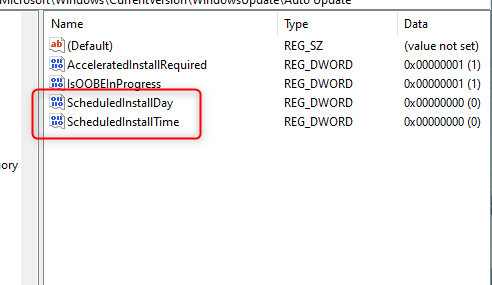
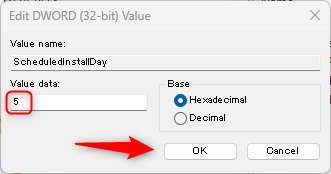
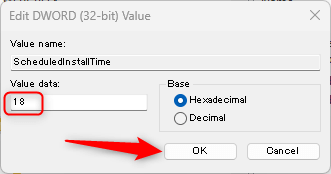
Quindi, nel nostro esempio, impostiamo il giorno alle 5 e l'ora alle 18. Ciò significa che il controllo degli aggiornamenti avverrà giovedì e alle 18:00.
Migliorare il controllo sugli aggiornamenti di Windows con il registro
La personalizzazione delle impostazioni del registro di Windows Update può offrirti un maggiore livello di controllo sugli aggiornamenti del tuo computer, consentendoti di gestire l'utilizzo dei dati, disattivare gli aggiornamenti automatici, controllare i riavvii dopo gli aggiornamenti e molto altro.
Tuttavia, è importante affrontare questo processo con cautela e assicurarsi che venga eseguito il backup del computer e del registro prima di apportare qualsiasi modifica. Il Registro di sistema è uno strumento potente e una sua cattiva gestione può portare a seri problemi che richiedono la reinstallazione del sistema operativo.
È disponibile la possibilità di personalizzare la tua esperienza con Windows Update, assicurati solo di utilizzare questo strumento con saggezza per evitare potenziali complicazioni..
.