L'opzione Wi-Fi non è presente nella barra delle applicazioni e nel riquadro Impostazioni rapide in Windows 11? Hai anche problemi a individuare le tue preferenze Wi-Fi all'interno dell'app Impostazioni? Questo problema può verificarsi a causa di diversi fattori, ad esempio un servizio Wi-Fi malfunzionante, un adattatore wireless inattivo o un driver Wi-Fi danneggiato.
Questa guida alla risoluzione dei problemi ti insegnerà come affrontare le varie cause sottostanti e ripristinare l'accesso alle opzioni di connettività Wi-Fi di Windows 11.
1. Riavvia il servizio Wi-Fi
Inizia riavviando il servizio in background relativo alla connettività Internet wireless in Windows 11. Questa azione è molto efficace nel risolvere i problemi tecnici alla base dei problemi Wi-Fi. Ecco come:
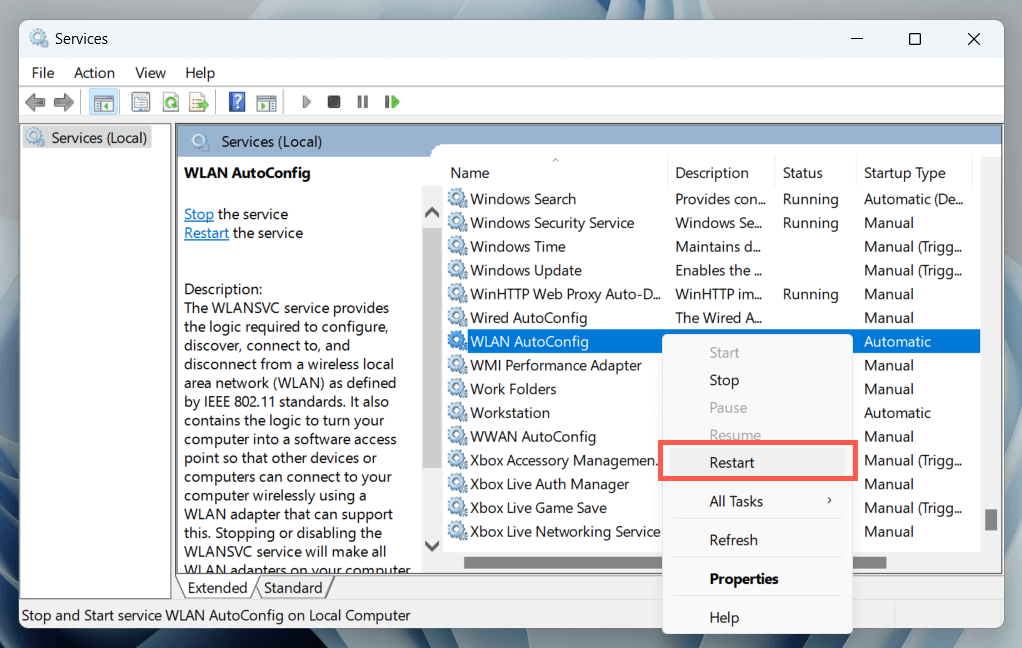
Inoltre, controlla se WLAN AutoConfig è configurato per essere eseguito automaticamente all'avvio del sistema. A tale scopo, fai doppio clic sul servizio e assicurati che il menu a discesa Tipo di avviosia impostato su Automatico.
2. Riavvia il PC
Il riavvio del sistema svolge un ruolo cruciale nell'eliminare numerosi problemi causati da aggiornamenti non finalizzati, dati temporanei obsoleti, danneggiamento della cache dei driver, ecc. Inoltre, un riavvio risolve anche i problemi causati da Avvio veloce.
Se non l'hai già fatto, apri ilmenu Starte seleziona Spegni>Riavvia(o Aggiorna e riavviase lo vedi come un'opzione disponibile).
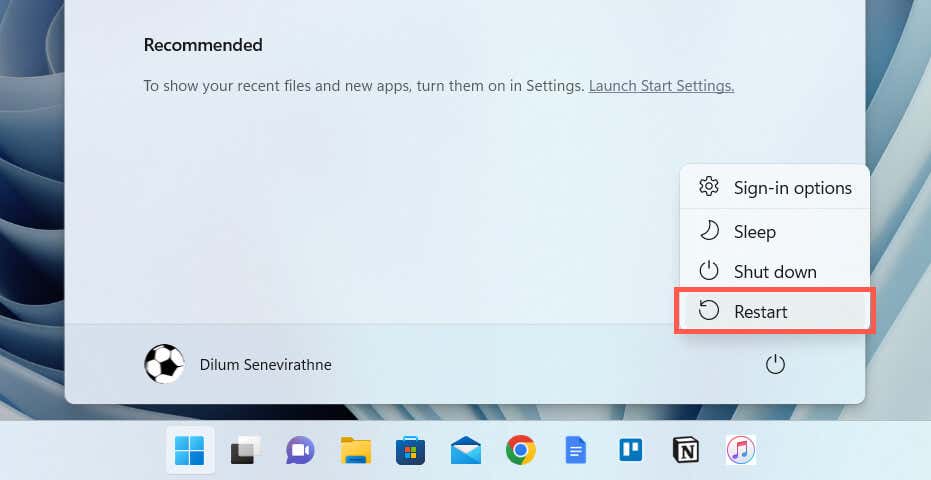
3. Abilita l'adattatore Wi-Fi
Un adattatore Wi-Fi inattivo è un motivo comune che impedisce la visualizzazione delle opzioni Wi-Fi di Windows 11. Utilizza l'applet Connessioni di rete Pannello di controllo per verificarlo e attivarlo. Ecco come:
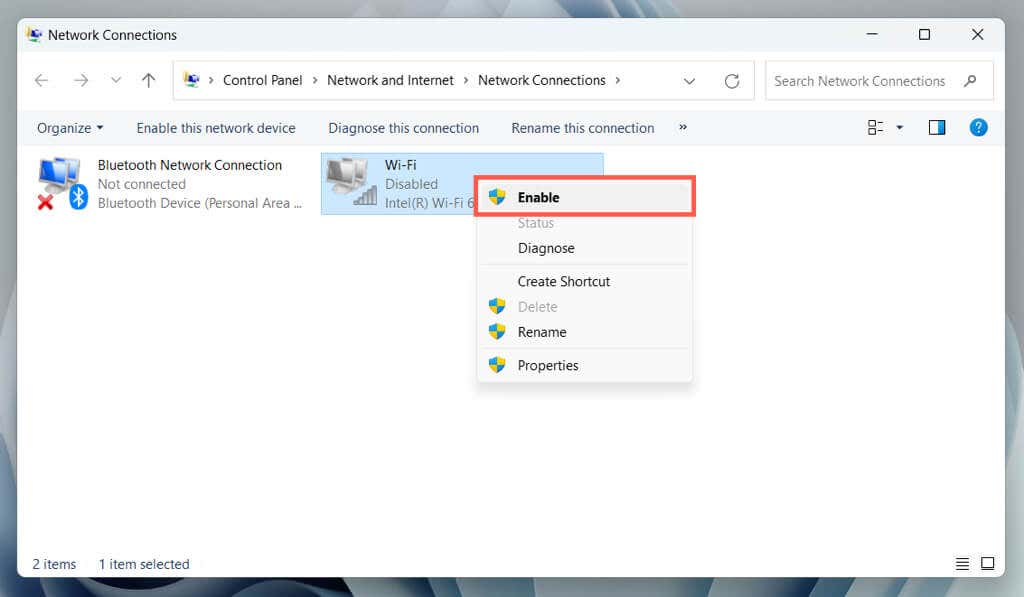
Importante: se utilizzi un dispositivo portatile, potrebbe essere dotato di un interruttore fisico, ad esempio sopra la tastiera o sulla parte anteriore o laterale della custodia, che devi accendere per attivare l'adattatore Wi-Fi. dentro.
4. Controlla l'Editor criteri di gruppo
Se utilizzi Edizione Pro di Windows 11, l'icona Wi-Fi nella barra delle applicazioni e nel riquadro Impostazioni rapide potrebbe non essere visualizzata a causa di un'impostazione di criteri specifica. Per selezionarlo e disattivarlo:
Nota: se il Wi-Fi non è presente solo nel riquadro Impostazioni rapide di Windows 11 (noto anche come Centro operativo in Windows 10), puoi ripristinarlo rapidamente: basta selezionare il pulsante a forma di matita Modifica l'iconaimpostazioni rapide, seleziona Aggiungie scegli Wi-Fi.
5. Esegui lo strumento di risoluzione dei problemi dell'adattatore di rete
Windows 11 dispone di un'utilità di risoluzione dei problemi integrata che analizza e risolve automaticamente i problemi relativi agli adattatori di rete. Per eseguirlo:
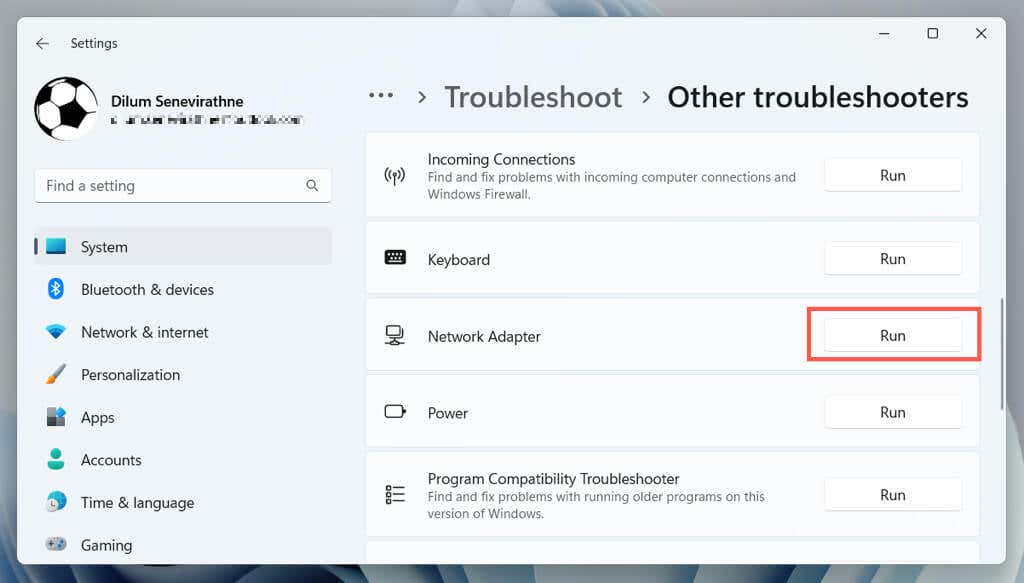
6. Aggiorna driver Wi-Fi e Windows
Successivamente, visita il sito web del produttore del tuo laptop/scheda madre (HP, Dell, Acer, ecc.), cerca gli aggiornamenti più recenti per il tuo adattatore di rete (puoi trovare il nome del modello tramite l'applet Connessioni di rete) e scarica ed esegui il file del driver eseguibile..
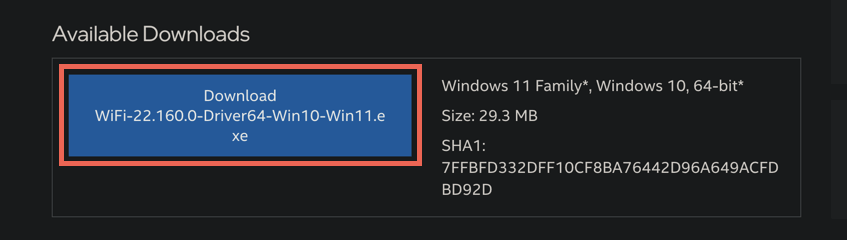
Poiché il tuo computer non dispone di connettività Wi-Fi a Internet, devi:
Già che ci sei, ti consigliamo di aggiornare Windows 11 alla versione più recente: vai su Impostazioni>Windows Updatee seleziona Verifica aggiornamenti. Puoi anche utilizzare il catalogo di Microsoft Update scaricare gli aggiornamenti di Windows su un dispositivo con accesso a Internet, copiarli su un'unità flash e installare i file offline.
7. Reinstallare i driver dell'adattatore di rete
Se il problema del Wi-Fi mancante in Windows 11 persiste, rimuovi e aggiungi nuovamente l'adattatore di rete per escludere problemi derivanti dal danneggiamento del driver. Per farlo:
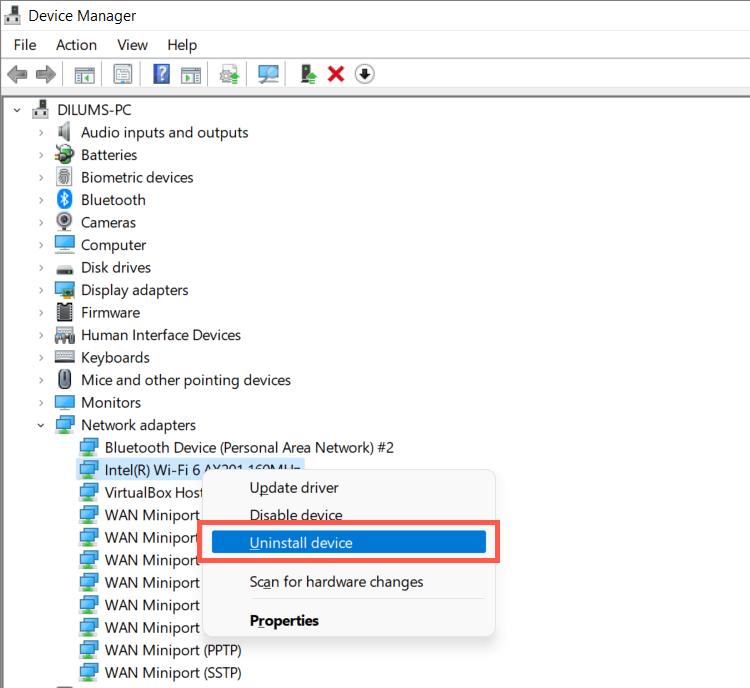
8. Ripristina i driver Wi-Fi
Ripristina il software dell'adattatore wireless del PC a una versione precedente se il problema del Wi-Fi mancante si verifica dopo un recente aggiornamento del driver. Per farlo:
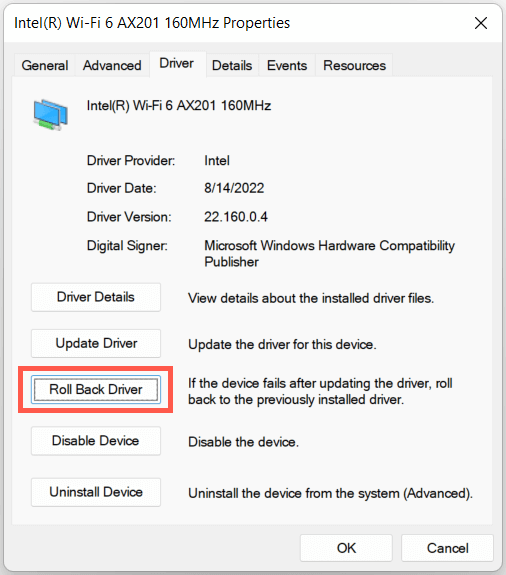
9. Risolvi i problemi di corruzione dei file di Windows
La seguente correzione prevede l'utilizzo dell'utilità SFC (System File Checker) per scansionare il sistema operativo per rilevare eventuali problemi di corruzione e stabilità. Puoi eseguirlo fino a Prompt dei comandi con privilegi elevati o Console di Windows PowerShell. Ecco come:
sfc /scannow
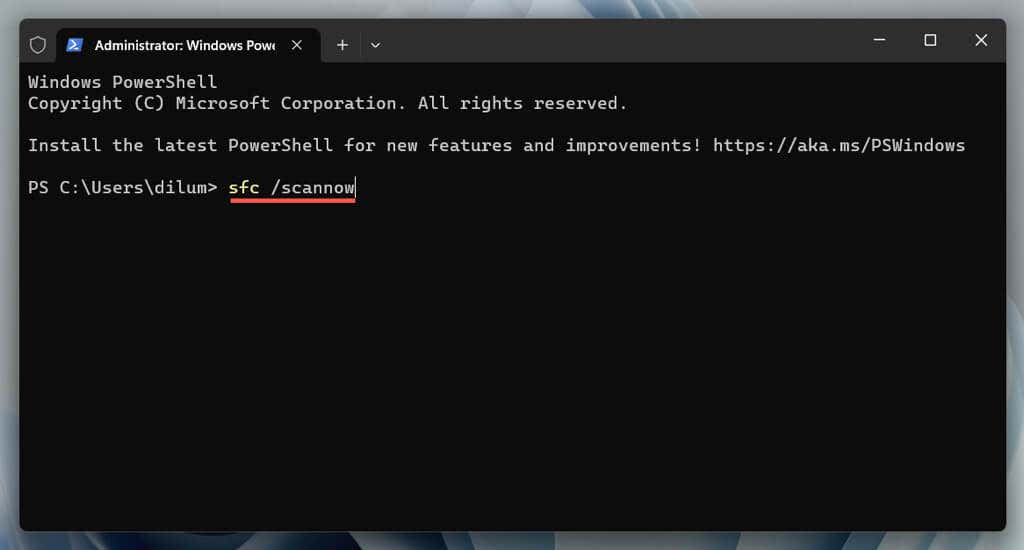
Segui un Scansione DISM (Deployment Image Servicing and Management). se il Controllo file di sistema rileva un problema che non può essere riparato.
10. Ripristina lo stack di rete del tuo PC
Lo stack TCP/IP contiene protocolli per la comunicazione e lo scambio di dati tra dispositivi su una rete. Ripristina le impostazioni predefinite e controlla se ripristina le opzioni Wi-Fi di Windows 11. Ecco come:
ipconfig/flushdns
netsh winsock resetcatalogo
netshint ip reset
11. Ripristina le impostazioni di rete
Il ripristino delle impostazioni di rete di Windows 11 è una misura di ultima istanza che risolve i problemi Wi-Fi causati da una configurazione di rete soggetta a errori. La procedura reinstalla tutti gli adattatori di rete e ripristina le impostazioni originali degli altri componenti wireless/cablati.
Tuttavia, è importante notare che il ripristino delle impostazioni di rete rimuove anche le reti wireless e le password salvate in precedenza. Se vuoi andare avanti:
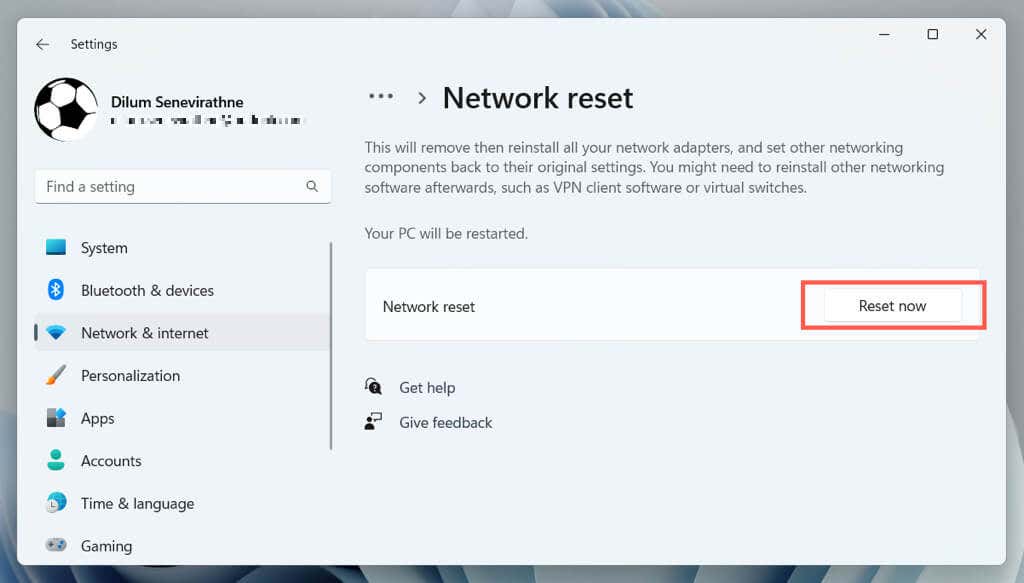
Windows 11 dovrebbe riavviarsi automaticamente dopo la procedura di ripristino. Se riacquisti l'accesso alle opzioni Wi-Fi, accedi a una rete Wi-Fi per riportare il tuo PC online.
Cos'altro dovresti fare?
Se nessuna delle soluzioni sopra riportate aiuta a ripristinare le opzioni Wi-Fi mancanti di Windows 11, continua con la risoluzione dei problemi entro avviare il sistema operativo in modalità provvisoria. Se il problema persiste, esegui il backup dei dati e ripristinare le impostazioni di fabbrica del PC : il processo ripristina tutte le impostazioni predefinite e risolve gravi problemi con le funzionalità principali del sistema.
Tuttavia, se anche il ripristino dei dati di fabbrica non riesce a risolvere i problemi relativi al Wi-Fi mancante, potrebbe indicare un hardware di rete wireless difettoso. Richiedere assistenza a uno specialista del supporto PC per diagnosticare l'origine del problema..
.