Il Ripristino configurazione di sistema crea punti di ripristino per il tuo software Windows. Se hai apportato modifiche al tuo PC Windows 11 di cui ti penti ma non sai come modificare, la funzionalità Ripristino configurazione di sistema di Microsoft è tua amica.
In questo articolo spiegheremo come utilizzare la funzione Ripristino configurazione di sistema sul tuo PC Windows 11 per annullare le modifiche o risolvere problemi relativi al software.
Che cos'è il Ripristino configurazione di sistema?
Ripristino configurazione di sistema è uno strumento di Microsoft Windows progettato per eseguire il backup e ripristinare il software del tuo PC. Ripristino configurazione di sistema salva i dettagli dei file di sistema e del registro come punti di ripristino in modo che, quando necessario, possa aiutare riparare Windows 11 e riportare il sistema a uno stato funzionante senza dover reinstallare il sistema operativo.
Puoi utilizzarlo per ripristinare il sistema all'ultimo punto funzionale, disinstallare l'ultimo aggiornamento di Windows, rimuovere malware o ripristinare le impostazioni precedenti all'apporto di modifiche indesiderate al sistema.
Tutte le app, i driver e gli aggiornamenti installati sul sistema da quando è stato creato il punto di sistema verranno eliminati. Fortunatamente, il processo di Ripristino configurazione di sistema non ha alcun impatto sui tuoi file personali come documenti o foto.
Come configurare e abilitare il ripristino del sistema in Windows 11
In Windows 10, l'impostazione Ripristino configurazione di sistema fa parte delle Impostazioni di sistema avanzate nel Pannello di controllo. Microsoft ha reso questa impostazione più accessibile in Windows 11 integrandola nell'app Impostazioni.
La funzionalità Ripristino configurazione di sistema non è abilitata per impostazione predefinita, quindi dovrai attivarla per iniziare a creare punti di ripristino. Il processo è relativamente semplice.
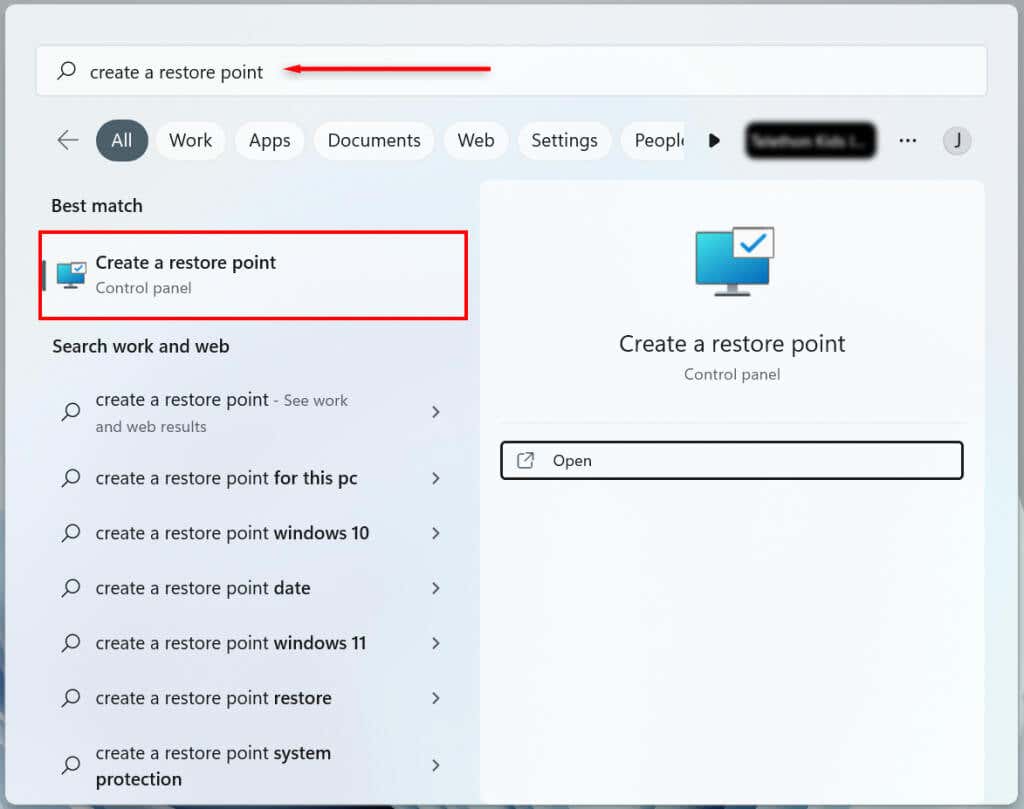

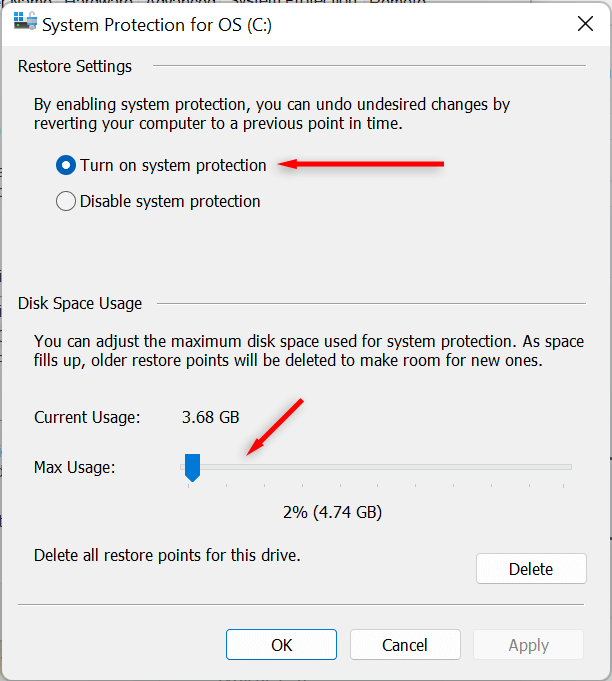
Come creare un punto di ripristino del sistema per il tuo sistema Windows 11
Dopo aver abilitato Ripristino configurazione di sistema, verrà creato automaticamente un nuovo punto di ripristino ogni settimana o ogni volta che installi un aggiornamento o un'applicazione di sistema. È anche una buona idea creare manualmente punti di ripristino del sistema prima di apportare qualsiasi modifica alle preferenze di sistema o al registro.
Ecco come creare manualmente un punto di ripristino del sistema in Windows 11:


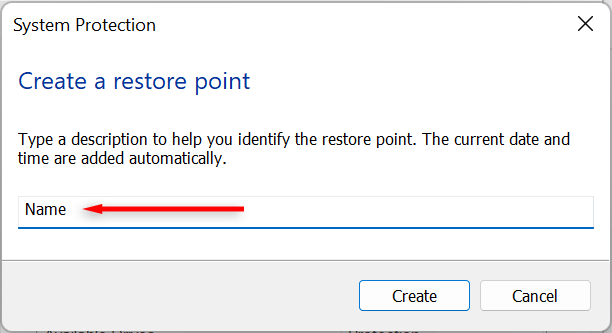

Come utilizzare il Ripristino configurazione di sistema
Puoi utilizzare i punti di ripristino per riportare il tuo PC Windows a una fase precedente e correggere eventuali bug che potresti riscontrare.
Per farlo:
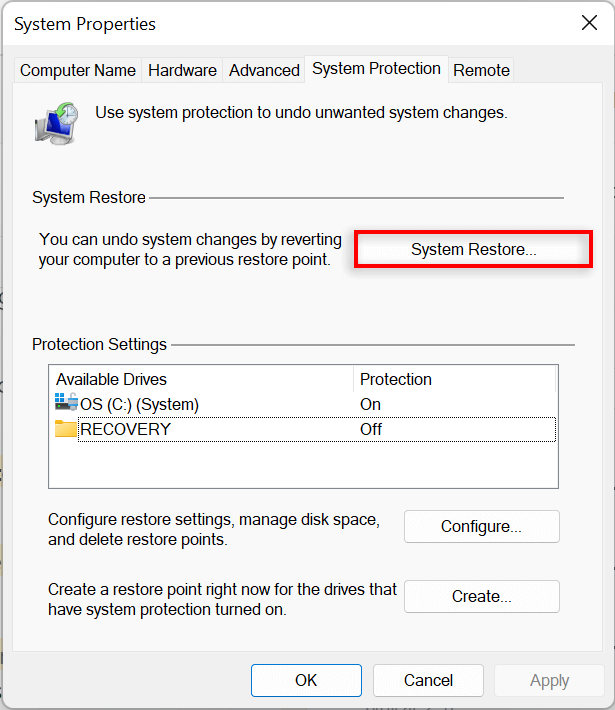
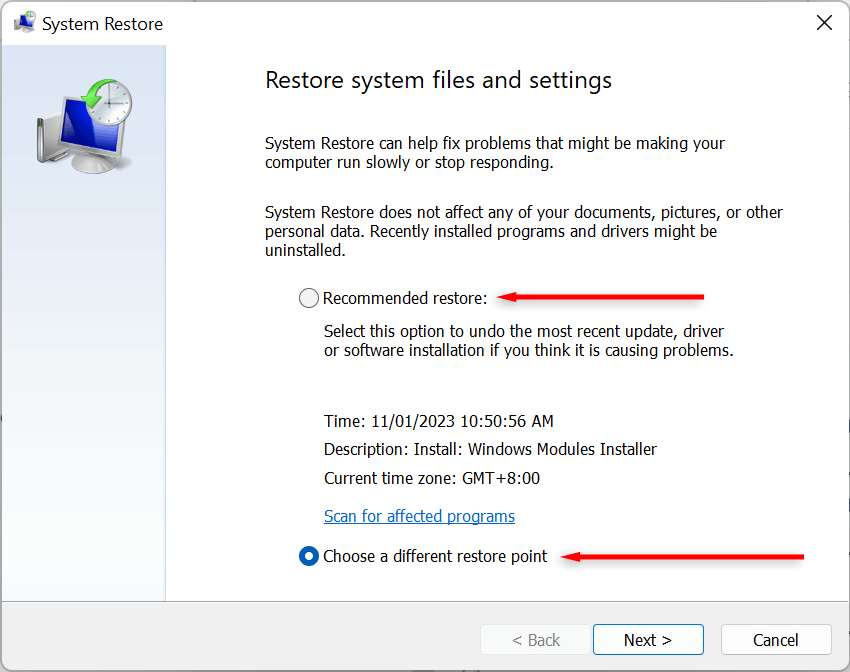

Il tuo PC inizierà ora ad applicare le modifiche e si riavvierà almeno una volta. L'operazione potrebbe richiedere del tempo a seconda di vari fattori, tra cui la dimensione del punto di ripristino e l'età dell'hardware del PC. Non spegnere il computer né utilizzarlo mentre il ripristino è in corso: siediti e lascia che faccia il suo dovere..
Una volta completato il processo di ripristino, verrà visualizzata una finestra per informarti che hai ripristinato con successo il tuo PC.
Tieni presente che le impostazioni potrebbero essere diverse a seconda delle modifiche apportate dopo il punto di ripristino. I tuoi file importanti e personali dovrebbero rimanere intatti.
Se i problemi riscontrati sono ancora presenti dopo il ripristino, potrebbe essere necessario ripristinare un punto di ripristino del sistema precedente o ripristinare le impostazioni di fabbrica di Windows.
Nota:puoi anche creare un'unità USB di ripristino di Windows 11 in anticipo riparare il tuo PC nel caso in cui non si accenda.
Come utilizzare il Ripristino configurazione di sistema quando il computer non si avvia
Se i bug che stai cercando di risolvere ti impediscono di accedere al tuo PC, ci sono ancora modi per avviare il processo di Ripristino configurazione di sistema nelle opzioni di avvio avanzate.
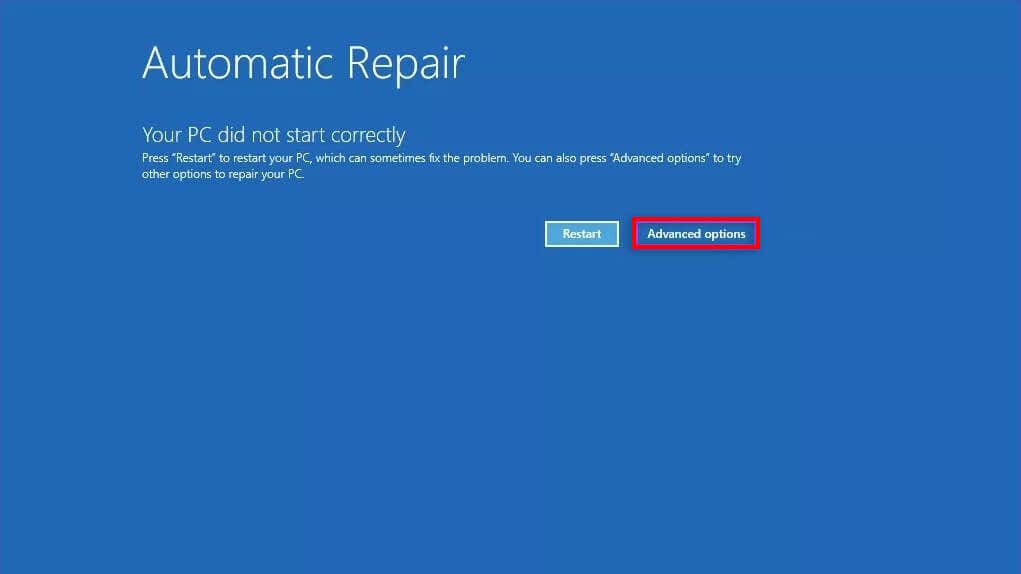

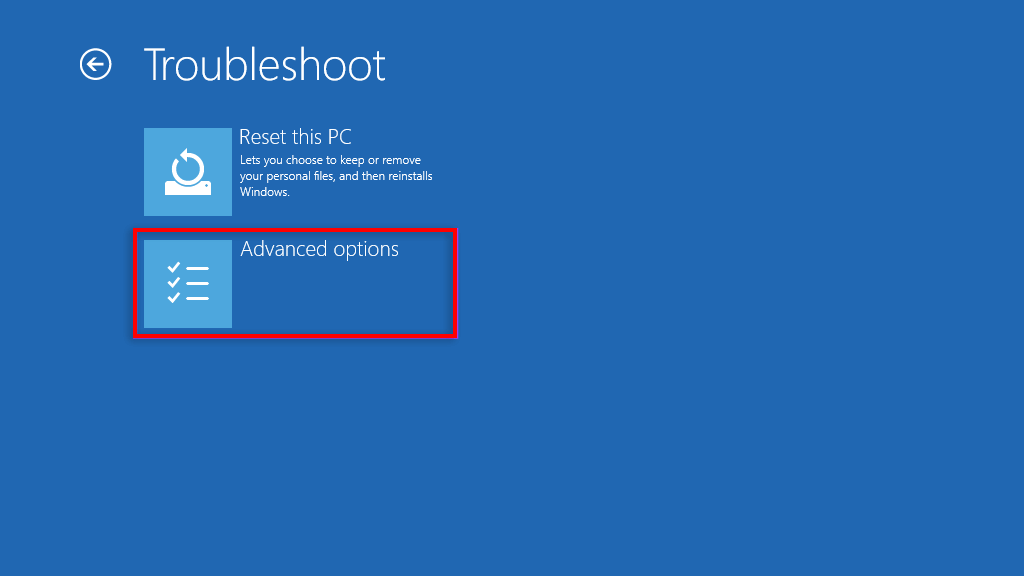

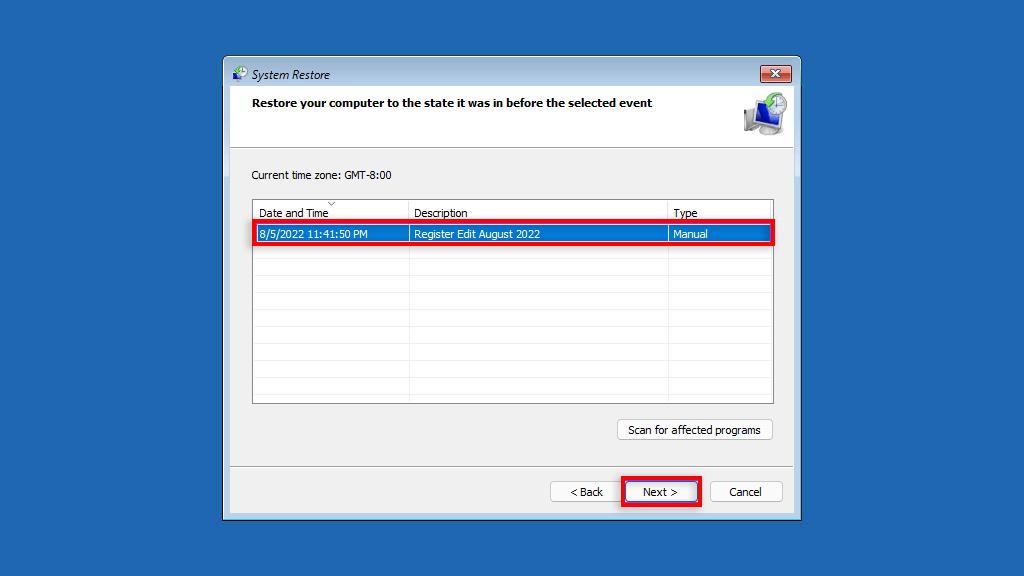
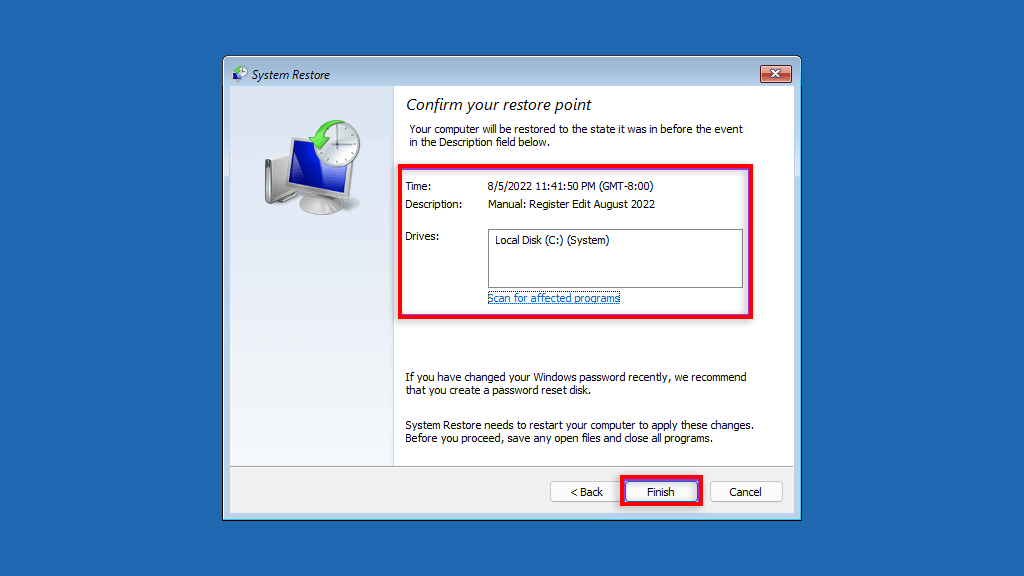
Non spegnere il PC né provare a utilizzarlo durante il processo di ripristino. L'operazione potrebbe richiedere alcune ore.
Backup, backup, backup
La funzione Ripristino configurazione di sistema è un fantastico strumento di ripristino che consente agli utenti di riportare i propri computer difettosi a uno stato di sistema funzionante. Dopo aver letto questo articolo, si spera che tu possa utilizzare i punti di ripristino del sistema per evitare bug e mantenere il tuo PC Windows senza problemi..
.