I vecchi sistemi operativi Windows facevano molto affidamento sul file system FAT32 per l'archiviazione. Questo file system è stato sviluppato pensando ai sistemi operativi a 32 bit, limitando la capacità di archiviazione massima delle unità FAT32 a 2 TB e le dimensioni dei file tra 2 e 4 GB (a seconda del sistema operativo). Tuttavia, FAT32 è un vecchio file system.
NTFS è stato il file system predefinito per gli utenti Windows sin dagli Windows XP giorni, quindi se continui a utilizzare unità che utilizzano FAT32, ti perdi il velocità e progressi tecnici offerti dall'NTFS attualmente mantenuto. Se desideri convertire un'unità Windows da FAT32 a NTFS, ecco cosa devi fare.
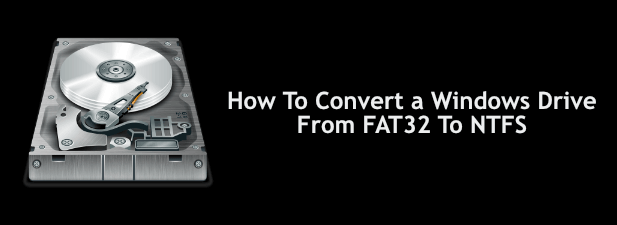
Utilizzo di Windows PowerShell per convertire FAT32 in NTFS
Non esiste un'opzione grafica per convertire le unità FAT32 in NTFS su Windows. Tuttavia, puoi convertire un'unità Windows da FAT32 a NTFS utilizzando Windows PowerShell, sebbene questo non funzionerà per l'unità contenente l'installazione di Windows.
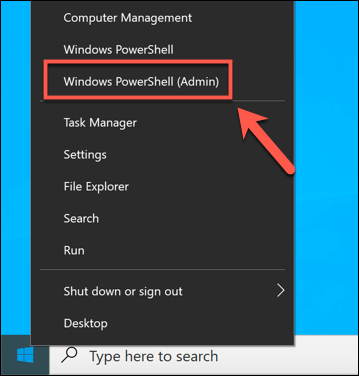

Il processo ci vorrà un po 'di tempo per completare. Una volta completato il processo e presumendo che non si siano verificati errori, il file system sull'unità dovrebbe essere convertito in NTFS senza che siano necessari passaggi aggiuntivi.
Se si verifica un errore, potrebbe indicare un problema con il tuo , quindi assicurati di controlla il tuo disco rigido per errori prima di riprovare il processo.
Converti unità FAT32 in NTFS utilizzando Esplora file di Windows
Sebbene la conversione dell'unità da FAT32 a NTFS senza formattazione sia l'opzione preferita, potresti non essere in grado di farlo. Se il tuo file system presenta errori o desideri semplicemente cancellare l'unità e riutilizzarla, potresti scoprire che la formattazione è l'opzione migliore.
In_content_1 all: [300x250] / dfp: [ 640 x 360]->Ciò significa che il tuo attuale file system FAT32 verrà cancellato, insieme a tutti i file esistenti, e sostituito con un'unità NTFS vuota. Puoi farlo in diversi modi, ma il metodo più veloce è usare Esplora file di Windows.


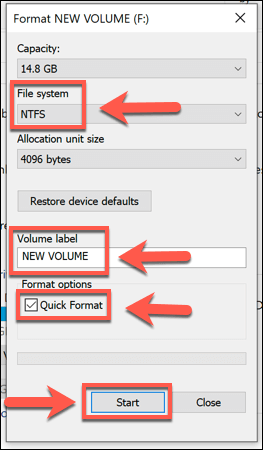

La velocità di formattazione varia a seconda delle dimensioni dell'unità e se hai scelto di utilizzare l'opzione di formattazione rapida . Una volta completato il processo di formattazione NTFS, sarai libero di utilizzare l'unità immediatamente.
Converti unità FAT32 in NTFS utilizzando Gestione disco
Puoi utilizza anche lo strumento Gestione disco di Windowsper formattare un'unità FAT32, convertendola in NTFS. Come il metodo sopra, anche questo cancellerà i tuoi dati, quindi assicurati di eseguire il backup dei file prima.

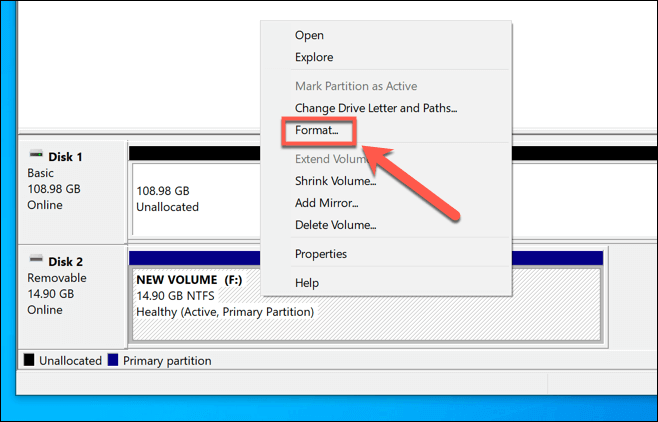

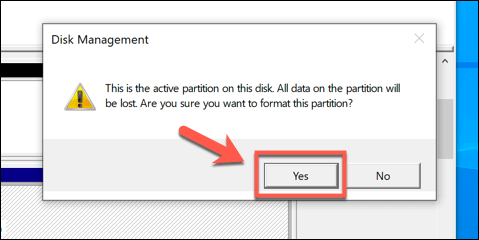
A questo punto l'unità verrà formattata. Una volta completato il processo, l'unità appena formattata verrà visualizzata in Esplora file di Windows che potrai utilizzare.
Utilizzo di software di terze parti per convertire unità FAT32
Windows include vari metodi integrati per la formattazione o la conversione di unità da FAT32 a NTFS, ma sono disponibili anche opzioni di terze parti.
Un esempio di software gratuito in grado di eseguire questa operazione è AOMEI Partition Assistant . Sebbene esista una versione a pagamento di questo software, la versione gratuita è in grado di convertire le unità FAT32 in NTFS senza formattare le unità e perdere i dati.


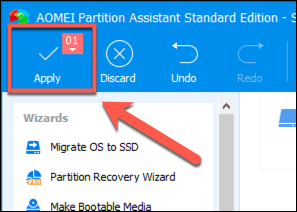
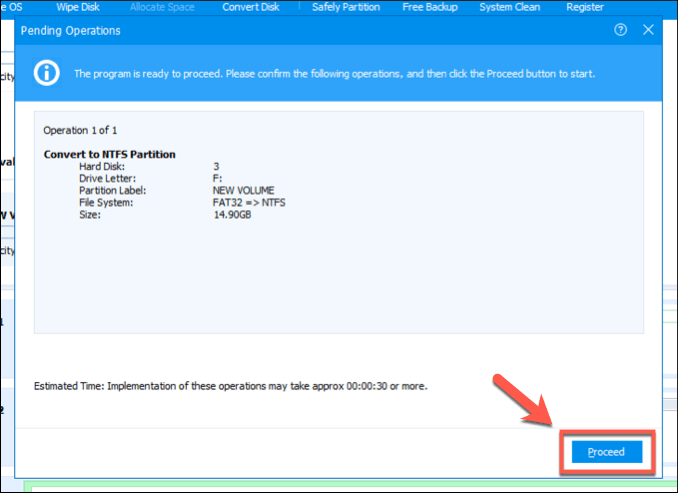
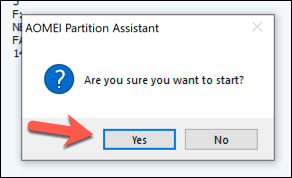
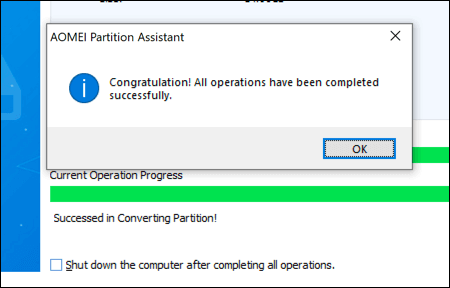
La tua unità NTFS appena convertita sarà pronta per essere utilizzata immediatamente una volta completato questo processo.
File system alternativi per unità Windows
FAT32 può essere un vecchio file system, ma ciò non significa che valga la pena abbandonarlo. Potresti usare una vecchia unità FAT32 come unità di archiviazione condivisa per sistemi dual-boot, ma probabilmente troverai più facile passare a NTFS o ad un altro tipo di file system come EXT4, il file system utilizzato da molte distribuzioni Linux.
Potresti preferire usa FAT32 per un'unità USB se stai lavorando su PC meno recenti, ma per la maggior parte, NTFS è il miglior file system per USB e unità di archiviazione esterne, anche se FAT32 è considerato opzione più compatibile. Se hai un Mac, tuttavia, potresti provare exFAT, poiché sia Windows che macOS lo supportano.