L'app Impostazioni è la sala di controllo grafica per il sistema operativo Windows. Senza le Impostazioni di Windows, è impossibile apportare modifiche o personalizzazioni specifiche al tuo PC. Prova le soluzioni alternative e per la risoluzione dei problemi riportate di seguito se l'app Impostazioni si arresta in modo anomalo o non si apre sul tuo PC Windows 11.
1. Metodi alternativi per aprire le impostazioni di Windows
Esistono diversi modi per aprire l'app Impostazioni in Windows 11. Prova questi metodi alternativi per aprire le Impostazioni di Windows se l'app non si apre dal menu Start o dalla barra delle applicazioni.
Utilizza la scorciatoia da tastiera
Premendo il tasto Windows+ Isulla tastiera dovresti aprire l'app Impostazioni di Windows.
Utilizza il comando Esegui di Windows
Casella Esegui di Windows è uno strumento di sistema che ti consente di aprire rapidamente file, cartelle, app e altri strumenti/servizi di sistema.
Premi il tasto Windows+ R, digita ms-settingsnella finestra di dialogo e seleziona OK(o premi Invio).
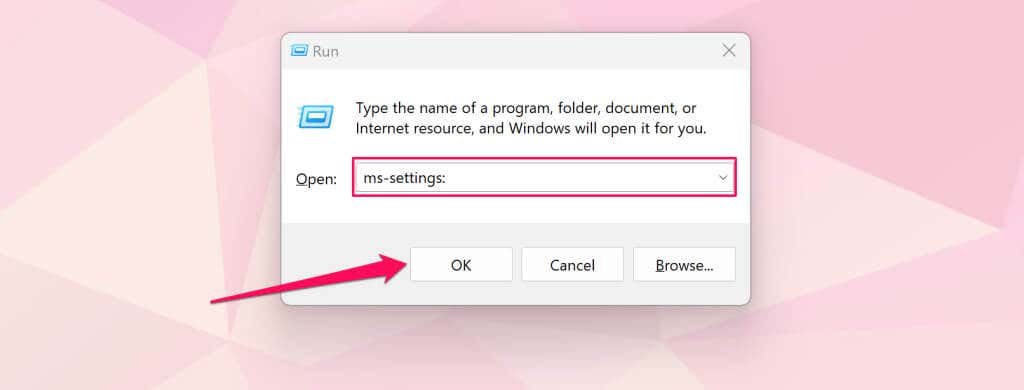
Dal menu di collegamento rapido
Il menu Collegamento rapido contiene collegamenti a strumenti di sistema, utilità e programmi integrati. C'è una scorciatoia per aprire l'app Impostazioni di Windows nel menu Collegamento rapido.
Fai clic con il pulsante destro del mouse sul menu Starto premi il tasto Windows+ Xe seleziona Impostazioni.p>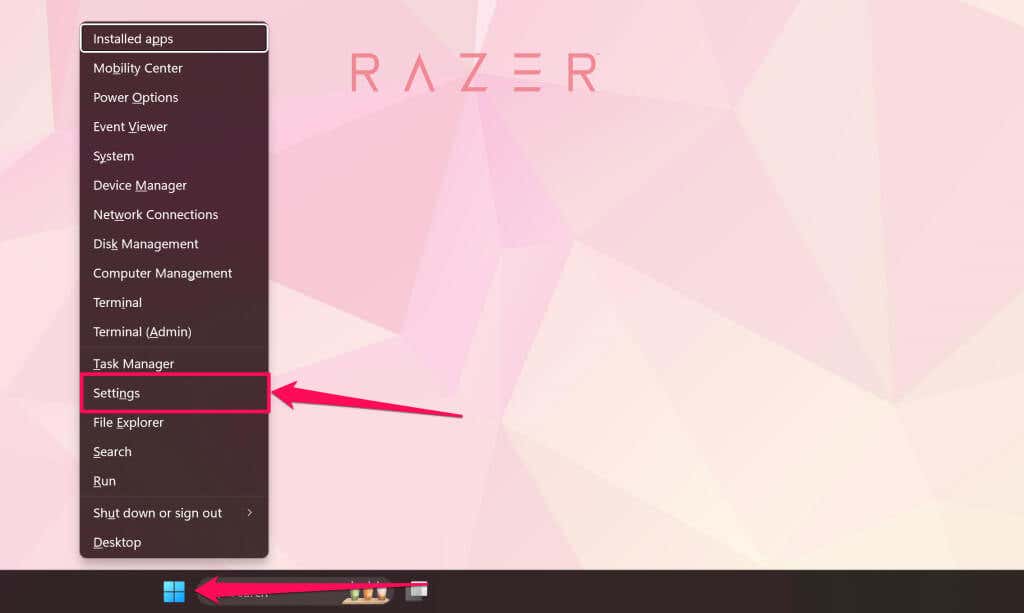
Dal Centro operativo
Premi il tasto Windows+ Ae seleziona l'icona a forma di ingranaggionel Centro operativo per aprire le Impostazioni di Windows.
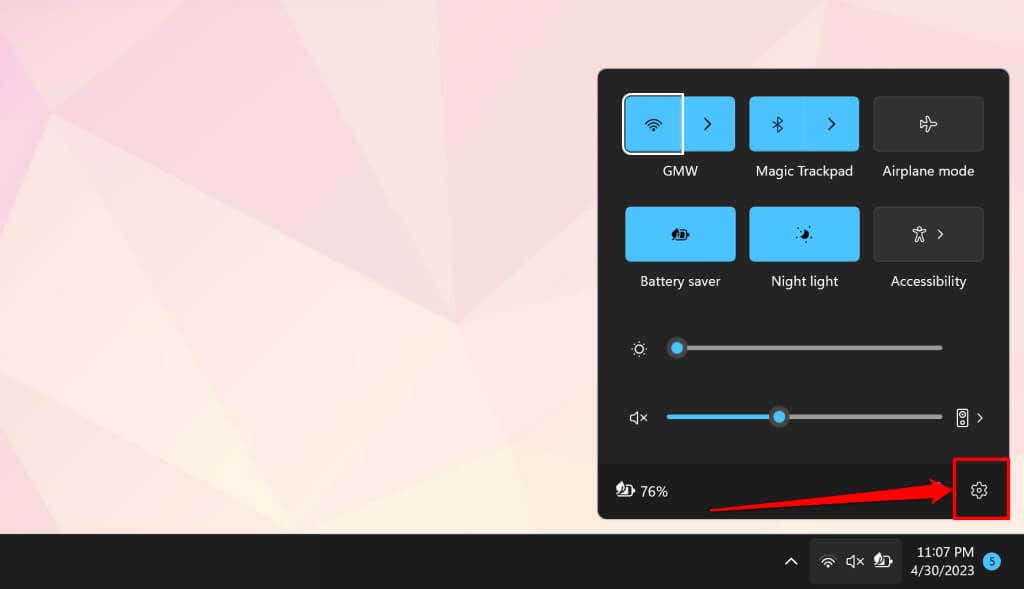
Dal pannello di controllo
Apri il Pannello di controllo, seleziona Account utentee seleziona Apporta modifiche al mio account nelle impostazioni del PC.
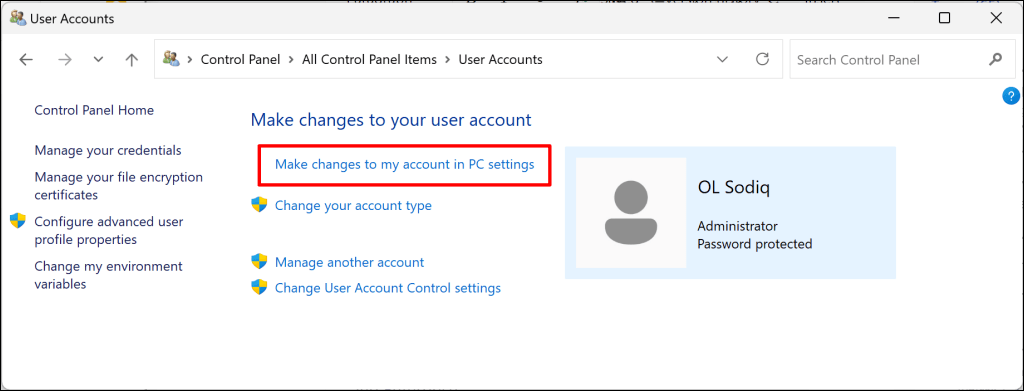
2. Esegui il controllo file di sistema
Alcuni programmi, funzionalità, servizi e utilità di Windows potrebbero bloccarsi o non funzionare correttamente se il tuo computer ha file di sistema mancanti o corrotti. Esegui il Controllo file di sistema (SFC) se il tuo computer non apre l'app Impostazioni di Windows.
SFC controlla il tuo sistema operativo per verificare la presenza di file di sistema mancanti/corrotti e li sostituisce. Collega il tuo computer a una rete Wi-Fi o Ethernet e segui questi passaggi per eseguire una scansione SFC.
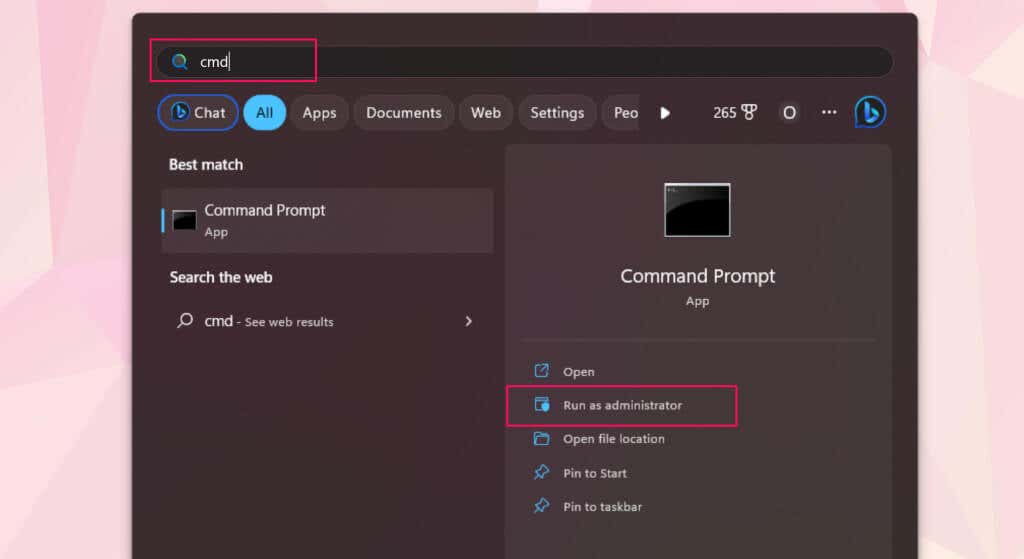
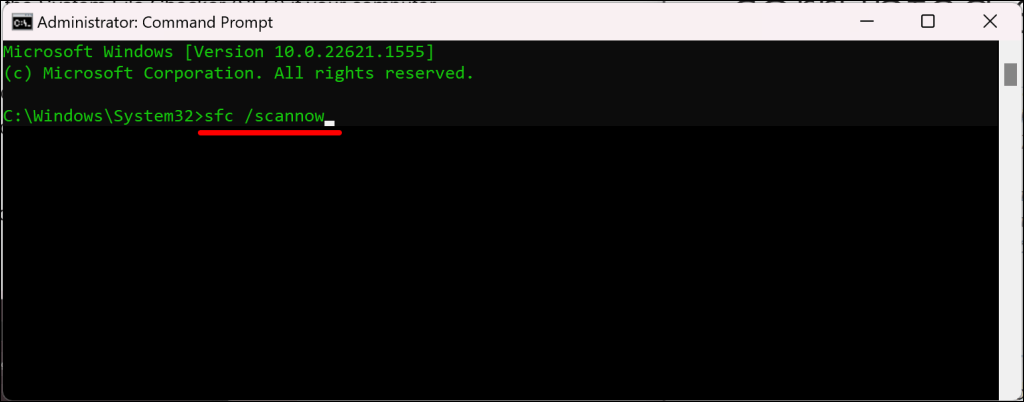
Il Controllo file di sistema eseguirà diverse scansioni e sostituirà eventuali file di sistema mancanti o danneggiati rilevati. Il tuo computer non ha file di sistema corrotti/mancanti se SFC visualizza un messaggio "La protezione delle risorse di Windows non ha rilevato alcuna violazione dell'integrità". messaggio.
3. Ripristina l'app Impostazioni tramite Windows PowerShell
Windows 11 ha un Comando di PowerShell che reimposta l'app Impostazioni. Segui i passaggi seguenti per ripristinare l'app Impostazioni del tuo PC tramite WindowsPowerShell.
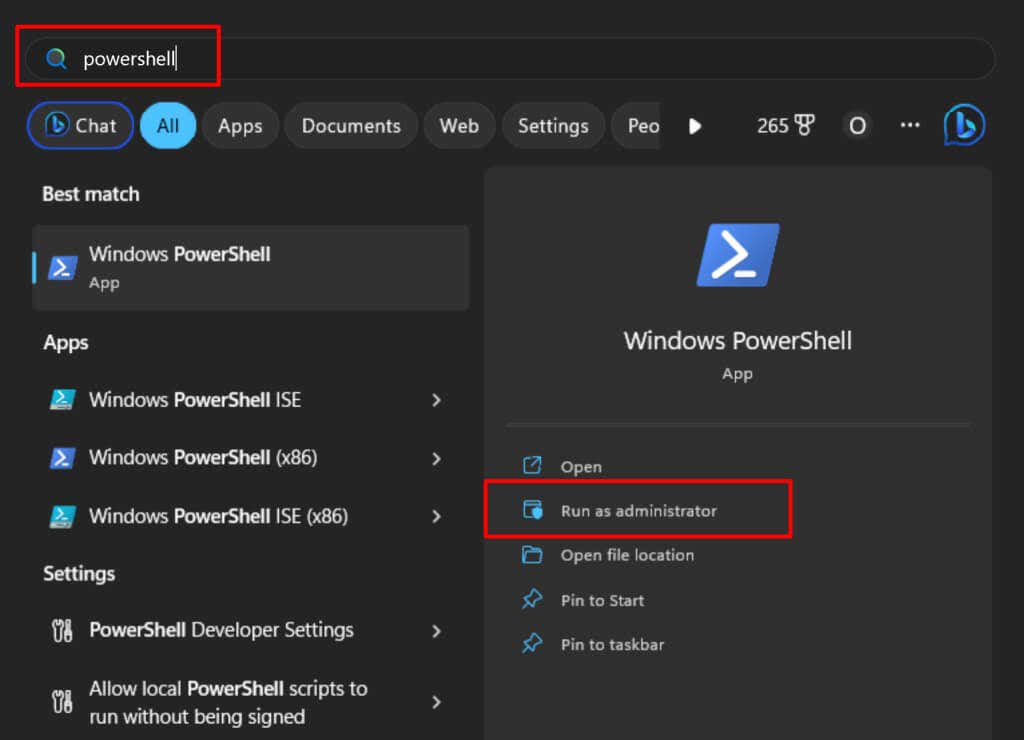
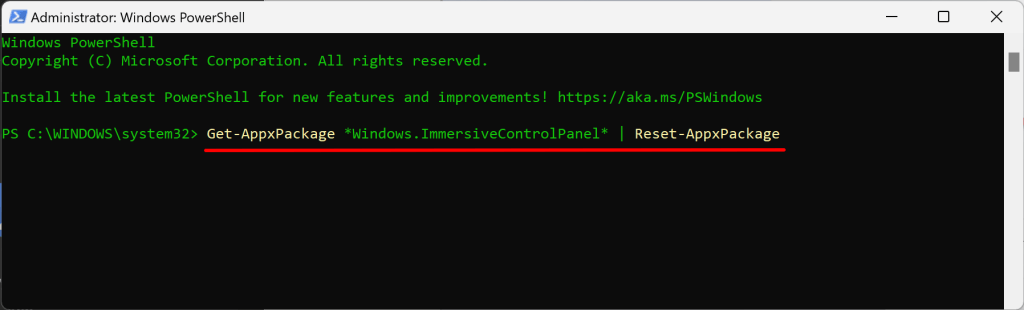
PowerShell esegue il comando in un batter d'occhio e non visualizza alcun messaggio di successo. Chiudi la finestra di PowerShell e controlla se riesci ad aprire l'app Impostazioni.
4. Abilita il Pannello di controllo e le Impostazioni del PC nell'Editor criteri di gruppo locale
Non riesci ad avviare l'app Impostazioni dal menu Start o dai risultati della ricerca? Ciò è probabilmente dovuto al fatto che una configurazione in Editor criteri di gruppo impedisce l'accesso alle Impostazioni di Windows dal menu Start.
Controlla l'editor dei criteri di gruppo locali del tuo PC e assicurati di essere autorizzato ad aprire l'app Impostazioni.
Nota:l'Editor Criteri di gruppo locali è disponibile solo in Windows 11 Pro ed Enterprise.
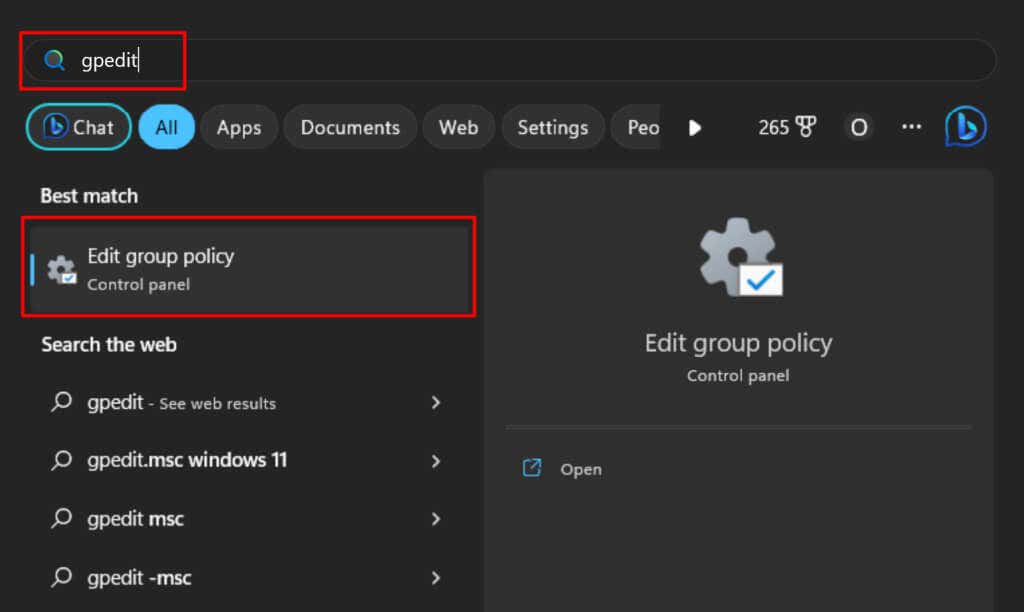
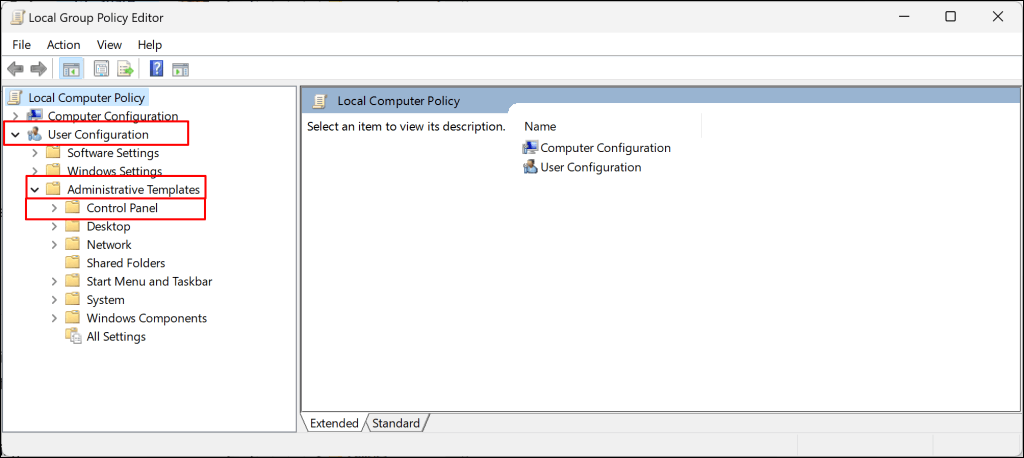
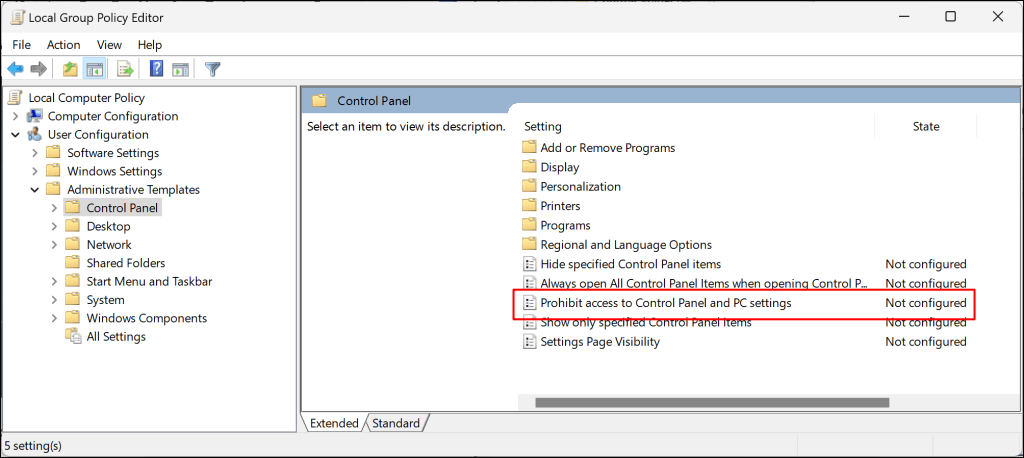
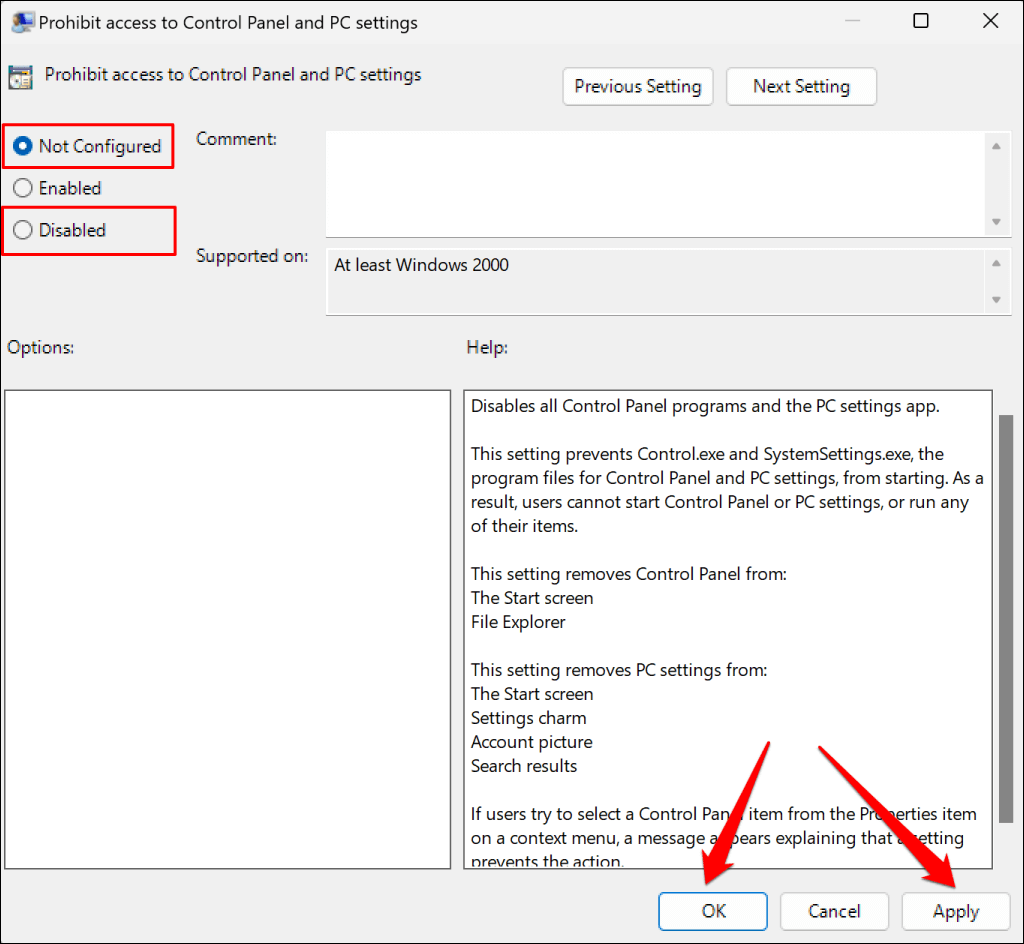 .
.
Chiudi l'Editor criteri di gruppo locale e controlla se puoi aprire Impostazioni dal menu Start.
5. Riavvia il computer
Riavvia Windows se l'app Impostazioni continua a non aprirsi dopo aver provato le soluzioni per la risoluzione dei problemi sopra riportate. Premi il tasto Finestra, seleziona l'icona di accensione e seleziona Riavvia.
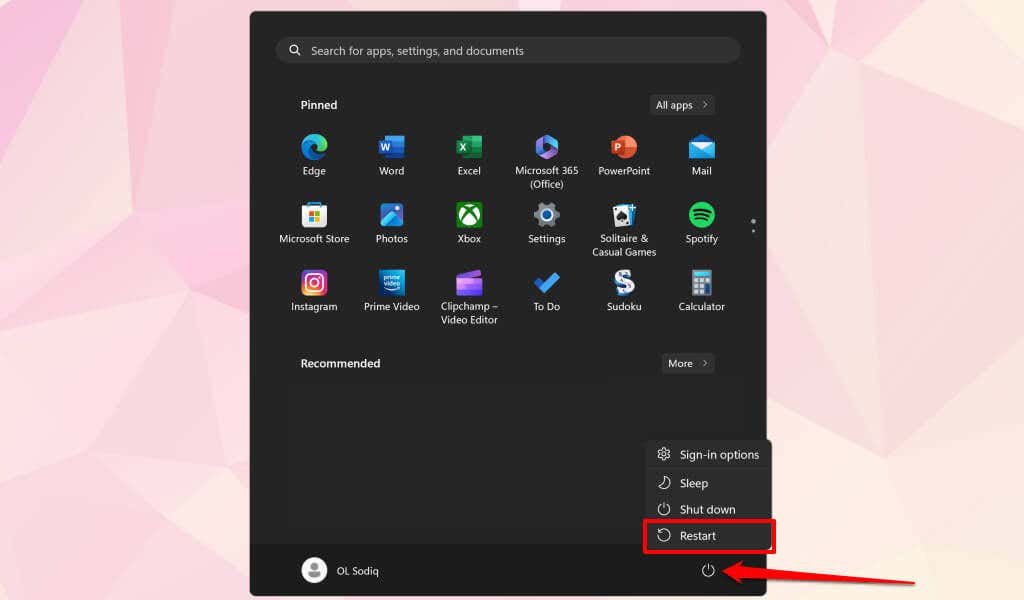
In alternativa, premi il tasto Windows+ X, seleziona Arresta o escie seleziona Riavvia.
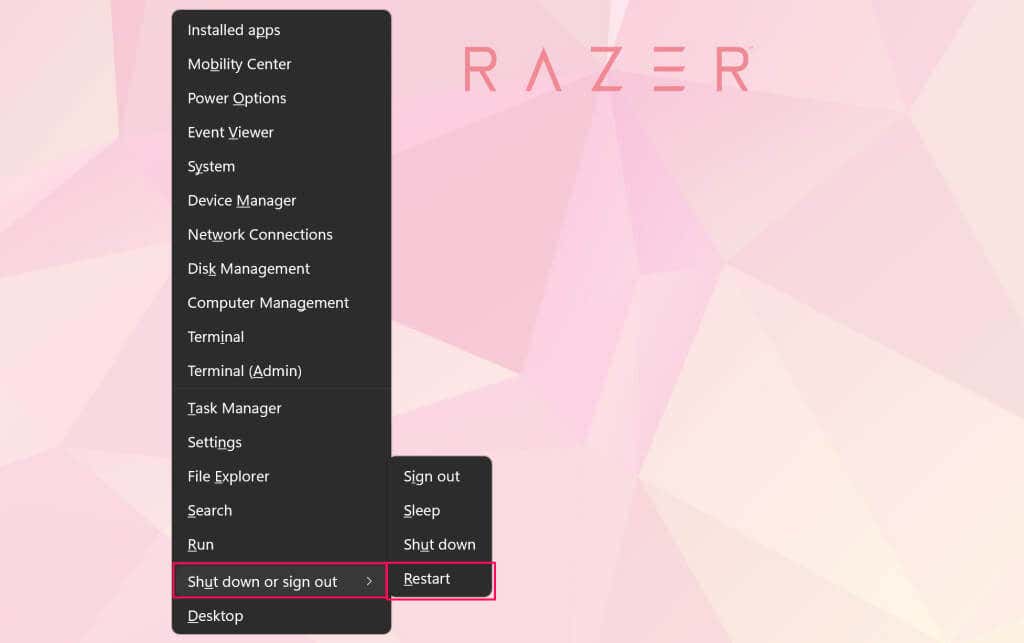
Puoi anche provare avvio in modalità provvisoria o eseguire un avvio pulito. Se l'app Impostazioni funziona in modalità provvisoria, è probabile che sul tuo computer siano presenti driver difettosi, malware o programmi di terze parti in conflitto. Riavvia il PC per uscire dalla modalità provvisoria ed eseguire un ripristino del sistema.
6. Esegui un ripristino del sistema
L'app Impostazioni ha smesso improvvisamente di aprirsi dopo l'installazione di un'app, un driver o un aggiornamento di Windows? Ripristinare il computer all'ultimo punto funzionale potrebbe far sì che le impostazioni di Windows funzionino nuovamente correttamente.
Puoi solo eseguire un ripristino del sistema se la protezione del sistema è abilitata sul tuo PC o se hai creato in precedenza un punto di ripristino.
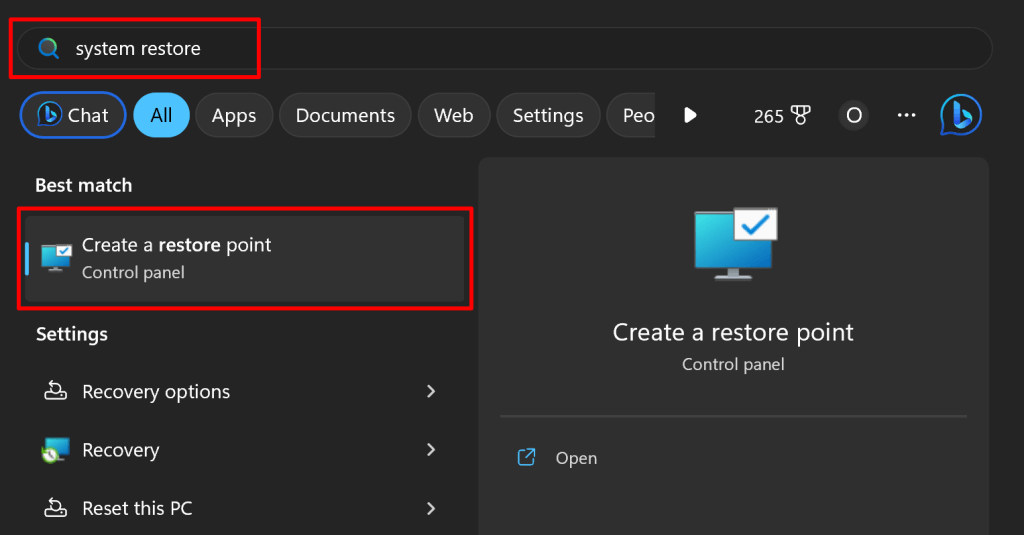
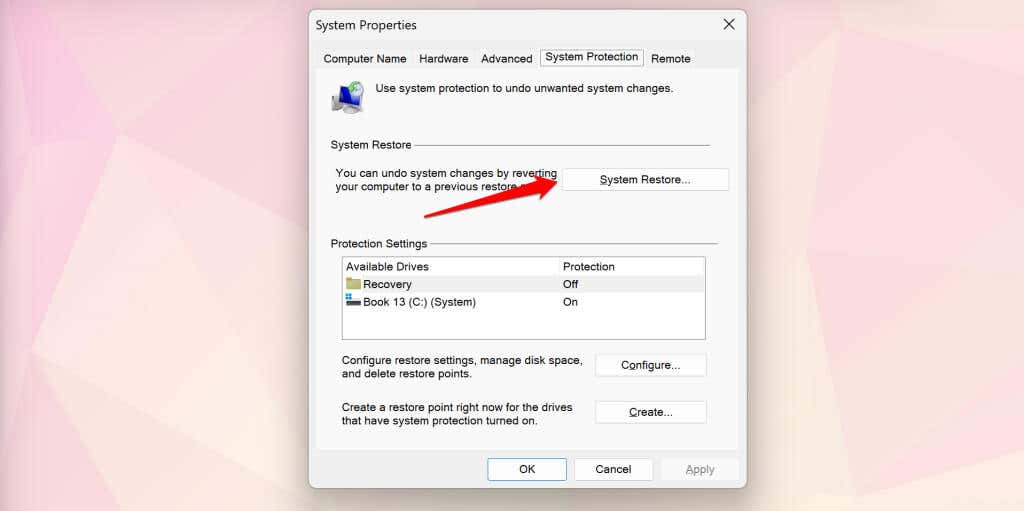
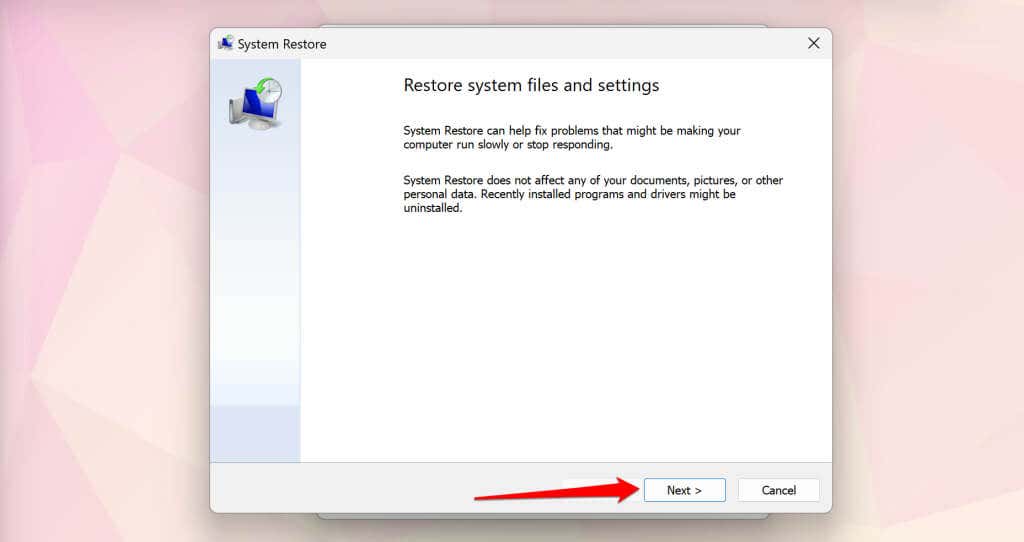
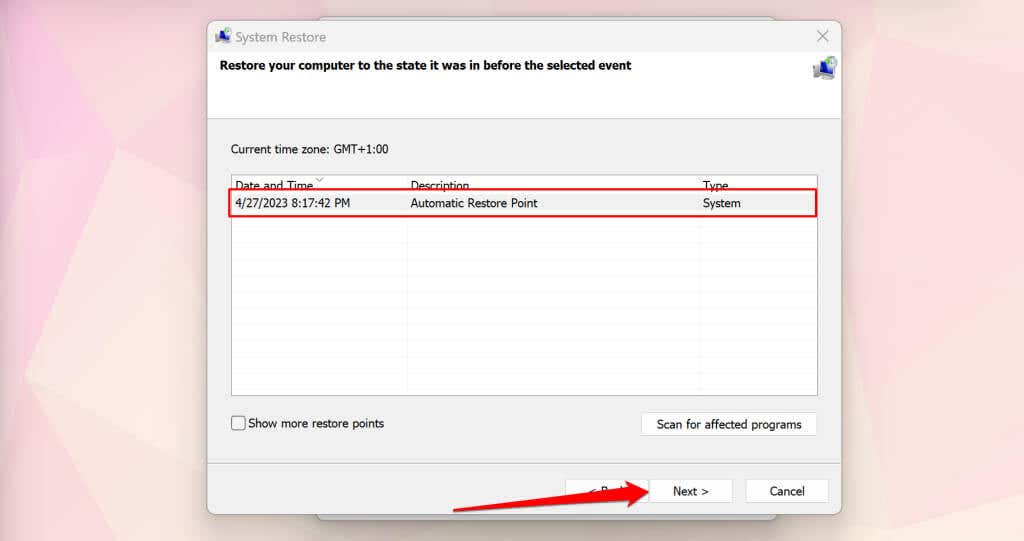
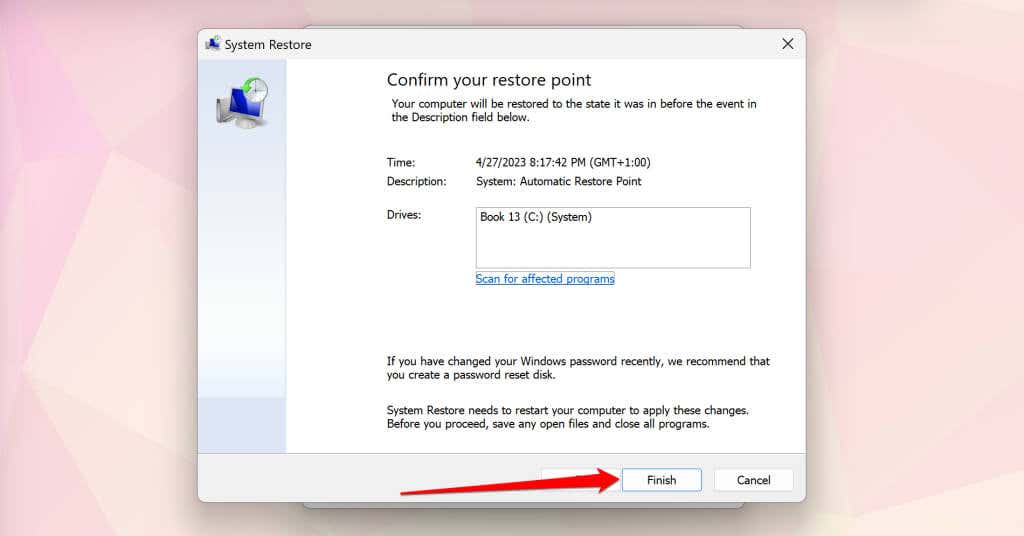
Windows annullerà tutte le modifiche apportate ai file e alle impostazioni di sistema dopo il punto di ripristino. Il Ripristino configurazione di sistema non elimina i tuoi file o documenti personali. Accedi all'account amministratore del tuo PC e controlla se puoi aprire e utilizzare l'app Impostazioni.
7. Esegui un aggiornamento Windows 11 sul posto
L'app Impostazioni potrebbe non aprirsi se si verifica un problema con l'installazione di Windows 11 sul tuo computer. L'aggiornamento di Windows alla versione più recente dovrebbe risolvere il problema, ma dovrai eseguire un aggiornamento sul posto poiché non puoi accedere all'app Impostazioni.
Un aggiornamento sul posto aggiornerà Windows, riparerà i file di sistema danneggiati, sostituirà i driver mancanti e risolverà altri problemi di sistema..
Collega il tuo computer a Internet e scollega tutti i dispositivi o gli accessori esterni prima di eseguire un aggiornamento sul posto. Microsoft consiglia inoltre di disinstallare qualsiasi software antivirus di terze parti per evitare interferenze con l'aggiornamento.
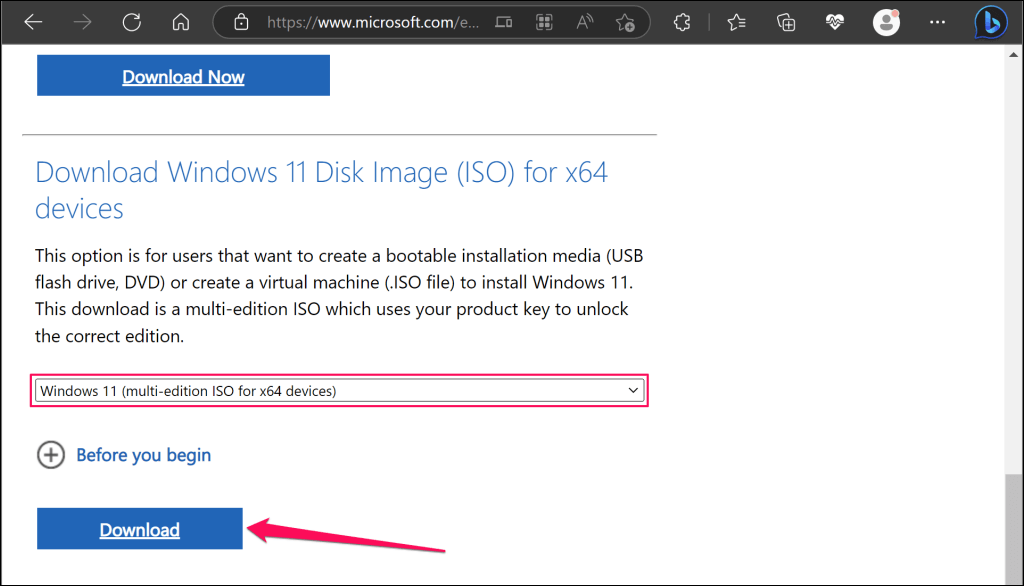
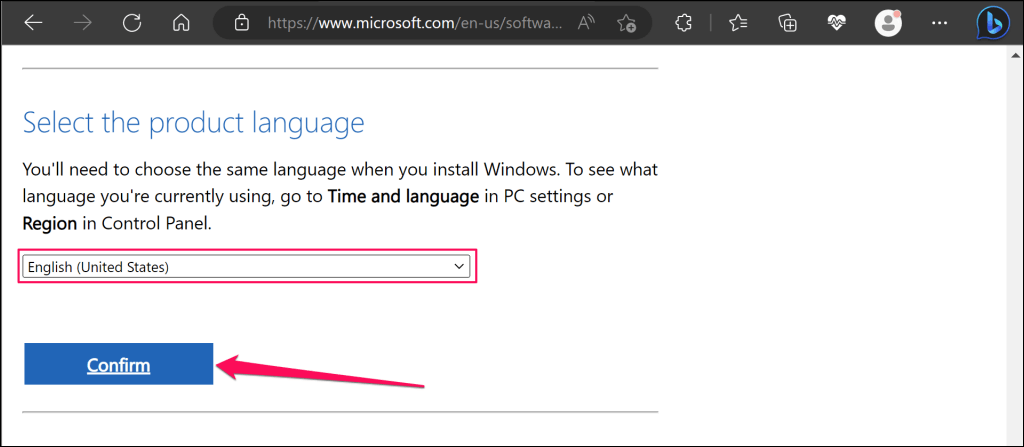
Apri il Pannello di controlloe seleziona Regioneper verificare la lingua del tuo computer. Assicurati di scegliere la stessa lingua durante l'installazione dell'aggiornamento.
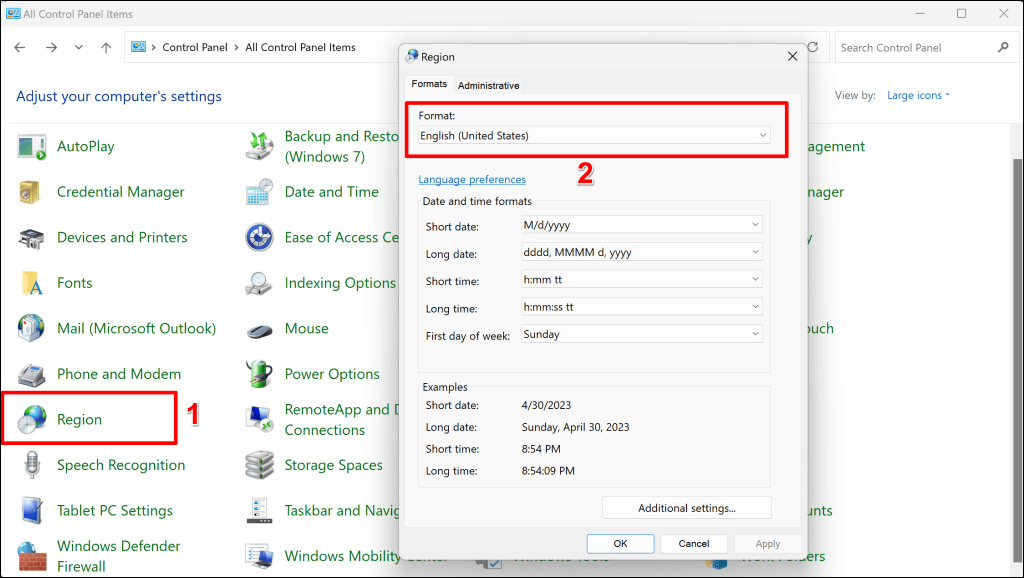
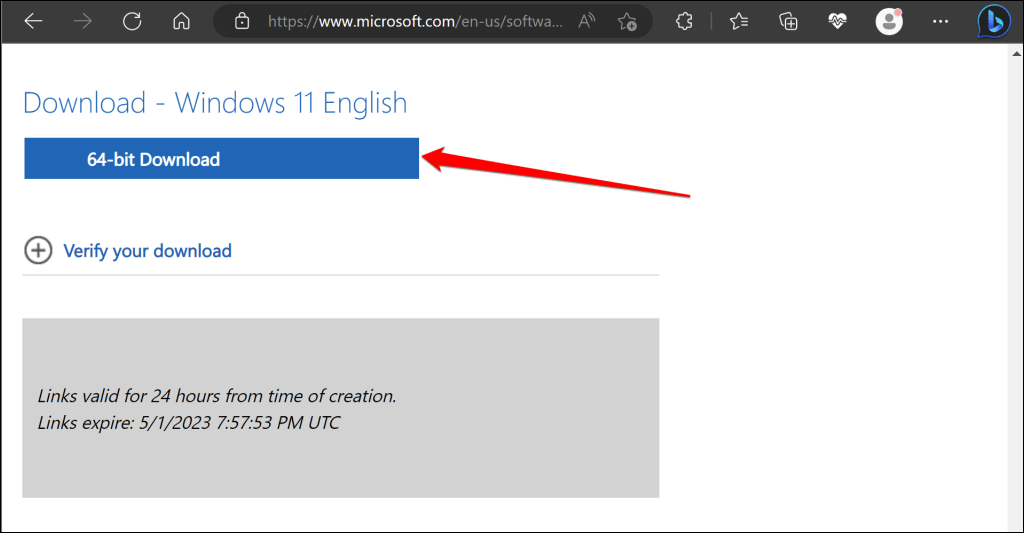
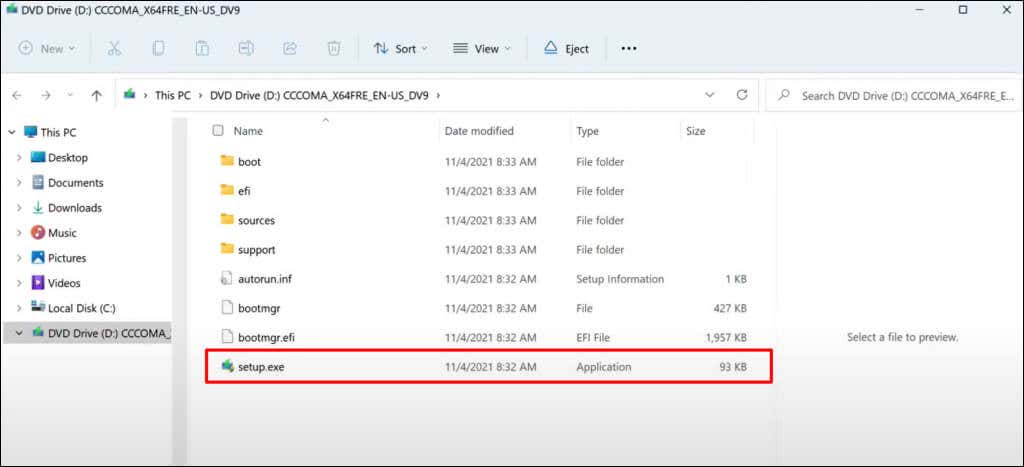
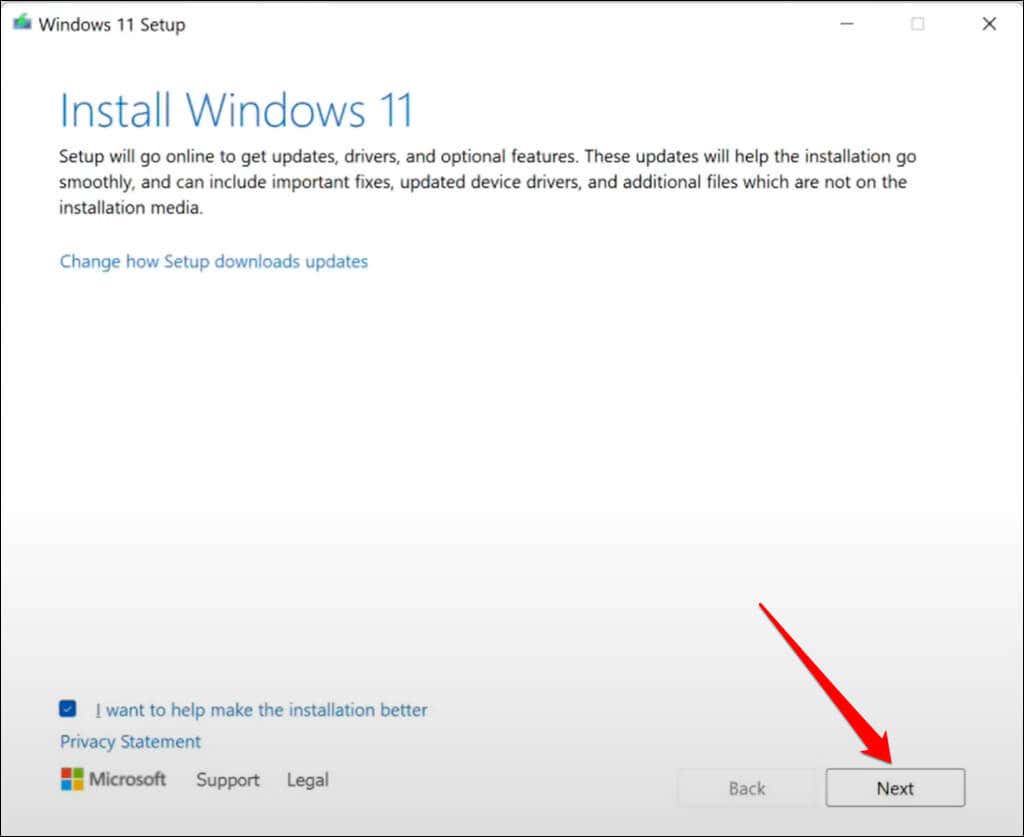
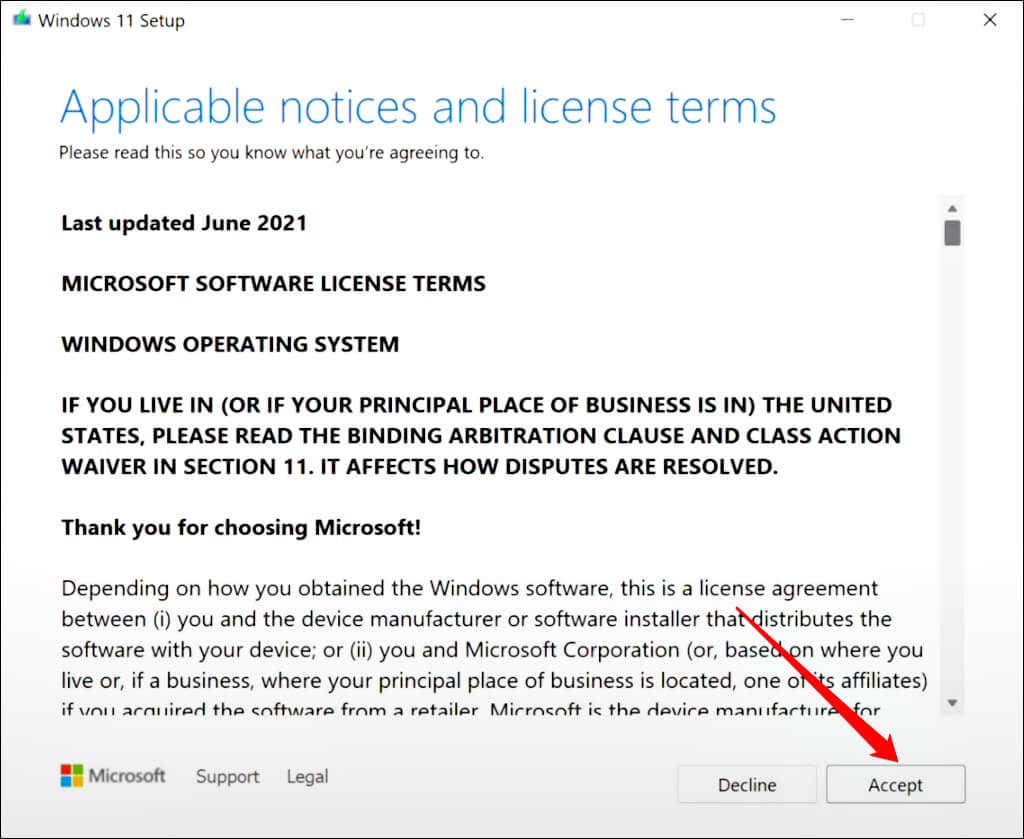
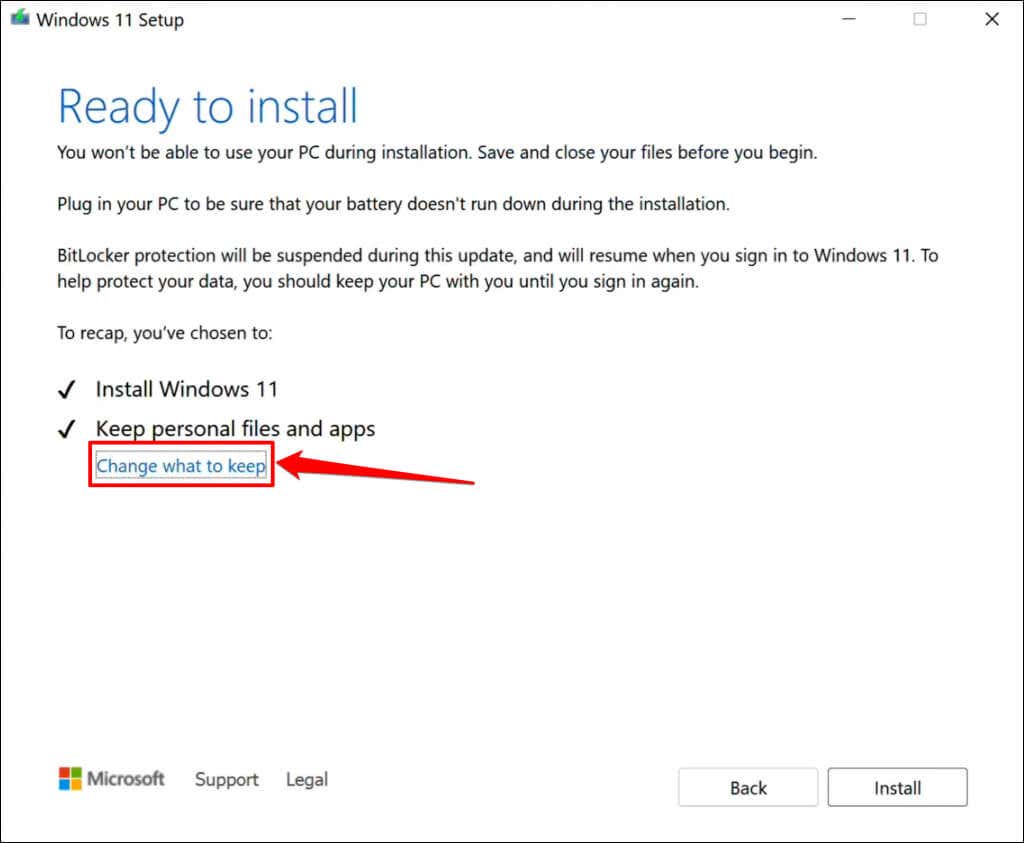
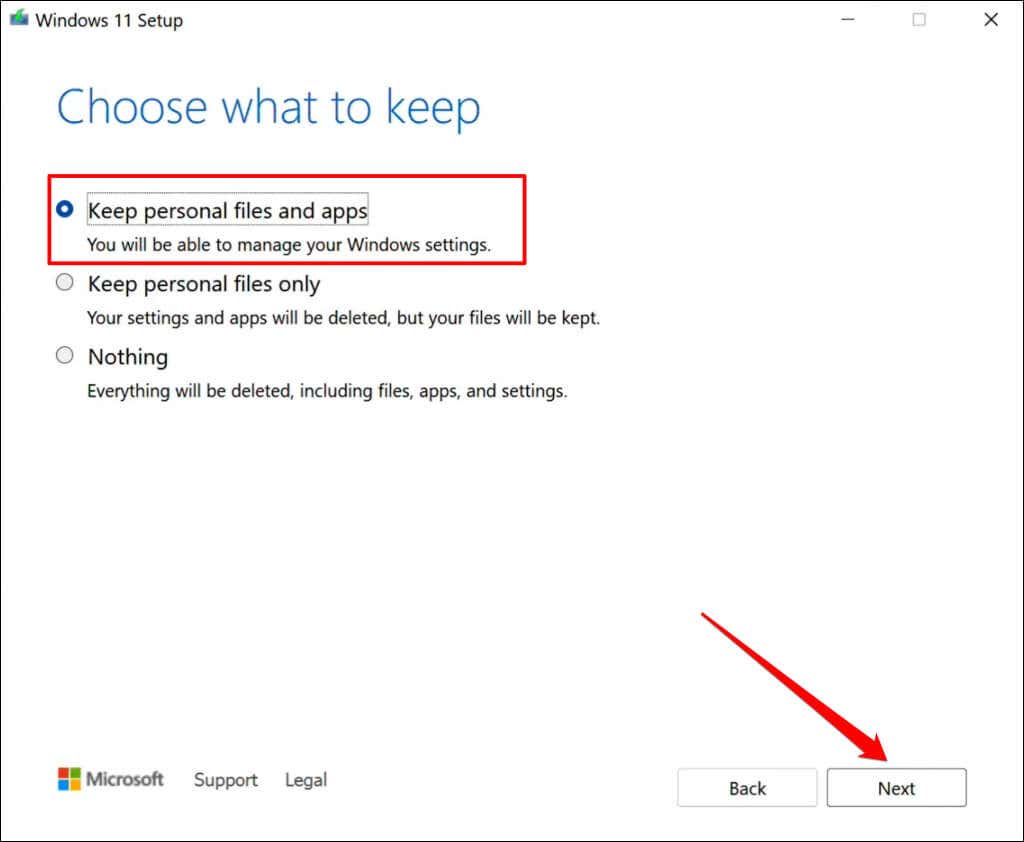
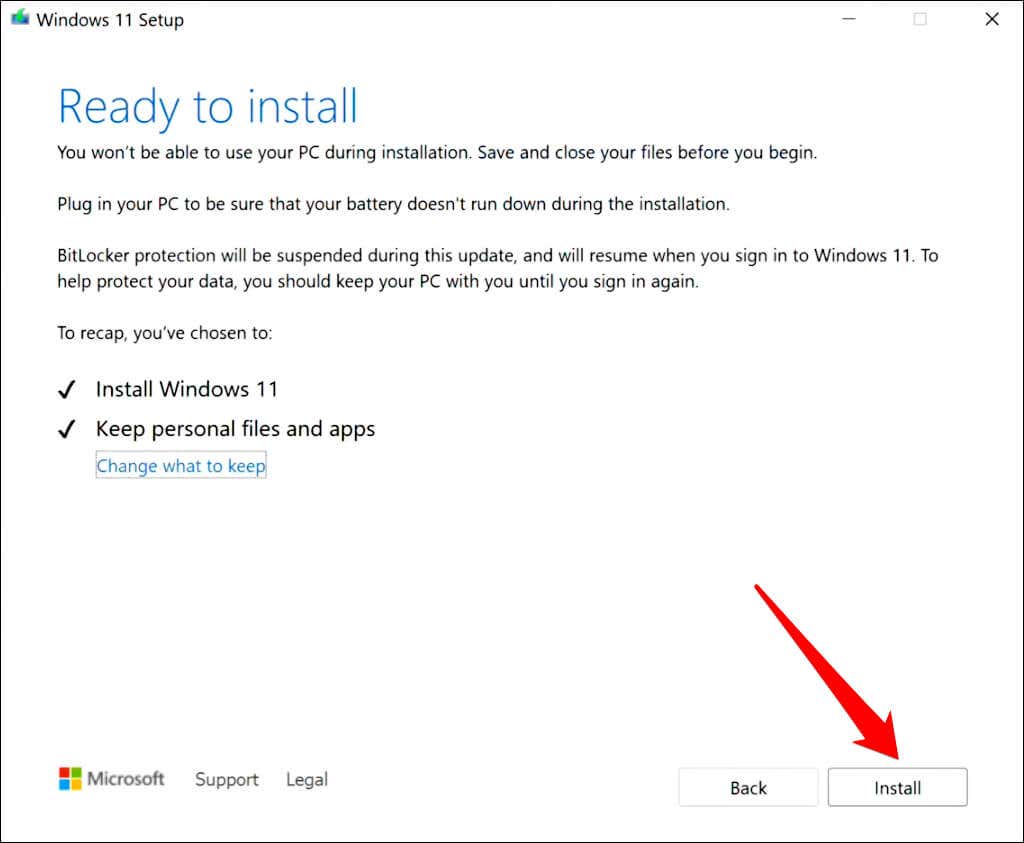
La durata dell'aggiornamento dipenderà dalla velocità della tua connessione e dalla configurazione hardware del tuo computer. Il PC verrà riavviato più volte durante l'aggiornamento e al termine visualizzerà la schermata di accesso. Accedi al tuo account e controlla se riesci ad aprire l'app Impostazioni di Windows.
Correggi l'app Impostazioni di Windows
Siamo certi che almeno uno dei consigli per la risoluzione dei problemi sopra riportati dovrebbe far funzionare nuovamente l'app Impostazioni sul tuo PC. Utilizza Ottieni l'app Aiuto per contattare un agente del supporto Microsoft se l'app Impostazioni di Windows 11 continua a non aprirsi..
.