Il processo msmpeng.exeè un processo di sistema Windows critico sul tuo PC. È un componente di Microsoft Defender Antivirus, che rimane in background e aiuta a difendere il tuo PC da infezioni malware, spyware e virus. Sebbene sia considerato essenziale, msmpeng.exe a volte può segnalare un utilizzo elevato della CPU in Task Manager.
Se utilizzi un PC più vecchio, ciò può rallentare il funzionamento del tuo PC (o non rispondere). Esistono alcuni motivi per cui msmpeng.exe potrebbe causare un utilizzo elevato della CPU. Spiegheremo le cause (e alcune potenziali soluzioni) di seguito.
Che cos'è Msmpeng.exe?
Msmpeng.exe, o eseguibile del servizio antimalware, è un componente cruciale di Microsoft Defender Antivirus, il sistema antimalware e antivirus integrato in Windows 10 e PC Windows 11.
In precedenza era chiamato Windows Defendernelle versioni precedenti di Windows. È noto anche come componente di Sicurezza di Windows.
Questo processo esegue varie funzioni relative a Microsoft Defender Antivirus, inclusa la scansione di potenziali minacce e la fornitura di protezione in tempo reale contro i malware.
Quali sono le cause dell'utilizzo elevato della CPU di msmpeng.exe?
Potresti aver notato che in alcuni casi msmpeng.exe causa un utilizzo elevato della CPU sul tuo PC. Prima di farti prendere dal panico, il processo msmpeng.exe in sé non è un virus. Tuttavia, potrebbe causare un utilizzo elevato della CPU se sta eseguendo attivamente la scansione o affrontando un'infezione, se è in fase di aggiornamento o se le risorse di sistema del tuo PC sono scarse.
È essenziale riconoscere che, nonostante l'elevato problema di utilizzo della CPU, msmpeng.exe è una parte vitale della protezione del sistema contro malware e virus. Non dovresti rimuoverlo o disabilitarlo a meno che tu non abbia installato un programma antivirus affidabile di terze parti, poiché ciò lascerebbe il tuo computer vulnerabile alle minacce alla sicurezza.
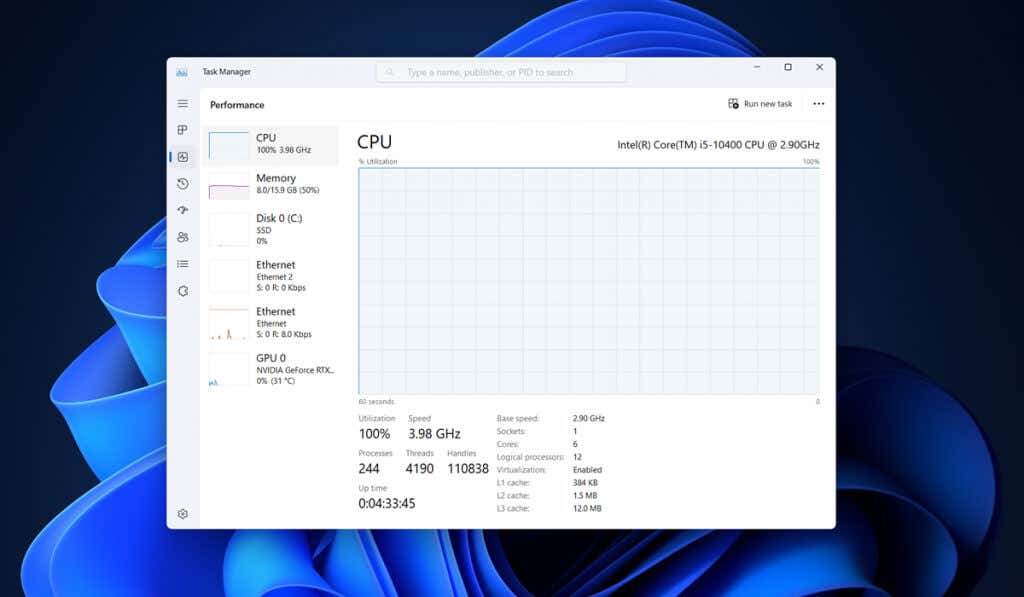
Tuttavia, potresti voler limitare la frequenza delle scansioni o pianificare le scansioni per un orario più conveniente. Ad esempio, se non hai intenzione di utilizzare il PC la mattina, Windows potrebbe pianificare le scansioni antivirus in quel momento, lasciando il tuo PC in grado di gestire le applicazioni che desideri eseguire quando desideri eseguirle..
In una situazione in cui è installata una soluzione antivirus di terze parti, Microsoft Defender Antivirus si spegnerà automaticamente. Potresti provarlo come ultima risorsa, ma nella maggior parte dei casi ti consigliamo di attenersi a Microsoft Defender Antivirus come soluzione antivirus di riferimento.
Cerca virus e malware
Nella maggior parte dei casi, msmpeng.exe si trova a gestire una situazione in cui segnala un utilizzo elevato della CPU. Potrebbe trattarsi di una scansione attiva o, in alcuni casi, potrebbe trattarsi di malware.
Se vuoi assicurarti che il tuo PC sia privo di malware, puoi eseguire la tua scansione antivirus. Spiegheremo come eseguire questa operazione utilizzando Microsoft Defender Antivirus, ma puoi utilizzare qualsiasi soluzione antivirus di terze parti per ottenere lo stesso effetto.
Per eseguire la scansione di virus e malware utilizzando Sicurezza di Windows, segui questi passaggi.
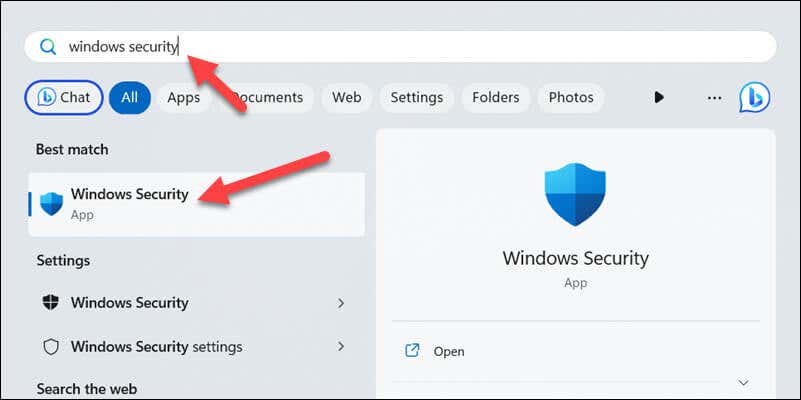
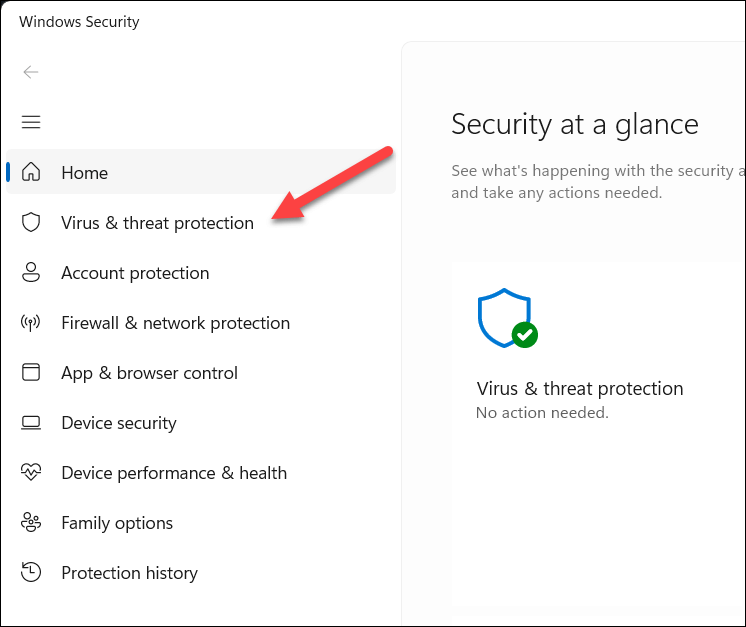

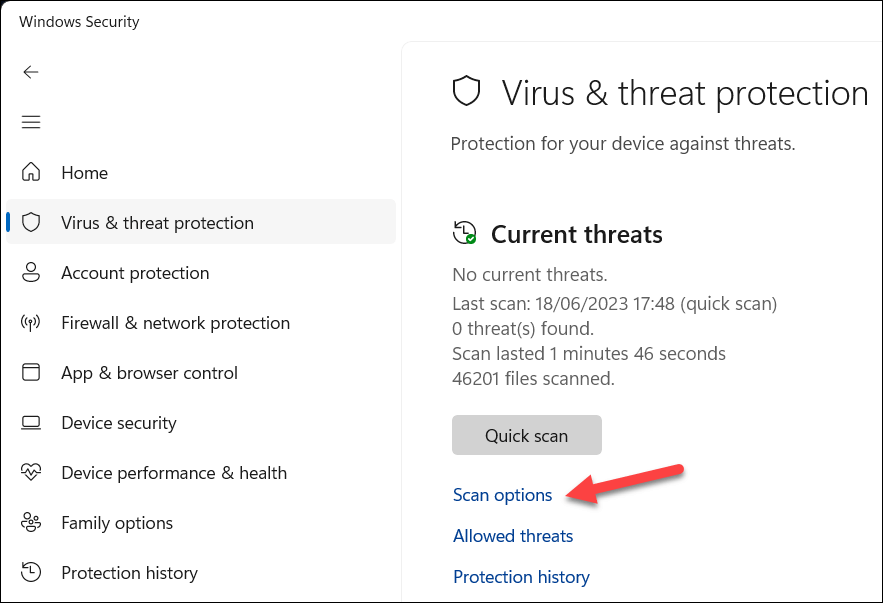
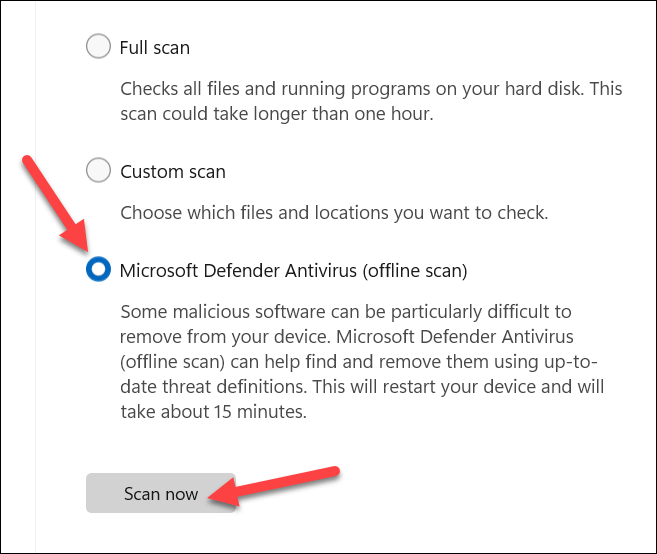
Disabilita Microsoft Defender Antivirus
Per molti anni, le soluzioni antivirus di terze parti hanno avuto la cattiva reputazione di causare rallentamenti al PC. Ecco perché Microsoft Defender Antivirus è l'opzione preferita per proteggere il tuo PC sui sistemi Windows più recenti..
Tuttavia, se msmpeng.exe causa un utilizzo elevato della CPU, potrebbe valere comunque la pena provare un'alternativa di terze parti. Passare a un antivirus di terze parti significherà che msmpeng.exe (e altri servizi correlati) non saranno in uso.
Puoi testare questa teoria disabilitando Microsoft Defender Antivirus temporaneamenteper vedere se disabilitandolo si liberano risorse di sistema. Sottolineiamo che dovresti farlo solo temporaneamente prima di installare una soluzione di terze parti. In caso contrario, lascerai il tuo PC esposto alle infezioni da malware senza la protezione necessaria per fermarti.
Per disabilitare Microsoft Defender Antivirus, segui questi passaggi.
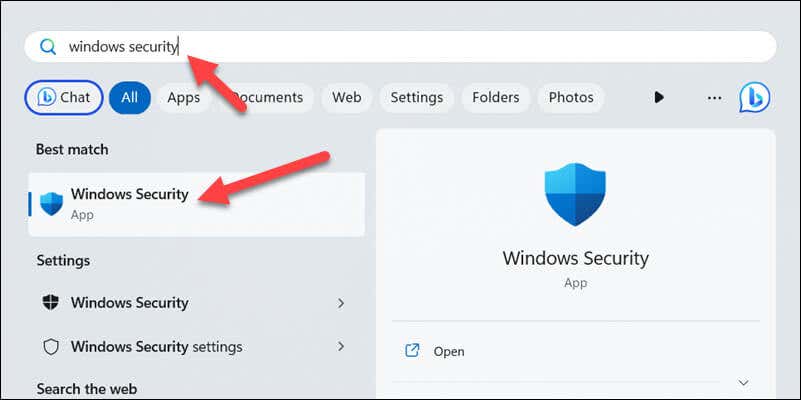
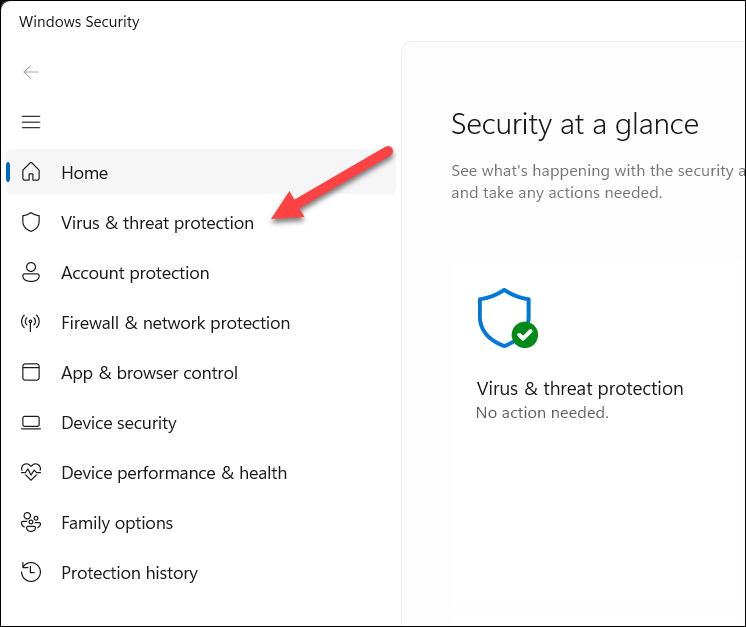
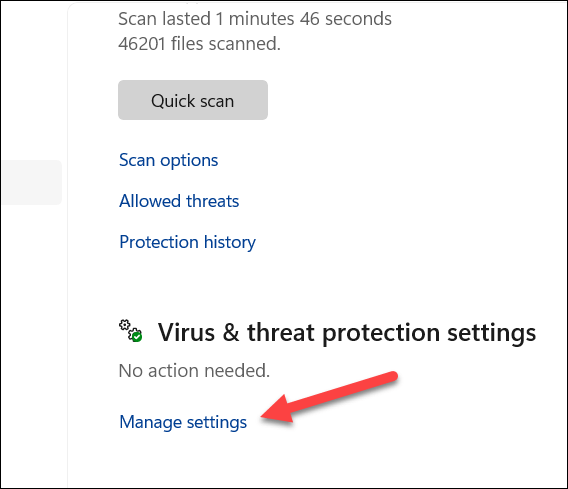
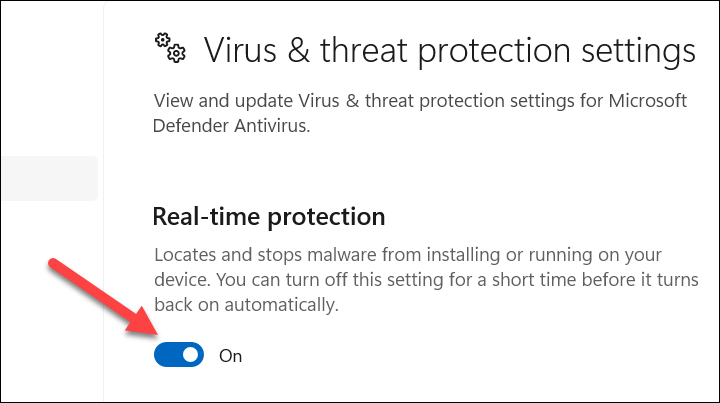
Dopo aver disabilitato Microsoft Defender Antivirus, monitora l'utilizzo della CPU del processo msmpeng.exe e verifica se torna ai valori normali. In caso contrario, potresti dover prendere in considerazione altri metodi per ridurre l'utilizzo della CPU: passare a un'alternativa di terze parti non ti aiuterà se il processo è comunque ancora in esecuzione.
Configura la frequenza di scansione per Microsoft Defender
Se vuoi provare a limitare l'utilizzo della CPU in Microsoft Defender, puoi configurarne la frequenza di scansione. Ciò ti aiuterà a pianificare le scansioni antivirus in orari convenienti quando probabilmente non utilizzerai il PC.
Puoi farlo utilizzando Utilità di pianificazioneseguendo i passaggi seguenti.
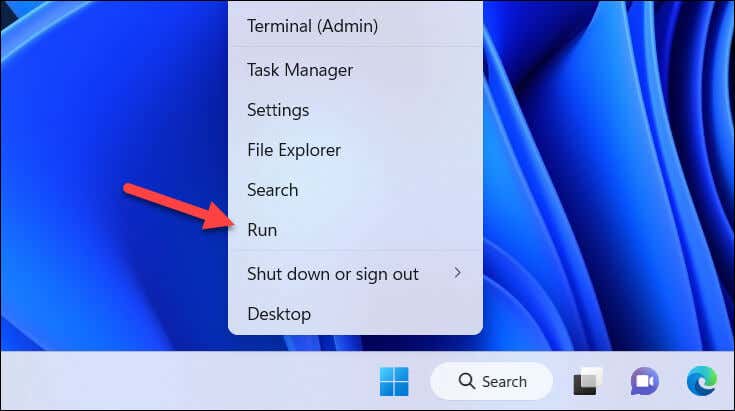
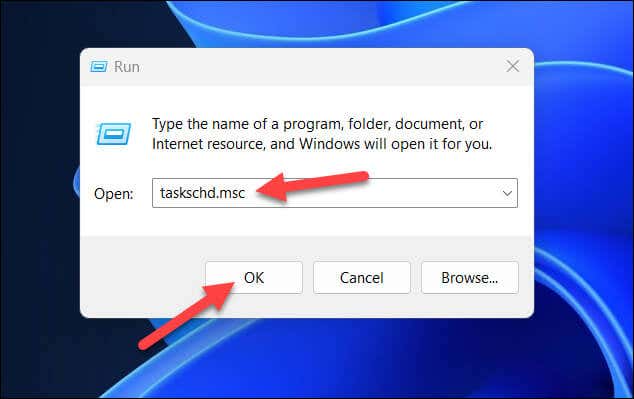
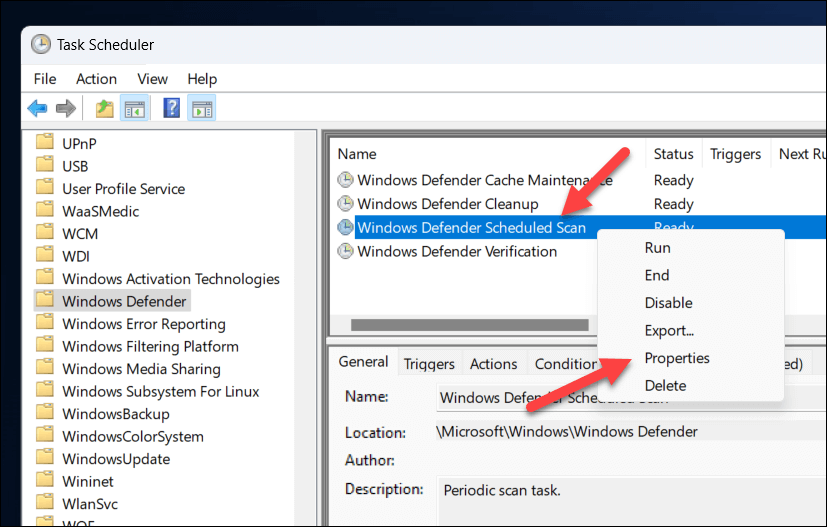
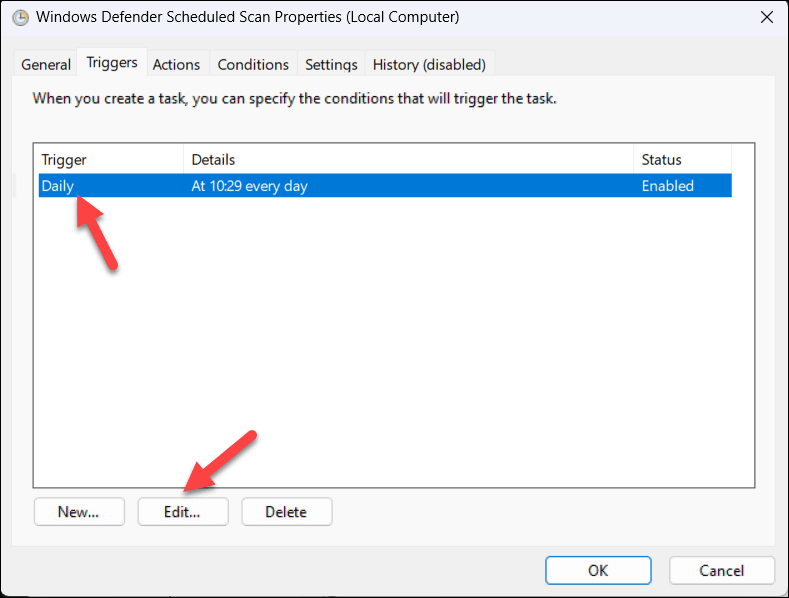
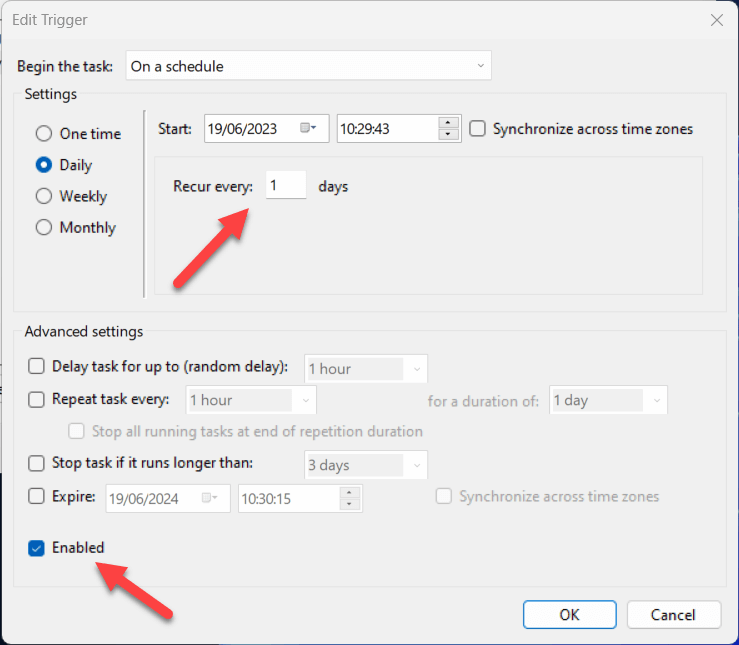
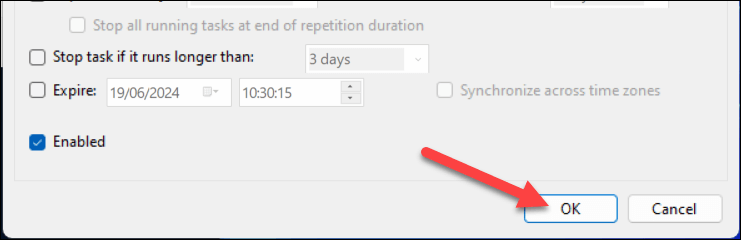
Aggiunta di esclusioni a Microsoft Defender Antivirus
In determinate circostanze, potrebbe essere utile aggiungere esclusioni alla routine di scansione antivirus di Microsoft Defender. Ad esempio, se tenta di eseguire la scansione da solo mentre è in esecuzione, il tuo PC potrebbe rallentare.
Per aiutarti, puoi aggiungere il processo msmpeng.exe stesso al proprio elenco di esclusione.
Potresti anche decidere di eseguire questa operazione con le applicazioni che esegui e che sai causare conflitti con la tua soluzione antivirus. Per aggiungere msmpeng.exe all'elenco di esclusione di Microsoft Defender Antivirus, procedi nel seguente modo.
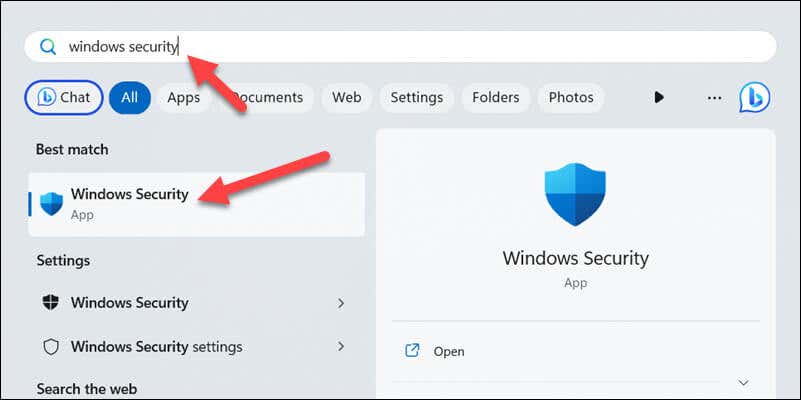
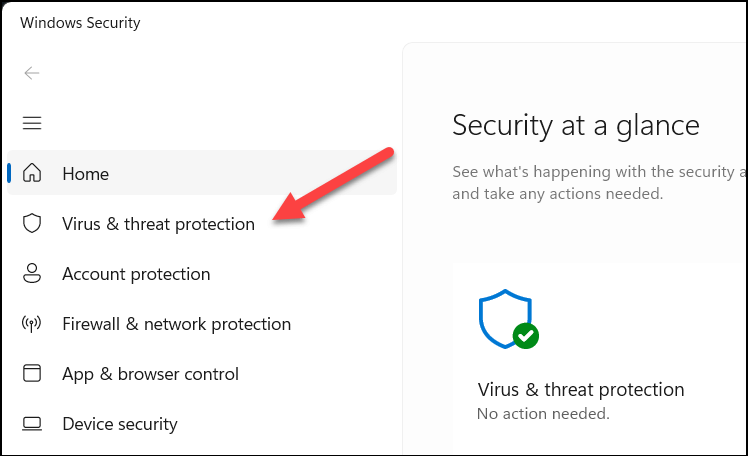
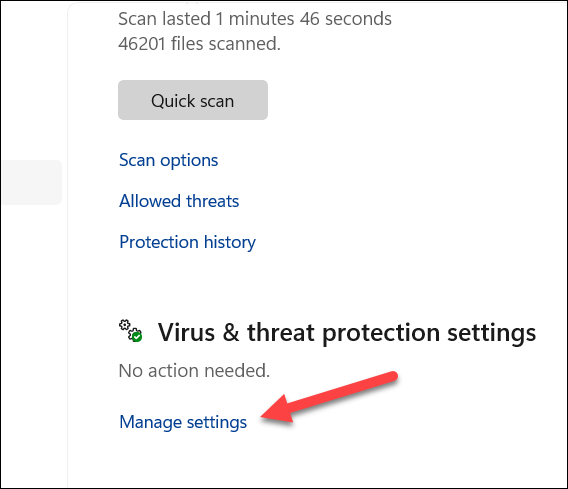
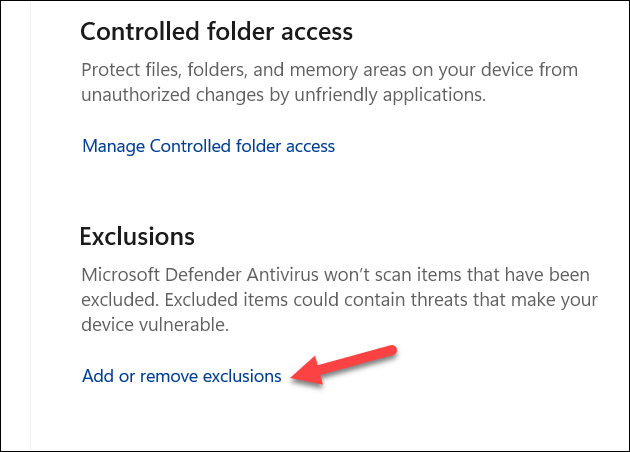
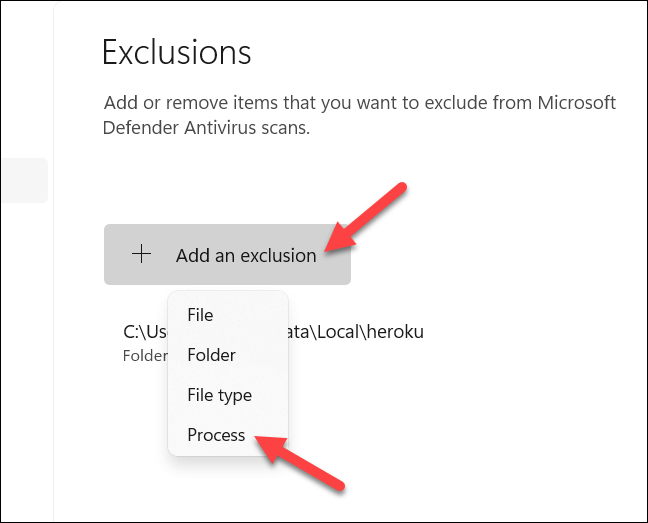
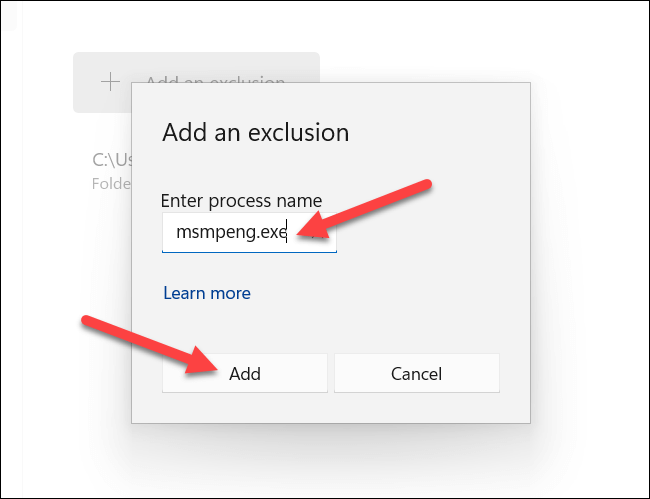
Ripeti questi passaggi per qualsiasi altra applicazione che desideri ignorare (purché sei sicuro che sia sicuro farlo).
Proteggi il tuo PC Windows
L'utilizzo elevato della CPU di Msmpeng.exe è difficile da risolvere, ma seguendo i passaggi precedenti è possibile risolvere o aggirare il problema nella maggior parte dei casi.
Esistono altri problemi relativi ai file Windows che potresti dover risolvere in seguito, ad esempio problemi con tiworker.exe o ntoskrnl.exe causa un utilizzo elevato della CPU. Se riscontri ulteriori problemi, assicurati che il tuo sistema sia aggiornato, poiché Windows Update potrebbe includere importanti correzioni di bug che possono aiutare a risolvere il problema.
Se il tuo hardware ha difficoltà a eseguire Windows, potresti dover considerare reinstallare Windows o aggiornare il tuo PC successivamente.