Esplora file è il modo più semplice per sfogliare e organizzare i file sui sistemi operativi Windows. Ha anche un'utile funzione di raggruppamento file che ti consente di organizzare file e cartelle per nome, data e altro. Tuttavia, questa funzione non funziona sempre bene e alcuni utenti preferiscono disabilitarla.
In questo tutorial, spiegheremo come disattivare il raggruppamento in Esplora risorse.
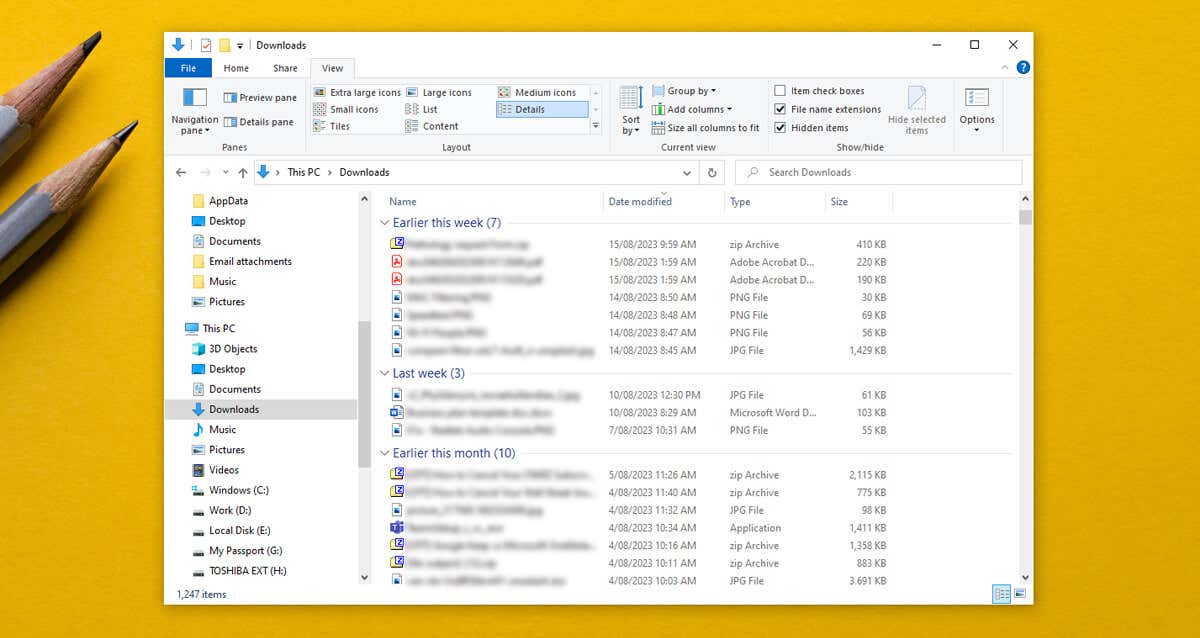
Come disattivare il raggruppamento di file in Windows10
Se disattivi il raggruppamento di file, impedirai a Explorer gestore di file di raggruppare i tuoi file in base al nome, alla data o alla dimensione del file. In genere, l'unica cartella in cui questa impostazione viene applicata automaticamente è la cartella Download in cui i file sono raggruppati per data di modifica. Per farlo:
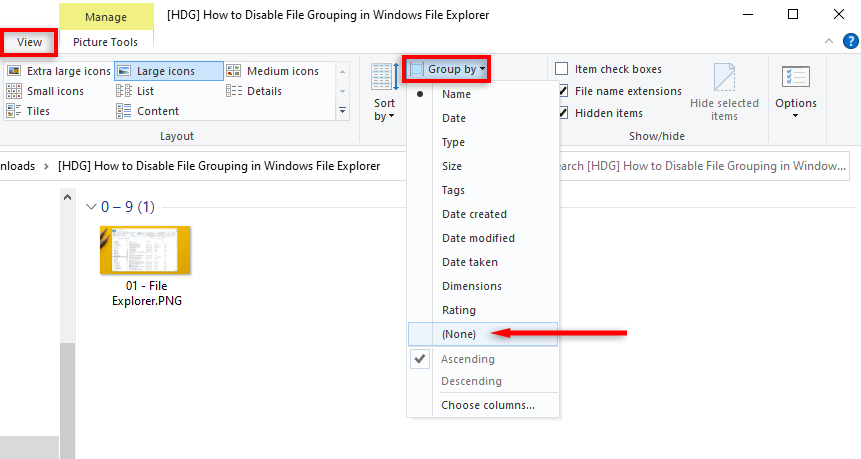
Come fare Disabilita il raggruppamento di file in Windows 11
Per disattivare il raggruppamento di file in Windows 11:
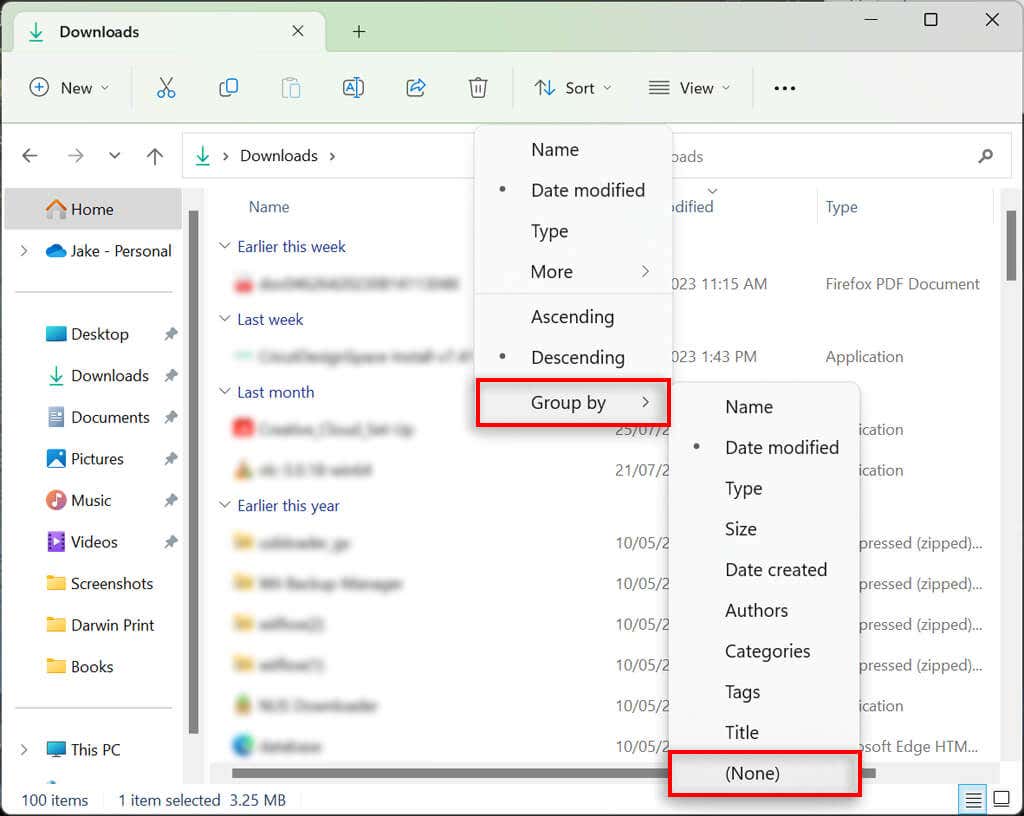
Nota:puoi anche fare clic con il pulsante destro del mouse in un punto qualsiasi della cartella e selezionare Raggruppa per>(Nessuno).
Come disattivare il raggruppamento di file in TUTTE le cartelle
È possibile disabilitare i gruppi universalmente. Innanzitutto, disabilita il raggruppamento di file in una singola cartella come mostrato sopra. Quindi, segui i passaggi seguenti per Windows 10 o Windows 11 per applicare l'impostazione a tutte le cartelle sul tuo PC.
Su Windows 10
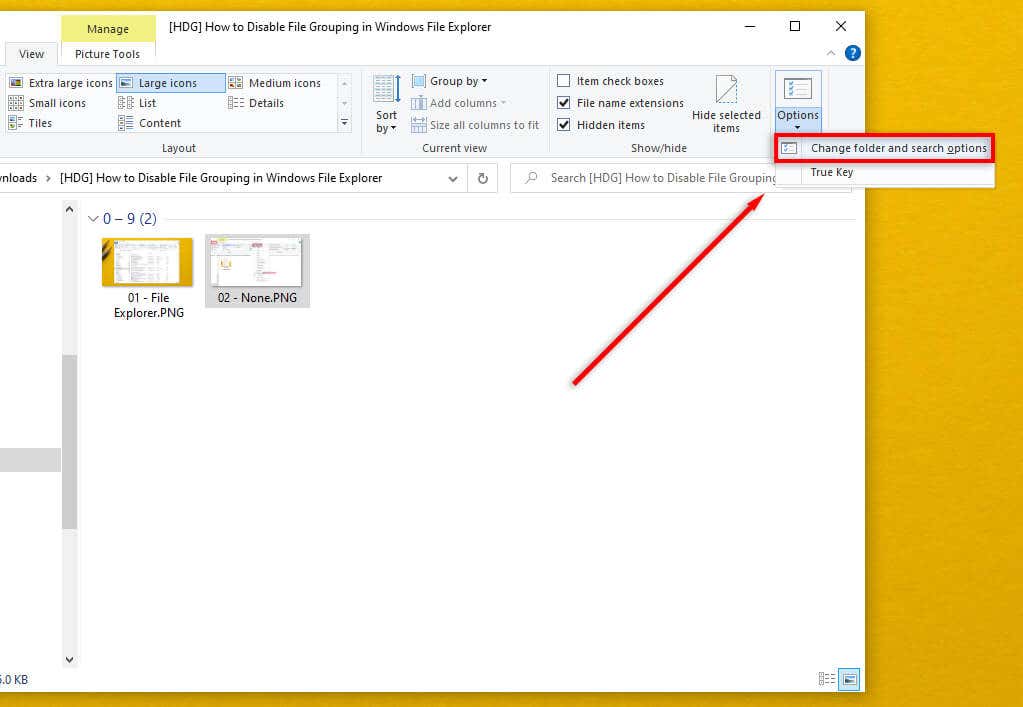
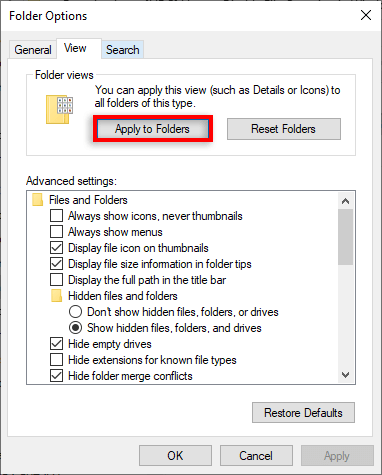
Su Windows 11

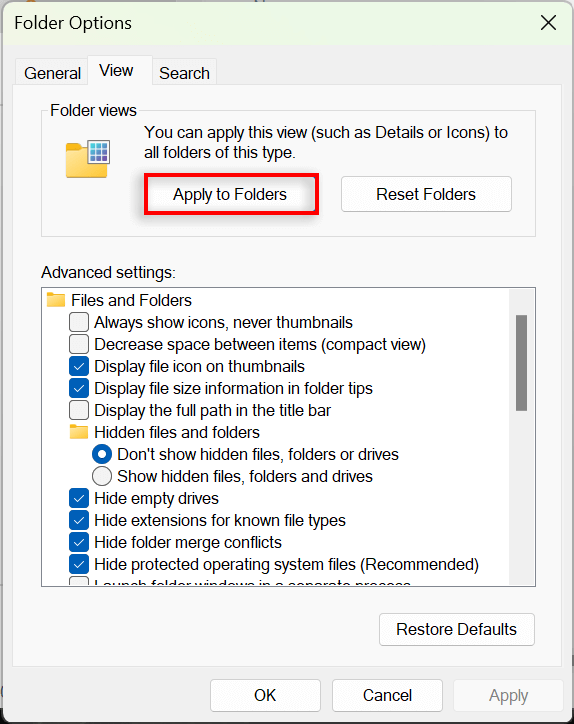
Come abilitare il raggruppamento di file su Windows 10/11
Per abilitare il raggruppamento di file, devi semplicemente ripetere i passaggi precedenti e selezionare un'opzione di raggruppamento diversa.
Su Windows 10 o 11, apri Esplora filee fai clic con il pulsante destro del mouse su una posizione vuota. Seleziona Raggruppa per, quindi scegli il tipo di raggruppamento che desideri applicare. Puoi scegliere tra Data di modifica, Tipo, Dimensionee Nome. Puoi anche selezionare se desideri raggruppare i file in ordine ascendente o discendente.
Per abilitare il raggruppamento di file in tutte le cartelle, vai a Esplora file>Opzioni cartellae seleziona Reimposta cartelle.
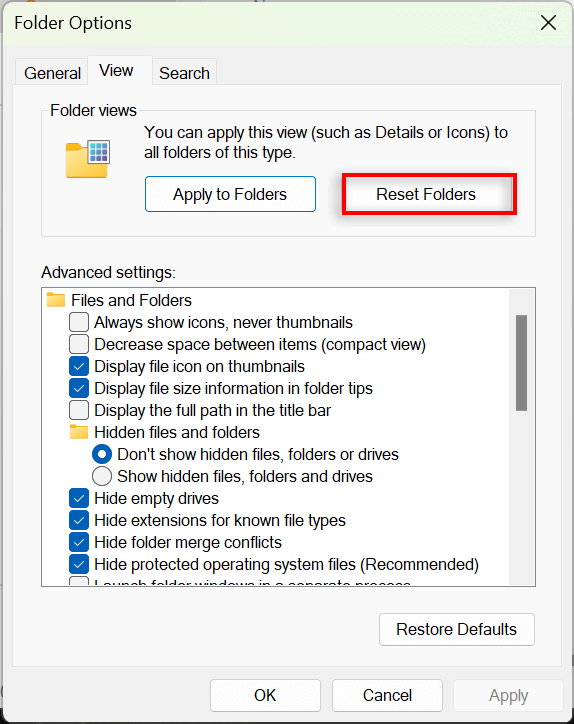
Migliore organizzazione, meno stress
Molti utenti trovano frustrante la funzionalità Raggruppamento file e scelgono di disattivarla. Fortunatamente, Microsoft semplifica la personalizzazione delle opzioni di visualizzazione delle cartelle e l'organizzazione di file e sottocartelle esattamente come desideri. Il problema è che aggiornamenti occasionali di Windows (come la famigerata versione Win 10 1903) possono compromettere le impostazioni di raggruppamento e ripristinarle ai valori predefiniti.
Se tutto va bene, seguendo i passaggi precedenti, potrai separare definitivamente le tue cartelle.
.