L'"Errore di installazione – 0x80070103" di Windows continua a infastidirti finché non viene installato un aggiornamento. Gli aggiornamenti non vengono installati per vari motivi. È possibile che il tuo PC abbia già installato l'aggiornamento che stai tentando di installare oppure che il tuo computer abbia un altro problema. Indipendentemente dalla causa del problema, puoi seguire alcuni suggerimenti per risolverlo. Ti mostreremo quali sono queste soluzioni.
Alcuni motivi l'aggiornamento non viene installato e mostra l'errore precedente sono che Windows Update ha un piccolo problema tecnico, il servizio Windows Update non funziona correttamente, la cache degli aggiornamenti è problematica, i file principali del sistema sono danneggiati, e altro ancora.
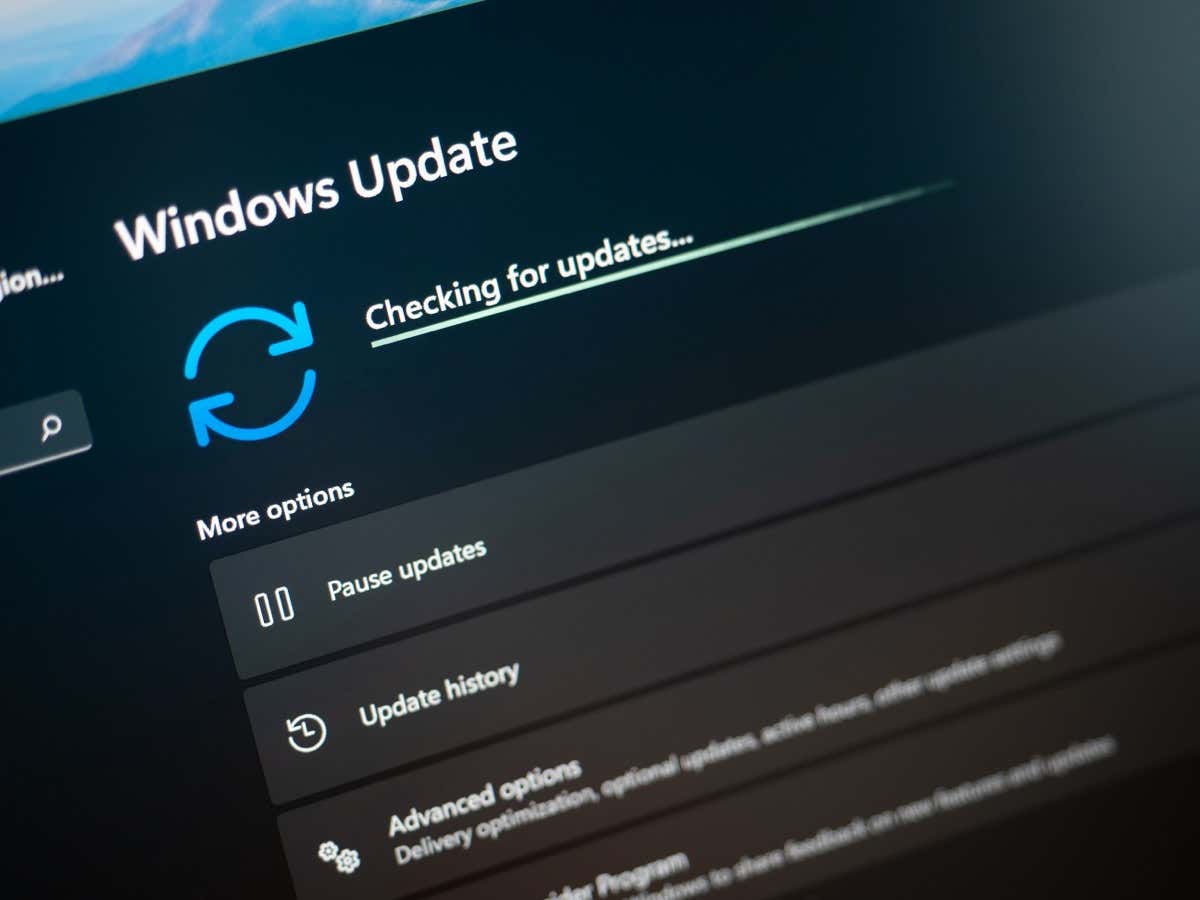
1. Metti in pausa e riprendi l'aggiornamento problematico di Windows 10/11
Quando si verifica l'errore l'aggiornamento non viene installato e viene visualizzato il messaggio "Errore di installazione – 0x80070103”, una soluzione rapida che puoi utilizzare è riprovare, mettere in pausa e riprendere l'aggiornamento. In questo modo l'aggiornamento viene forzato a sospendere l'installazione e quindi a riprenderla, il che può risolvere il problema.
2. Esegui lo strumento di risoluzione dei problemi di Windows Update
Quando hai problemi con gli aggiornamenti di Windows, utilizza lo strumento di risoluzione dei problemi integrato di Windows Update nel tuo PC. Questo strumento analizza tutti i problemi di aggiornamento e offre aiuto per risolverli. Lo strumento funziona per la maggior parte da solo, il che ne semplifica l'utilizzo.
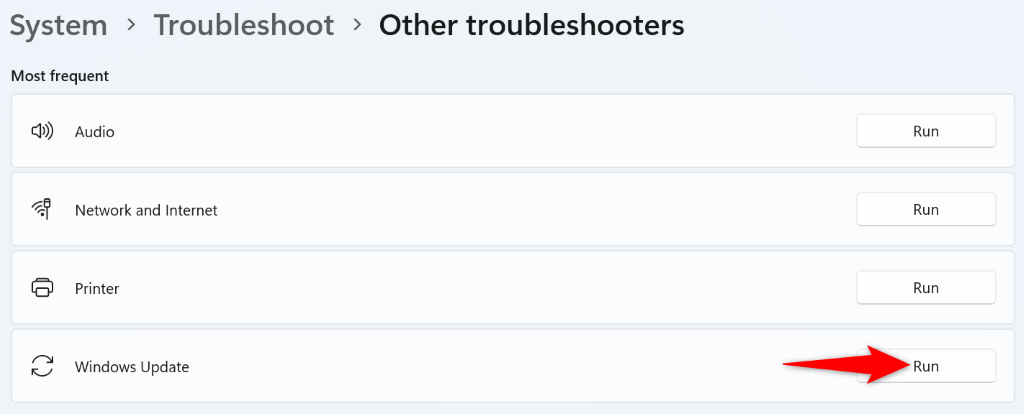
3.Riavvia il servizio Windows Update
Windows esegue vari servizi in background per consentire il funzionamento delle funzionalità del sistema. Uno di questi è un servizio Windows Update che aiuta il tuo PC a trovare e installare gli aggiornamenti disponibili del sistema operativo.
È possibile che questo servizio non funziona correttamente impedisca l'installazione degli aggiornamenti. In questo caso, puoi avviare (o riavviare) manualmente questo servizio per eventualmente risolvere il problema..
services.msc
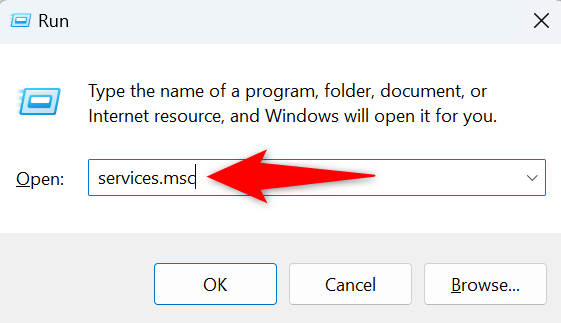
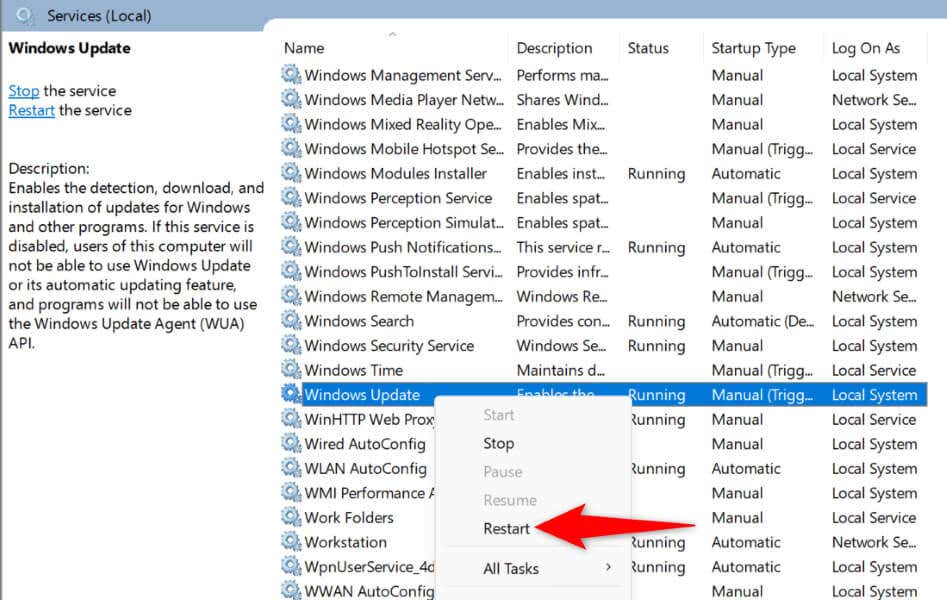
4. Risolvi il problema di Windows Update eliminando la cache degli aggiornamenti
Uno dei motivi per cui l'installazione dell'aggiornamento non riesce e viene visualizzato il messaggio "Errore di installazione - 0x80070103" è che la cache di Windows Update è danneggiata. Il file di aggiornamento scaricato potrebbe essere danneggiato, facendo sì che Windows non installi correttamente l'aggiornamento.
In questo caso, puoi svuota la cache degli aggiornamenti corrente risolvere il problema. Windows scaricherà nuovamente tutti i file di aggiornamento.
servizi.msc
C:\Windows\SoftwareDistribution
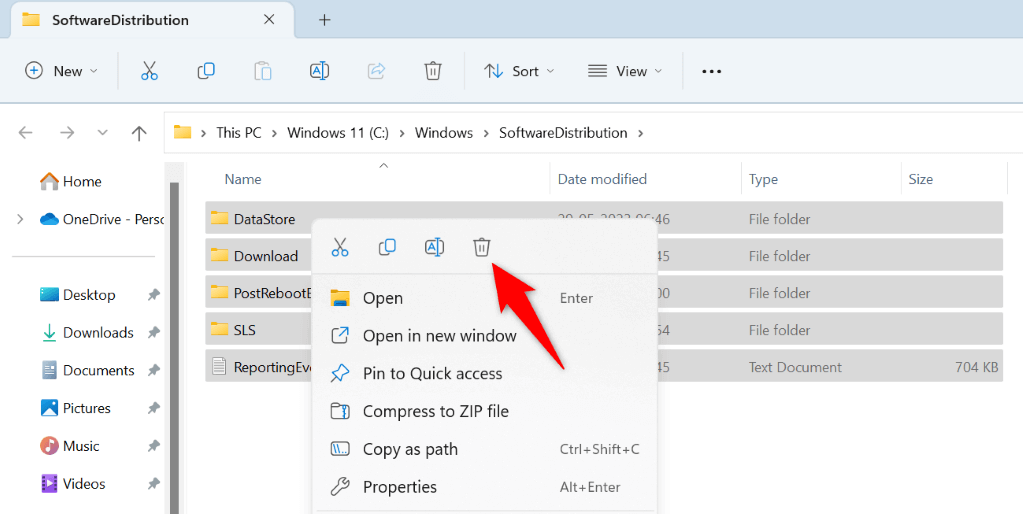
5. Correggi i file di Windows 11/10 danneggiati
Se il tuo PC continua a non installare gli aggiornamenti, i file di sistema di Windows potrebbero essere danneggiati. Il tuo PC riscontra vari problemi quando i tuoi file principali sono danneggiati.
Fortunatamente puoi correggi tutti i file di sistema danneggiati utilizzare uno strumento integrato nel tuo computer. Puoi utilizzare lo strumento SFC (System File Checker) per trovare e sostituire tutti i file danneggiati con file funzionanti.
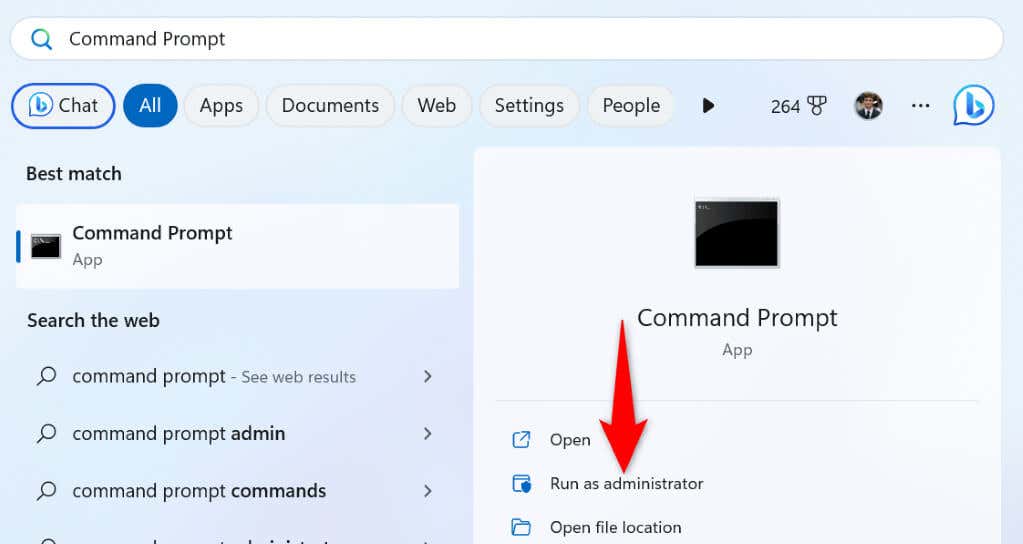
DISM.exe /Online /Cleanup-image /Restorehealth
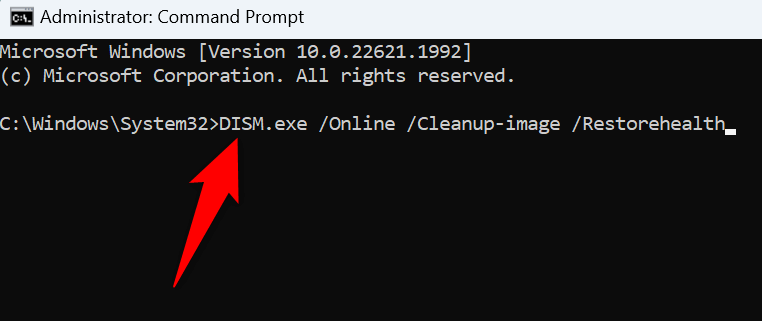
sfc /scannow
6.Scarica e installa manualmente Windows Update
Se l'installazione del tuo aggiornamento specifico non riesce, qualunque cosa accada, puoi scaricare e installare manualmente quel particolare aggiornamento sul tuo PC. Ciò ti consente ignorare Windows Update e installare l'aggiornamento direttamente sul tuo computer.
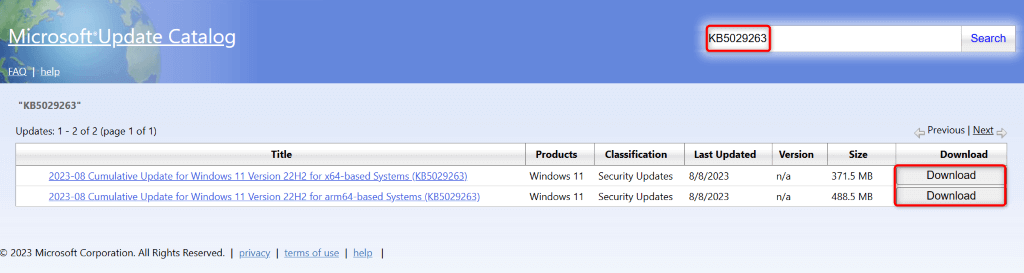
7.Ignora il messaggio "Errore di installazione – 0x80070103"
Se il messaggio di errore relativo all'aggiornamento non scompare nonostante l'installazione manuale dell'aggiornamento, puoi ignorarlo. Questo perché Windows Update sta tentando di installare un aggiornamento già installato. In questo caso, è possibile ignorare questo messaggio e il messaggio scomparirà una volta risolto il problema.
Vari modi per risolvere l'errore di Windows Update 0x80070103
Il tuo PC Windows visualizza l'errore "Errore di installazione - 0x80070103" quando l'installazione di un aggiornamento non riesce. Ciò può accadere per vari motivi, tra cui una cache degli aggiornamenti danneggiata o l'aggiornamento già installato sul sistema.
Puoi utilizzare i metodi descritti sopra per correggere l'errore e installare l'aggiornamento senza problemi. Ci auguriamo che questa guida ti sia d'aiuto.
.