La barra delle applicazioni di Windows 11 ti aiuta ad accedere rapidamente al menu Start, alle app aggiunte e ad altri elementi. Se disponi di modi alternativi per accedere a tali elementi e trovare la barra delle applicazioni utilizzando inutilmente lo spazio sullo schermo, è possibile nasconderlo. In questo modo rimuoverai la barra dalla parte inferiore dello schermo. Ti mostreremo come farlo sul tuo PC Windows 11.
Windows 11 offre un'opzione per nascondere automaticamente la barra delle applicazioni quando il cursore non è posizionato nella parte inferiore dello schermo. In questo modo, non avrai una barra indesiderata che appare continuamente sullo schermo. Se lo desideri, è anche semplice e veloce mostrare la barra delle applicazioni.

Utilizza le impostazioni per nascondere la barra delle applicazioni di Windows 11
Il modo più semplice per sbarazzarti della barra delle applicazioni di Windows 11 è utilizzare l'app Impostazioni integrata. Questa app offre un'opzione che puoi abilitare per disattivare la barra delle applicazioni. Puoi attivare e disattivare questa funzione ogni volta che vuoi, rendendo facile e veloce nascondere e mostrare la barra delle applicazioni.
Nascondi la barra delle applicazioni
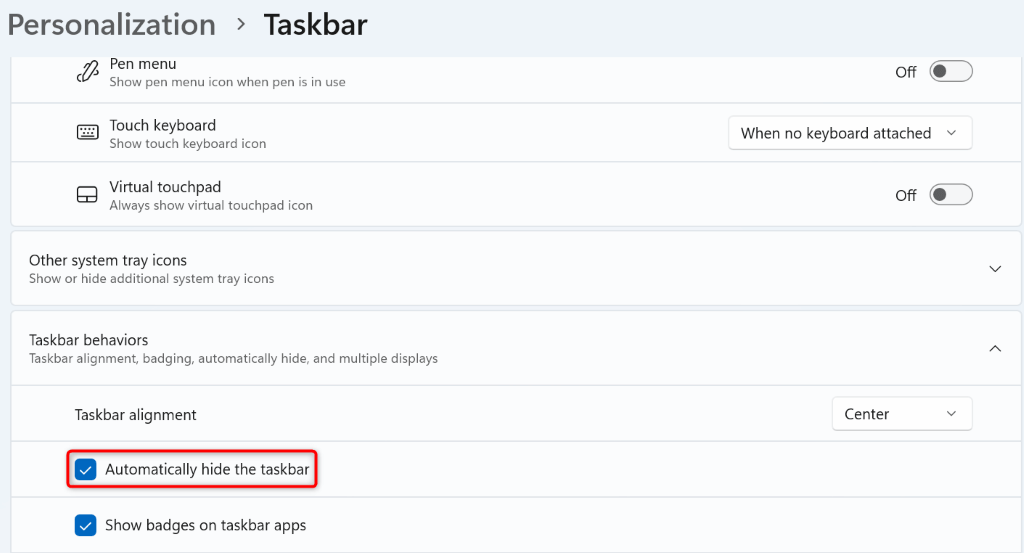
La barra delle applicazioni ora è nascosta.
Mostra la barra delle applicazioni
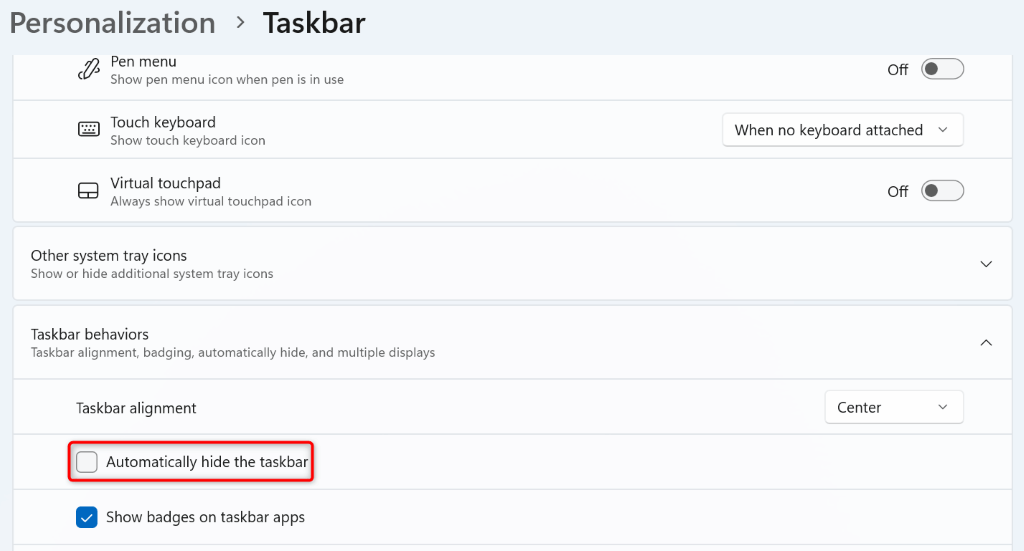
Nascondi la barra delle applicazioni di Windows 11 utilizzando il prompt dei comandi
Se ti piace eseguire comandi e desideri utilizzare un metodo da riga di comando su disabilita la barra delle applicazioni di Windows, abbiamo quello che fa per te. Puoi eseguire un comando dall'utilità Prompt dei comandi del tuo PC per nascondere e mostrare la barra delle applicazioni.
Nascondi la barra delle applicazioni
powershell -command “&{$p='HKCU:SOFTWARE\Microsoft\Windows\ CurrentVersion\Explorer\StuckRects3′;$v=(Get-ItemProperty -Path $p).Settings;$v[8]=3;&Set-ItemProperty -Path $p -Nome Impostazioni -Value $v;&Stop-Process -f -ProcessName explorer}”
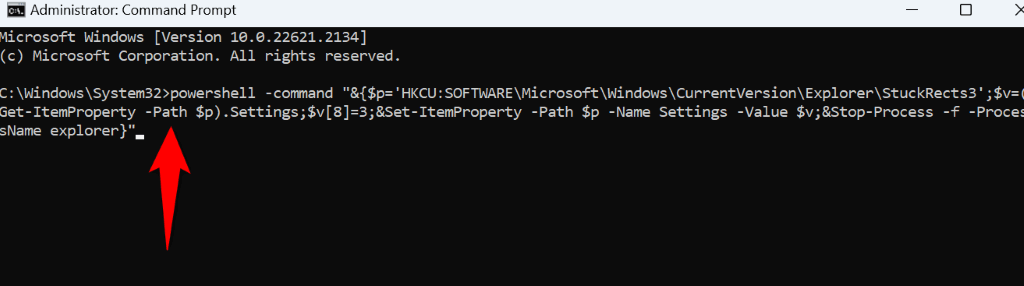
La barra delle applicazioni di Windows ora è nascosta.
Mostra la barra delle applicazioni
powershell -command “&{$p='HKCU:SOFTWARE\Microsoft\Windows\CurrentVersion\Explorer\StuckRects3′; $v=(Get-ItemProperty -Path $p).Impostazioni;$v[8]=2;&Set-ItemProperty -Path $p -Nome Impostazioni -Valore $v;&Stop-Process -f -ProcessName explorer}"
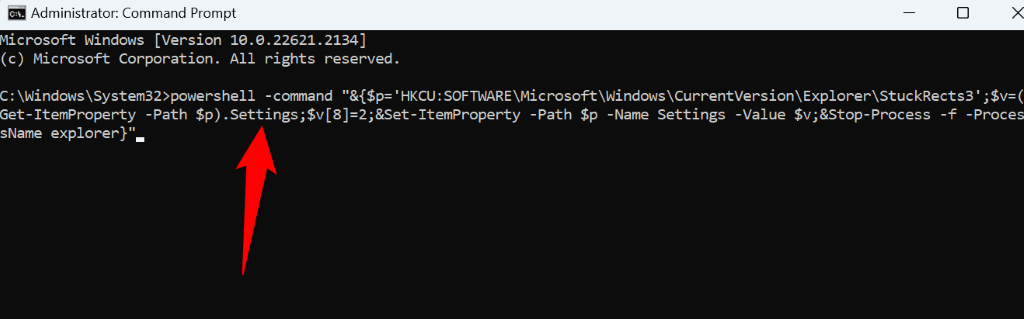
La barra delle applicazioni è ora tornata.
Utilizza PowerShell per nascondere la barra delle applicazioni in Windows 11
PowerShell è un'altra utilità della riga di comando in Windows 11 che puoi utilizzare fino a nascondere e mostrare la barra delle applicazioni. Come con il prompt dei comandi, esegui un singolo comando con questa utilità e l'utilità disabilita o abilita la barra delle applicazioni.
Nascondi la barra delle applicazioni
&{$p='HKCU:SOFTWARE\Microsoft\Windows\CurrentVersion\Explorer\StuckRects3′ ;$v=(Get-ItemProperty -Path $p).Settings;$v[8]=3;&Set-ItemProperty -Path $p -Name Impostazioni -Value $v;&Stop-Process -f -ProcessName explorer}
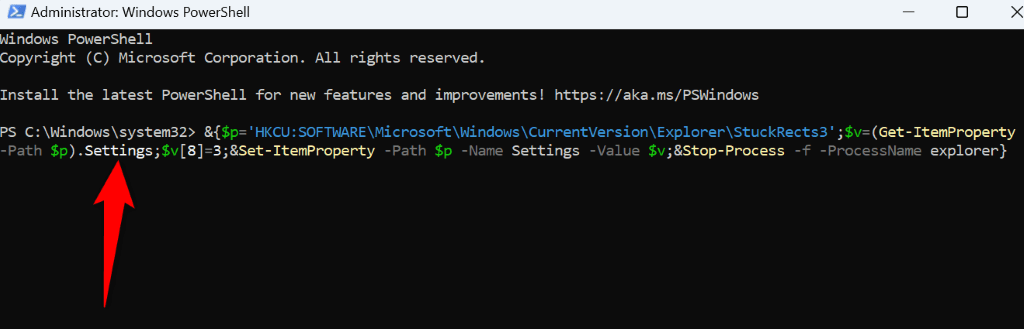
La barra delle applicazioni ora non c'è più.
Mostra la barra delle applicazioni.
&{$p='HKCU:SOFTWARE\Microsoft\Windows\CurrentVersion\Explorer\StuckRects3′;$v=( Get-ItemProperty -Path $p).Settings;$v[8]=2;&Set-ItemProperty -Path $p -Name Impostazioni -Value $v;&Stop-Process -f -ProcessName explorer}
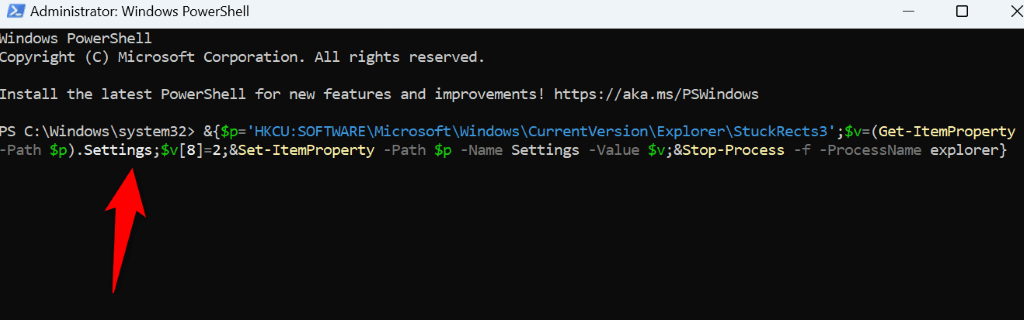
PowerShell ha ripristinato la barra delle applicazioni di Windows.
Cosa fare se la barra delle applicazioni di Windows 11 non si nasconde?
Se i tuoi La barra delle applicazioni di Windows non si nasconde utilizzano i metodi sopra indicati, uno o più elementi del tuo sistema potrebbero causare il problema. Di seguito sono riportati alcuni elementi che vale la pena controllare quando hai difficoltà a nascondere la barra delle applicazioni di Windows.
Ignora notifiche app
Se non hai letto notifiche nelle app della barra delle applicazioni, ignora o leggi quelle notifiche per nascondere automaticamente la barra delle applicazioni. Dovrai eseguire questa operazione per ogni app con notifiche non lette.
Chiudi le app in esecuzione
Se hai app aperte sul tuo PC, chiudi quelle app e verifica se la barra delle applicazioni si nasconde. Se questo metodo funziona, una o più delle tue app aperte sono il colpevole. Puoi trovare l'app colpevole riavviando un'app alla volta.
Riavvia Esplora risorse
A volte, devi riavviare Esplora risorse per rendere effettive alcune modifiche all'aspetto. Quando la barra delle applicazioni non si nasconde, riavvia Esplora risorse per vedere se questo risolve il problema.
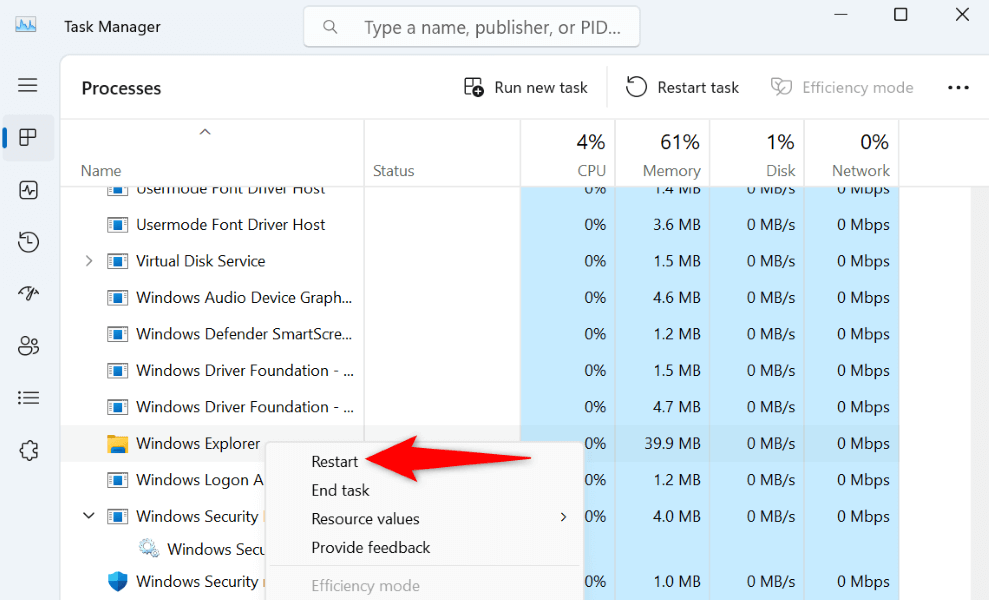
Puoi farlo aprendo Task Manager, facendo clic con il pulsante destro del mouse su Esplora risorsee scegliendo Riavvia.
Ripara i file danneggiati del tuo sistema
Se i file del sistema operativo Windows 11 sono danneggiati, ciò può causare il malfunzionamento della barra delle applicazioni. In questo caso, dovrai correggi i file danneggiati del tuo sistema risolvere il problema della barra delle applicazioni.
Fortunatamente, il tuo PC include un'utilità chiamata SFC (System File Checker) per trovare e correggere tutti i file di sistema danneggiati. Ecco come utilizzare questa utilità.
DISM.exe /Online /Cleanup-image /Restorehealth
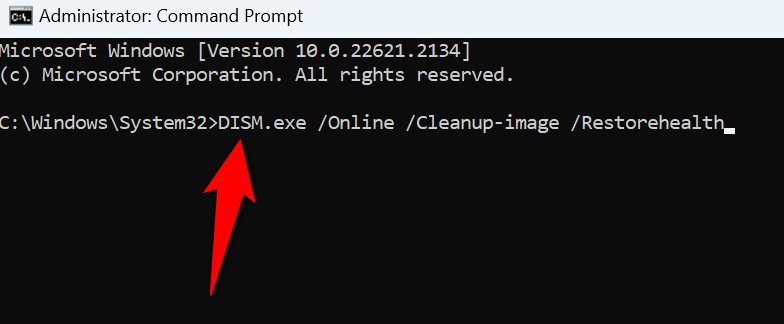
sfc /scannow
Fai scomparire la barra delle applicazioni di Windows 11
Se hai non utilizzare la barra delle applicazioni di Windows 11 o desideri avere la possibilità di accedere alla barra delle applicazioni solo quando vuoi, utilizza i metodi sopra indicati per nascondere la barra delle applicazioni. Potrai quindi accedere alla barra delle applicazioni portando il cursore nella parte inferiore dello schermo. Altre volte, la barra rimarrà invisibile.
E questo è tutto.
.