Continui a ricevere la notifica "L'app che stai tentando di installare non è un'app verificata da Microsoft" quando tenti di installare un'applicazione in Windows 11? Perché succede? Puoi bypassarlo?
L'avviso "App verificata da Microsoft" è una funzionalità di sicurezza che impedisce l'accesso di software potenzialmente dannoso al tuo PC. Questo tutorial spiegherà perché viene visualizzato l'avviso relativo alle app verificate di Microsoft e come aggirarlo.
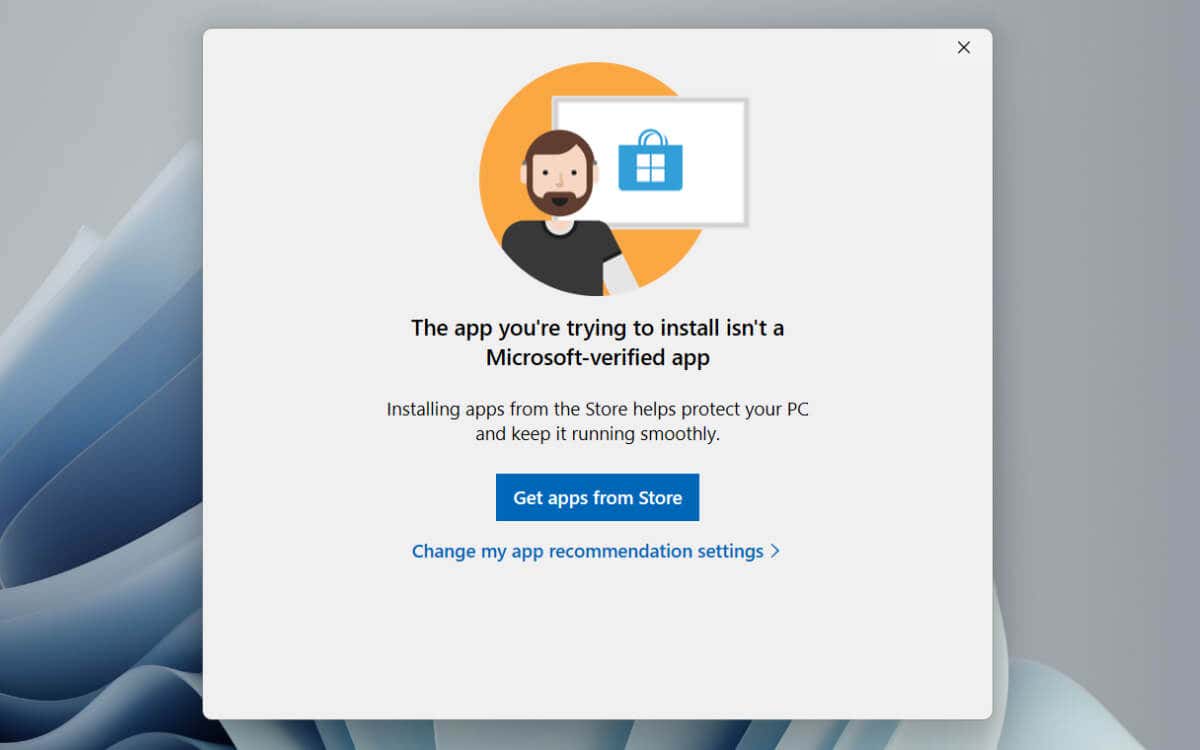
Che cos'è l'avviso relativo alle app verificate da Microsoft?
Windows 11 visualizza un avviso di "App verificata da Microsoft" quando si installano app di terze parti all'esterno di Microsoft Store (in precedenza Windows Store). Microsoft sostiene che questo riduce le possibilità di infettare il tuo PC con malware, e questa è una preoccupazione legittima dato che Internet è piena di programmi dannosi mascherati da software legittimo.
A seconda delle impostazioni dei consigli sulle app di Windows 11, l'avviso "App verificata da Microsoft" potrebbe semplicemente avvisarti dei rischi delle app non Microsoft Store o impedirti completamente di installarle.
È necessario disattivare l'avviso relativo alle app verificate da Microsoft?
Sebbene le intenzioni di Microsoft possano essere buone, Microsoft Store non è una fonte affidabile per le applicazioni. Per cominciare, anche se la piattaforma vanta una considerevole libreria di app, è difficile che troverai tutto ciò che stai cercando poiché solo alcuni sviluppatori pubblicano programmi su di essa.
Inoltre, Microsoft Store ha la reputazione di non funzionare correttamente: l'app potrebbe fatica a scaricare le app o addirittura lanciarsi in primo luogo, spesso richiedendo lunghe procedure di risoluzione dei problemi. Peggio ancora, sebbene Microsoft controlli i programmi sul suo negozio, le app ingannevoli o pericolose possono comunque farsi strada all'interno.
Se sei sicuro che un'app che stai per installare provenga da un fonte affidabile, non esitare a selezionare Installa comunquenella sezione "App verificata da Microsoft" avvertimento. Se l'opzione non è presente, devi rimuovere la restrizione solo per Microsoft Store tramite l'app Impostazioni di Windows o l'Editor Criteri di gruppo locali.
Passaggi per disattivare la funzionalità Verificata da Microsoft Avviso sull'app
Selezionando l'opzione ModificaImpostazioni raccomandazioni appall'interno dell'avviso "App verificata da Microsoft" si accede al riquadro App e funzionalità in Windows 11, che, per qualche motivo , non consente di modificare le relative impostazioni. Invece, ecco cosa devi fare:.
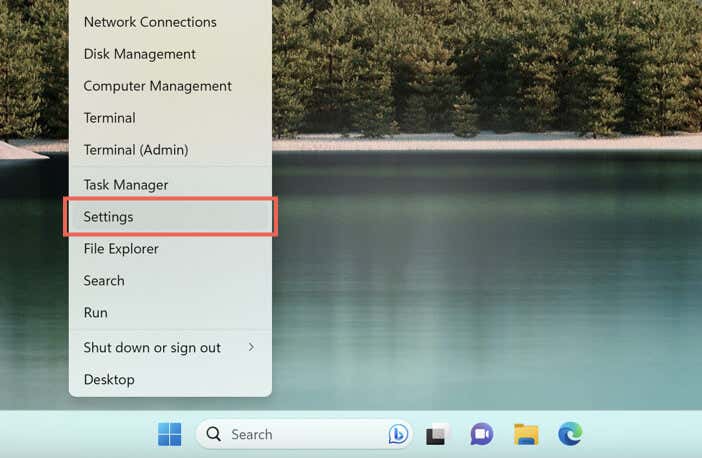
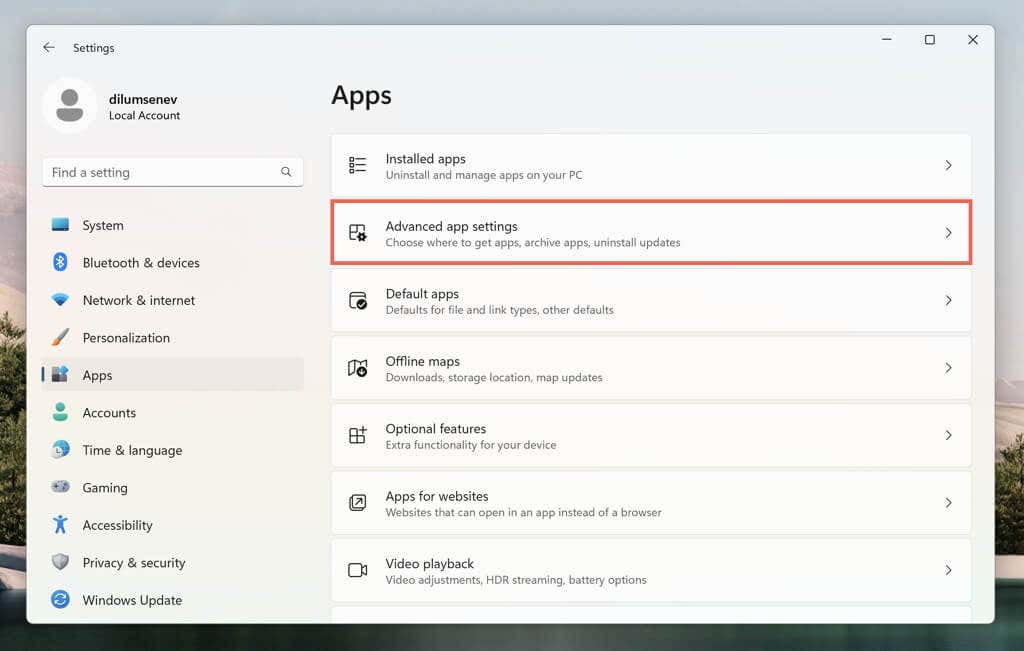
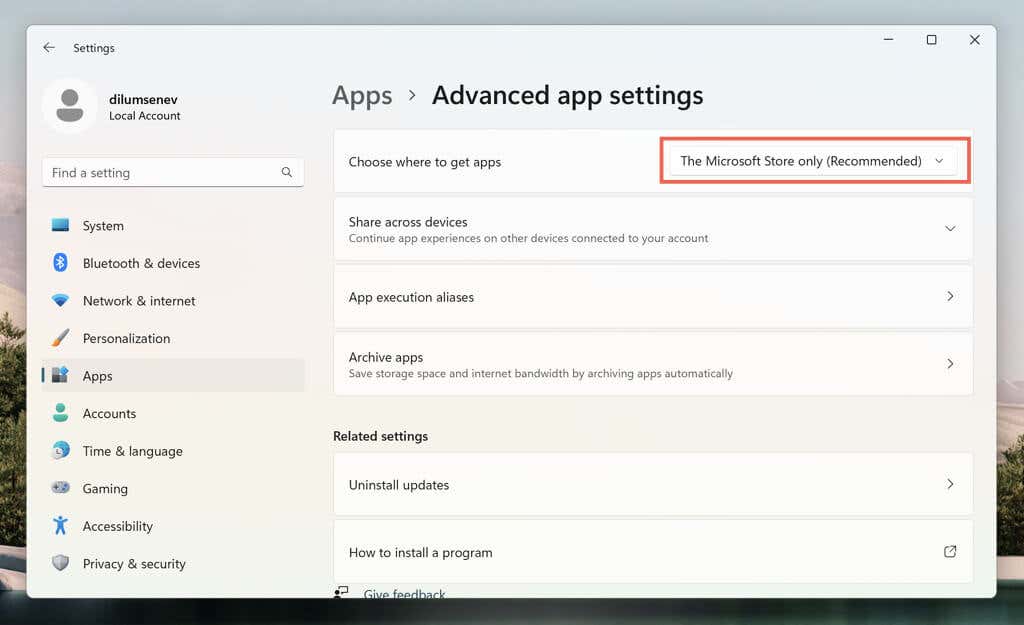
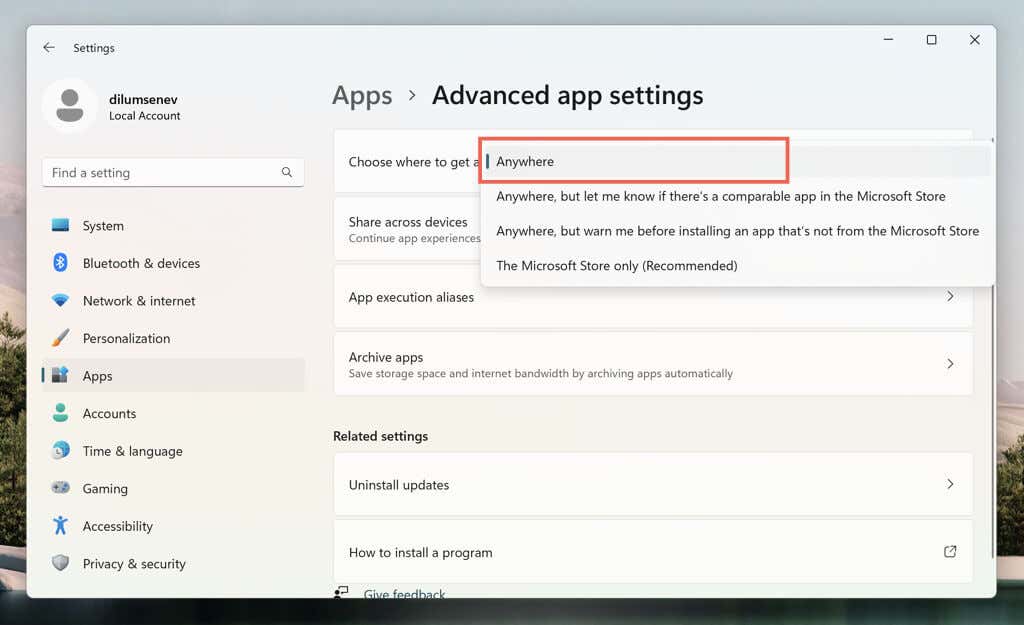
Se riscontri problemi di accesso all'app Impostazioni in un Installazione di Windows 11 Pro, utilizza l'editor Criteri di gruppo locali per disattivare l'avviso "App verificata da Microsoft". Basta:
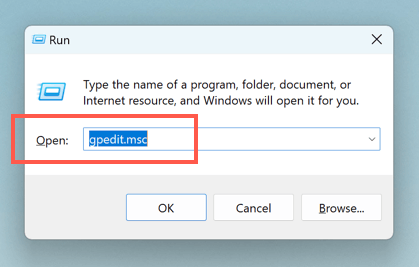
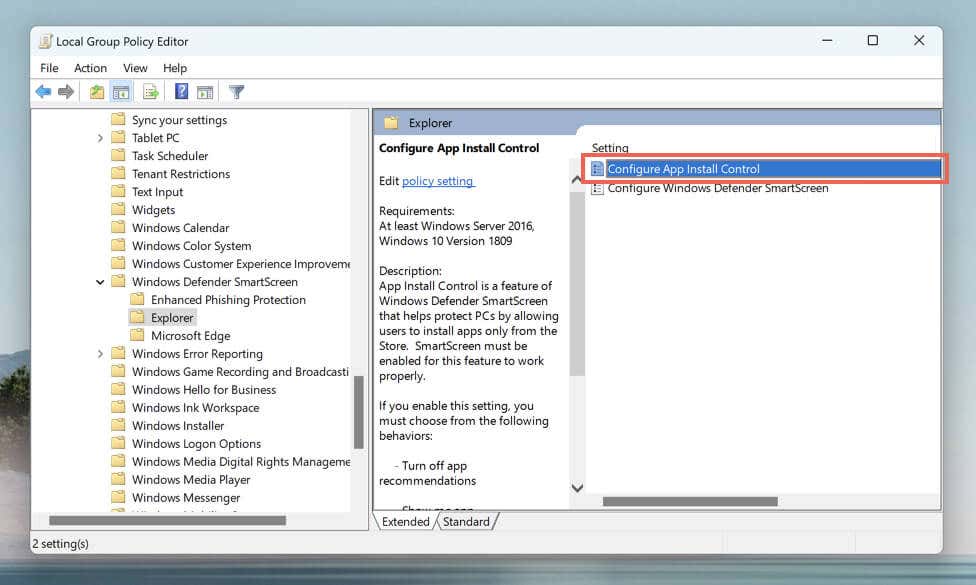
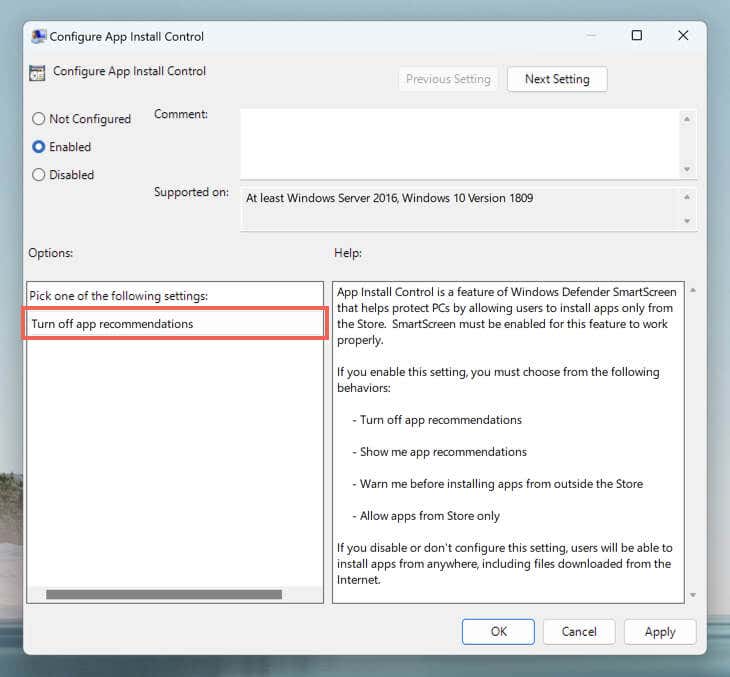
Esci da Windows 11 dalla modalità S
Se non riesci ad accedere alle impostazioni di cui sopra tramite l'app Impostazioni o l'Editor criteri di gruppo locale, è probabile che Windows 11 sia in modalità S. Modalità Windows 11 S consente l'installazione di app tramite Microsoft Store e limita la navigazione Web a Microsoft Edge.
L'unico modo per installare app all'esterno di Microsoft Store è disattivare la modalità S di Windows 11. Tieni presente che è impossibile ripristinare il sistema operativo in modalità S una volta lasciato. Se desideri procedere:
Fai attenzione durante il download di app da fonti esterne
La sicurezza durante il download di app all'esterno dell'app store di Microsoft è fondamentale per la privacy e la sicurezza in Windows 11. Ecco alcune strategie per aiutarti in questo.
Scarica da fonti affidabili: scarica sempre il software da fonti ufficiali attendibili o dal sito Web dello sviluppatore. Evita le versioni "crackate" di software a pagamento o i download da siti Web sospetti, poiché contengono quasi sempre malware.
Controlla cosa dicono gli altri: leggi recensioni e consigli da siti o forum tecnologici affidabili prima del download: gli utenti spesso condividono le loro esperienze e avvisano gli altri delle app problematiche.
Utilizza software antivirus: Sicurezza di Windows è integrata in Windows 11 e offre protezione in tempo reale contro malware e applicazioni potenzialmente indesiderate. Tuttavia, puoi sempre rinforzare le cose con software antivirus di terze parti.
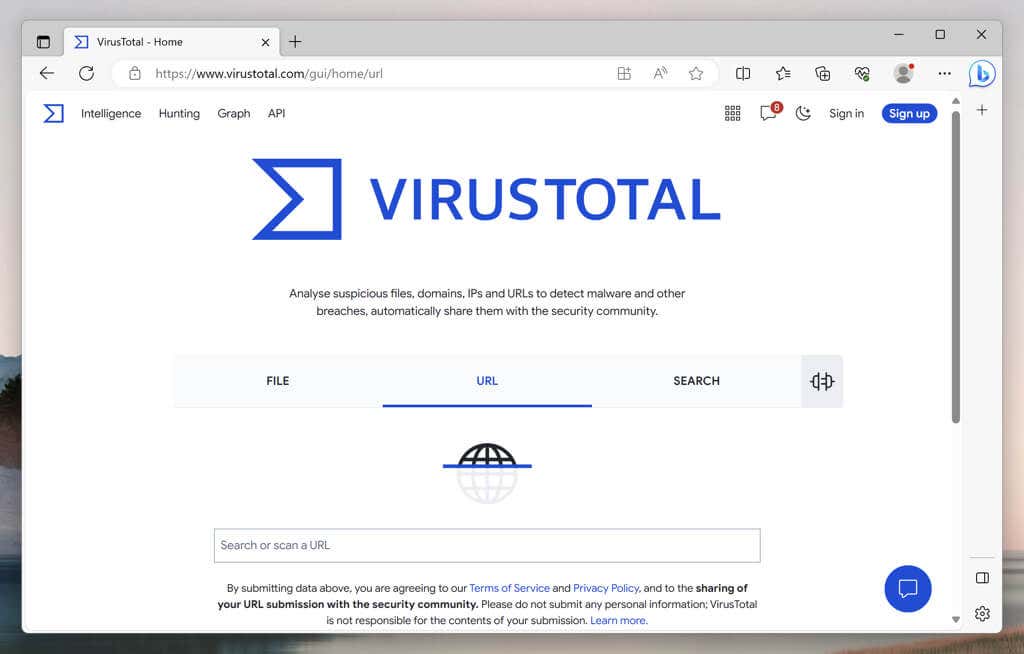
Scansiona collegamenti di download: puoi incollare collegamenti direttamente in uno strumento online come Virus Total per verificare la presenza di malware prima di scaricare applicazioni sul tuo PC.
Attenzione ai bundleware: alcuni programmi di installazione offrono applicazioni in bundle che possono ingombrare o rallentare il sistema operativo. Scegli sempre le opzioni di installazione Personalizzatao Avanzatae deseleziona il software indesiderato.
Esegui il programma in una sandbox: se non sei sicuro della sicurezza di un'applicazione, puoi utilizzare software di virtualizzazione testarla in un ambiente isolato. Nella versione Windows 11 Pro di Windows, puoi anche utilizzare Sandbox di Windows.
Oltre ai puntatori sopra, sempre eseguire il backup dei dati importanti in Windows 11. Un backup recente può salvarti dalla perdita di dati se qualcosa va seriamente storto durante l'installazione di un'applicazione.
.