Nella barra delle applicazioni di Windows 10 o Windows 11 mancano le icone delle app? Tali icone potrebbero essere nascoste nelle impostazioni della barra delle applicazioni oppure la barra delle applicazioni potrebbe presentare un piccolo problema tecnico. Puoi risolvere il problema utilizzando alcuni semplici modi e riporta tutte le tue icone preferite nella barra inferiore del tuo PC. Ecco come.
Alcuni motivi per cui non vedi le icone delle app sulla barra delle applicazioni sono che stai utilizzando la modalità tablet di Windows (che nasconde la barra delle applicazioni), Esplora file non funziona correttamente, la cache delle icone di Windows ha un problema, il tuo sistema principale i file sono corrotti e altro ancora.
Disabilita la modalità tablet sul tuo PC
Uno dei motivi per cui non vedi la barra delle applicazioni e le relative icone è che hai abilitato Modalità tablet di Windows. Questa modalità è progettata per tablet che eseguono il sistema operativo Windows e la modalità fa scomparire la barra delle applicazioni.
In questo caso, puoi disattivare la modalità tablet e ripristinare la barra delle applicazioni e le icone delle app. Tieni presente che devi eseguire questa operazione solo su Windows 10 poiché Windows 11 non dispone della modalità tablet.
Se non trovi l'opzione Modalità tabletnel Centro operativo, vai a Impostazioni>Sistema>Tablet>Modifica impostazioni aggiuntive del tablete disattiva l'opzione Modalità tablet.
La barra delle applicazioni e le relative icone sono ora di nuovo nella barra inferiore del PC.
Riavvia Esplora file di Windows
Un altro motivo per cui non vedere le icone della barra delle applicazioni è che Esplora file di Windows sta riscontrando problemi. In questo caso, puoi riavviare l'utilità per risolvere eventuali problemi minori.
Dopo averlo fatto, la barra delle applicazioni dovrebbe iniziare a visualizzare tutte le icone delle tue app.
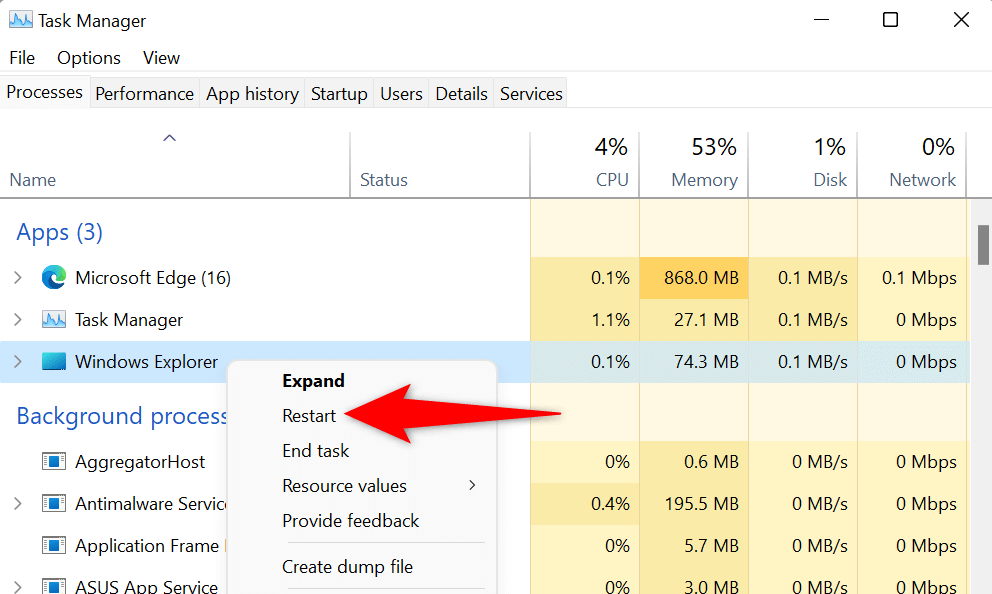
Abilita le icone delle tue app nelle impostazioni della barra delle applicazioni
Windows ti consente di scegli le icone che desideri visualizzare sulla barra delle applicazioni. Se sulla barra delle applicazioni mancano alcune icone, tu o qualcun altro potreste aver disabilitato tali icone nelle impostazioni..
Risolvere questo problema è semplice e veloce, poiché tutto ciò che devi fare è accedere alle impostazioni della barra delle applicazioni e abilitare i pulsanti per le icone che desideri visualizzare sulla barra delle applicazioni.
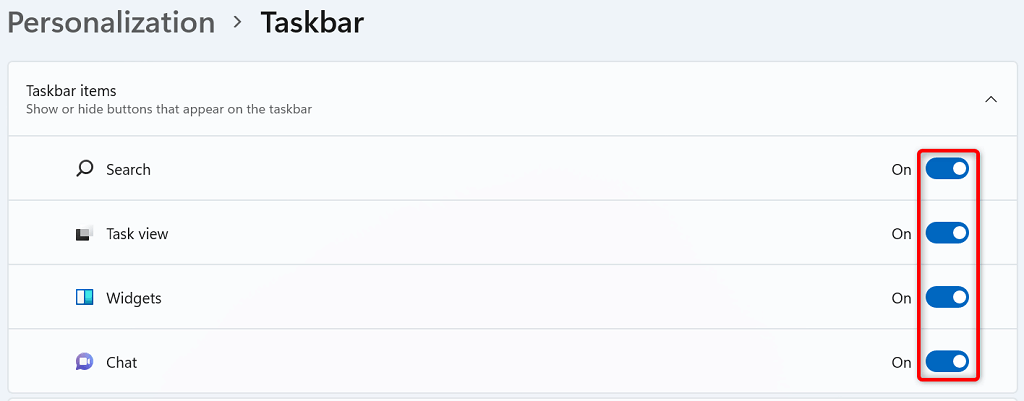
La barra delle applicazioni ora dovrebbe visualizzare le icone scelte.
Cancella la cache delle icone danneggiate di Windows
Come molti altri elementi, Windows memorizza le icone nella cache in modo che il sistema possa visualizzarle rapidamente. È possibile che questa cache sia danneggiata, causando il blocco della barra delle applicazioni per non visualizzare le tue icone.
In questo caso, svuota la cache delle icone e il problema verrà risolto. L'eliminazione della cache non elimina i file o le app. Windows ricreerà questa cache mentre utilizzi il PC.
C:\Users\%username%\AppData\Local\Microsoft\Windows\Explorer
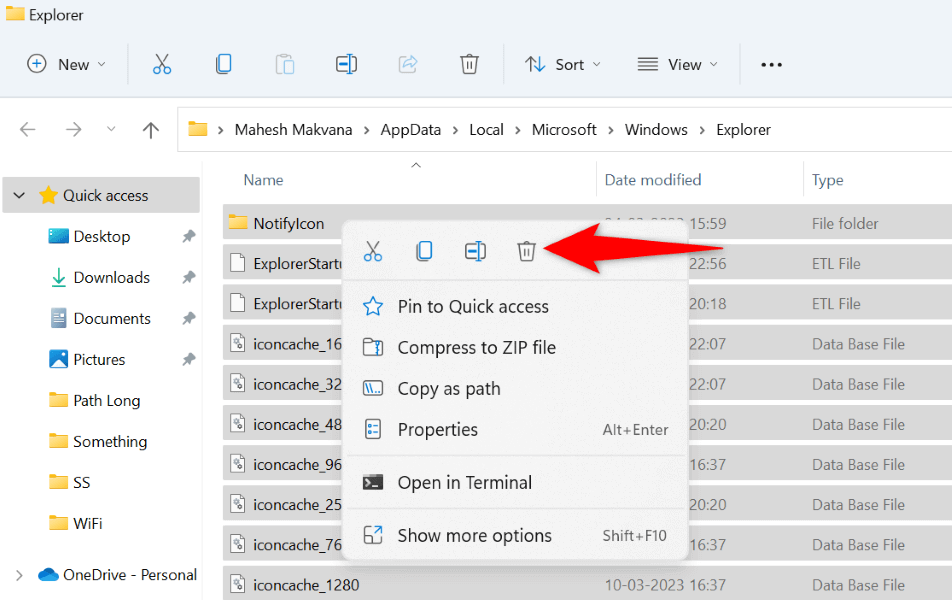
Aggiorna i driver della scheda video
L'adattatore video è responsabile del disegno dei contenuti sullo schermo. È possibile che i driver di questo adattatore siano danneggiati o obsoleti, causando la visualizzazione della barra delle applicazioni su non disegnare le icone delle tue app. In questo caso, aggiorna i driver dell'adattatore alla versione più recente e il problema verrà risolto.
Puoi utilizzare l'utilità Gestione dispositivi integrata di Windows per aggiornare i driver.
Ripulisci i file spazzatura sul tuo PC
Se il problema relativo alla mancata visualizzazione delle icone sulla barra delle applicazioni persiste, il tuo PC potrebbe aver accumulato un gran numero di file spazzatura, che causano vari problemi. In questo caso, puoi rimuovere tutti i file non necessari dal tuo spazio di archiviazione e risolvere il problema.
Puoi utilizzare l'utilità Pulizia disco integrata di Windows per trovare ed eliminare vari tipi di file spazzatura dal tuo sistema.
Correggi i file danneggiati sul tuo PC Windows
I file di sistema di Windows potrebbero essere danneggiati e impedire la visualizzazione delle icone sulla barra delle applicazioni. I file core danneggiati possono causare anche molti altri problemi e ti consigliamo vivamente di correggerli il prima possibile.
Un modo semplice per correggere tutti i file Windows corrotti sul tuo PC è utilizzare lo strumento SFC (System File Checker) integrato. Questo strumento rileva e corregge automaticamente tutti i file corrotti, consentendoti di risolvere i tuoi problemi.
DISM.exe /Online /Cleanup-image /Restorehealth
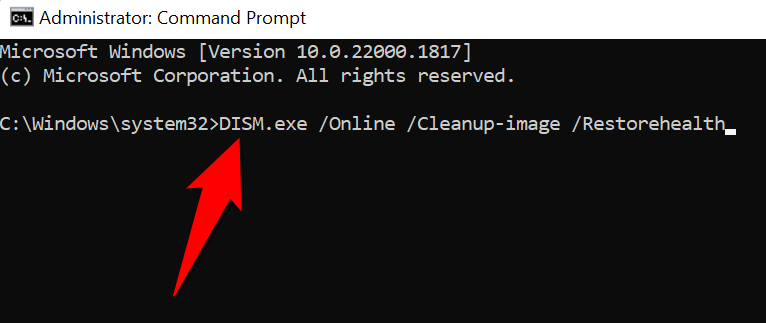
sfc /scannow
Utilizza Ripristino configurazione di sistema.
Se il problema che non mostra le icone sulla barra delle applicazioni di Windows rimane irrisolto, ripristinare il sistema a un punto di ripristino in passato per risolvere il problema. In questo modo non verranno modificate eventuali modifiche apportate al PC, risolvendo i problemi creati da tali modifiche.
Crea e utilizza un nuovo account Windows
Se sulla barra delle applicazioni non viene visualizzata alcuna icona nonostante tu abbia seguito i metodi sopra indicati, potrebbe esserci un problema con le impostazioni del tuo account Windows. Un modo per verificarlo è creare e utilizzare un nuovo account sul tuo sistema.
Se il nuovo account non presenta il problema della barra delle applicazioni, puoi copiare tutti i tuoi dati dal tuo vecchio account e iniziare a utilizzare il nuovo account.
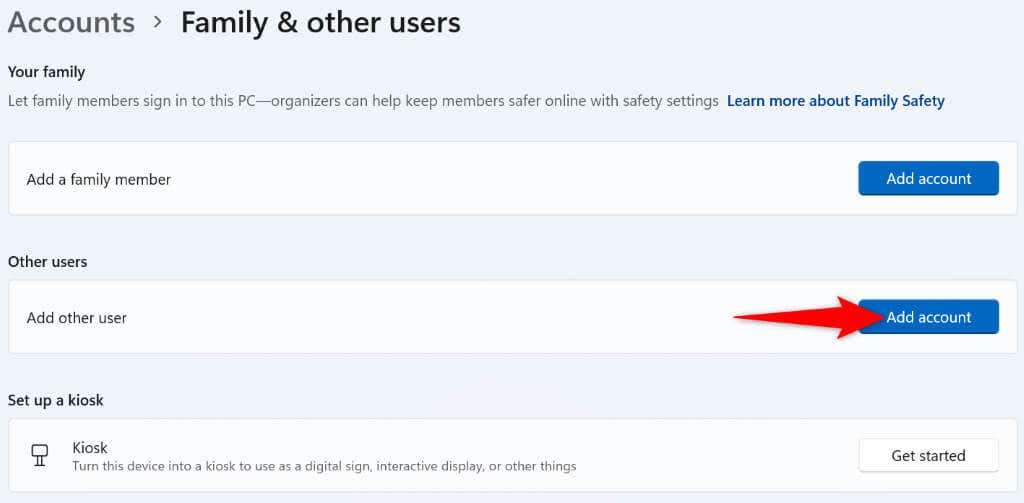
Fai in modo che la barra delle applicazioni di Windows visualizzi tutte le tue icone preferite
Molto spesso bastano piccolo problema tecnico che causa la barra delle applicazioni di Windows per non visualizzare le icone delle app. Puoi risolverlo utilizzando i vari metodi spiegati sopra. Dopo aver applicato queste correzioni, la barra delle applicazioni dovrebbe visualizzare le icone predefinite e qualsiasi altra icona che potresti aver aggiunto..
.