Hai mai desiderato copiare un colore dal tuo schermo e utilizzarlo per i tuoi progetti? Che tu stia progettando un sito web, modificando un'immagine o creando una presentazione, potresti aver bisogno di trovare la tonalità esatta di un colore che attiri la tua attenzione. Ma come puoi farlo senza tirare a indovinare o attraverso tentativi ed errori?
È qui che torna utile il selettore colori di Windows. È uno strumento di utilità gratuito di Microsoft che ti consente di scegliere qualsiasi colore da qualsiasi applicazione sul tuo PC Windows 10. Potrai quindi copiare il codice colore in diversi formati e utilizzarlo in base alle tue esigenze.
Di seguito ti mostreremo come installare e utilizzare il selettore colori di Windows sul tuo PC Windows.
Che cos'è il selettore colori di Windows e a cosa serve?
Il selettore colori di Windows è uno strumento che ti consente di scegliere qualsiasi colore dallo schermo e copiarne il codice in diversi formati. È utile per chiunque lavori con i colori, come designer, sviluppatori, artisti o educatori.
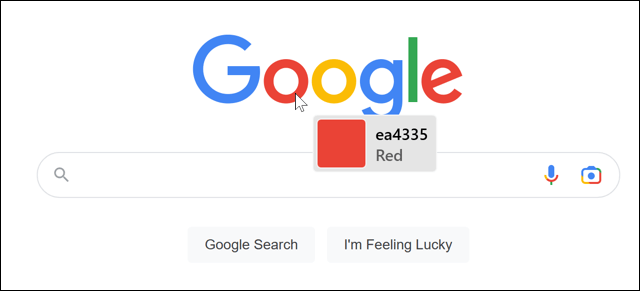
Il selettore colori funziona con qualsiasi applicazione sul tuo PC Windows. Puoi usarlo per scoprire quali colori vengono utilizzati in un logo, un'immagine o nell'app che stai utilizzando. Puoi anche usarlo per creare temi, tavolozze o sfumature personalizzate per i tuoi progetti.
Una volta scelto un colore, puoi copiare il codice colore in diversi formati, come HEX, RGB, HSL o CMYK. Successivamente, puoi regolare il valore del colore con i cursori o inserire valori con la tastiera. Infine, puoi salvare i colori che hai scelto in una tavolozza ed esportarli come file di testo.
Come installare il selettore colori di Windows
Il selettore colori di Windows fa parte della suite PowerToys, una raccolta di strumenti utili per gli utenti di Windows 10 e Windows 11. Puoi scaricare PowerToys dal sito Web di Microsoft o tramite Microsoft Store gratuitamente.
Una volta completata l'installazione, avvia l'app PowerToysdal menu Start.
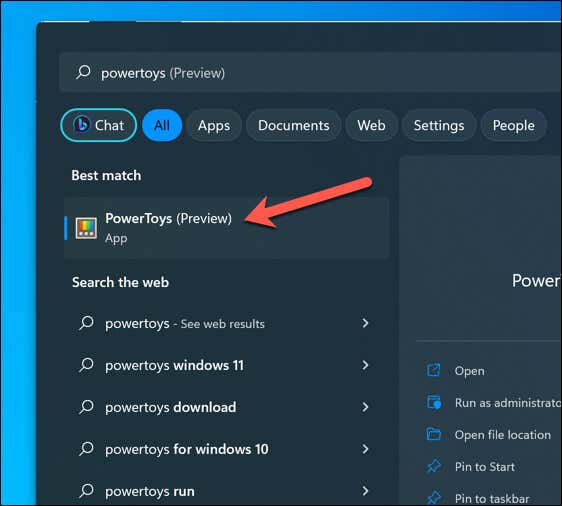
Nella finestra Impostazioni di PowerToys, premi Selettore colorenel menu a sinistra. A destra, assicurati che il dispositivo di scorrimento Abilita selettore coloresia impostato su On.
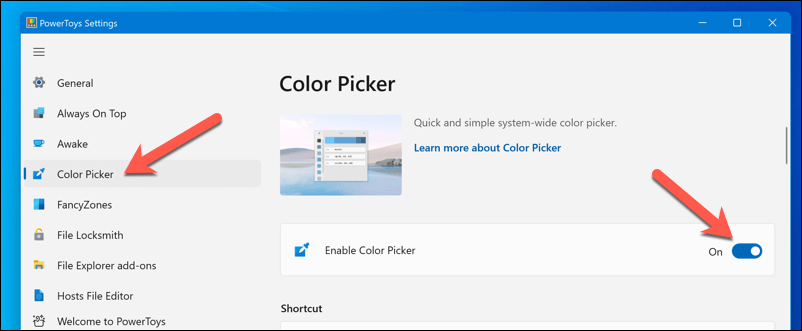
Una volta abilitato il Selettore colori di Windows, puoi iniziare a utilizzarlo immediatamente.
Come utilizzare il selettore colori di Windows
Una volta attivato il selettore colori, puoi utilizzarlo in qualsiasi momento premendo la scorciatoia da tastiera (tasto Windows + Maiusc + C per impostazione predefinita) sulla tastiera..
Una volta attivata la scorciatoia, accanto al cursore del mouse verrà visualizzata una piccola finestra pop-up. Questa casella mostrerà un'anteprima del colore che stai puntando sotto forma di quadrato e il corrispondente codice esadecimale (esadecimale).
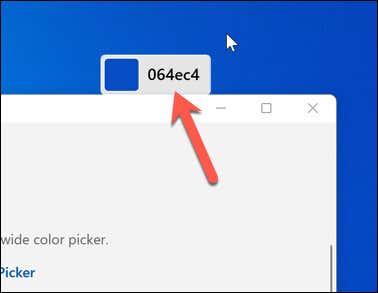
Puoi puntare il cursore del mouse su qualsiasi elemento sullo schermo per trovare il colore in quella posizione. Ad esempio, potresti puntarlo su un'immagine che hai aperto o su un elemento dell'interfaccia utente di un'applicazione (come un pulsante o una barra laterale).
Per visualizzare informazioni aggiuntive su un colore sullo schermo, passa semplicemente sopra il mouse e premi il pulsante sinistro del mouse. Questa azione farà apparire una finestra che ti fornirà il codice colore esadecimale, il valoreRGB(rosso, verde, blu) e HSL(tonalità, saturazione, luminosità) valoredel colore selezionato.
Per copiare uno di questi valori come stringa di testo negli appunti, passa il mouse sopra e seleziona l'icona Copia.
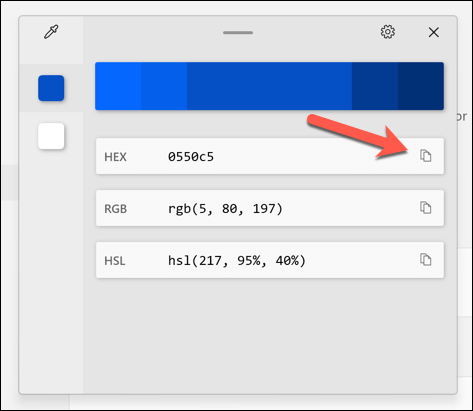
Il valore del colore che hai scelto può essere ulteriormente personalizzato nel selettore colori facendo clic al centro della grande barra dei colori nella parte superiore della finestra. Questa azione ti porterà a un nuovo menu con valori che puoi regolare con il mouse o manualmente utilizzando la tastiera.
Al termine, fai clic su Seleziona. Il colore verrà aggiunto al menu a sinistra per poterlo utilizzare o esportare in seguito.
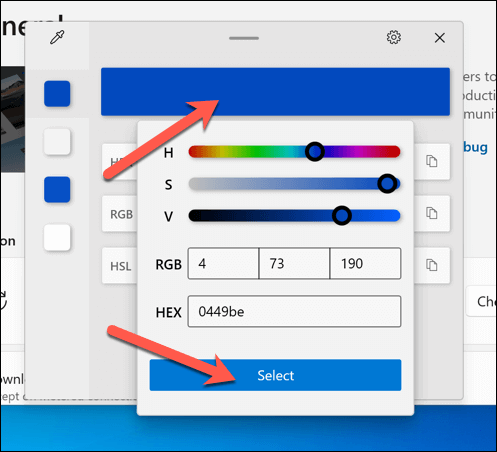
Se devi rimuovere un colore dalla tavolozza sul lato della finestra, fai clic con il pulsante destro del mouse sul quadrato del colore e seleziona Rimuovi. Per esportare la tavolozza come file di testo, fai clic con il pulsante destro del mouse su qualsiasi quadrato di colore e seleziona invece Esporta.
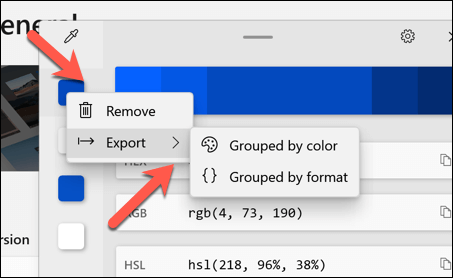
Se scegli di Esporta, puoi selezionare Raggruppato per coloreo Raggruppato per formato, a seconda di come desideri che il file venga visualizzato da esportare.
Come personalizzare il selettore colori di Windows
Il selettore colori di Windows ti consente inoltre di personalizzare alcune delle sue impostazioni e funzionalità. Ad esempio, puoi modificare il comportamento del collegamento di attivazione, il formato predefinito del colore copiato e l'aspetto della finestra dell'editor.
Per personalizzare il selettore colori di Windows, apri Impostazioni PowerToyse seleziona selettore colorinella barra laterale. Vedrai un elenco di opzioni che puoi modificare in base alle tue preferenze..
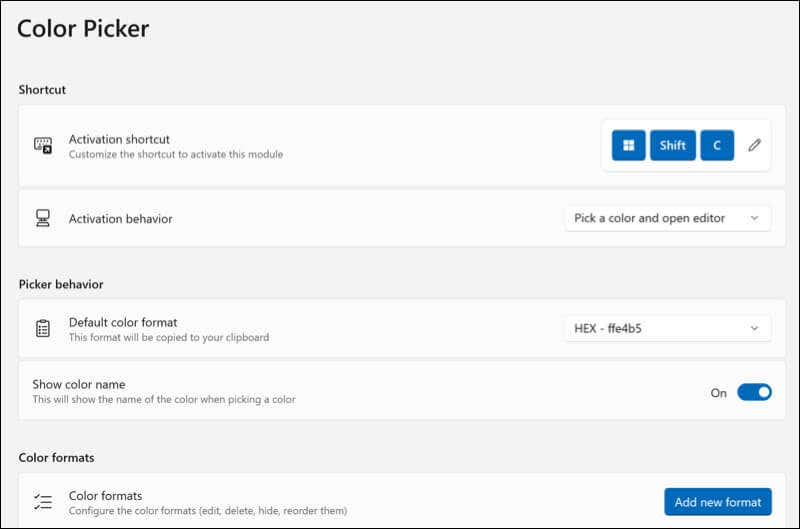
Ecco alcune delle impostazioni che puoi attualmente personalizzare:
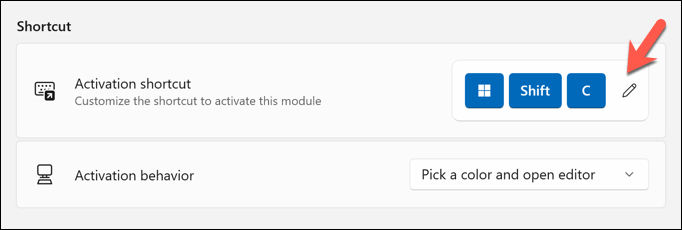
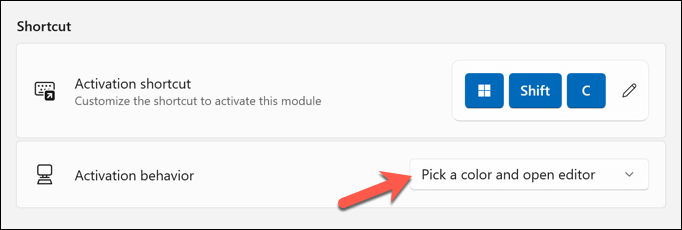
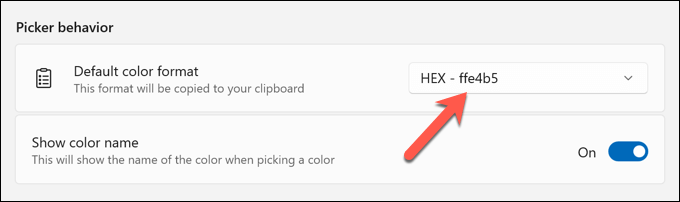
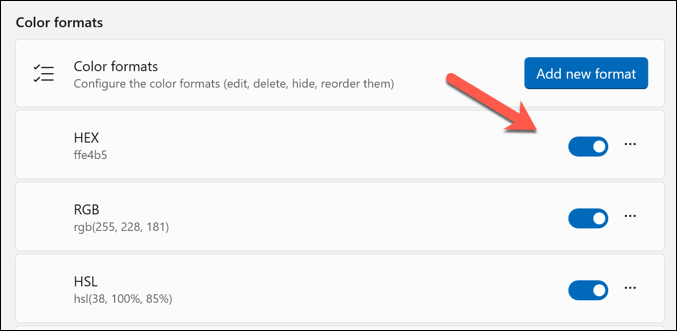
Puoi sperimentare diverse impostazioni e vedere cosa funziona meglio per te. Tutte le modifiche apportate non sono permanenti: puoi ripetere questi passaggi per ripristinarle in seguito.
Utilizzo del selettore colori di Windows
Se sei un grafico o un creatore di contenuti multimediali, utilizzare il selettore colori finestra è un ottimo modo per identificare rapidamente i colori (e i relativi codici colore rappresentativi) in diversi formati e utilizzarli in progetti futuri.
Tuttavia, esistono altri strumenti che puoi utilizzare per aiutarti a scegliere i colori. Ad esempio, potresti utilizzare un'estensione per la selezione dei colori in Chrome per identificare i colori che ti piacciono in Google Chrome (o Microsoft Edge. Inoltre, prova invertire i colori nelle immagini per trovare colori sorprendenti per un effetto più drammatico nelle tue immagini.
Sei un grafico che desidera realizzare un documento professionale? Quindi, esplorane alcuni strumenti gratuiti per creare infografiche straordinarie.
.