Il sistema operativo Windows memorizza le password per ogni rete Wi-Fi a cui si connette. Ciò semplifica il recupero di eventuali password di rete dimenticate, purché il computer sia ancora connesso a Internet.
In questo tutorial spiegheremo come trovare la password Wi-Fi su Windows 11.
Nota:se hai perso la password Wi-Fi e utilizzi un dispositivo Apple o Android (come un iPad, iPhone o un telefono Samsung), non preoccuparti. Consulta le seguenti guide per scoprire come trovare la tua password su Androide, Mac OS, iOS e Windows 10.

Verifica (e modifica) la password predefinita del router
Se non hai mai cambiato la password Wi-Fi, probabilmente sarà la password predefinita fornita con il router Wi-Fi. Fortunatamente, trovare la password del router è semplice poiché si trova nella parte inferiore del router stesso.
Prendi semplicemente il router e guarda l'adesivo sul retro: l'etichetta mostrerà la passphrase Wi-Fi accanto a un'intestazione come "Chiave di sicurezza di rete" o "Chiave di rete". Vedrai anche l'SSID (o Service Set Identifier), che è il nome della rete wireless predefinita.
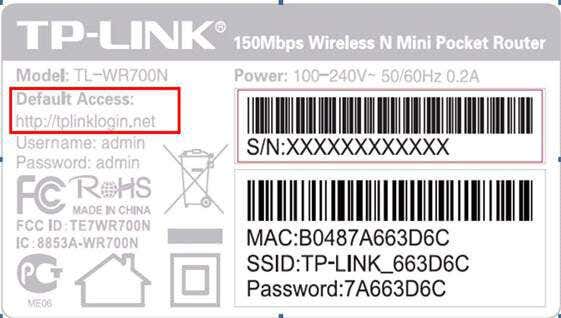
Se provi questa password e non funziona, tu (o qualcun altro) potresti averla cambiata ad un certo punto. Per trovarlo dovrai diventare un po' più tecnico.
Nota:se non hai modificato la password predefinita del router, ti consigliamo vivamente di farlo. Una password predefinita rappresenta un'enorme vulnerabilità della sicurezza poiché viene facilmente scoperta. Per modificarlo, devi accedere al software di amministrazione del router.
Digita l'indirizzo IP del router nella barra di ricerca del browser web e accedi utilizzando il nome utente e la password predefiniti. Quindi, trova l'impostazione in cui puoi modificare la password e creare qualcosa di unico e difficile da indovinare.
Come trovare la mia password Wi-Fi in Windows 11
In Windows 11, le password della rete Wi-Fi vengono archiviate nel pannello Proprietà rete wireless. È possibile accedere a queste impostazioni Wi-Fi tramite il pannello di controllo, dall'app Impostazioni o dalla casella Esegui comando.
Trova la password Wi-Fi utilizzando il pannello di controllo.
Ecco come trovare le impostazioni dell'adattatore Wi-Fi dal pannello di controllo:
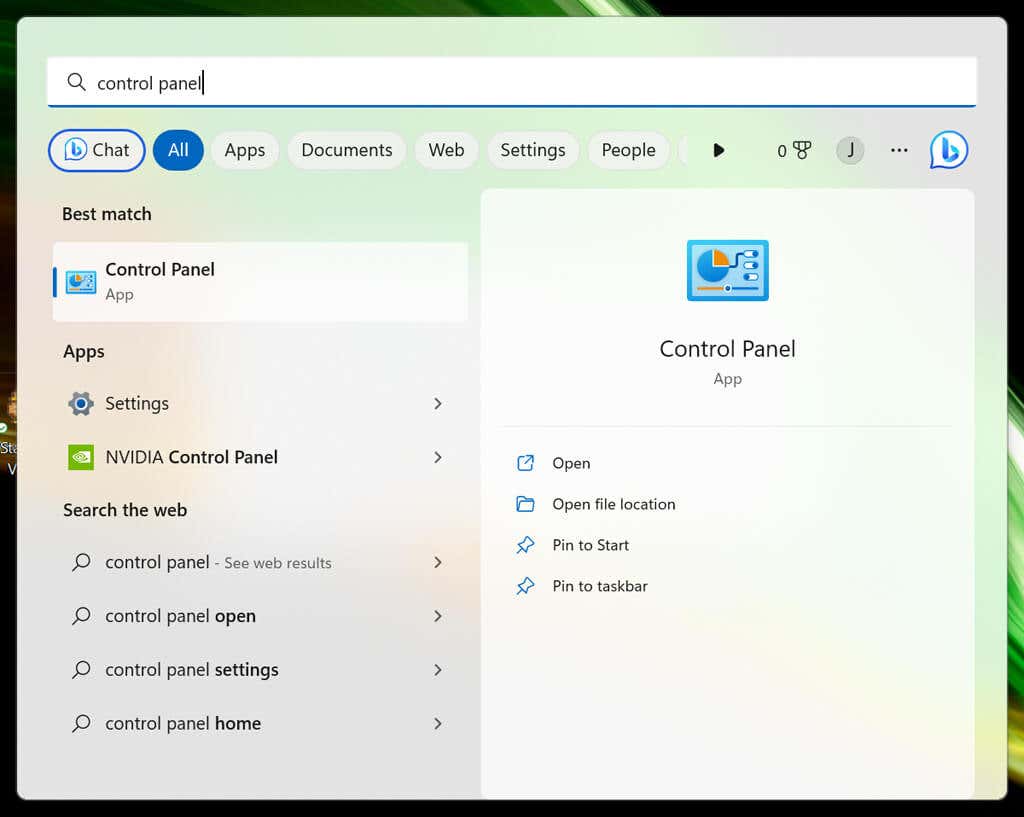
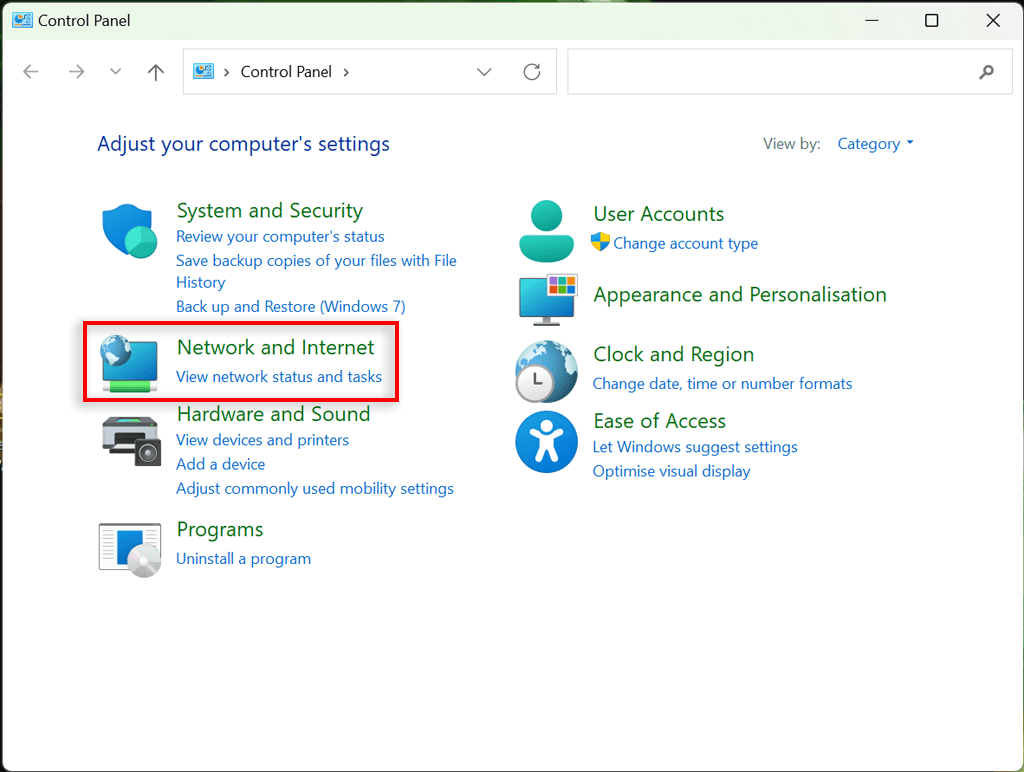
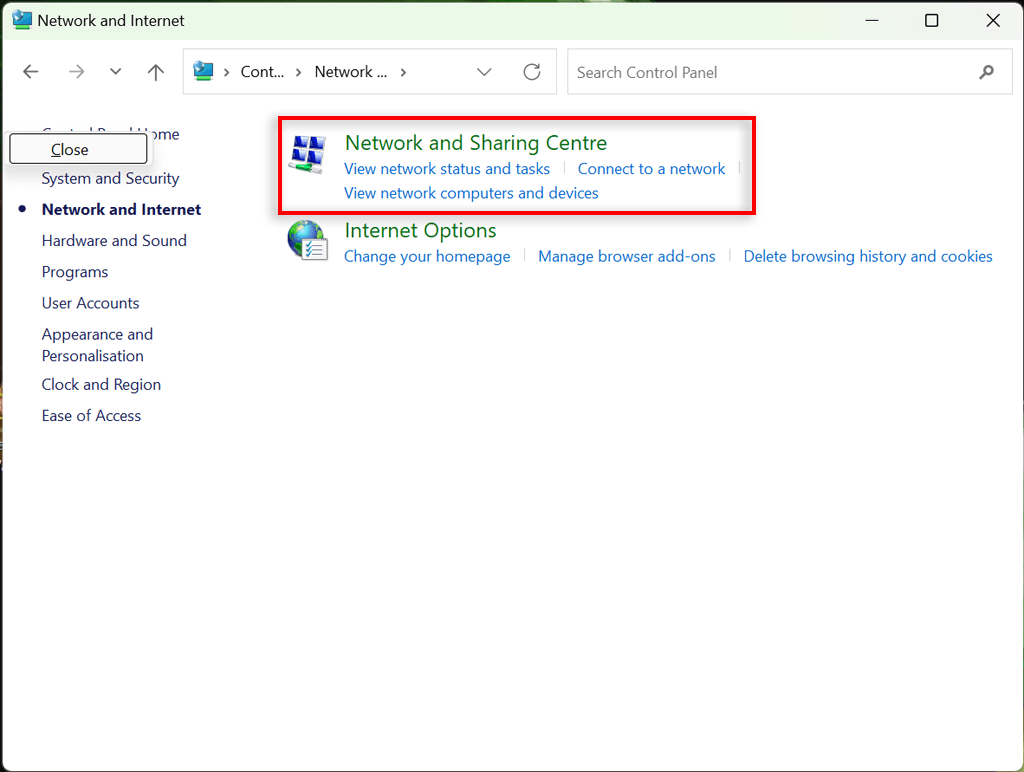
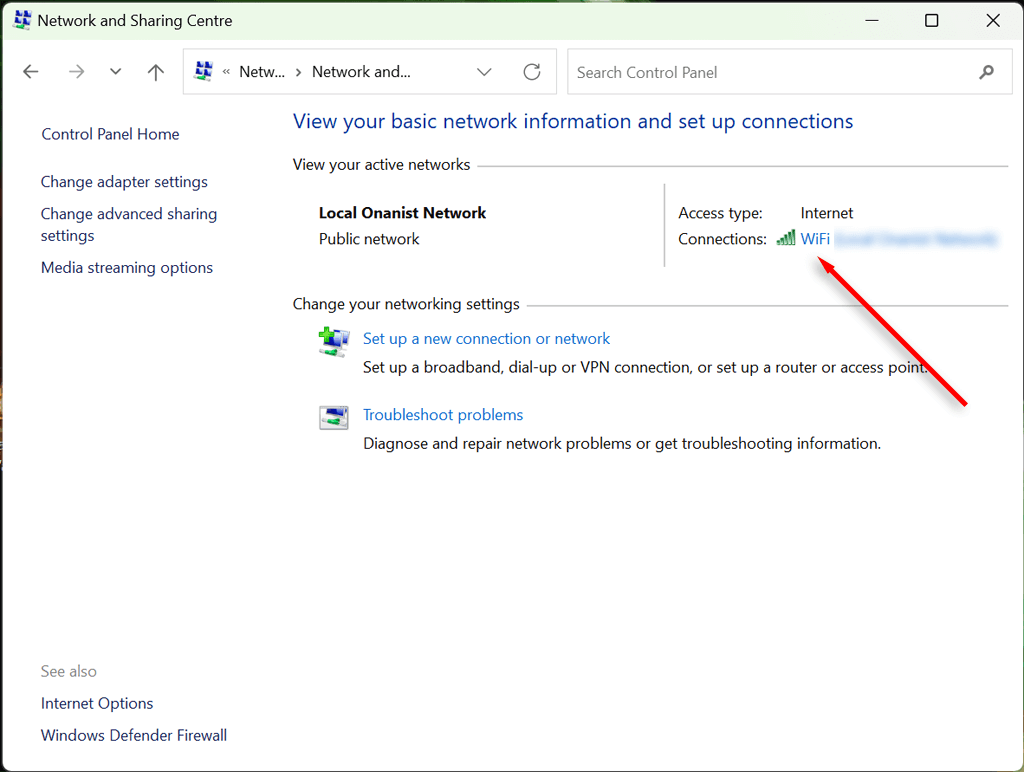
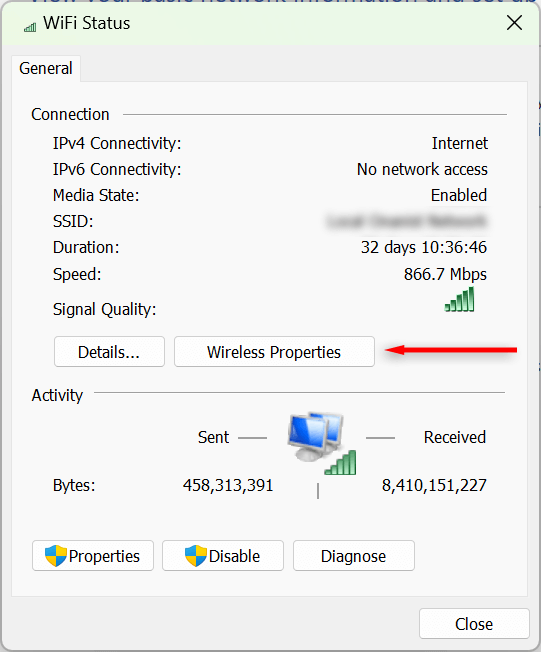
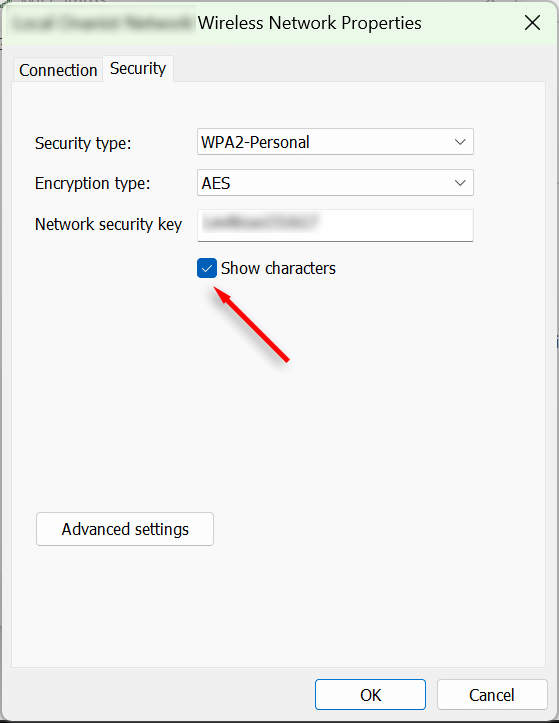
Trova la tua password Wi-Fi utilizzando l'app Impostazioni
Puoi anche accedere alla tua password Wi-Fi tramite l'app Impostazioni di Windows. Ecco come:
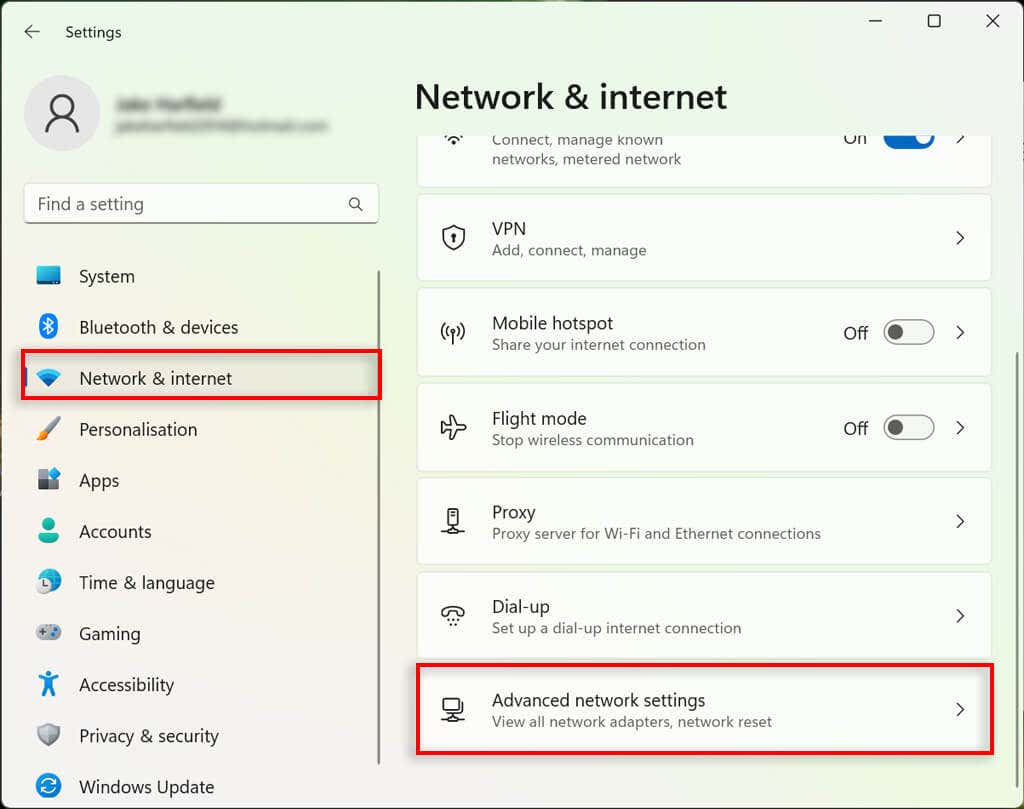
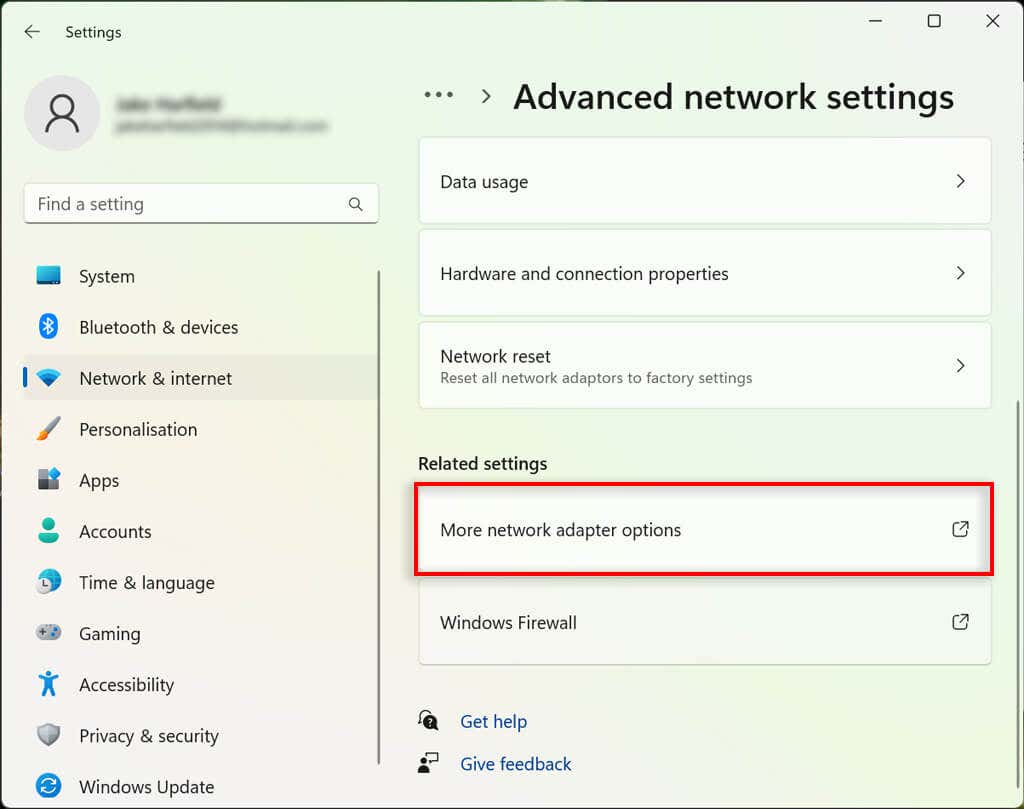
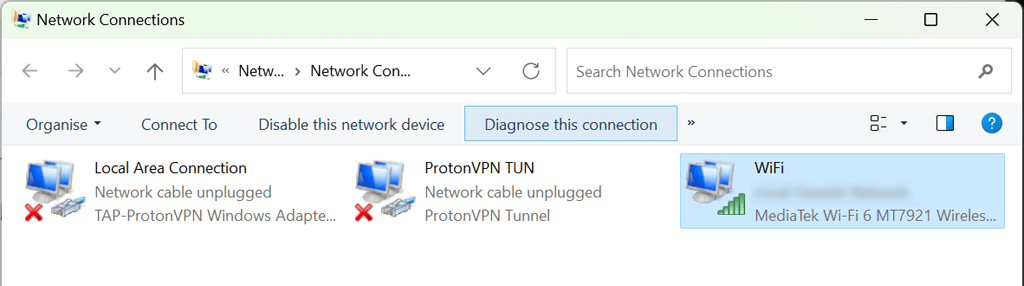
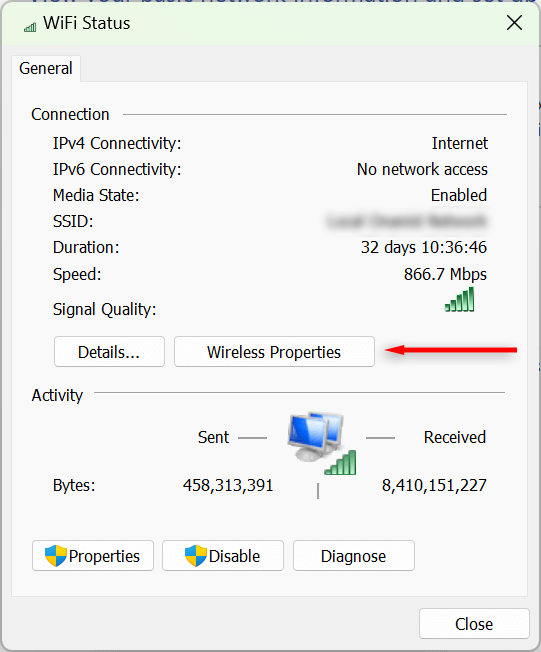
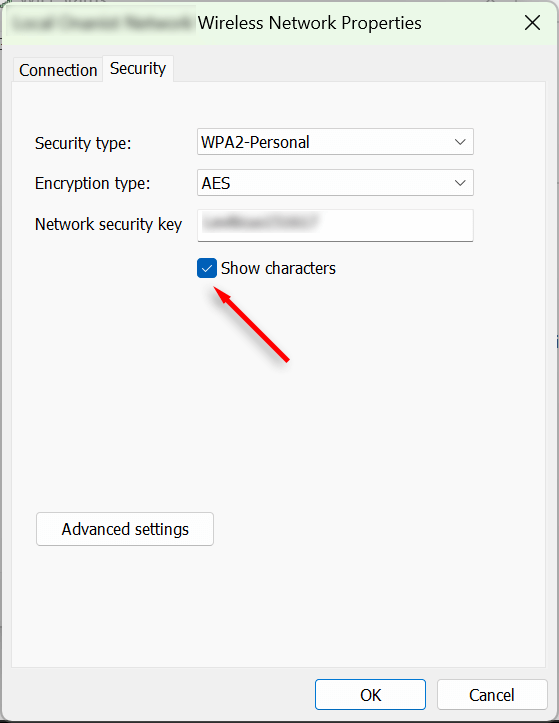
Come visualizzare tutte le password Wi-Fi salvate sul mio PC?
Puoi utilizzare lo strumento Prompt dei comandi per mostrare le password per tutte le reti Wi-Fi attuali e precedenti utilizzate sul tuo PC Windows 11.
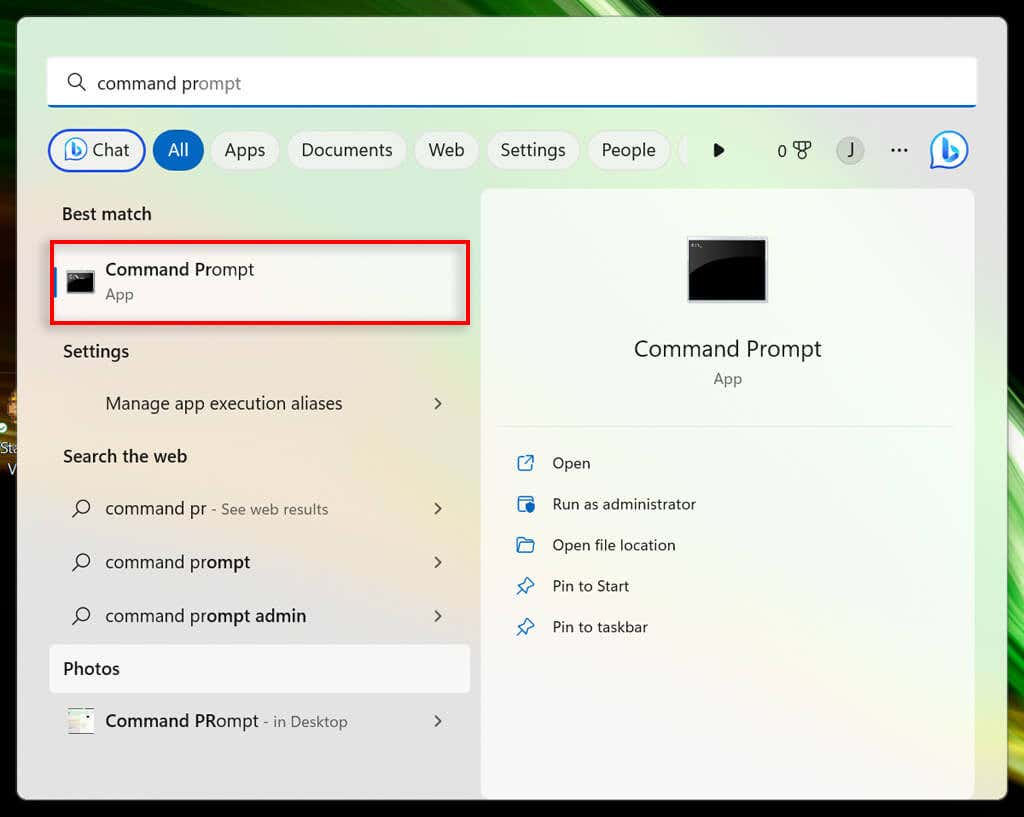
netsh wlan mostra i profili.
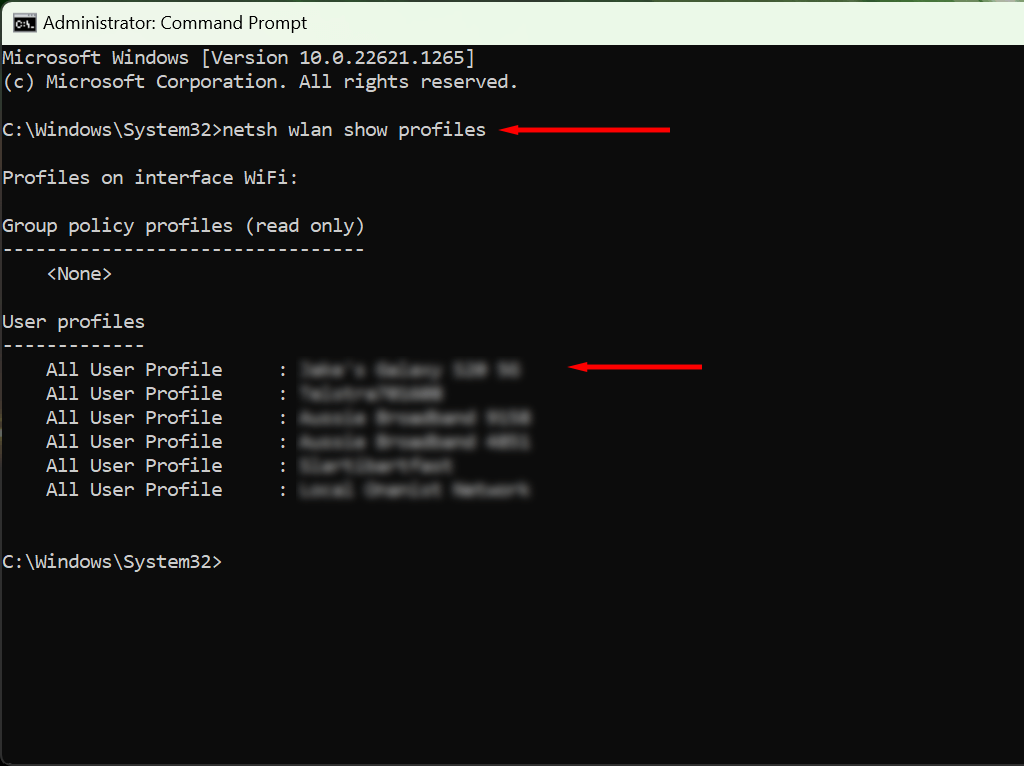
netsh wlan mostra nome profilo=”WifiConnectionName” chiave=clear
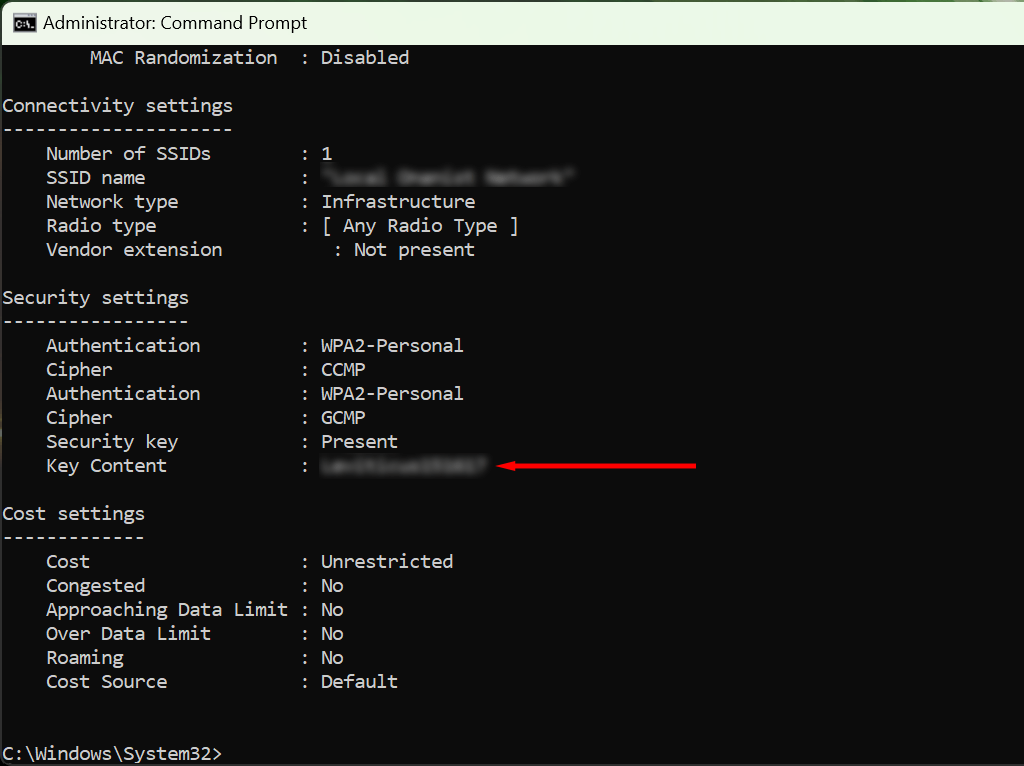
Smetti di dimenticare le tue password
Se dimentichi spesso le password, dovresti investire in un gestore di password. Questi programmi sicuri ti aiutano a salvare tutte le tue password per un accesso facile e veloce. In questo modo, quando colleghi un nuovo dispositivo al tuo hotspot Wi-Fi, non dovrai tornare alle impostazioni di sicurezza per trovarlo.
.