Hai problemi a individuare Microsoft Foto sul tuo PC Windows? Non puoi trovarlo nel menu Start; La ricerca di Windows non lo visualizzerà; facendo doppio clic su un'immagine non è possibile avviarla. Frustrante, vero?
Se il riavvio di Windows non è stato d'aiuto (provalo se non l'hai già fatto), la buona notizia è che esistono diversi modi per ripristinare l'app Foto in Windows.
Questo tutorial ti guiderà attraverso i metodi più efficaci per risolvere il problema della mancanza dell'app Microsoft Foto su Windows 11 e 10.
1. Assicurati che l'app Foto sia installata
La prima cosa che devi fare è ricontrollare se l'app Foto è installata sul tuo computer Windows. Per farlo:
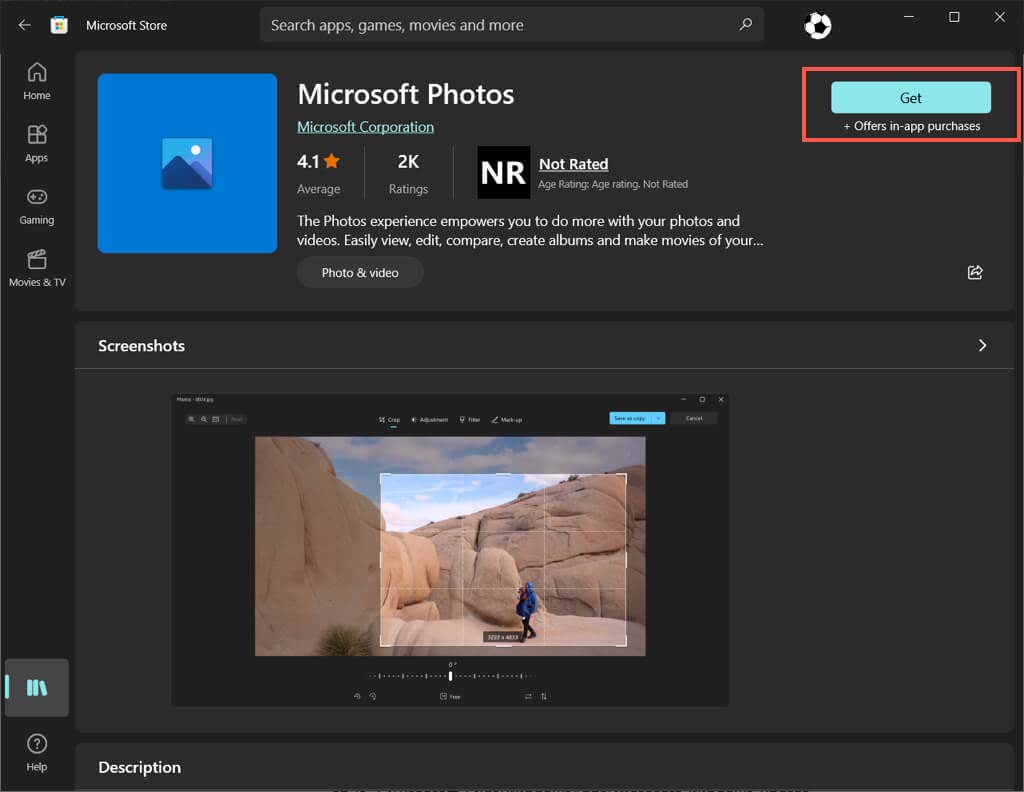
Foto è già installato se vedi un pulsante Apri, ma un problema software ti impedisce di individuarlo o aprirlo. In tal caso, vai avanti con le correzioni di seguito.
2. Registra nuovamente l'app Foto
Se l'app Foto è installata ma non viene visualizzata in Windows, prova a registrare nuovamente l'app con il sistema operativo. Ciò comporta l'esecuzione di un comando specifico tramite una console del prompt dei comandi con privilegi elevati. Ecco come:
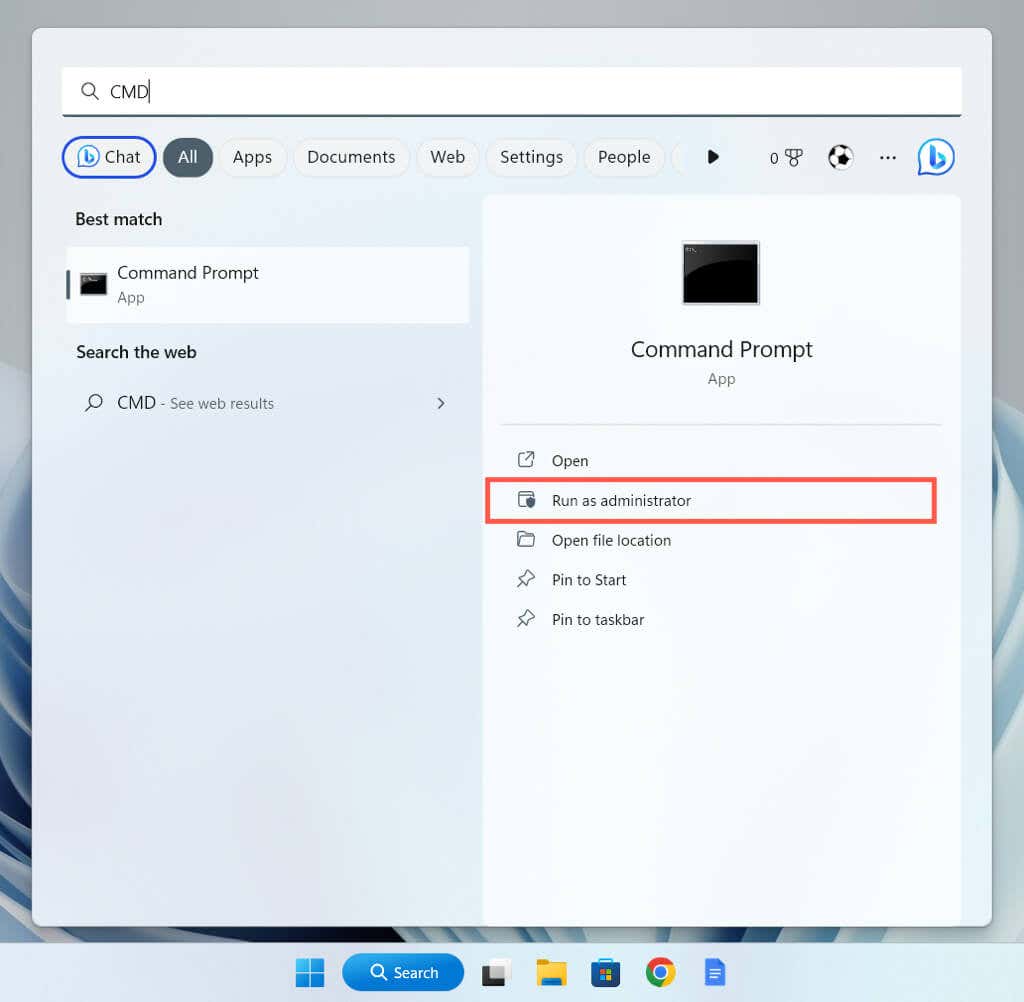
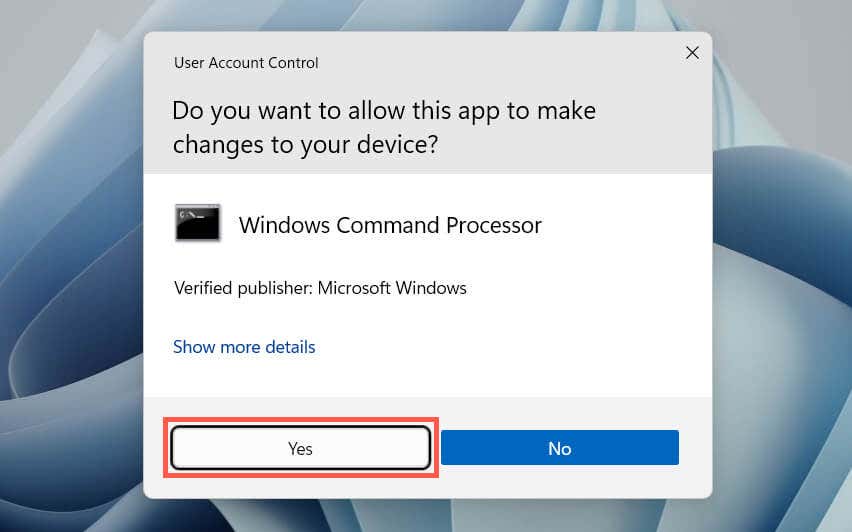
PowerShell-ExecutionPolicy Unrestricted -Comando “& {$manifest = (Get-AppxPackage*Photos*).InstallLocation + '\AppxManifest.xml' ; Aggiungi-AppxPackage -DisableDevelopmentMode -Register $manifest}"
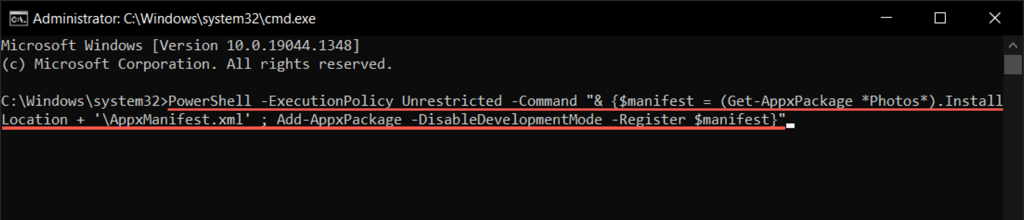
3. Ripara o reimposta l'app Foto
Se hai ancora problemi a individuare e aprire Foto, dovresti riparare l'installazione dell'app per risolvere i problemi relativi al potenziale danneggiamento dei file. Fare quello:.
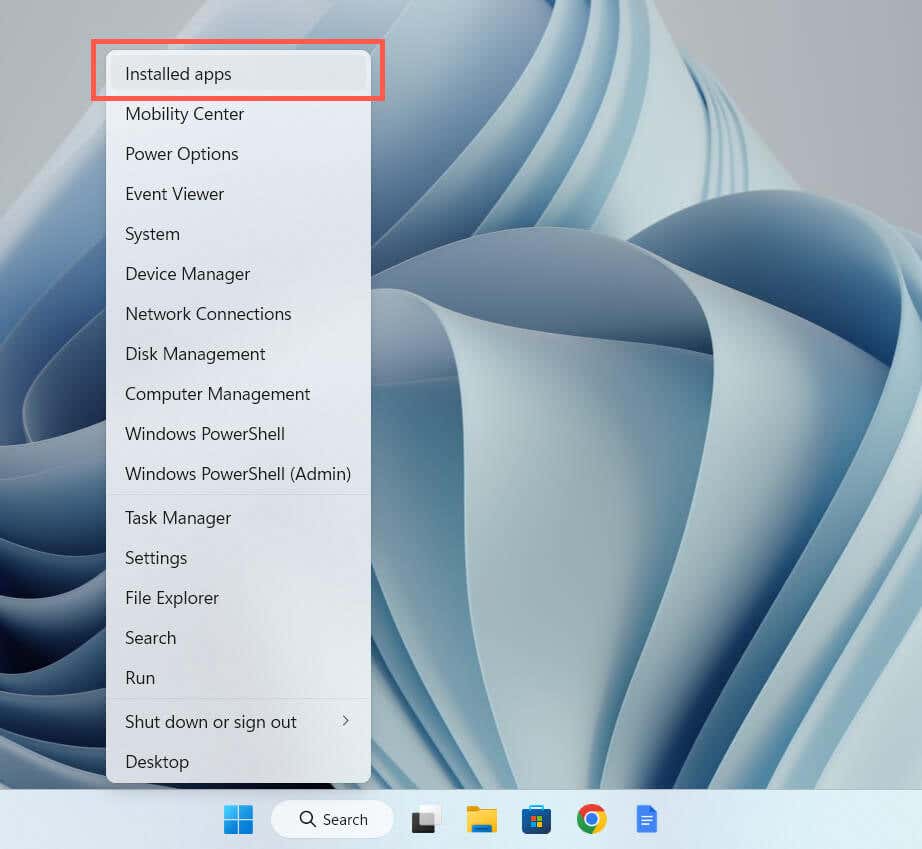
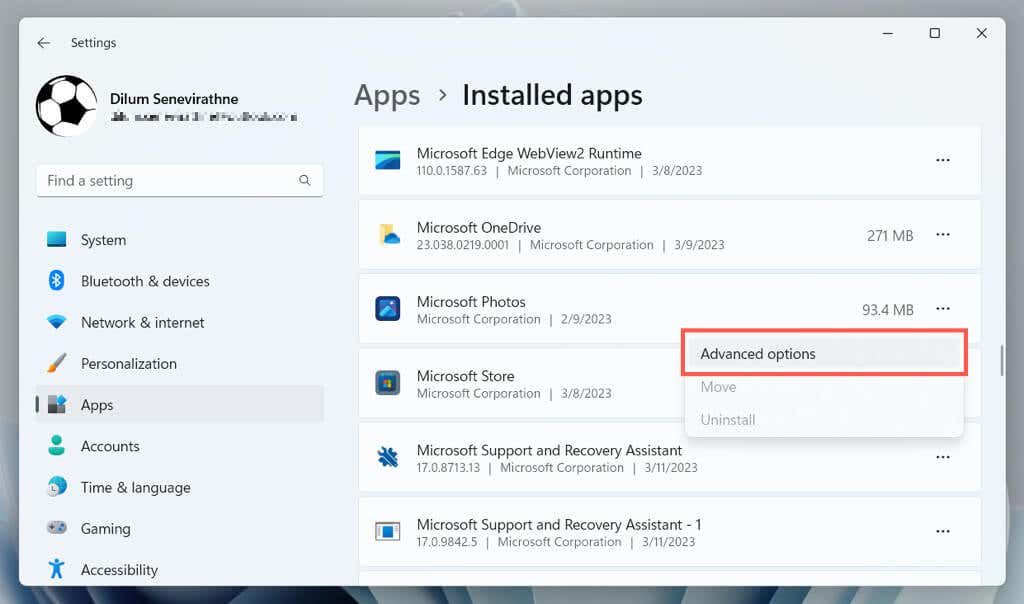
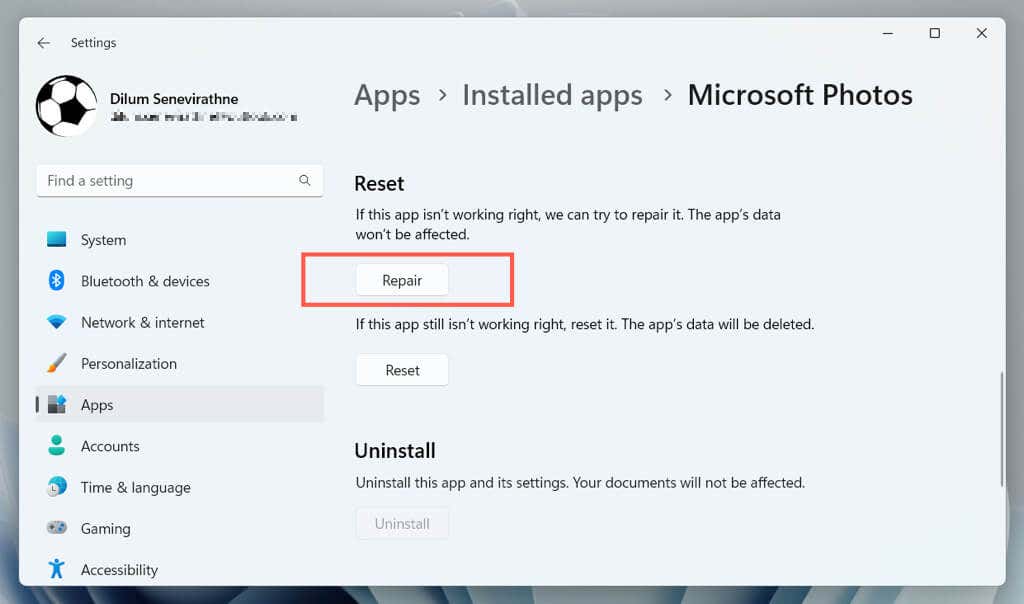
Se riparare l'app non risolve il problema, seleziona Ripristinaper ripristinare le impostazioni di fabbrica di Foto.
4. Esegui lo strumento di risoluzione dei problemi delle app di Windows Store
Lo strumento di risoluzione dei problemi delle app di Windows Store aiuta a identificare e risolvere i problemi relativi a Foto e altre app di Microsoft Store. Se il problema persiste, ecco come eseguirlo:
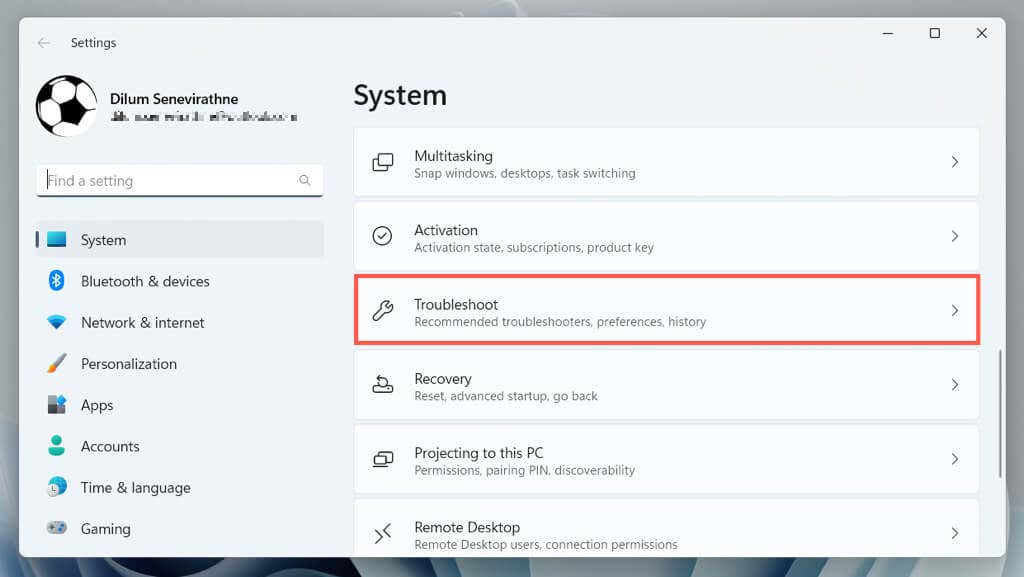
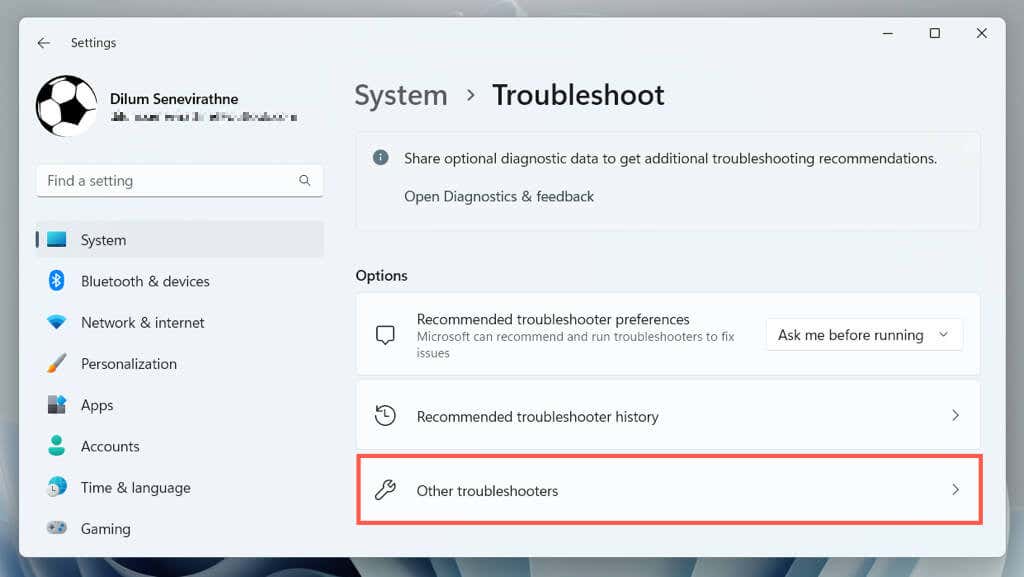
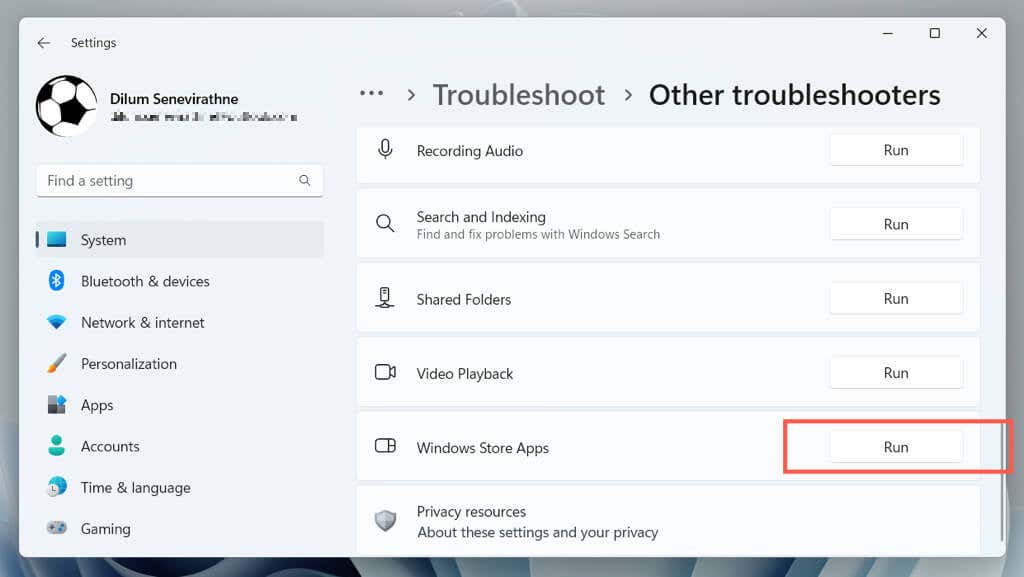
5. Svuota la cache delle app di Microsoft Store
Il danneggiamento della cache di Microsoft Store attiva vari problemi con le app native in Windows 10 e 11. Se Foto manca ancora dopo aver provato altre soluzioni, eseguire lo strumento WSReset per rimuovere e ricostruire la cache dello Store. Per farlo:
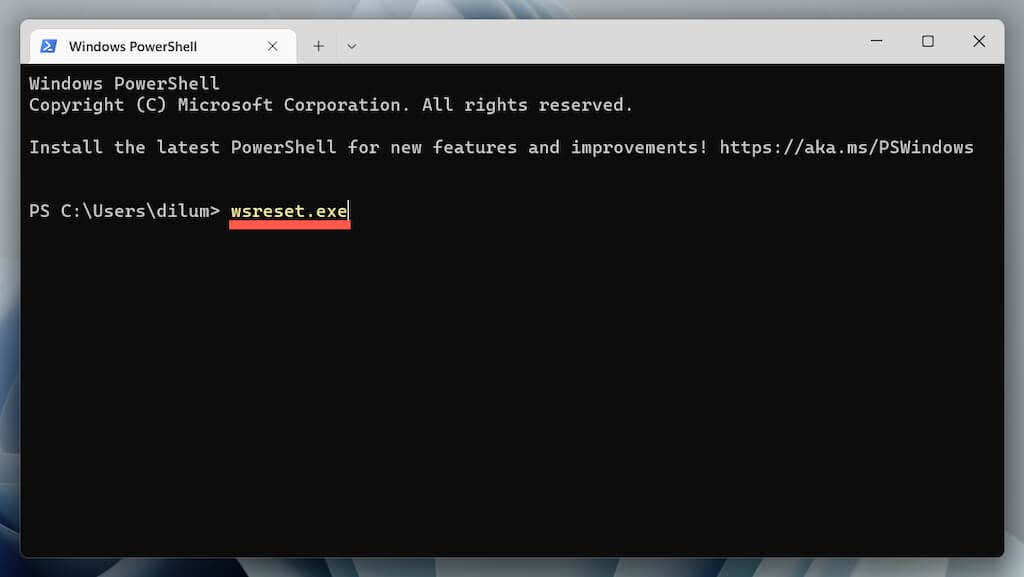
6. Disinstalla e reinstalla l'app Foto
La seguente correzione prevede la rimozione e la reinstallazione completa dell'app Foto con l'aiuto di PsTools di Microsoft. Ecco come:.
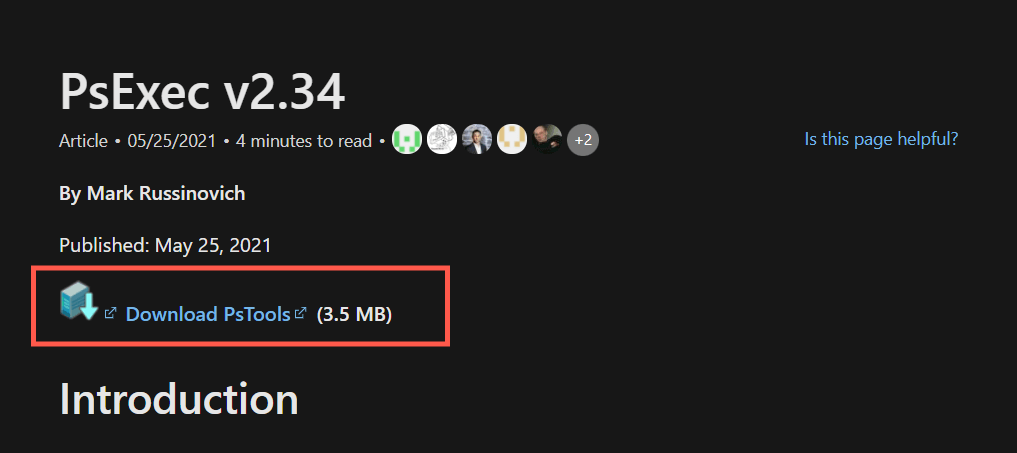
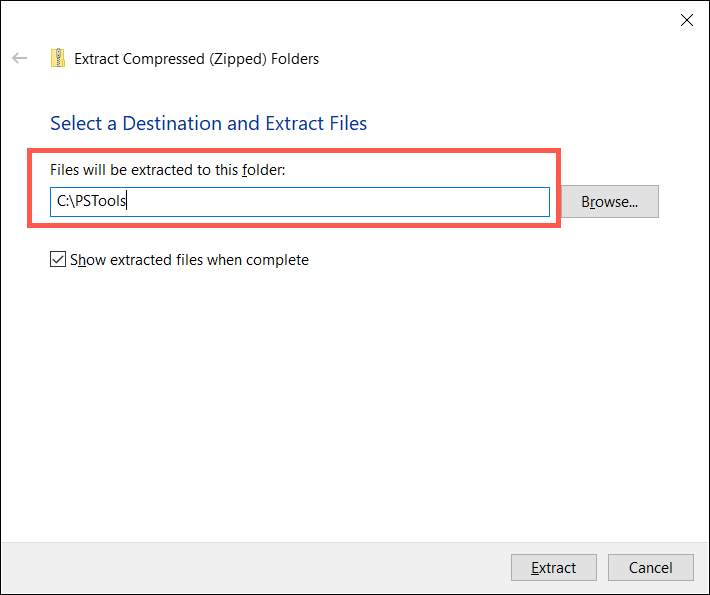
Get-AppxPackage*foto* | Rimuovi-AppxPackage
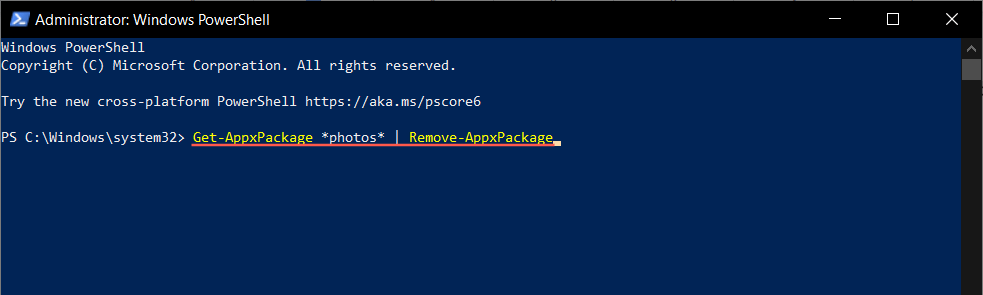
C:\PSTools\PsExec.exe -sid C:\Windows\System32\cmd.exe
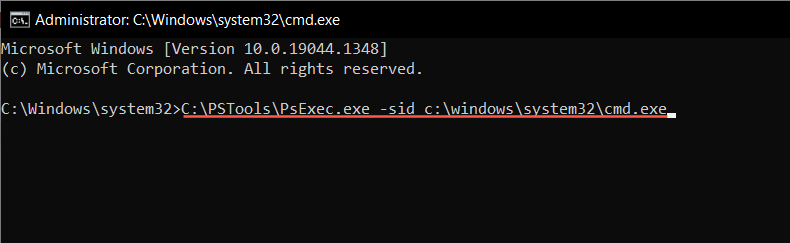
rd /s “C:\Programmi\WindowsApps\Microsoft.Windows.Photos_
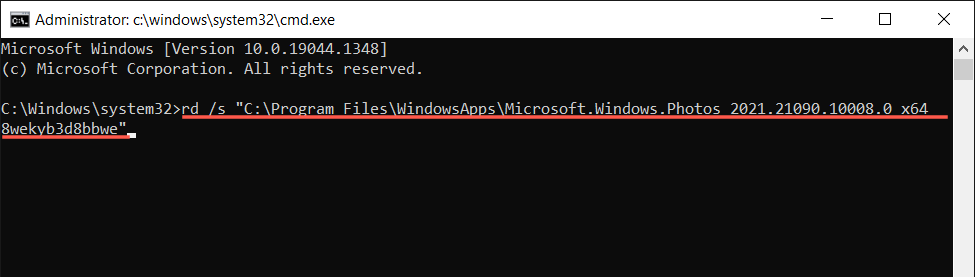
Nota: potrebbe essere necessario premere Tabripetutamente finché non vedi x64come parte del nome della cartella, in modo simile a quello che vedi in lo screenshot qui sopra.
7. Esegui la scansione SFC e DISM
L'esecuzione di un Scansione SFC (System File Checker) e DISM (Deployment Image Servicing and Management). può aiutare a identificare e correggere i file di sistema Windows corrotti che impediscono la visualizzazione dell'app Foto.
Per farlo, apri una console di Windows PowerShell con privilegi elevati, esegui i seguenti comandi uno dopo l'altro e attendi finché ciascuno strumento non esegue la scansione della partizione di sistema del disco rigido per individuare eventuali problemi:
8. Aggiorna all'ultima versione di Windows
L'installazione degli ultimi aggiornamenti di Windows risolve un sacco di bug e problemi che impediscono il corretto funzionamento delle applicazioni. Se l'app Microsoft Foto è ancora mancante:
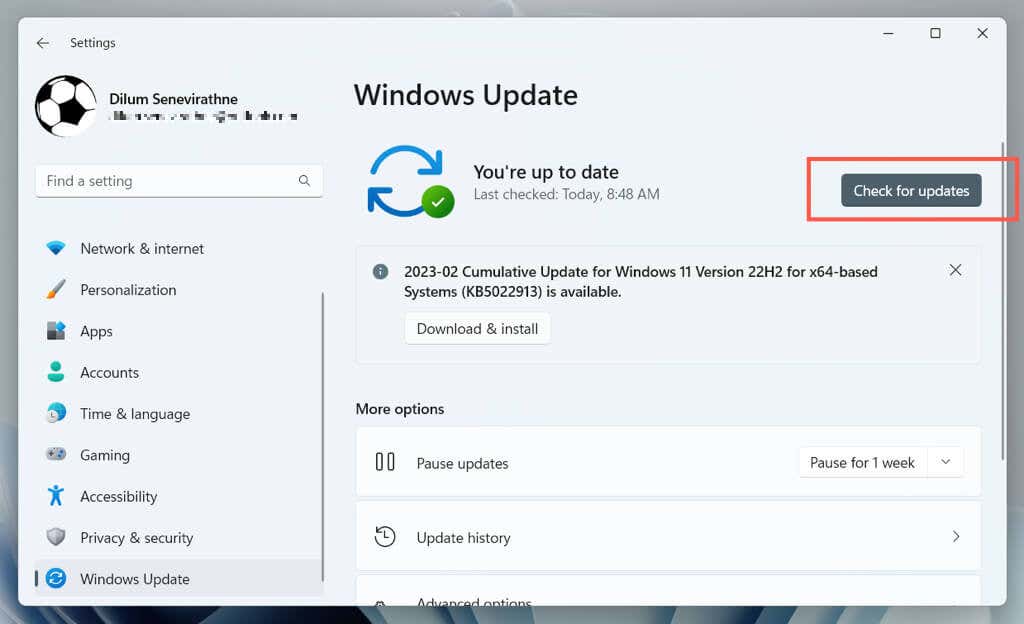
Se sono presenti aggiornamenti di Windows in sospeso, seleziona Scarica e installaper installarli. È necessario riavviare il computer per finalizzare gli aggiornamenti.
9. Esegui un ripristino del sistema
Se tutto il resto fallisce e Foto continua a mancare o non funziona, è necessario eseguire un ripristino del sistema fino al punto in cui l'app è presente e funziona correttamente. La procedura rimuove aggiornamenti, app e impostazioni dal punto di ripristino, quindi devi creare un backup di file importanti prima di procedere.
Quando sei pronto per lo spostamento con un ripristino del sistema, devi:
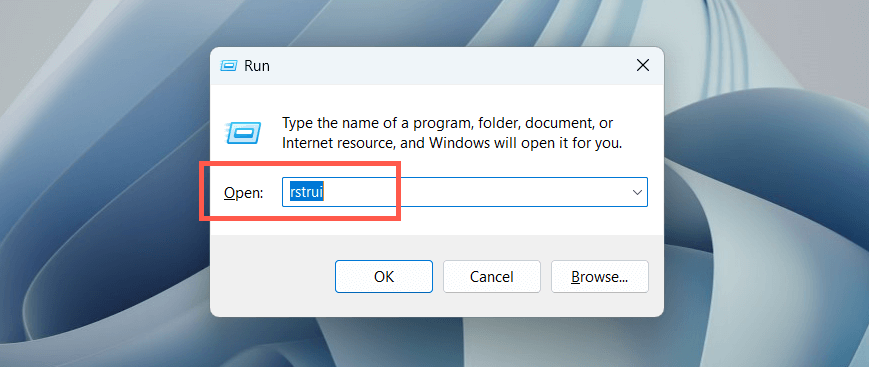
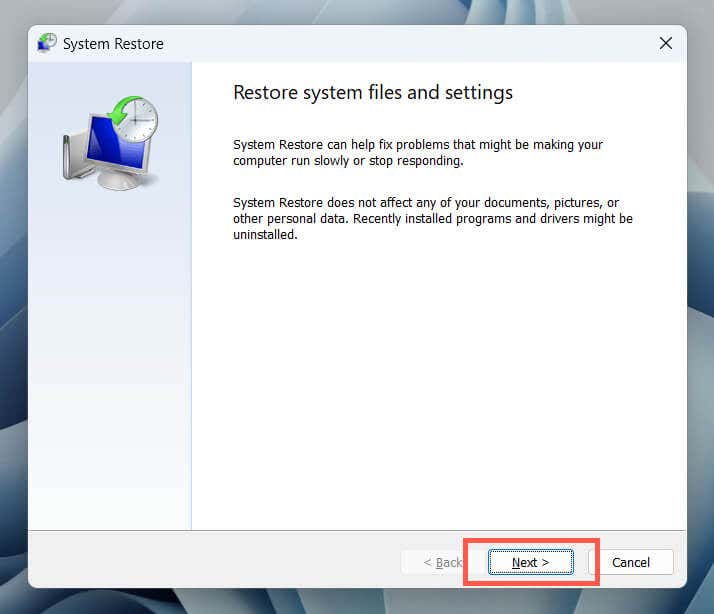
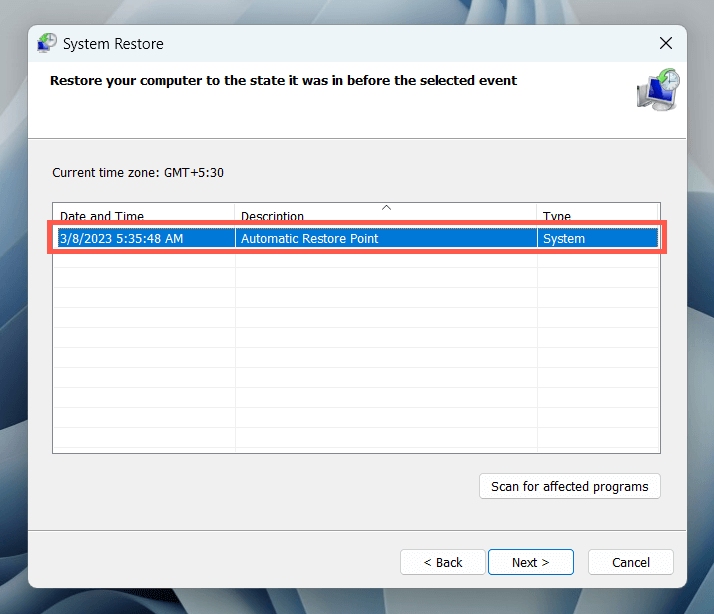
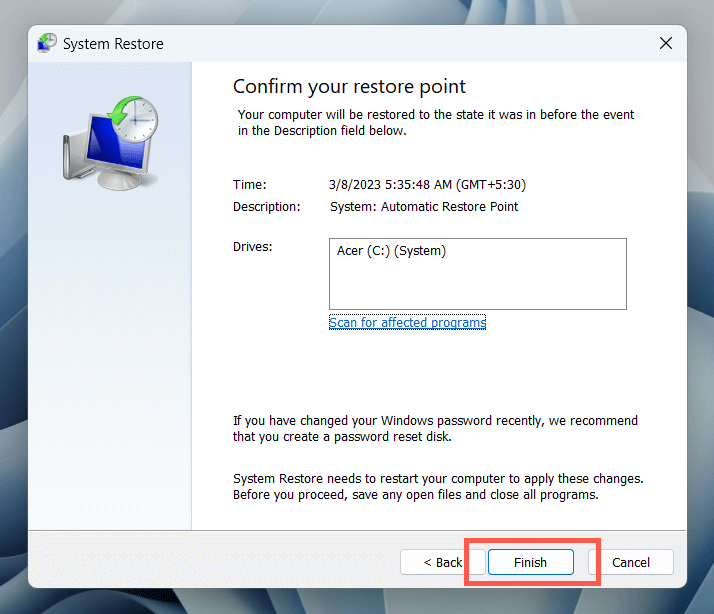
10. Crea un nuovo account utente
I problemi di corruzione del profilo in Windows sono un altro fattore che impedisce la visualizzazione di programmi nativi come Foto. Crea un nuovo account locale sul tuo PC Windows e verifica se riesci ad accedere all'app in questo modo.
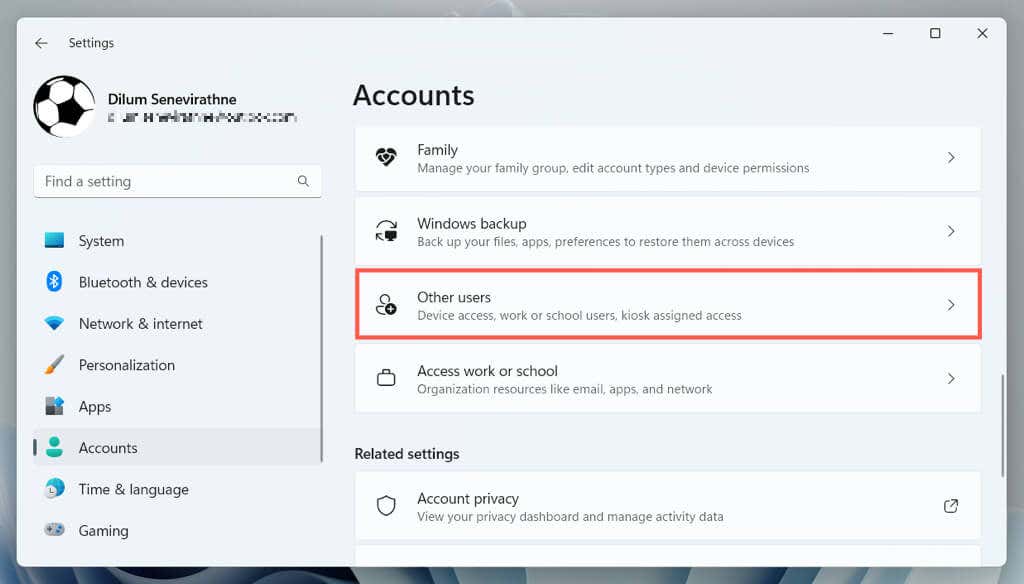
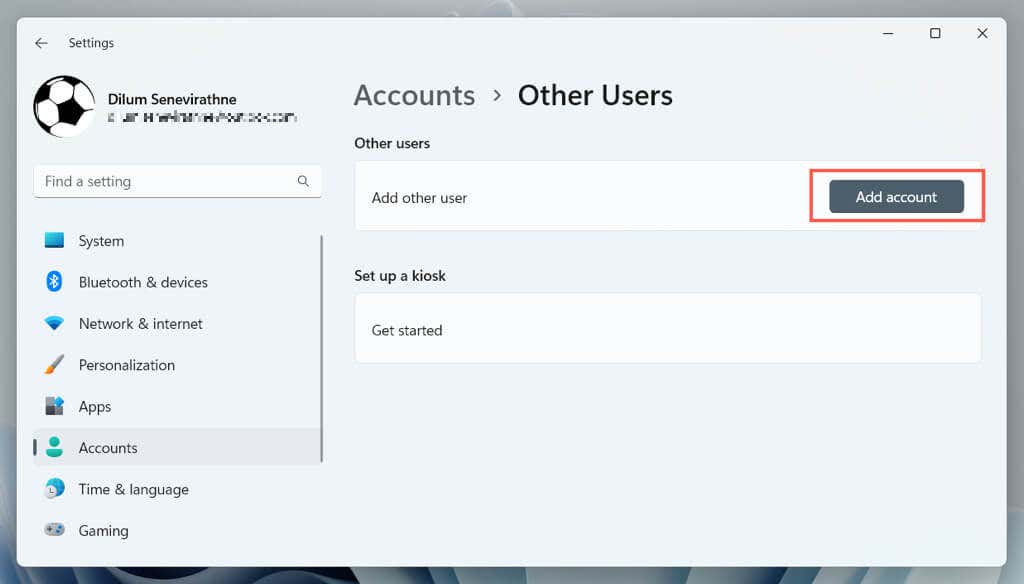
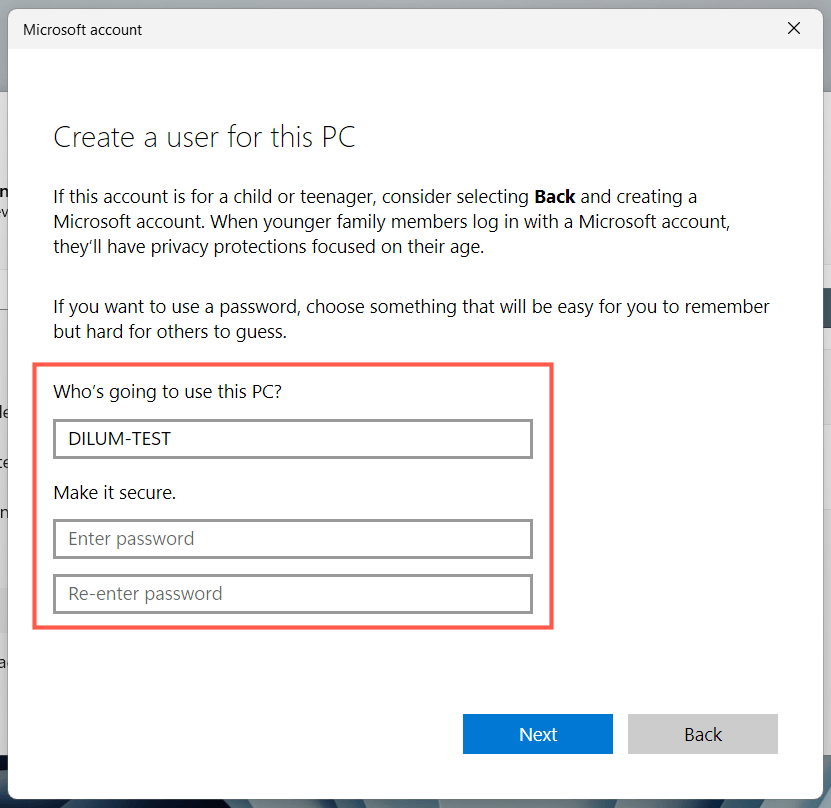
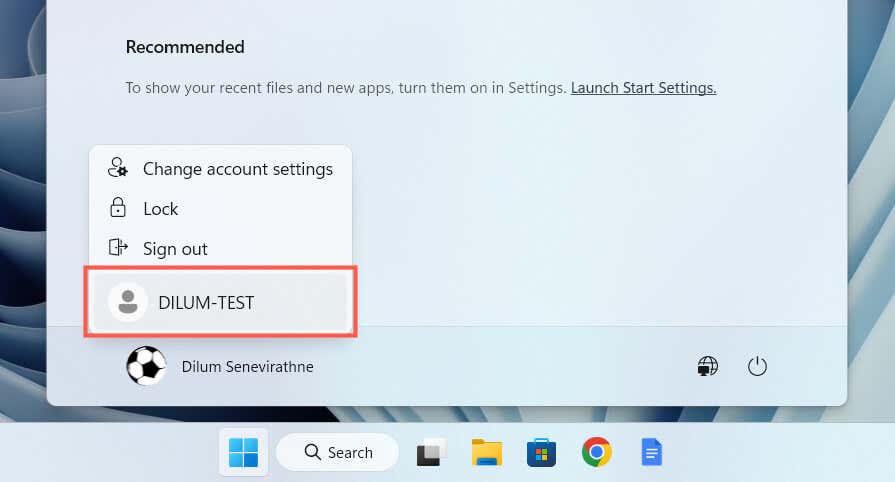
App Foto Microsoft: oggetti smarriti
Quando noti che l'app Foto è scomparsa dal tuo computer Windows, non farti prendere dal panico. Che si tratti semplicemente di registrare nuovamente l'app o di eseguire una risoluzione avanzata dei problemi come un ripristino del sistema o la creazione di un nuovo account utente, ci sono molte opzioni per ripristinare le foto. Assicurati solo di eseguire il backup di foto o file importanti prima di tentare modifiche significative al tuo sistema..
Se nessuna delle soluzioni precedenti funziona, l'unica opzione rimasta è ripristinare le impostazioni di fabbrica di Windows 11 o 10 alle impostazioni predefinite. In alternativa, controlla il nostro elenco di visualizzatori di foto Windows di terze parti che non solo sono superiori in termini di usabilità ma supportano anche una gamma più completa di formati di immagine.
.