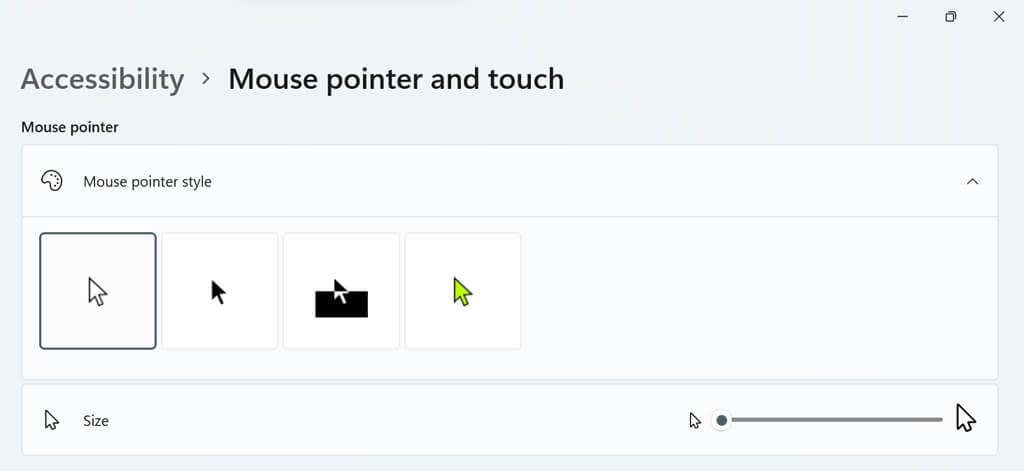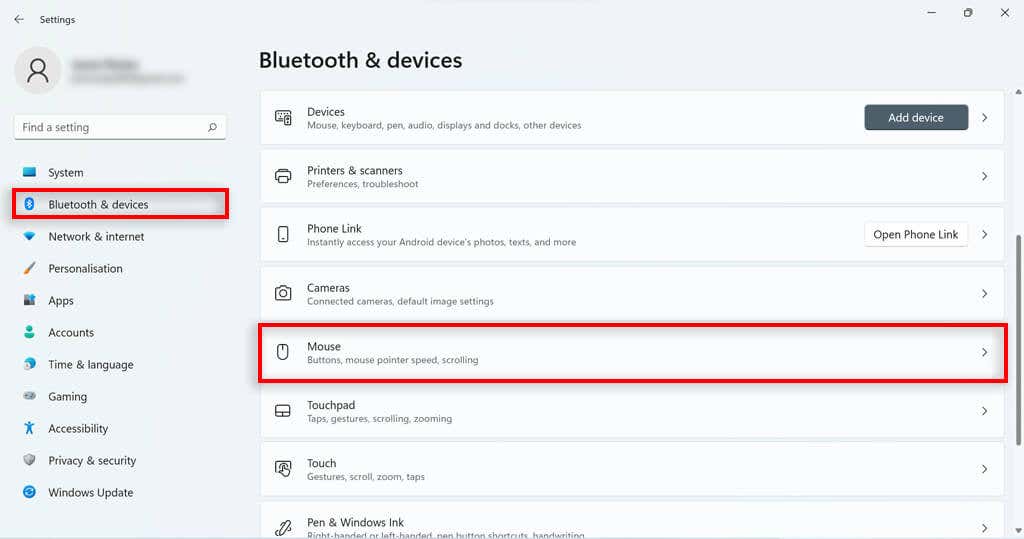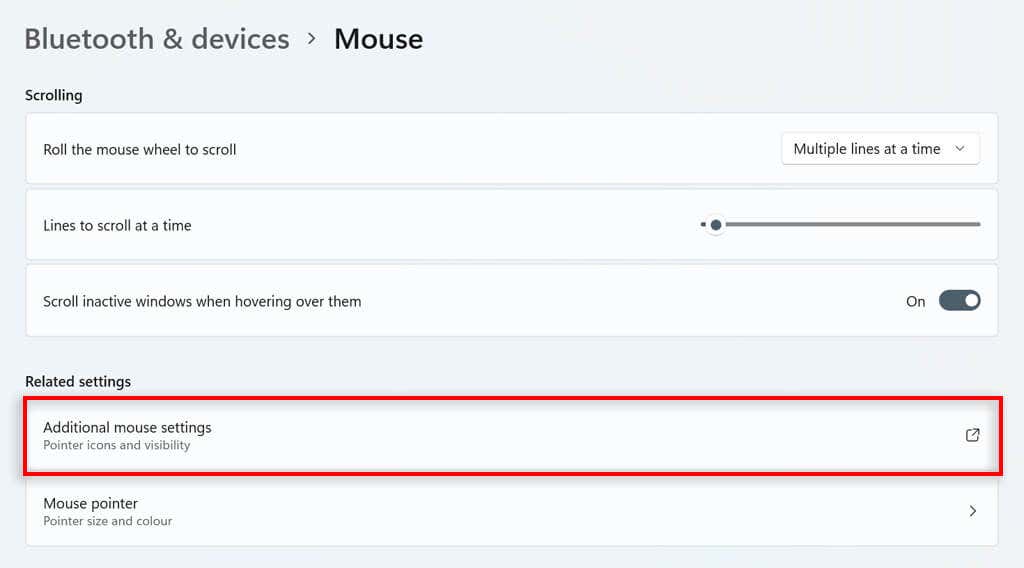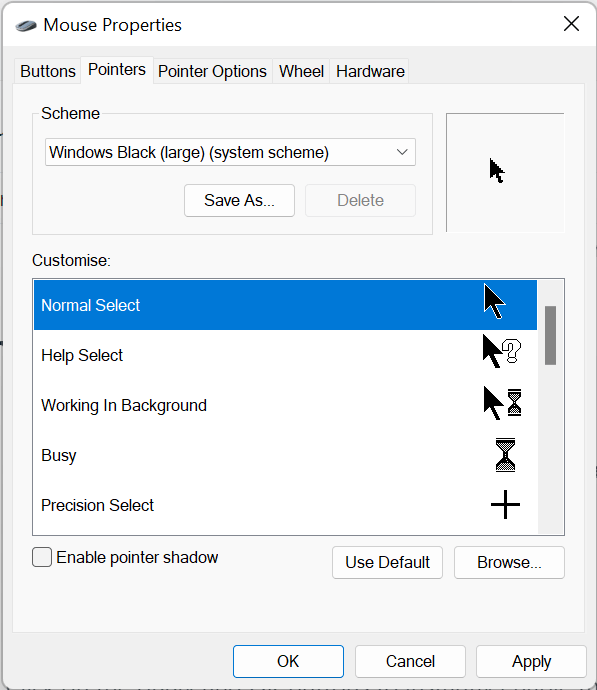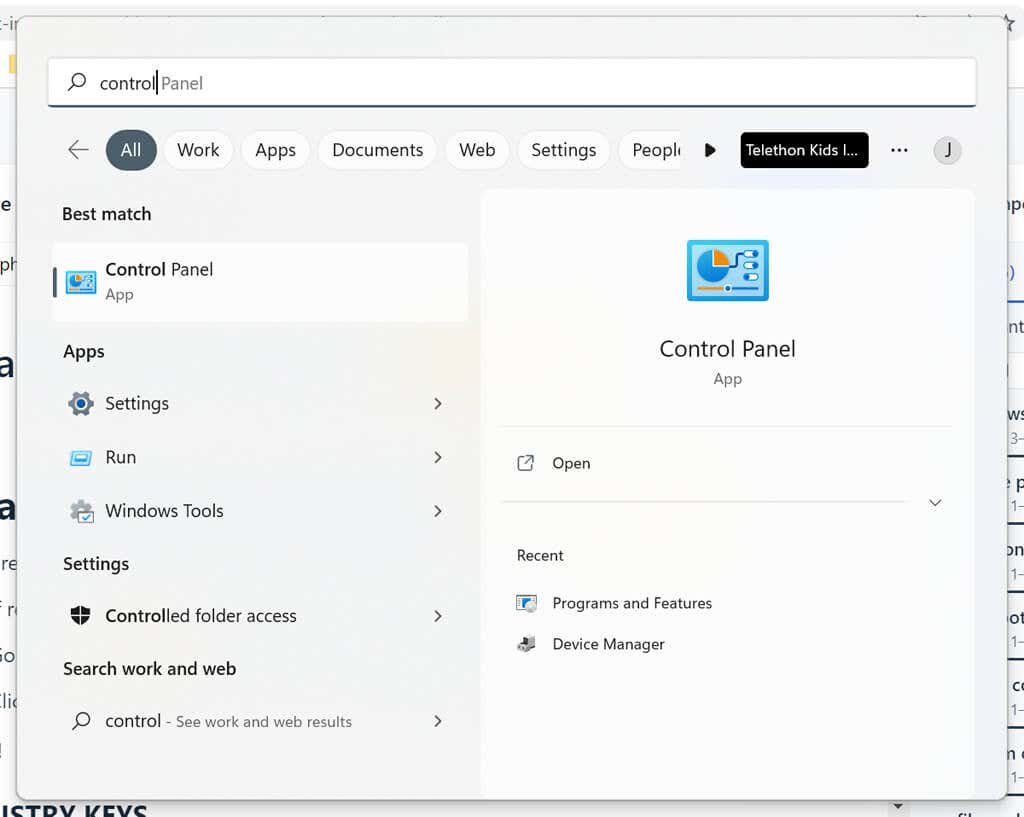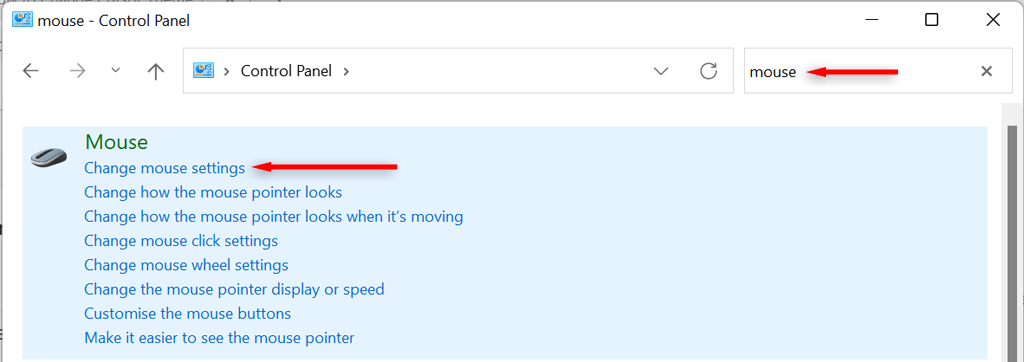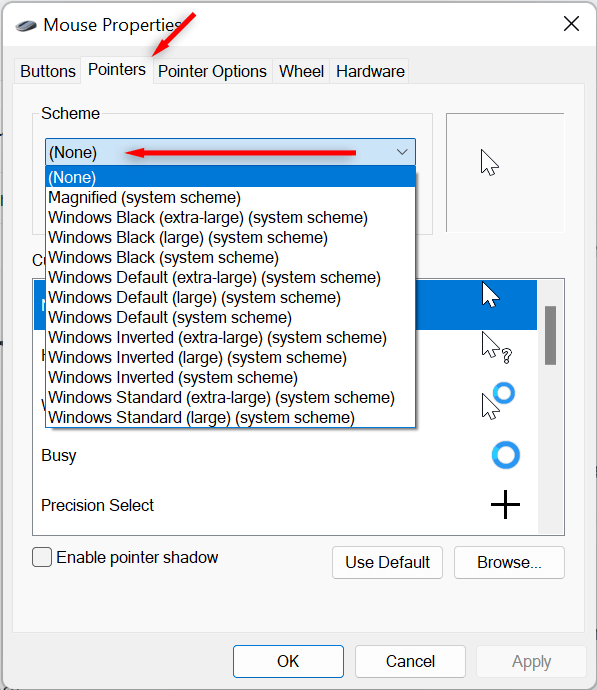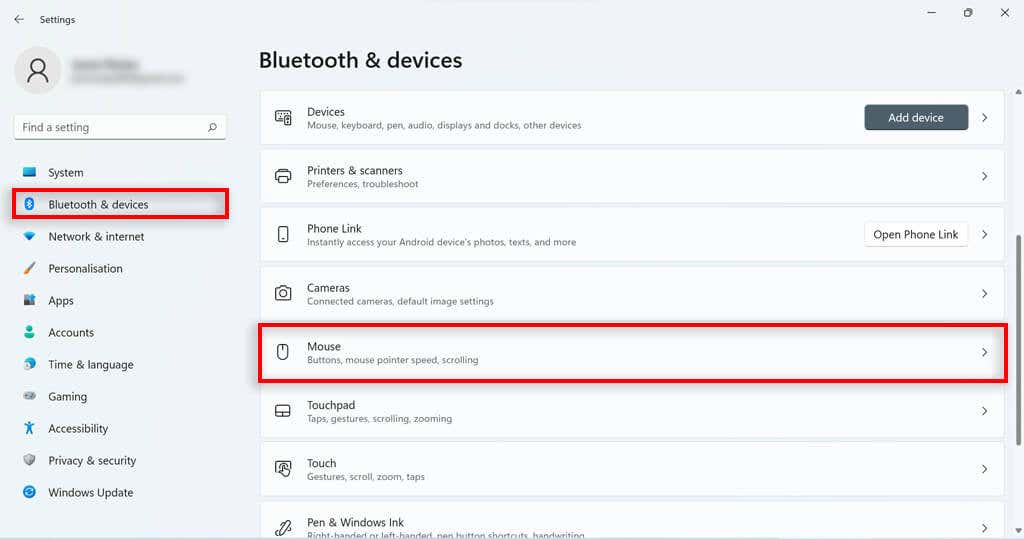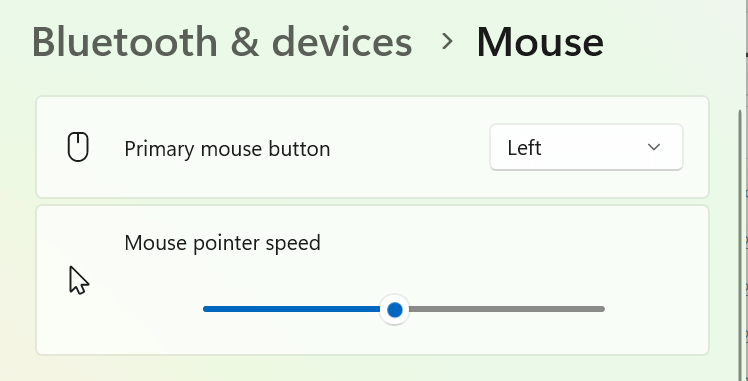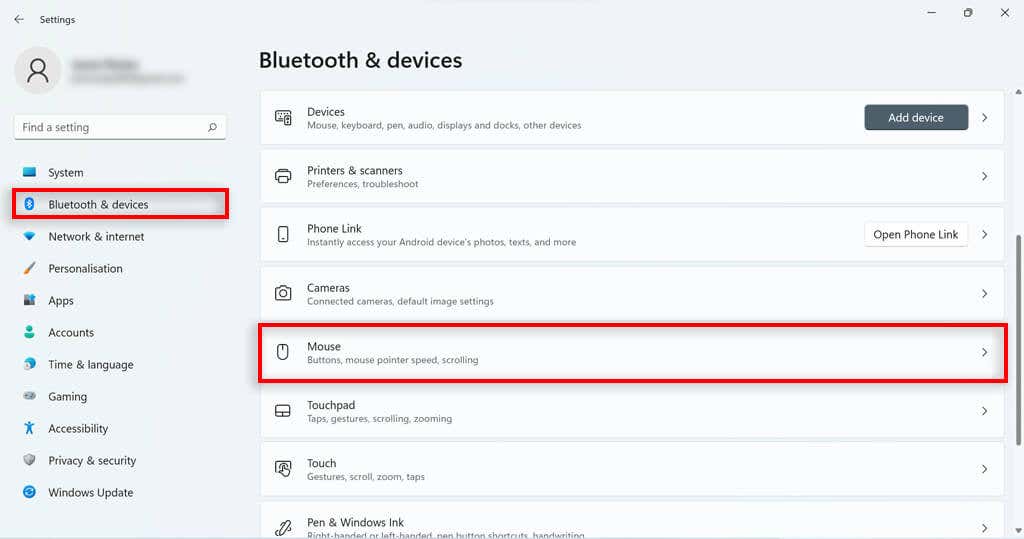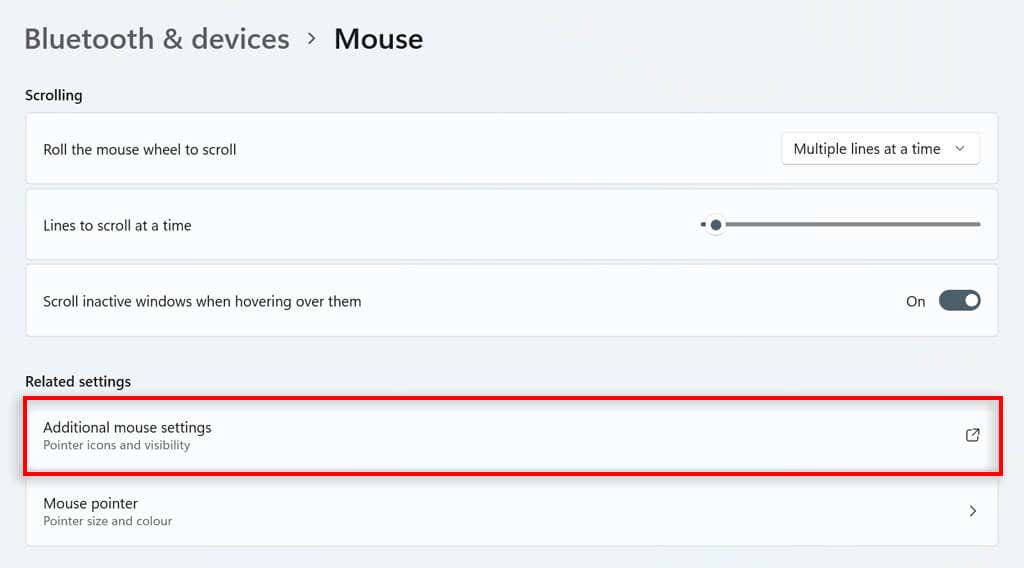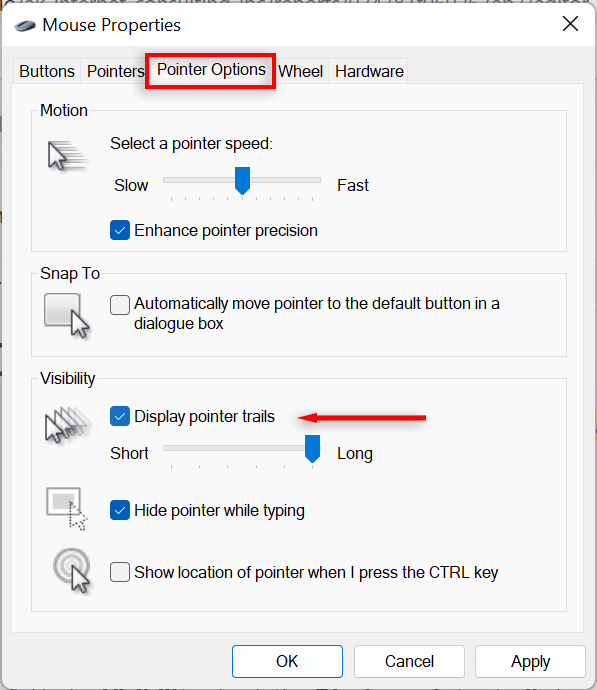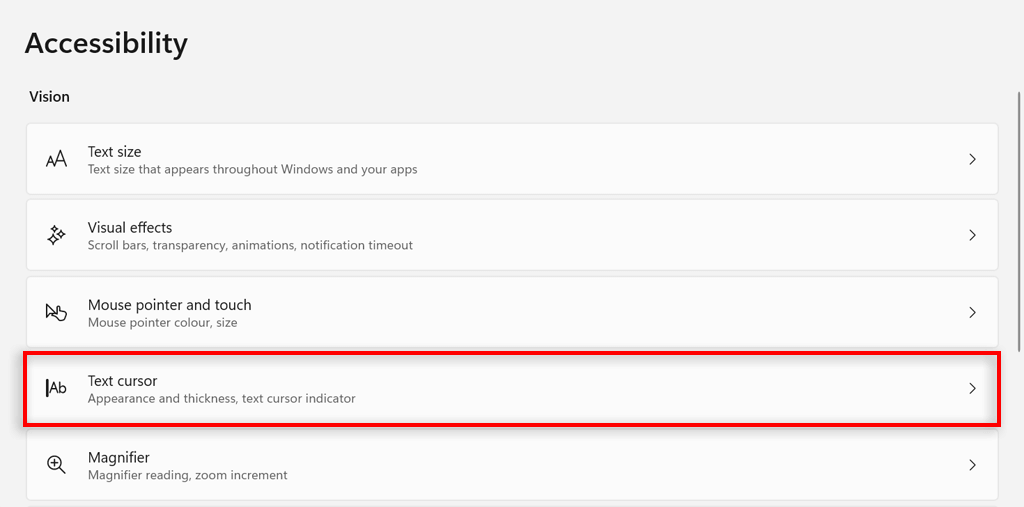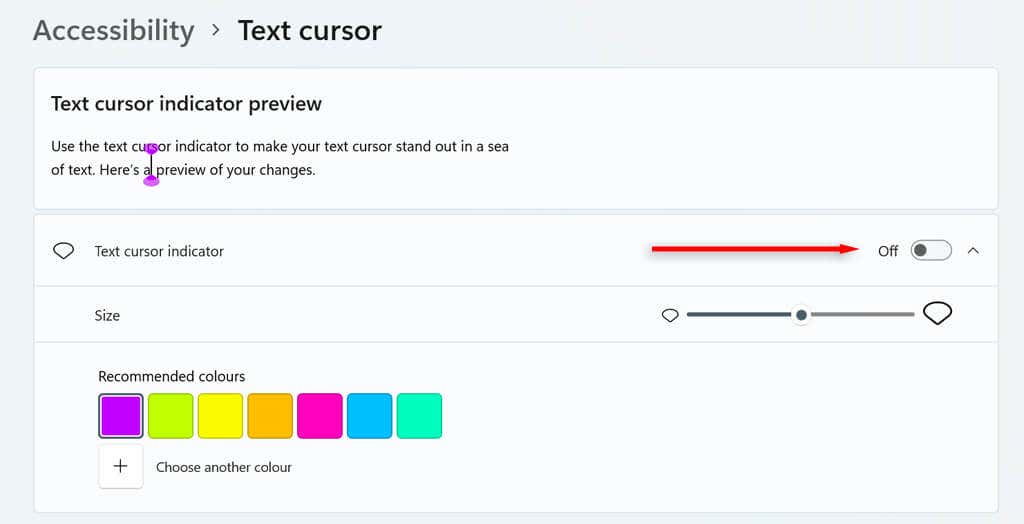Microsoft ha progettato il sistema operativo Windows 11 pensando alla personalizzazione. Una cosa che può essere personalizzata ma che spesso viene sottovalutata è il puntatore del mouse. Gli utenti possono modificare il tema, le dimensioni e il colore del cursore del mouse, e non è tutto.
In questo tutorial descriveremo come modificare il cursore del mouse in Windows 11.
Cambia dimensione e colore del cursore in Windows 11
Fai clic con il pulsante destro del mouse sul pulsante Starte seleziona Impostazioni.
Premi Accessibilitànel menu a sinistra, quindi vai a Puntatore del mousee tocca.
In Stile puntatore del mouse,seleziona il colore del cursore che desideri. Dovresti avere la possibilità di scegliere tra colore bianco, nero, invertito o personalizzato. Se selezioni Personalizzato, verranno visualizzate alcune opzioni di colore del puntatore preimpostate. Premi Scegli un altro coloreper selezionare qualsiasi colore.
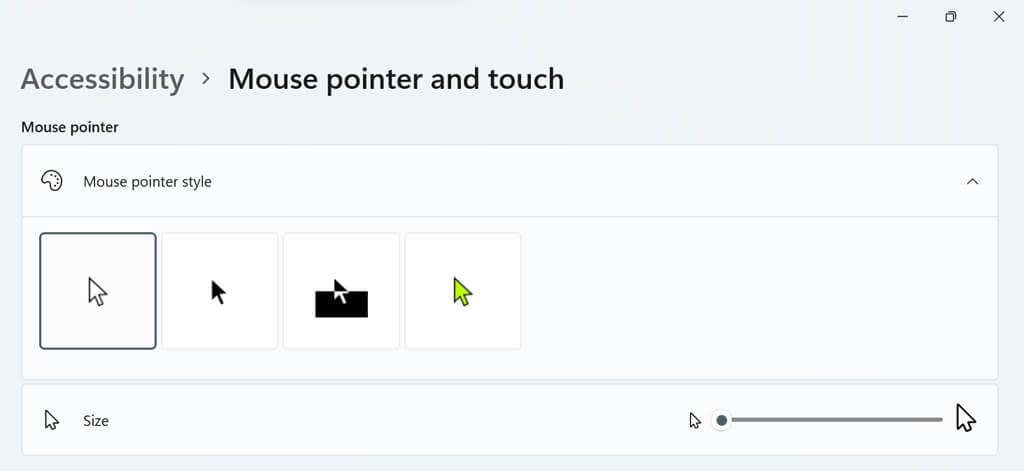
Vai al dispositivo di scorrimento a destra dell'opzione Dimensione. Sposta il dispositivo di scorrimento sul valore che preferisci, dove 1è il più piccolo (e la dimensione predefinita del cursore) e 15 è il più grande.
Cambia lo stile del cursore
Apri le Impostazioni di Windows premendo il tasto Windows+ I.
Seleziona Bluetoothe dispositividalla barra laterale sinistra. Scorri verso il basso e seleziona Mouse.
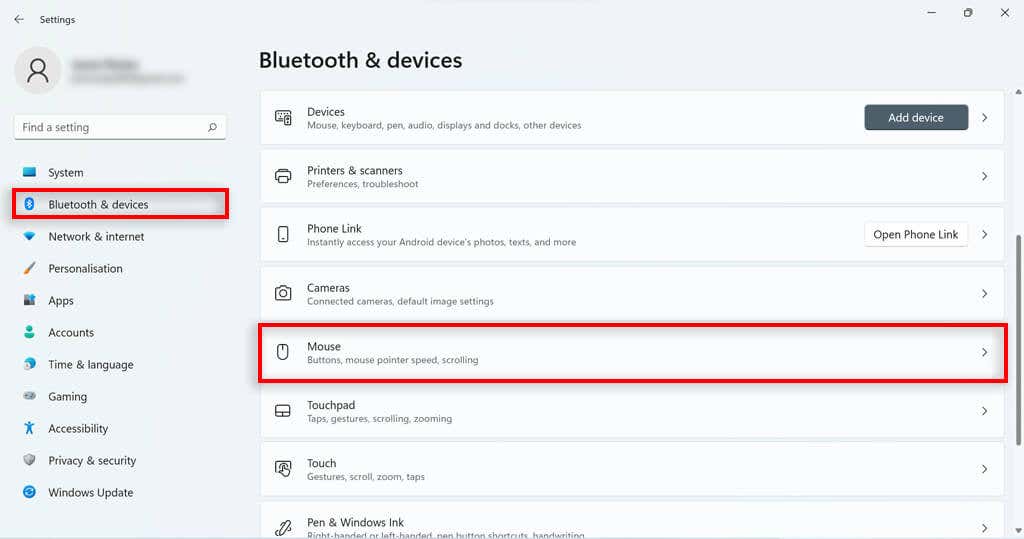
Scorri verso il basso e fai clic su Impostazioni aggiuntive del mouse.
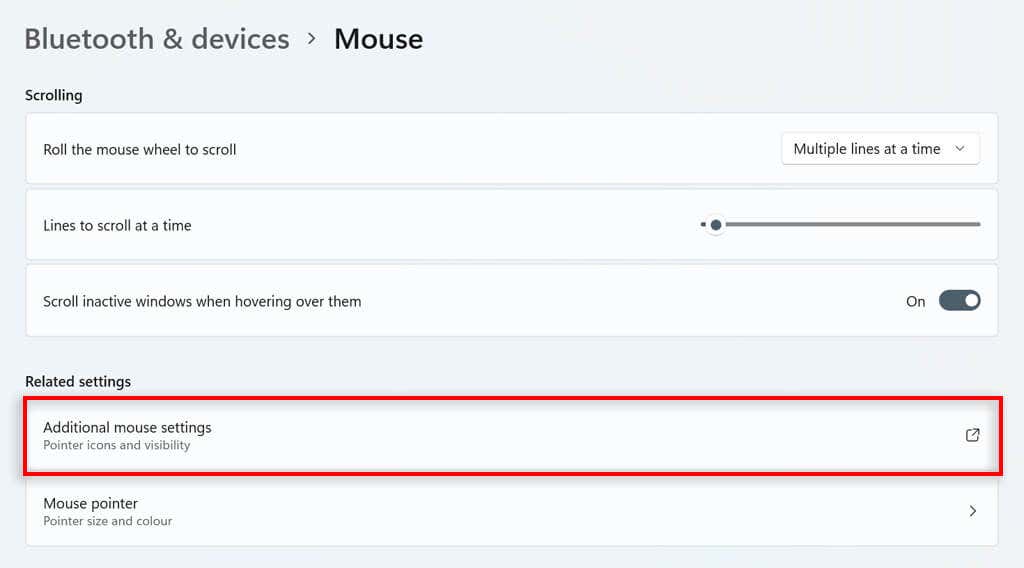
Vai alla scheda Puntatori. Seleziona un puntatore dall'elenco sotto Personalizza. Se nessuno di questi ti interessa, puoi scaricare un cursore del mouse personalizzato da una fonte attendibile online e caricarlo nel sistema facendo clic su sfoglia…
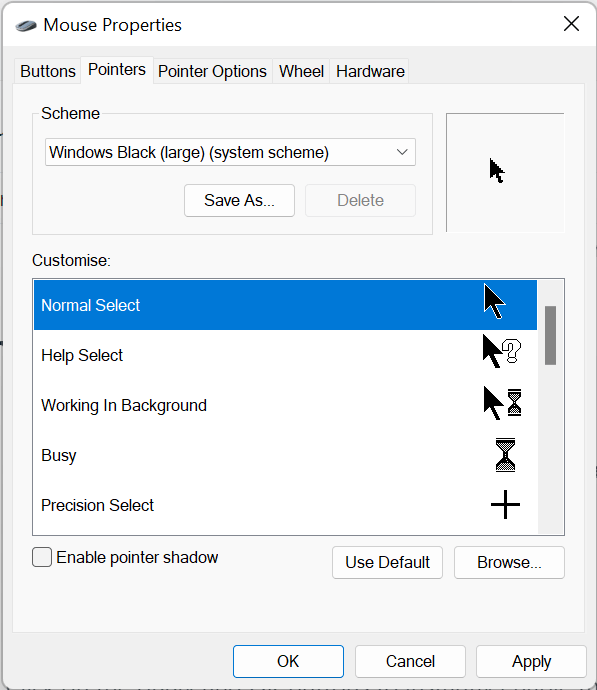
Cambia lo schema del cursore
Nella casella di ricerca sulla barra delle applicazioni di Windows, digita Pannello di controlloe fai doppio clic sul risultato.
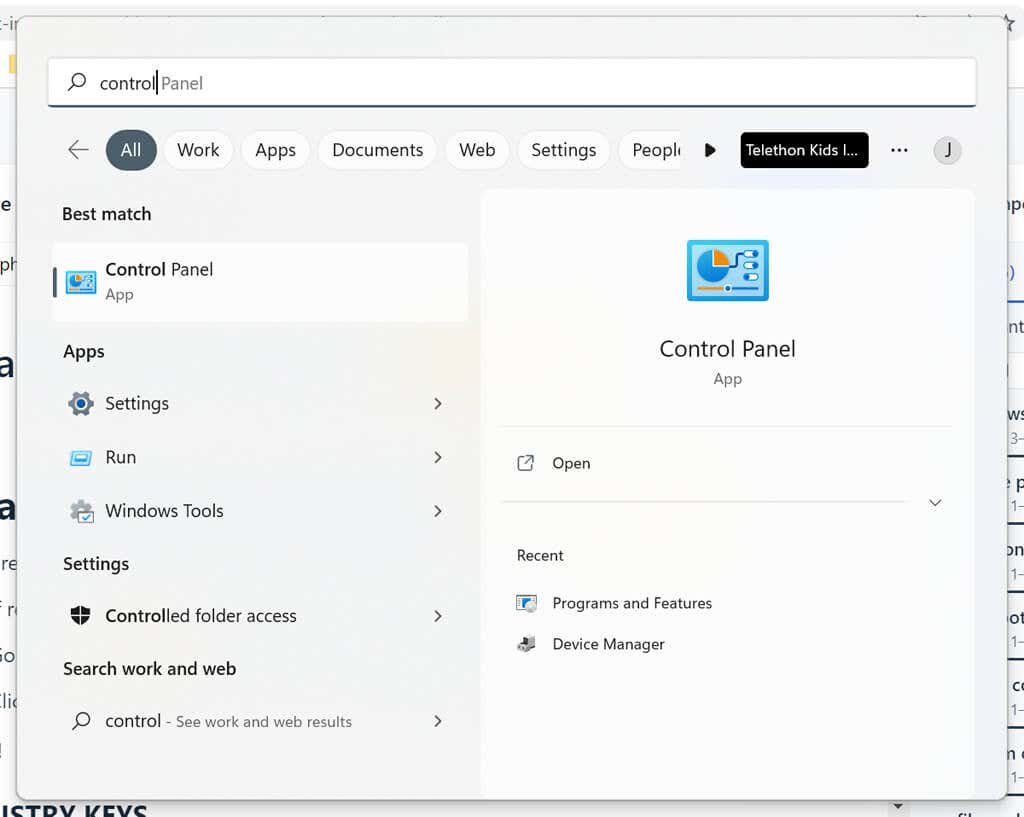
Digita Mousenella barra di ricerca del Pannello di controllo. Seleziona Cambia impostazioni mouse.
.
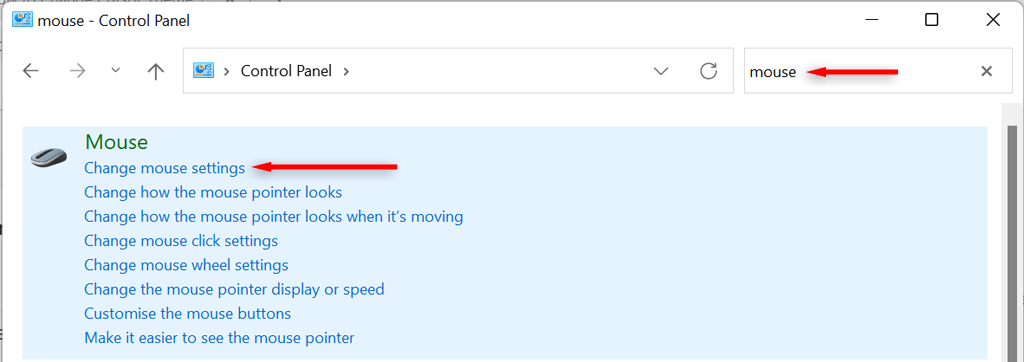
Nella finestra delle proprietà del mouse, vai alla scheda Puntatorie seleziona il menu a discesa nella sezione Schema. Scegli uno schema di cursori, quindi premi OKper salvare la tua scelta.
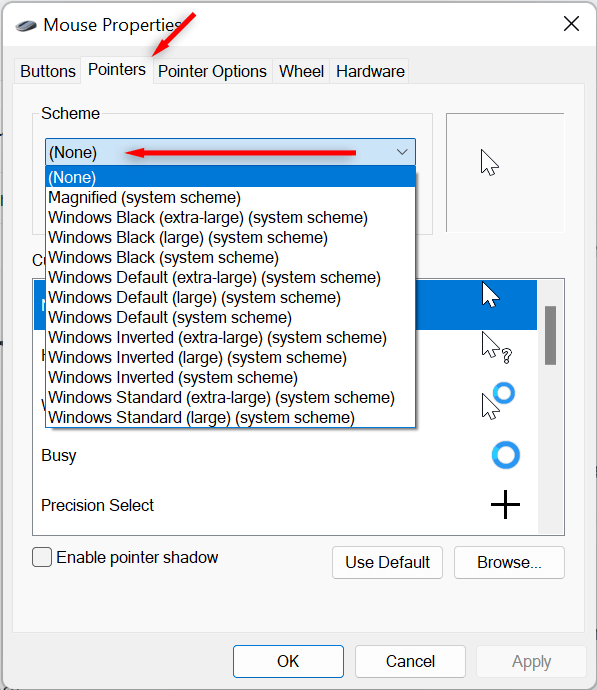
Cambia la velocità del cursore
Apri le Impostazioni di Windows selezionando Impostazioninel menu Start. Seleziona Bluetoothe dispositividalla barra laterale sinistra, quindi scorri verso il basso e seleziona Mouse.
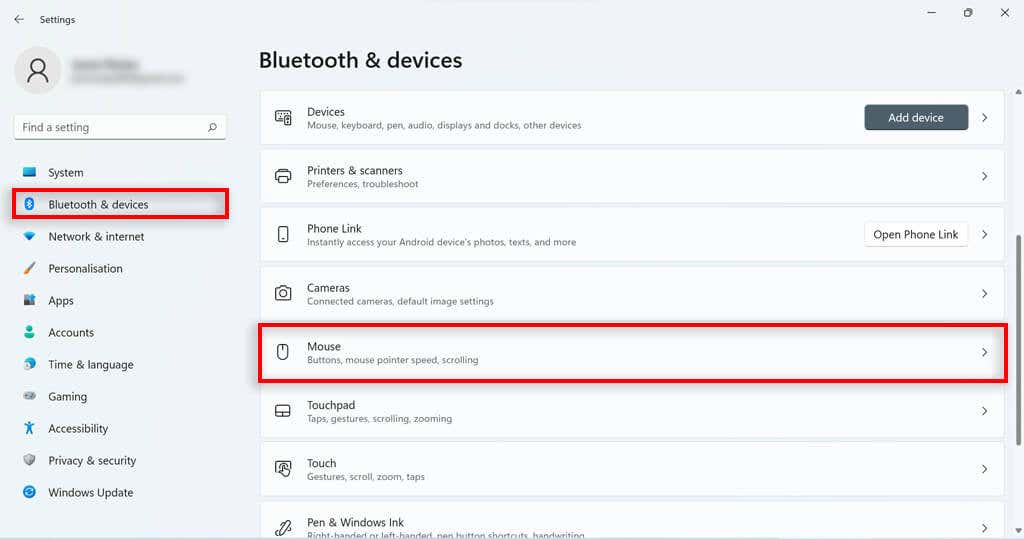
Regola il dispositivo di scorrimento Velocità puntatore del mouseper aumentare o diminuire la velocità.
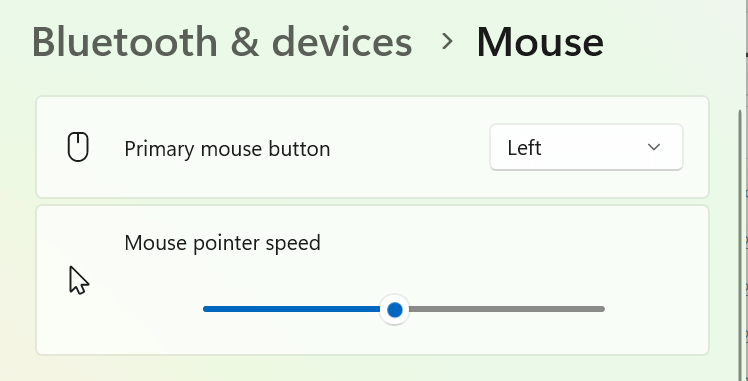
Cambia la traccia del cursore
Apri Impostazioni di Windows.
Seleziona Bluetoothe dispositividalla barra laterale sinistra, quindi scorri verso il basso e seleziona Mouse.
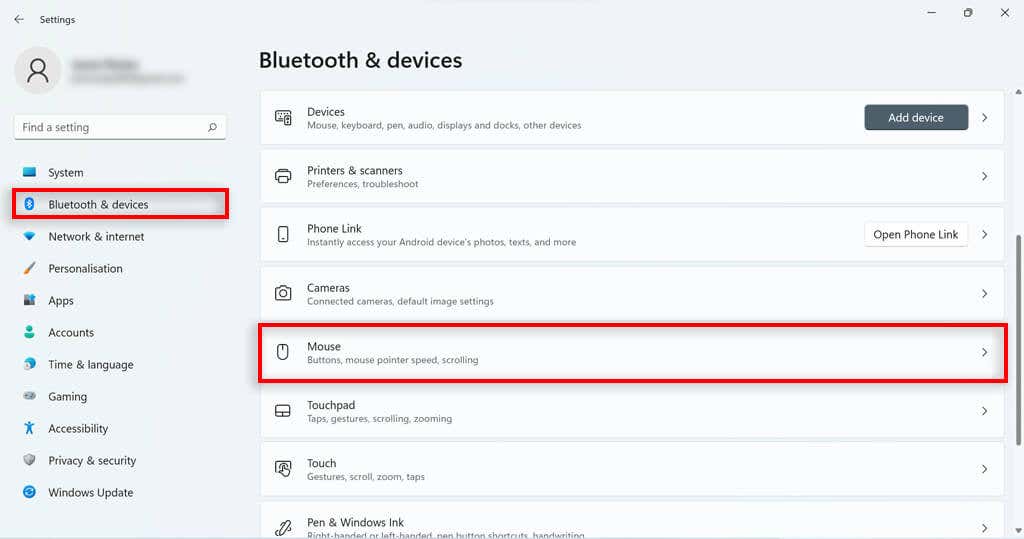
Scorri verso il basso e fai clic su Impostazioni aggiuntive del mouse.
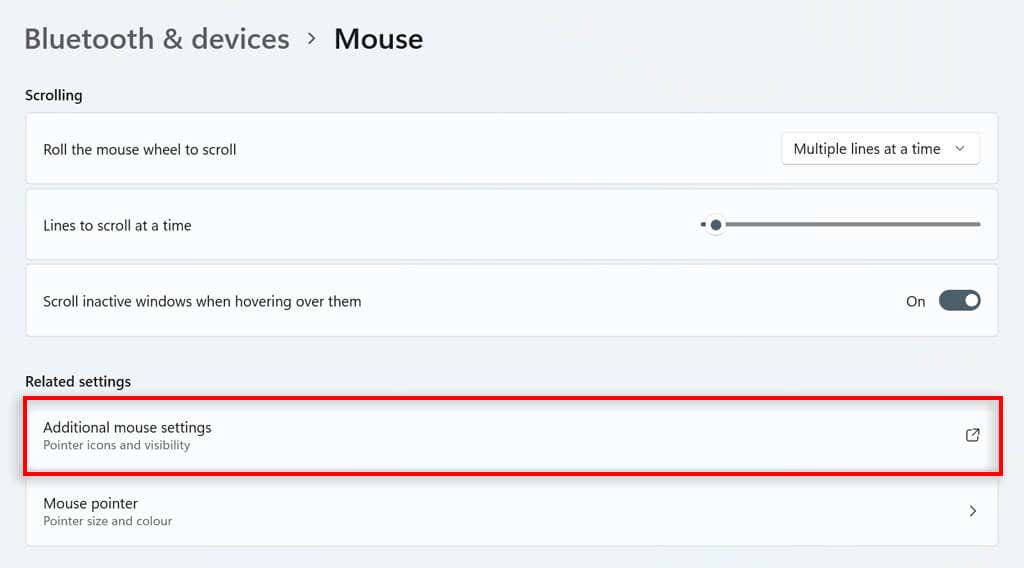
Vai alla scheda delle opzioni del puntatore.
In Visibilitàseleziona la casella Visualizza tracce del puntatore.
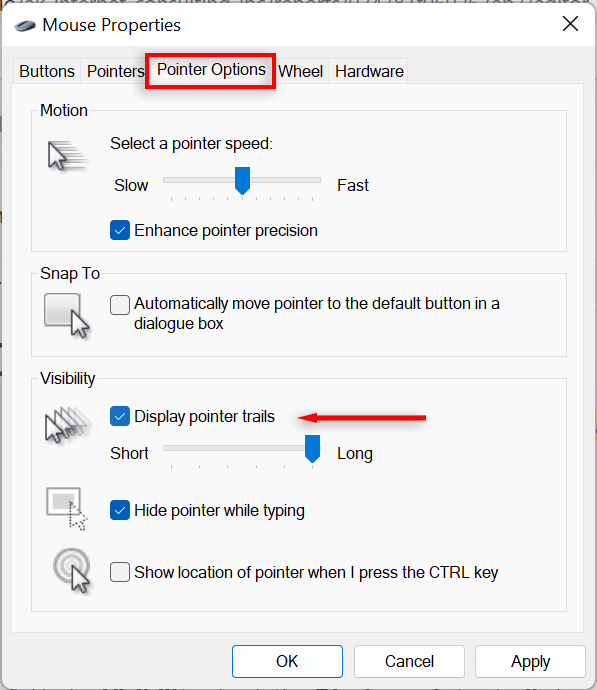
Regola il cursore sottostante per modificare la lunghezza.
Come personalizzare il cursore di testo in Windows 11
Apri le Impostazioni di Windows facendo clic su Impostazioninel menu Start.
Fai clic su Accessibilitàsul lato sinistro.
Seleziona Cursore testosul lato destro.
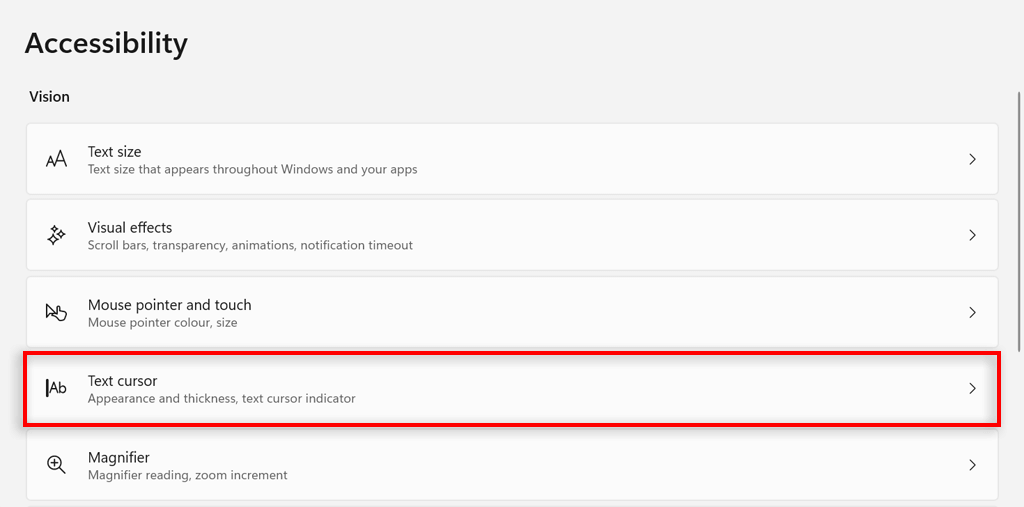
Attiva o disattiva l'opzione Cursore di testoindicatore.
Per modificare la dimensione dell'indicatore del cursore del testo, regola il dispositivo di scorrimento accanto a Dimensionesulla dimensione desiderata. 3 è la dimensione predefinita.
Per cambiarne il colore, seleziona un colore in Colori consigliatio seleziona Scegli un altro coloreper scegliere un colore diverso.
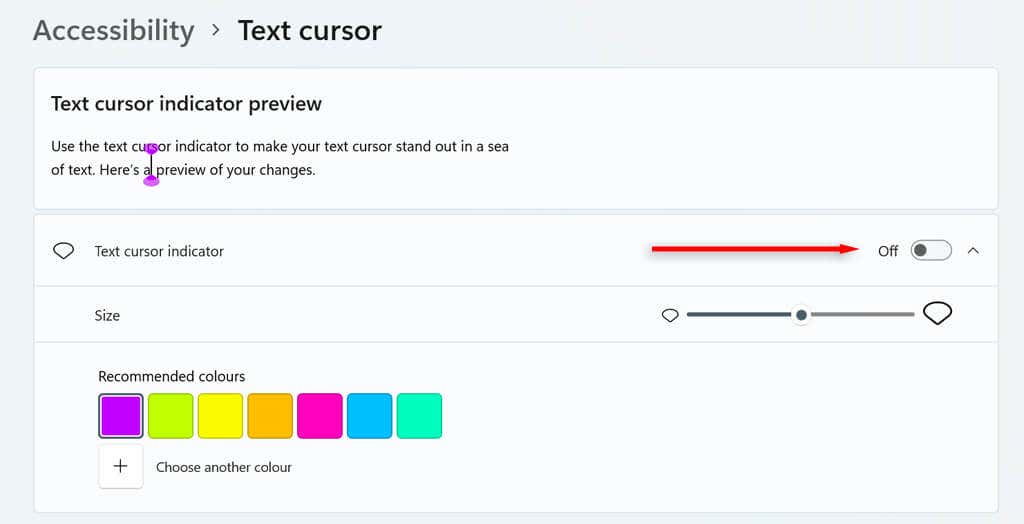
Infine, regola il dispositivo di scorrimento Spessore cursore testosullo spessore che preferisci.
Seleziona un colore in Colori consigliatio seleziona Scegli un altro coloreper scegliere un colore diverso..
Fai clic con stile
Con questo tutorial dovresti essere in grado di personalizzare il cursore del mouse e posizionarlo come preferisci. Ma non fermarti qui. Esistono molti altri modi per personalizzare la tua esperienza con Windows 11 (inclusi Menu iniziale, menù contestuale e widget ) e personalizzare l'aspetto del tuo PC esattamente come lo vuoi.
.
Post correlati: