Windows 10 disponeva di riquadri animati che fornivano informazioni costantemente aggiornate su cose come notizie o meteo. Windows 11 ti offre le stesse funzionalità tramite i widget. Diamo un'occhiata a come configurarli.
Tieni presente che, a differenza di un telefono, questi widget non verranno visualizzati sul desktop. I widget di Windows vengono visualizzati su una scheda Widget dedicata, facilmente accessibile dalla barra delle applicazioni. Puoi solo aggiungere widget e personalizzare il loro aspetto su questo pannello.
Cosa sono i widget?
Probabilmente non hai bisogno di una spiegazione su cosa sono gli widget : chiunque abbia mai utilizzato un telefono Android li ha visti, ma parliamo di cosa significa su un computer Windows.
Windows può già eseguire più finestre, ma a volte è necessario qualcosa di più elegante. I widget consentono alle app di essere eseguite dinamicamente su una scheda dedicata, trasmettendo informazioni aggiornate.
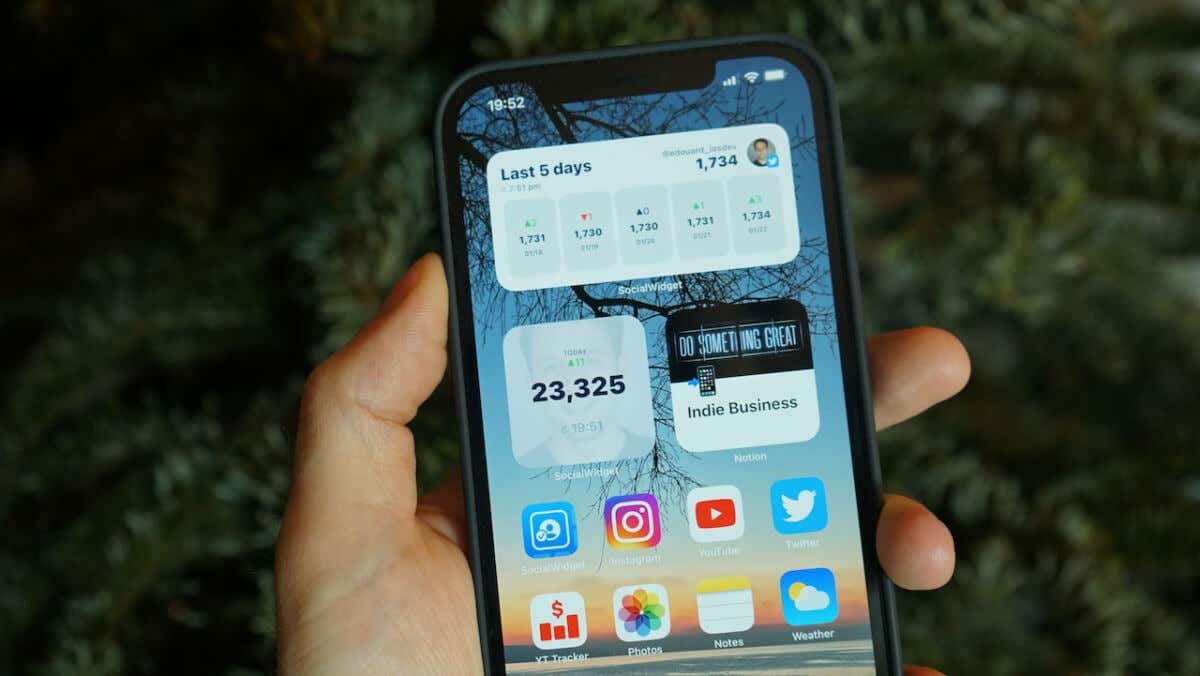
Come con un telefono Android, le notizie e i bollettini meteorologici sono più adatti a un widget poiché non richiedono alcuna interazione da parte tua. Poiché si tratta di Windows, puoi creare widget per tenere traccia dei tuoi elenchi di cose da fare di Microsoft o delle foto di OneDrive.
Come accedere ai widget in Windows 11 e personalizzarli
È possibile accedere ai widget in Windows 11 tramite il pannello dei widget dedicato. Potresti averlo già visto: Microsoft ha aggiunto la sua icona all'estrema sinistra della barra delle applicazioni.

Come molte delle nuove funzionalità di Windows 11, le persone riferiscono di essersi imbattute in problemi durante l'utilizzo dei widget. Sulla maggior parte dei sistemi, tuttavia, puoi utilizzare i widget senza problemi.
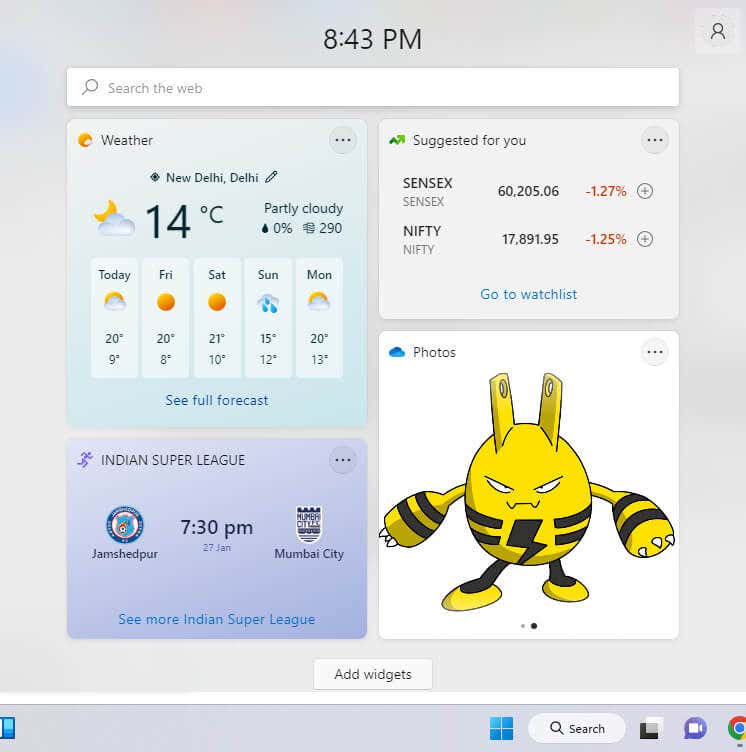
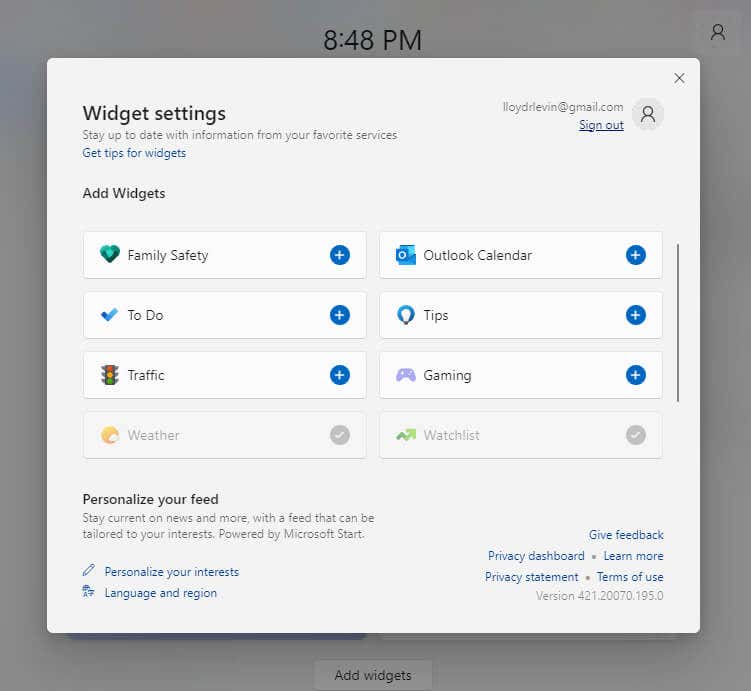
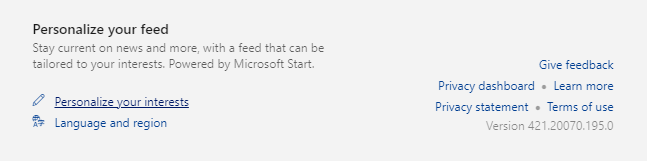
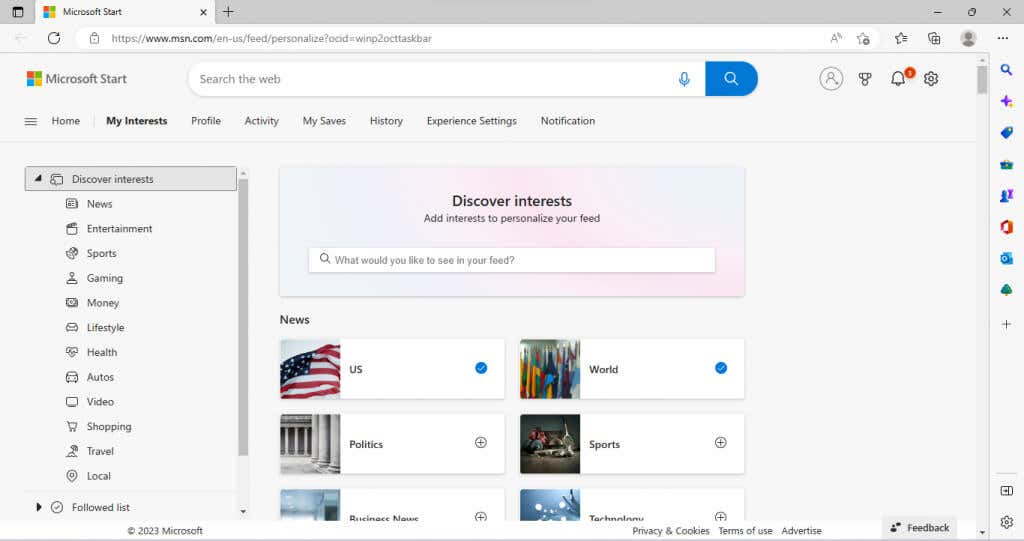
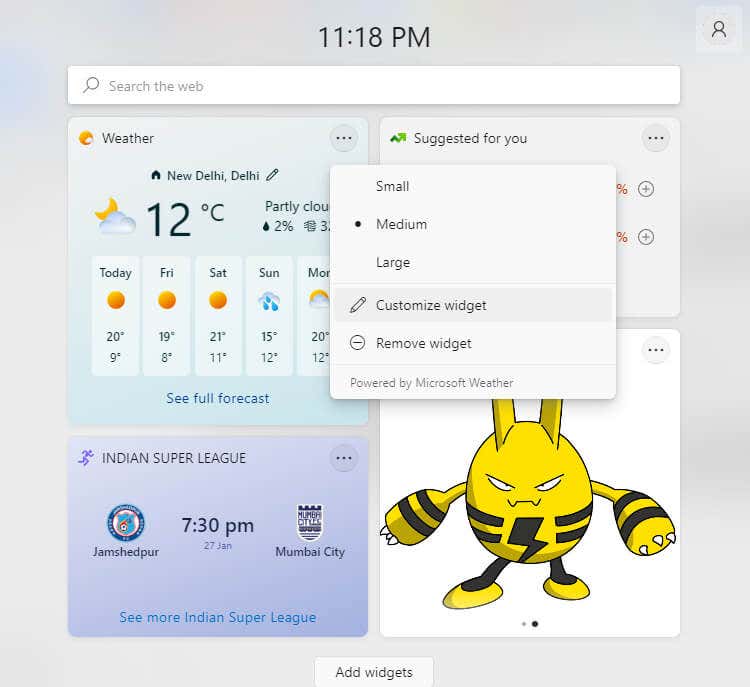
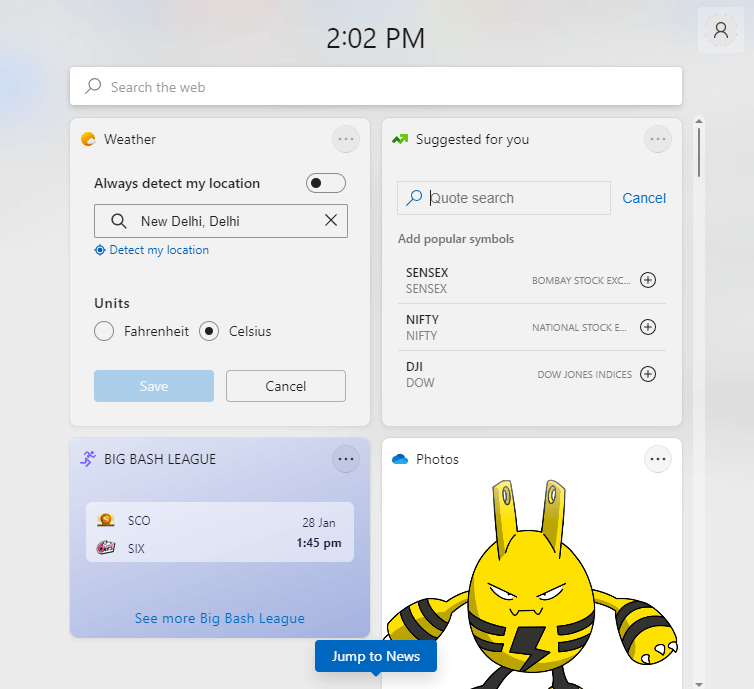
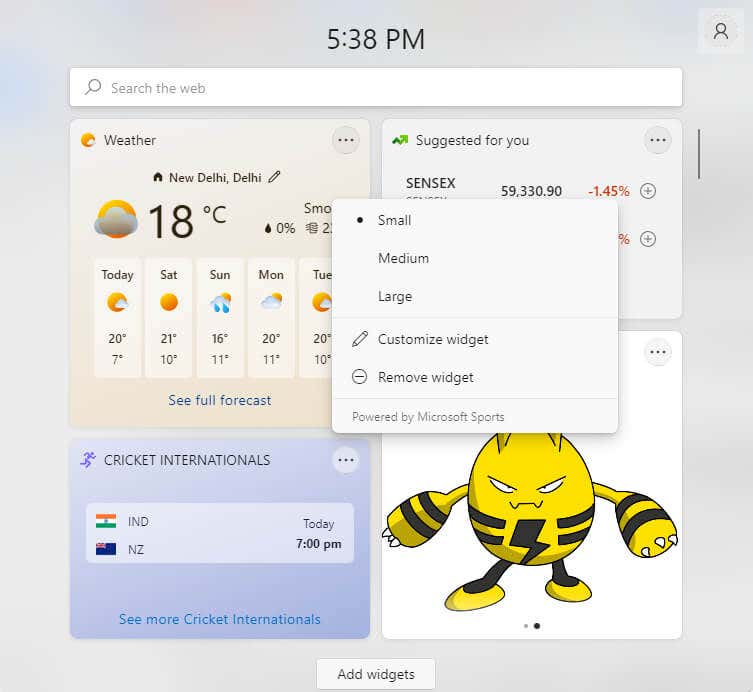
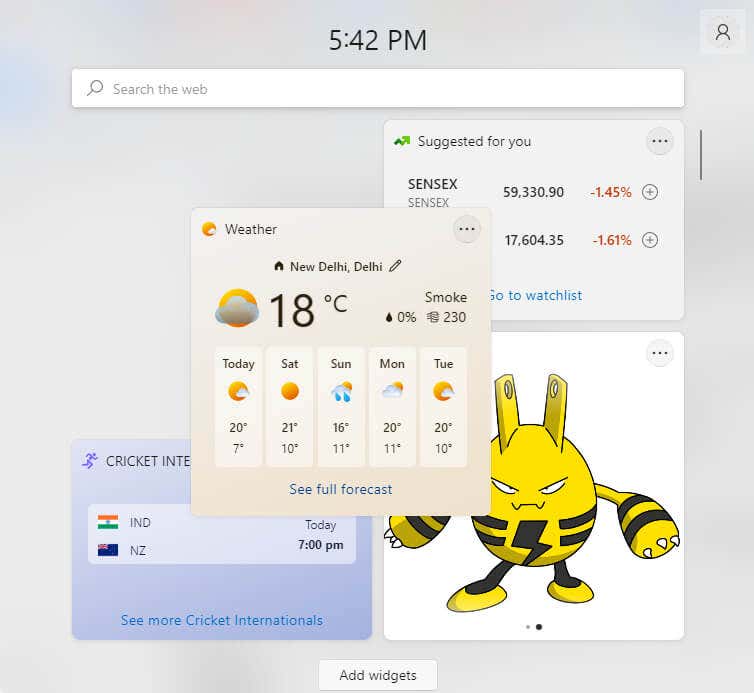
Quale cartella è collegata al widget Foto?
Contrariamente a quanto potresti aspettarti, il widget delle foto non prende le immagini dalla cartella Immagini del tuo computer. Visualizza invece le immagini archiviate nella cartella Immagini di OneDrive.
Puoi visualizzarne il contenuto accedendo a OneDrive>Immaginiin Esplora file di Windows. Il widget Foto mostrerà tutte le immagini copiate in questa cartella, anche se all'interno di un'altra directory.
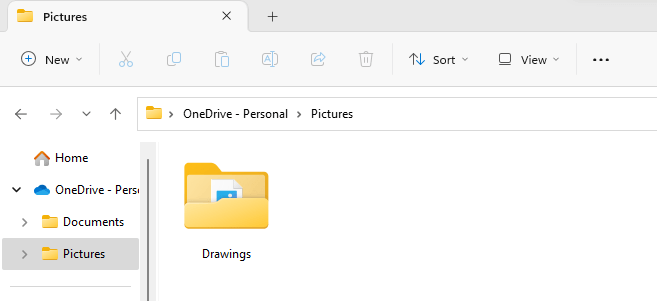
I widget sono utili in Windows 11?
I widget sono diventati popolari in Android come un modo pratico per tenere d'occhio informazioni utili come le notizie o il meteo senza aprire ripetutamente le applicazioni.
I computer non presentano questo problema poiché puoi tenere aperte più finestre (o più schede in un browser web) e passare dall'una all'altra. Tuttavia, avere una scheda widget dedicata è la soluzione più pulita.
Puoi personalizzare ogni singolo widget per condividere esattamente le informazioni che desideri vedere, oltre a regolarne le dimensioni e il layout. Se desideri avere più esperienza Android sul tuo computer, puoi sempre eseguire il sideload delle app Android anche su Windows 11.
.