Windows 11 offre molti nuovi strumenti di gestione del computer, consentendo agli utenti di personalizzare i propri account per adattarli al meglio alle proprie esigenze. Ad esempio, puoi modificare facilmente il tipo di account, personalizzare le funzionalità e ottimizzare le impostazioni di sicurezza del tuo PC.
In questo tutorial spiegheremo come gestire le impostazioni del tuo account utente sul sistema operativo Windows 11.
Come aggiungere account su Windows 11
finestre11 ti consente di condividere facilmente il dispositivo con più persone mantenendo le tue impostazioni e mantenendo privati i tuoi file personali. Tutto quello che devi fare è aggiungere un account.
Come aggiungere un account Microsoft
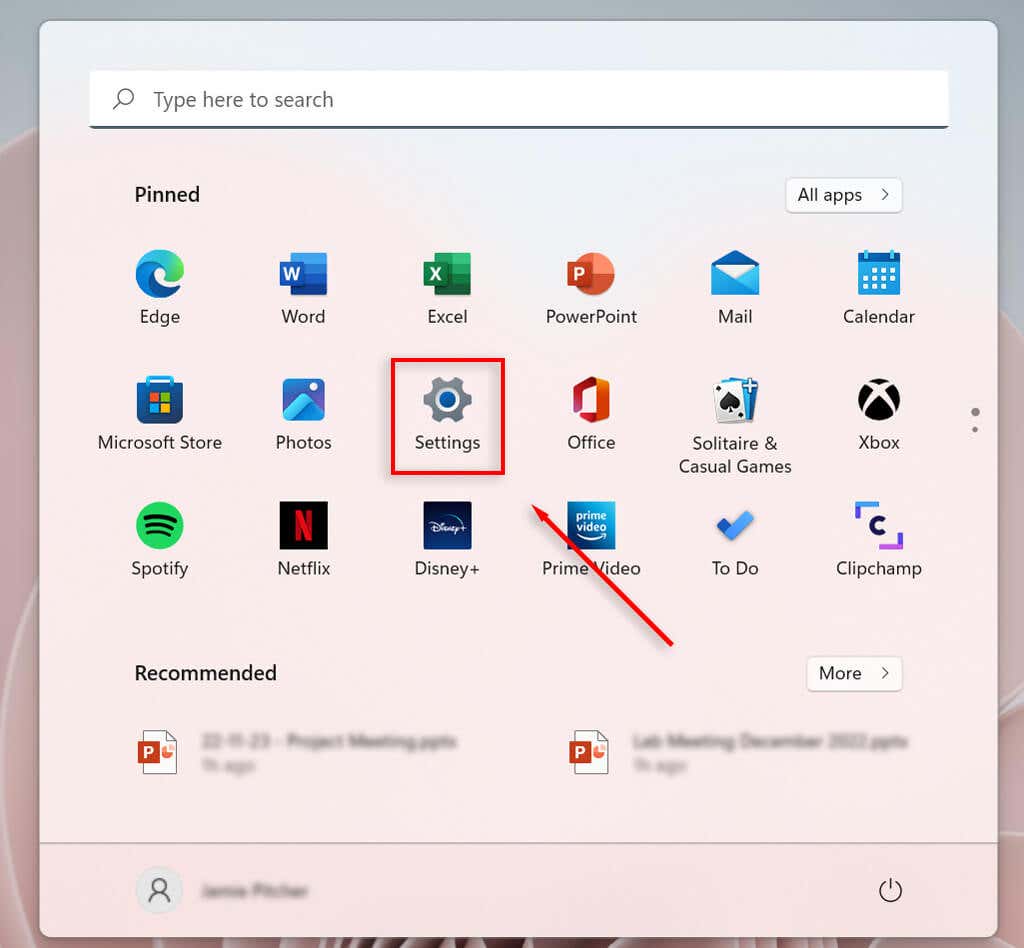
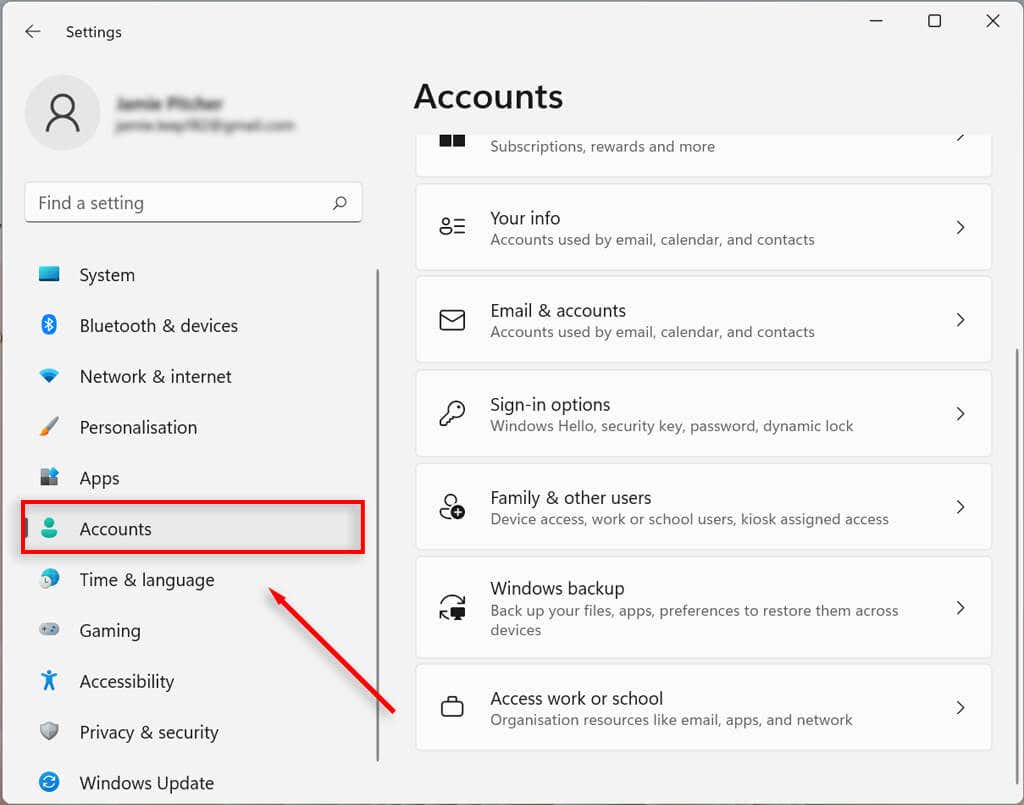
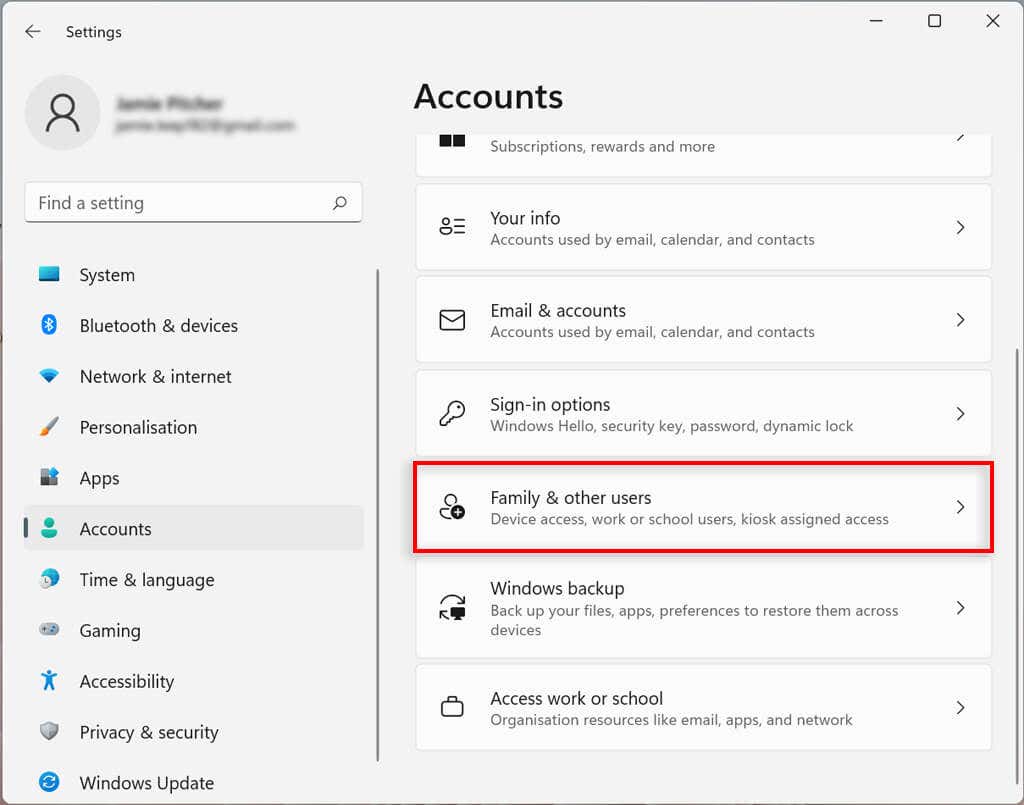
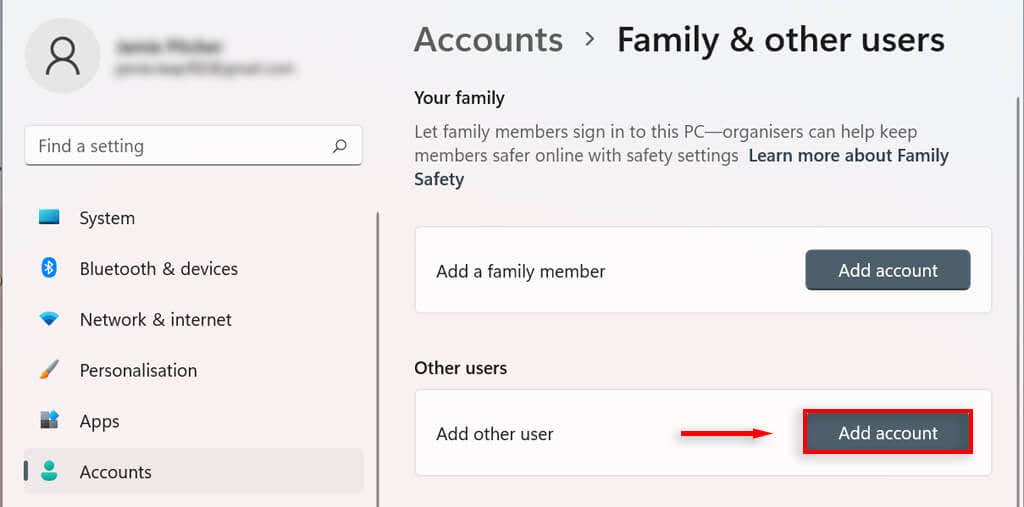
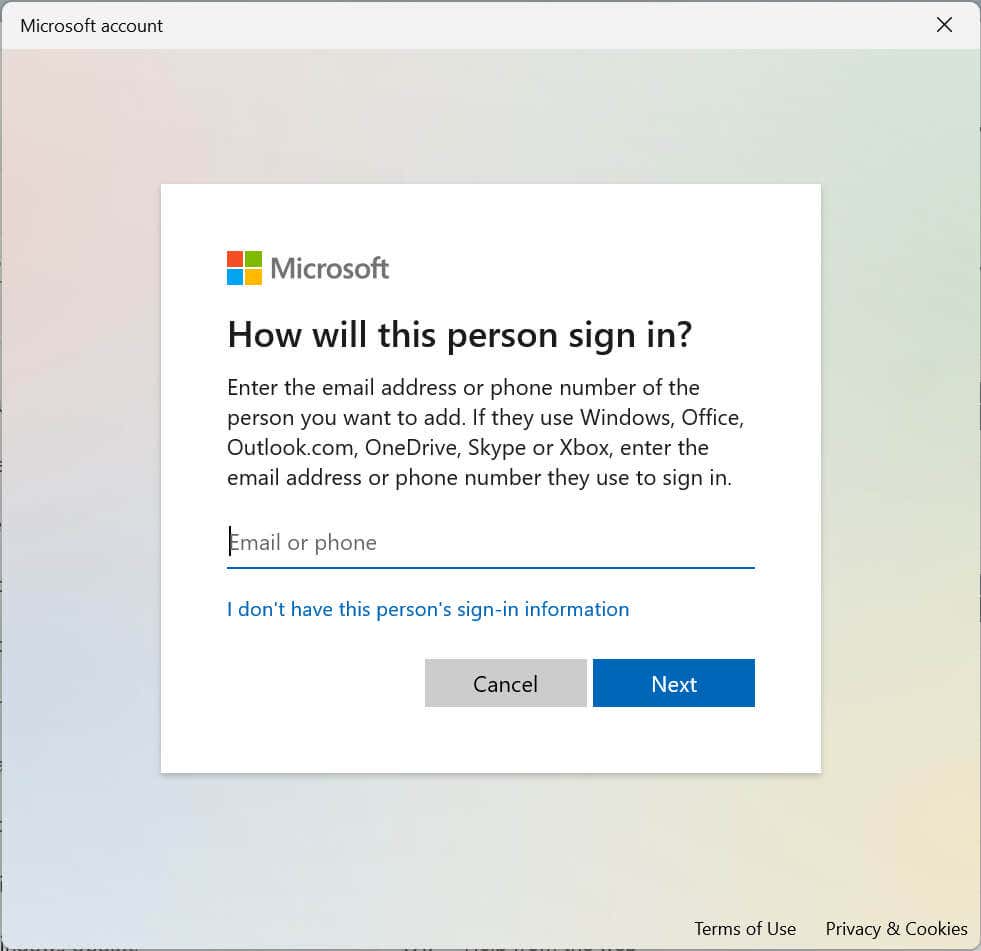
Come creare un account locale
Puoi creare un account locale o offline senza bisogno di un account Microsoft. È possibile accedere a questo account solo dal computer su cui è stato creato.
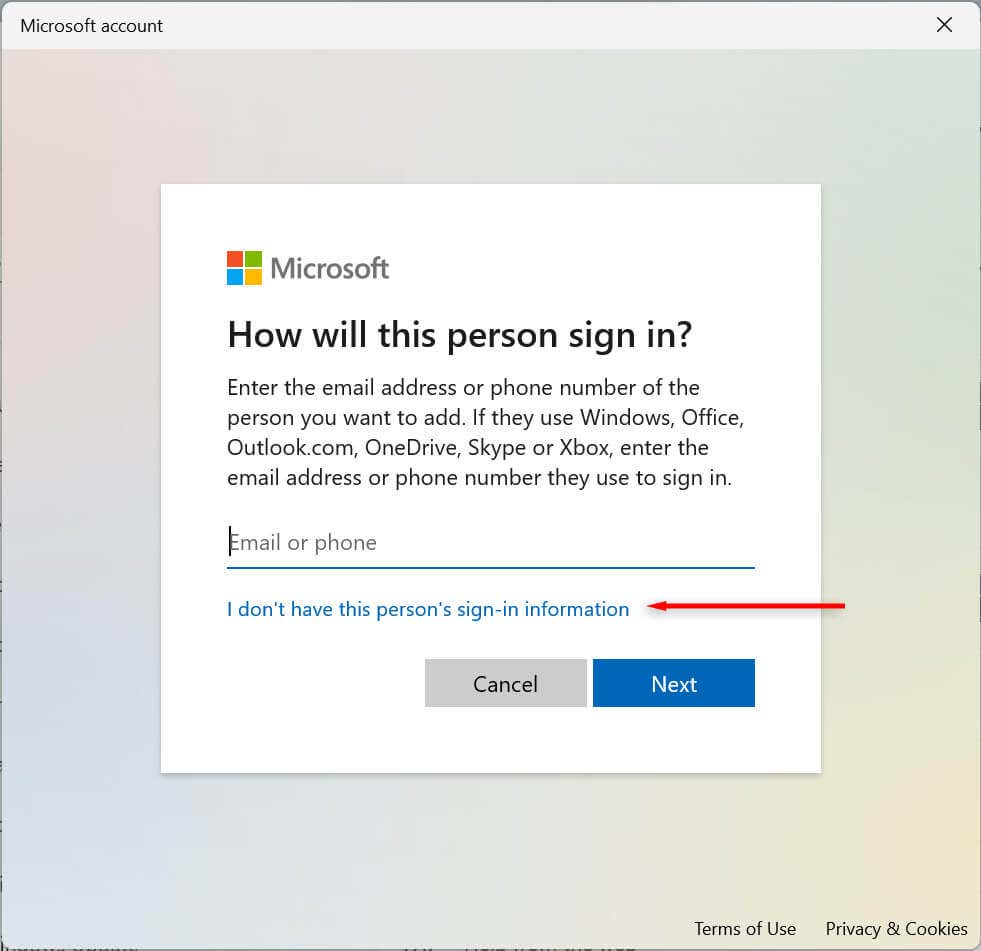
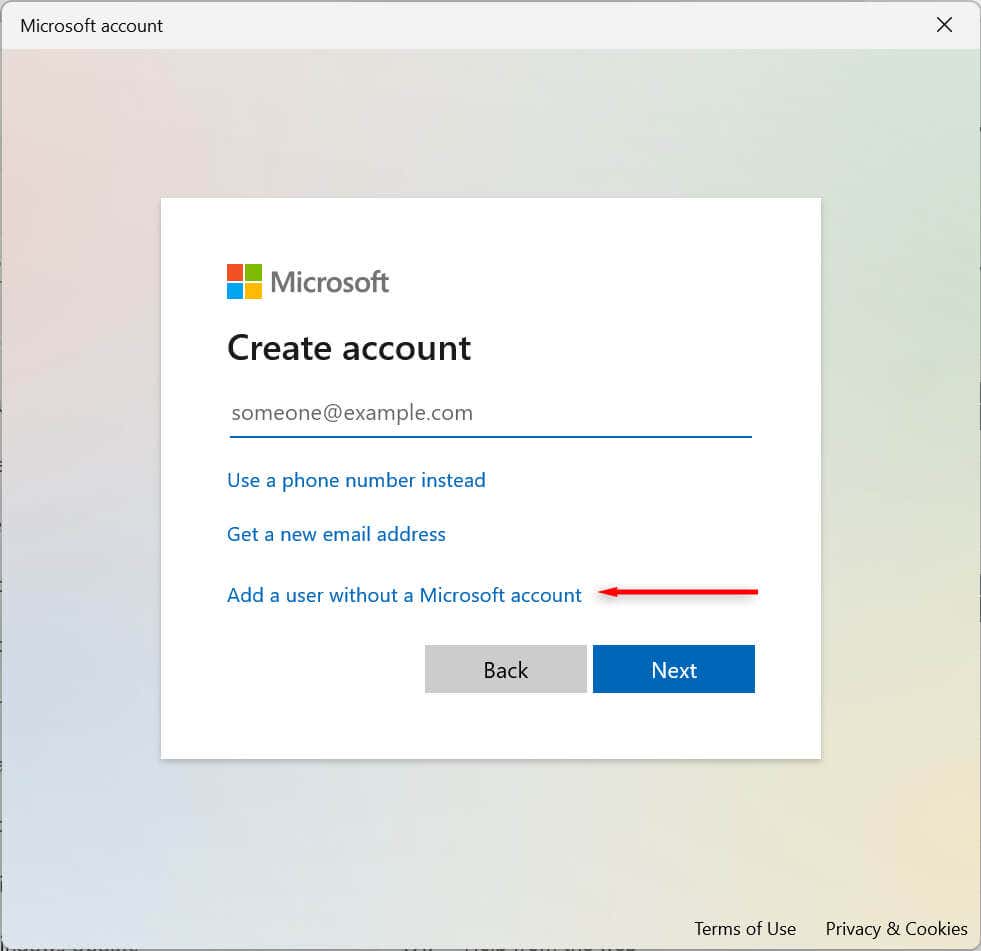
Come aggiungere un account familiare
Puoi anche gestire i membri della tua famiglia, consentendo a ogni persona di avere il proprio desktop, impostazioni, app e file personali. Esistono due tipi di account famiglia: Bambino e Adulto..
Un account Bambino offre un ambiente controllato. Il bambino può utilizzare il dispositivo normalmente, ma l'organizzatore imposta le sue autorizzazioni e attività, applica limiti su app e giochi, limita il tempo di utilizzo e tiene traccia dell'attività dell'utente.
Un account per adulti è uguale a un account locale tradizionale, ma consente il controllo sugli account per bambini.
Per aggiungere un account familiare:
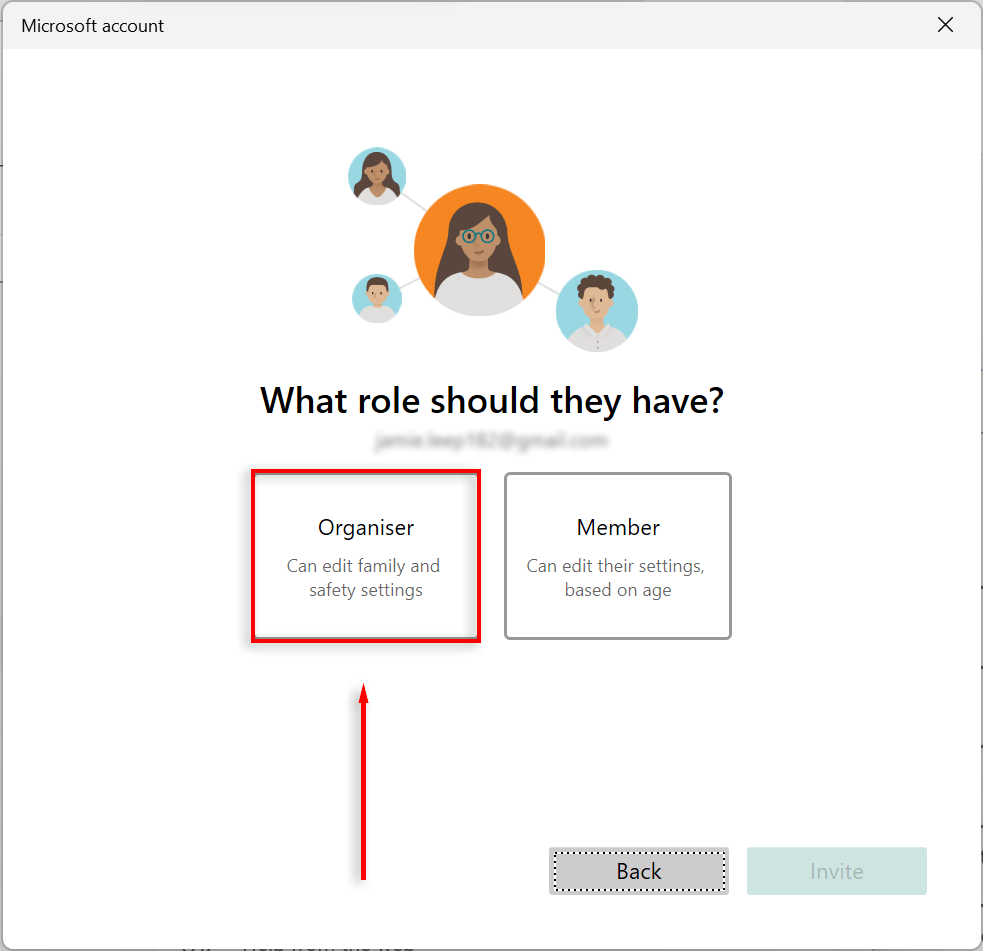
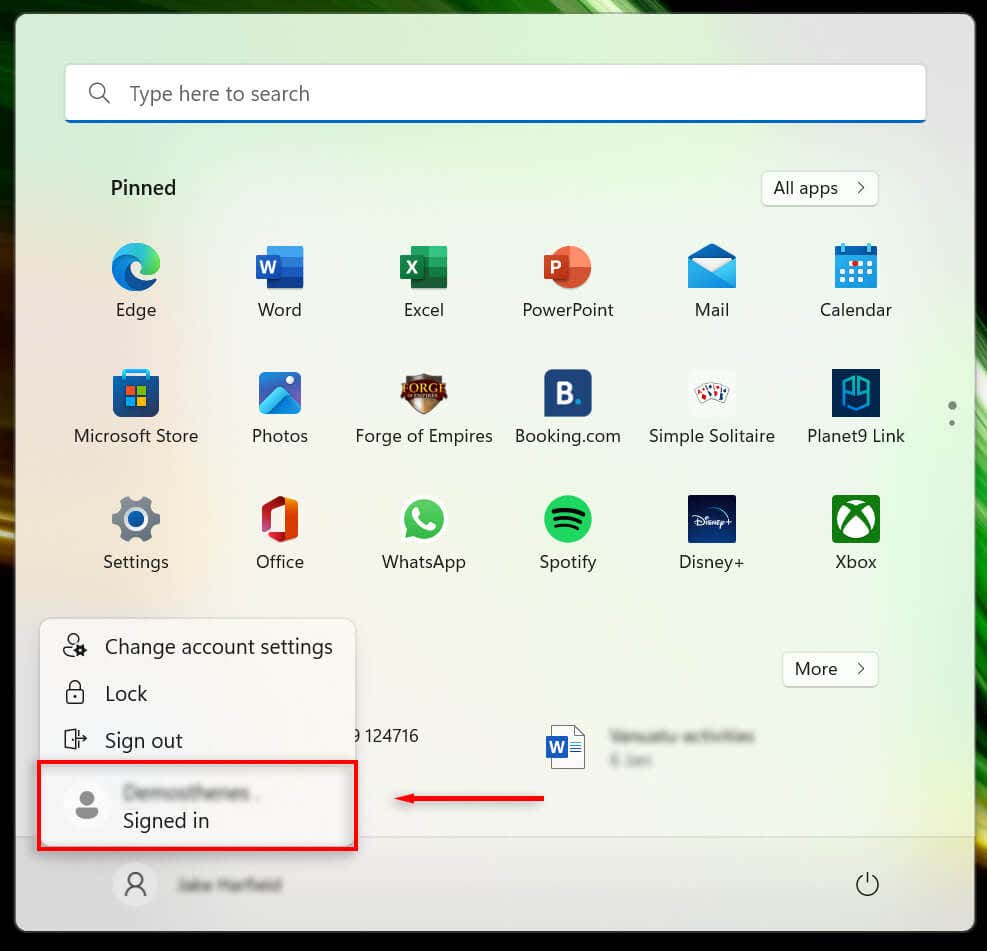
Nota:sono disponibili molti modi per aggiungere account in Windows 11, anche utilizzando lo strumento netplwiz e il prompt dei comandi. Guarda il nostro tutorial su creazione di utenti locali e gruppi per esplorare queste opzioni.
Come visualizzare i dettagli dell'account
Windows 11 ti consente di visualizzare e personalizzare i dettagli del tuo account. Per visualizzare i dettagli del tuo account:
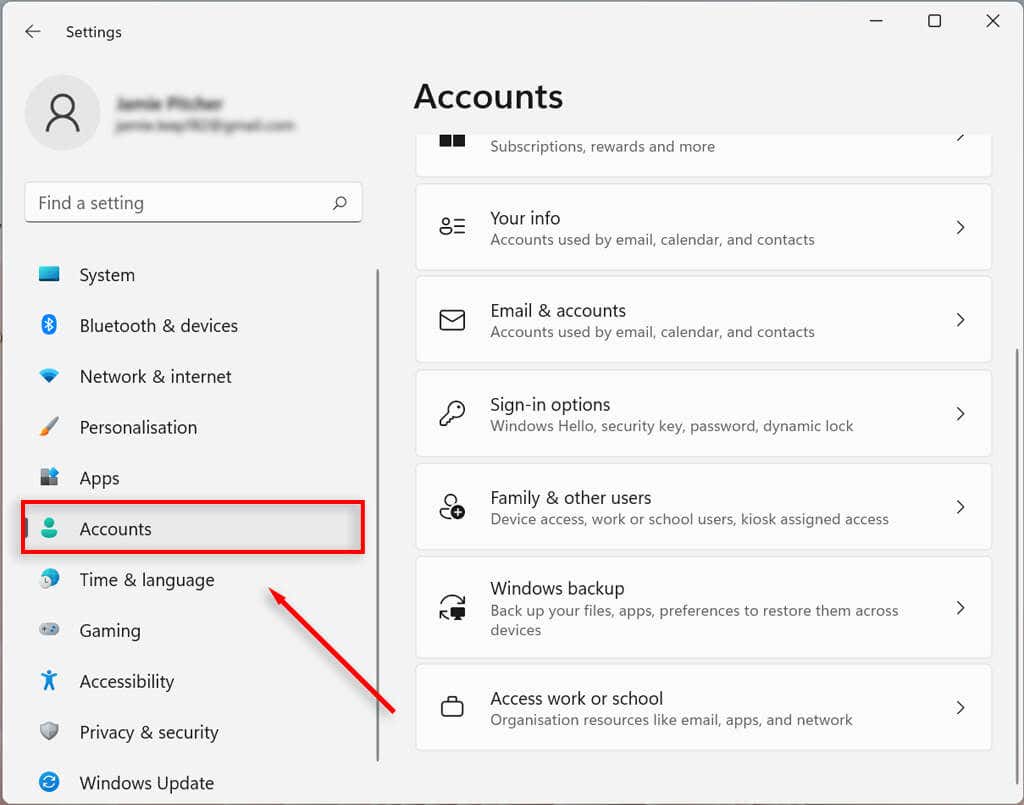
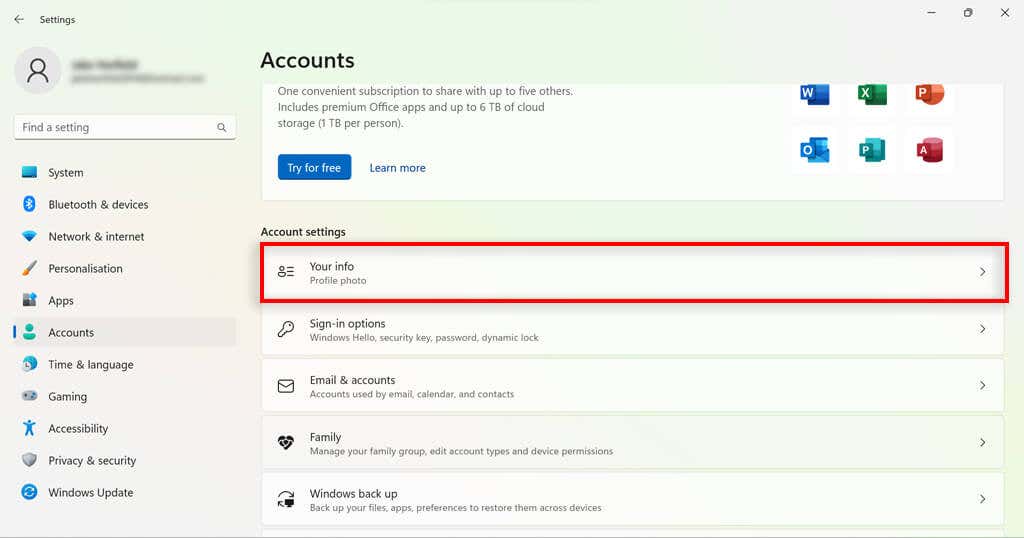
Come modificare il tipo di account utente su Windows 11
Windows 11 ti consente di modificare gli account utente standard in account amministratore e viceversa..
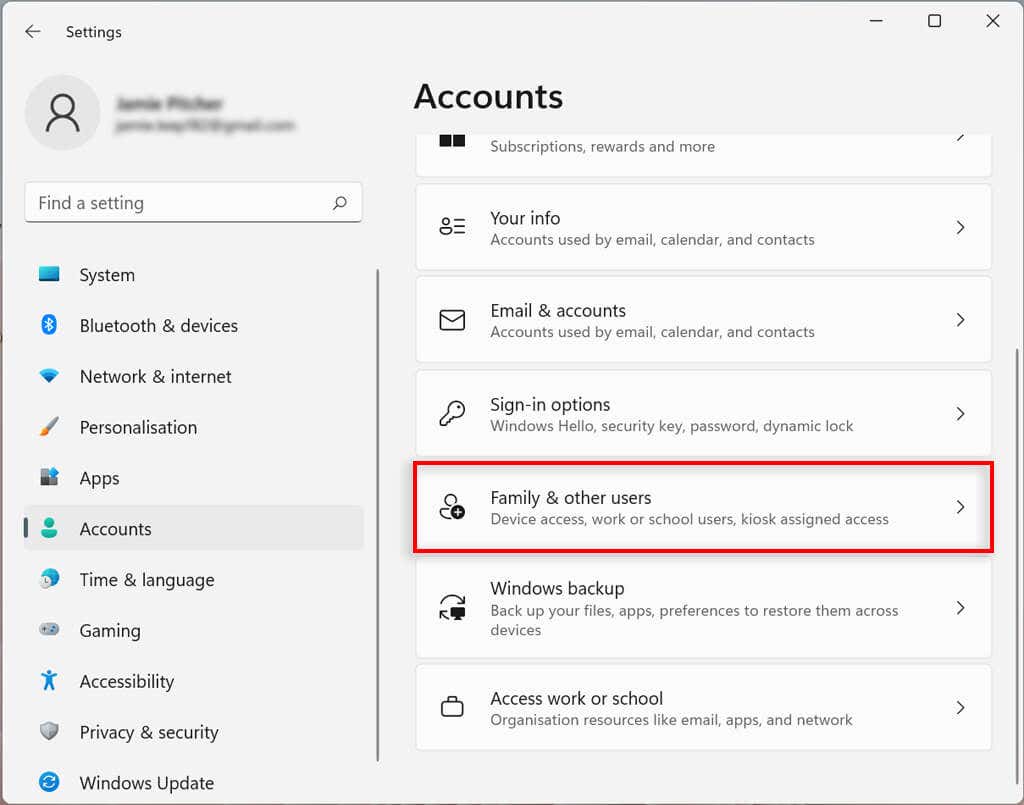
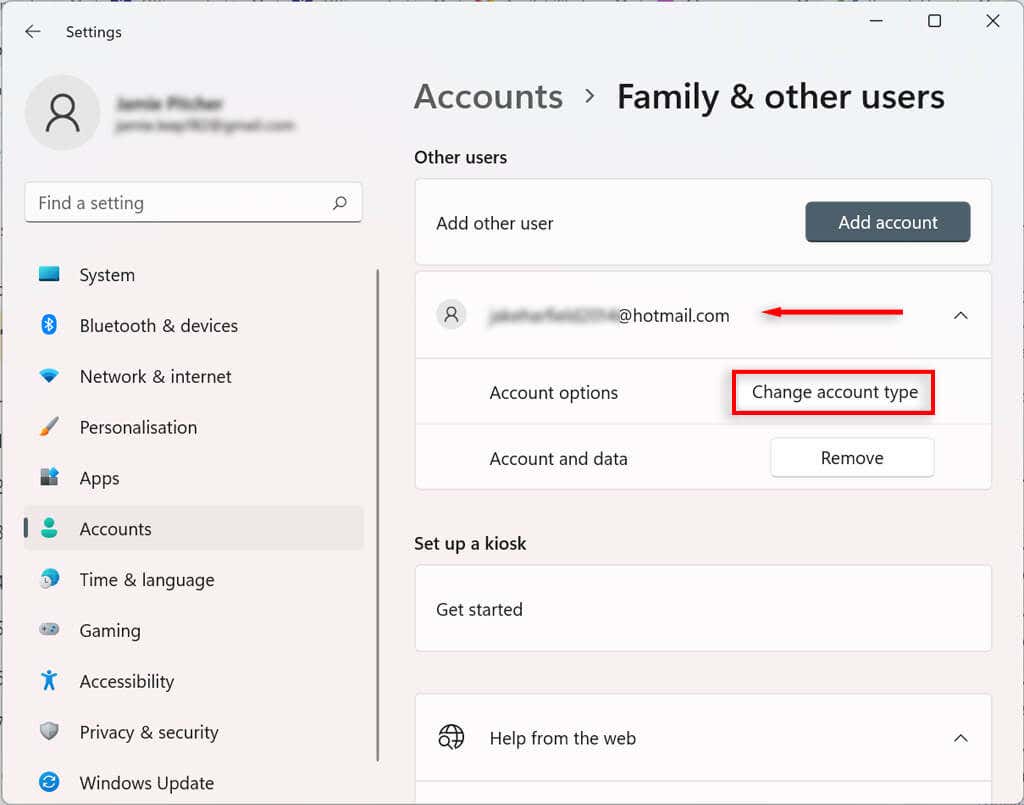
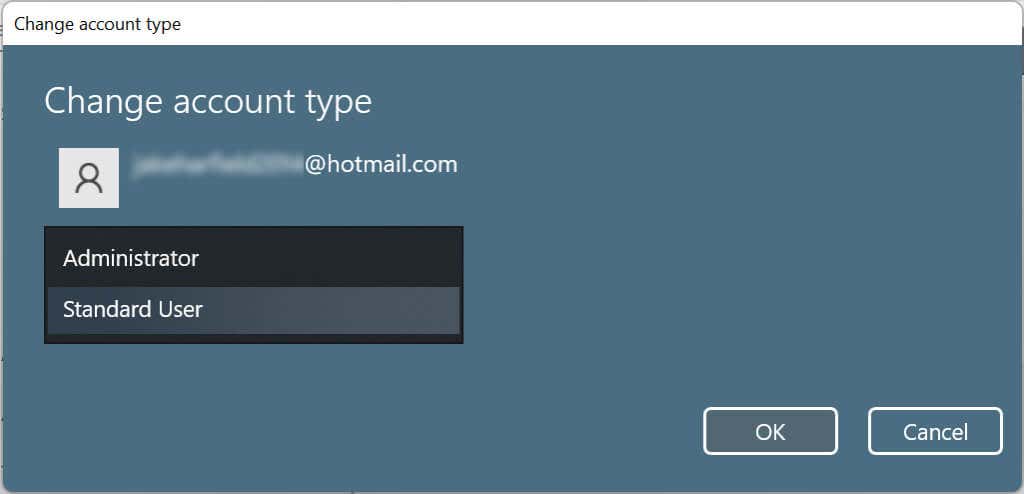
Una volta completati i passaggi, il nuovo tipo di account determinerà le autorizzazioni di accesso dell'utente.
Come eliminare un account su Windows 11
Se non hai più bisogno di un account, puoi facilmente eliminarlo insieme a tutti i dati correlati.
Come eliminare un account familiare
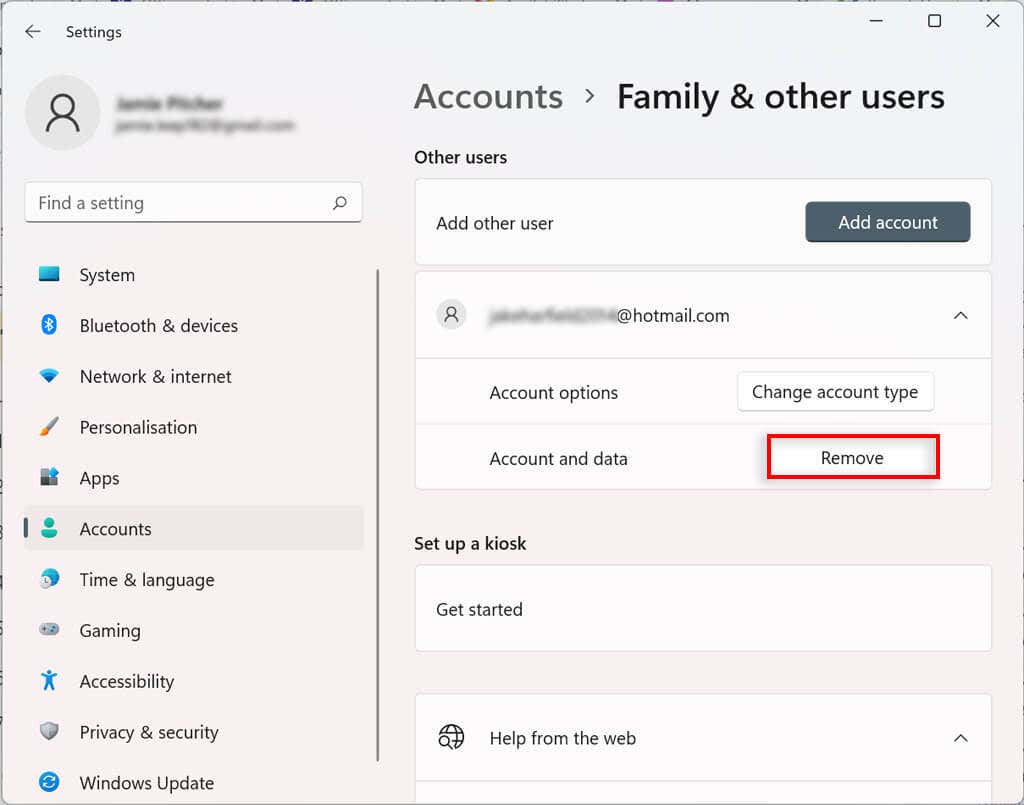
Come collegare ulteriori messaggi di posta elettronica alle app di posta, calendario e contatti a un account utente di Windows 11
Puoi aggiungere altri account di posta elettronica al tuo account utente di Windows 11. In questo modo, puoi collegare automaticamente le informazioni su altre app, come Posta, Calendario e contatti, senza dover aggiungere i tuoi dettagli separatamente.
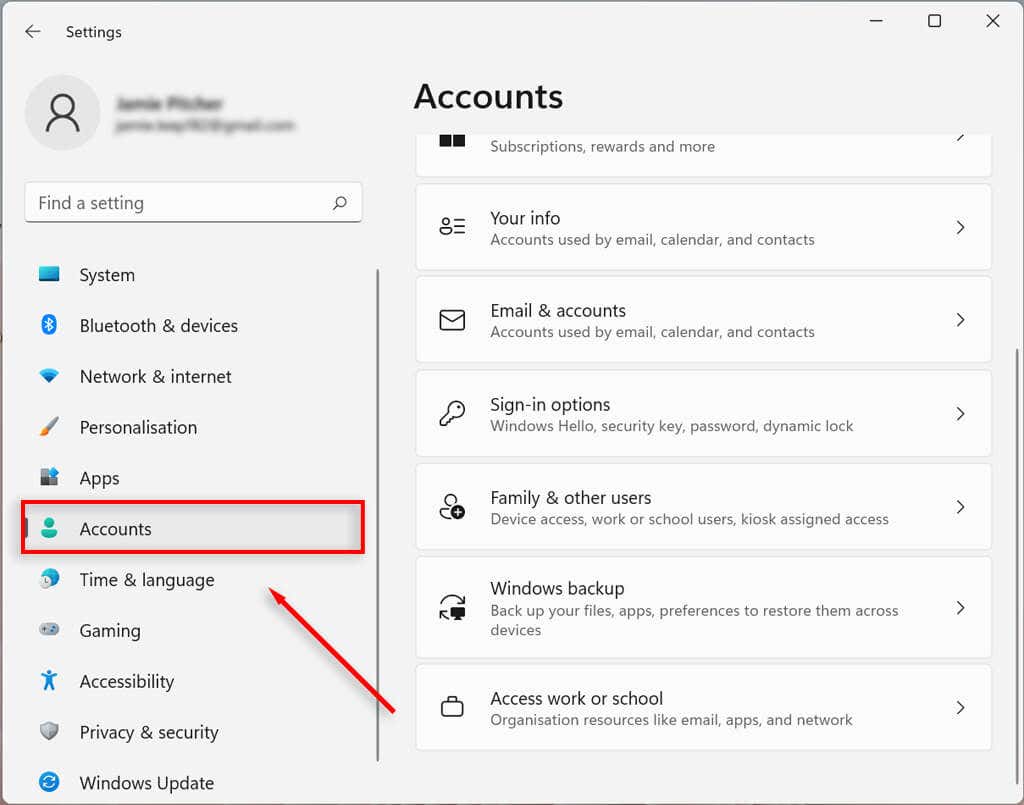
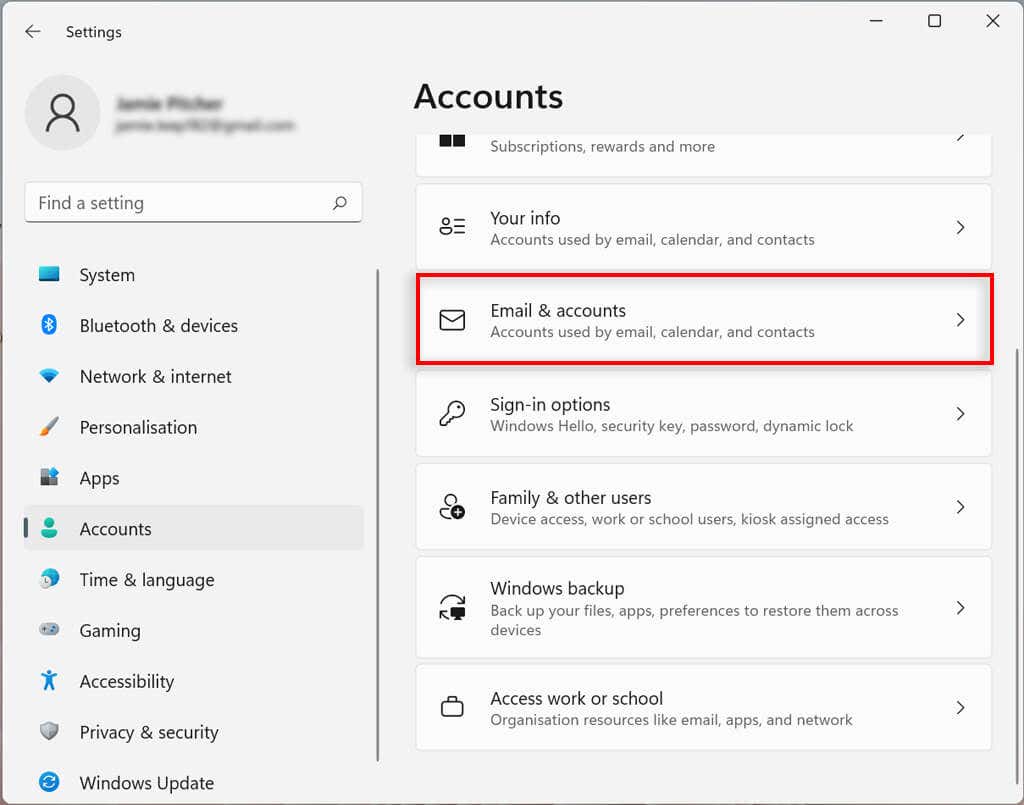
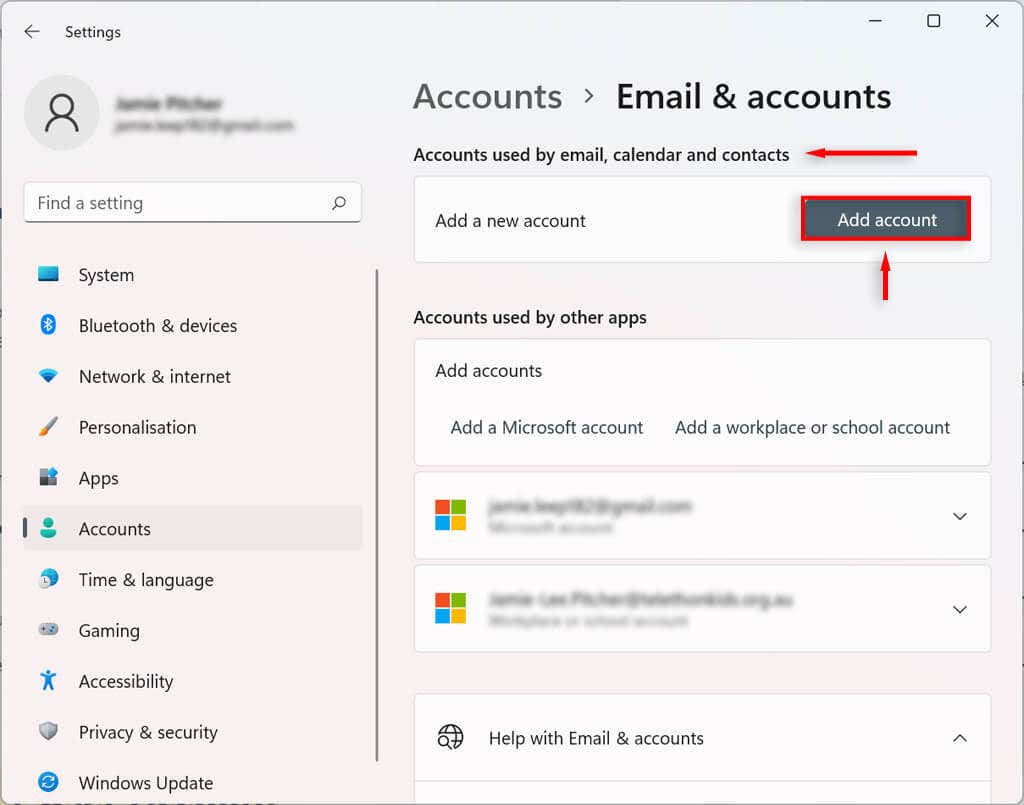
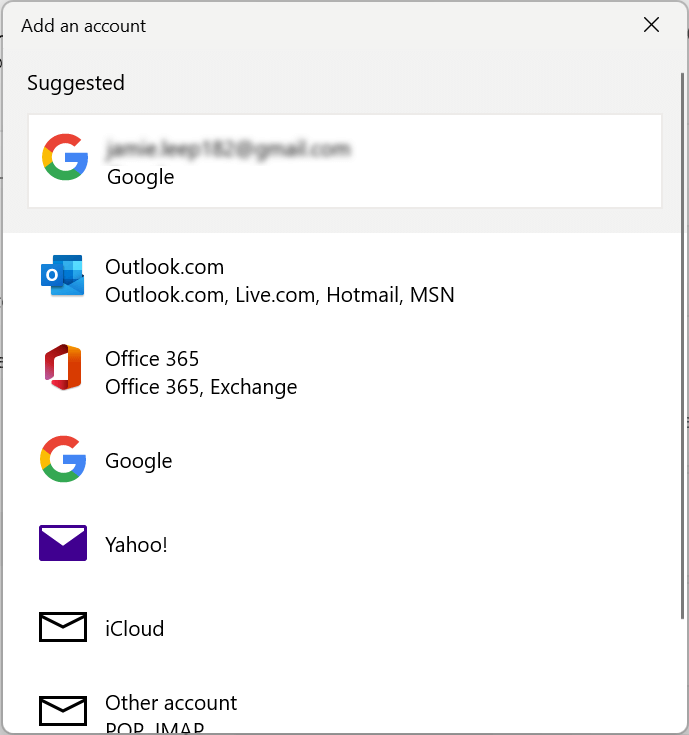
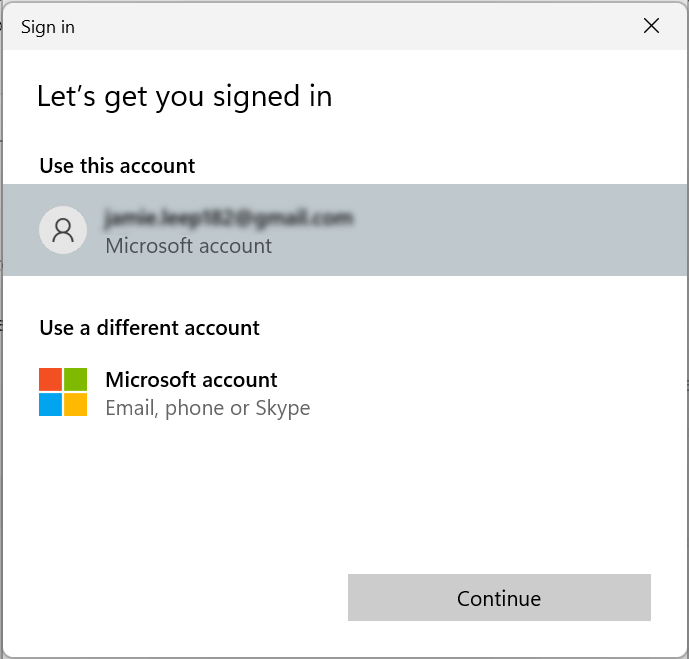
Come collegare un account aziendale o scolastico a un account utente Windows 11
Puoi anche aggiungere account aziendali e scolastici al tuo account utente Windows 11. Ciò ti consentirà di utilizzare app come OneDrive.
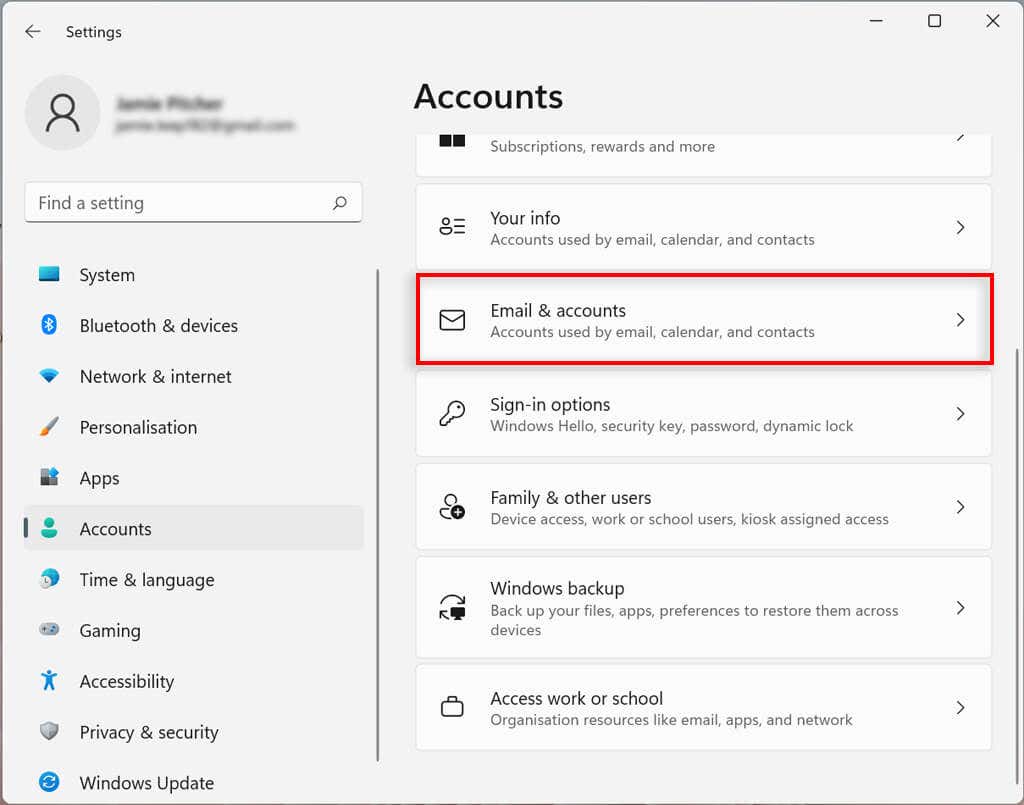
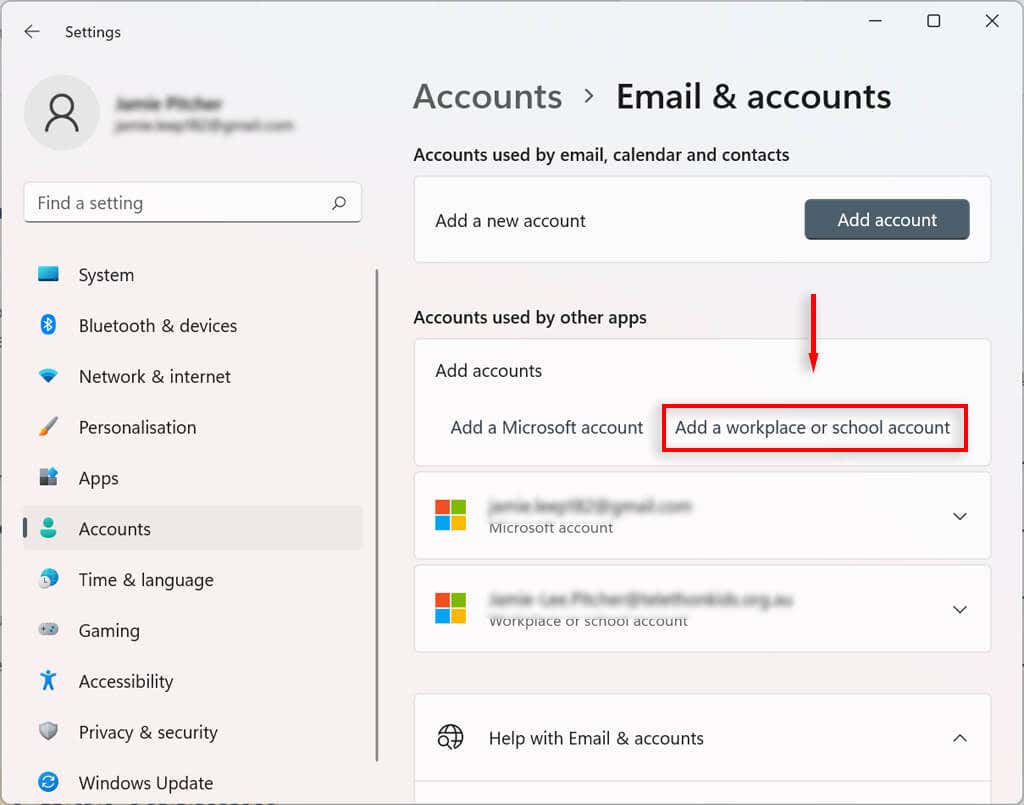
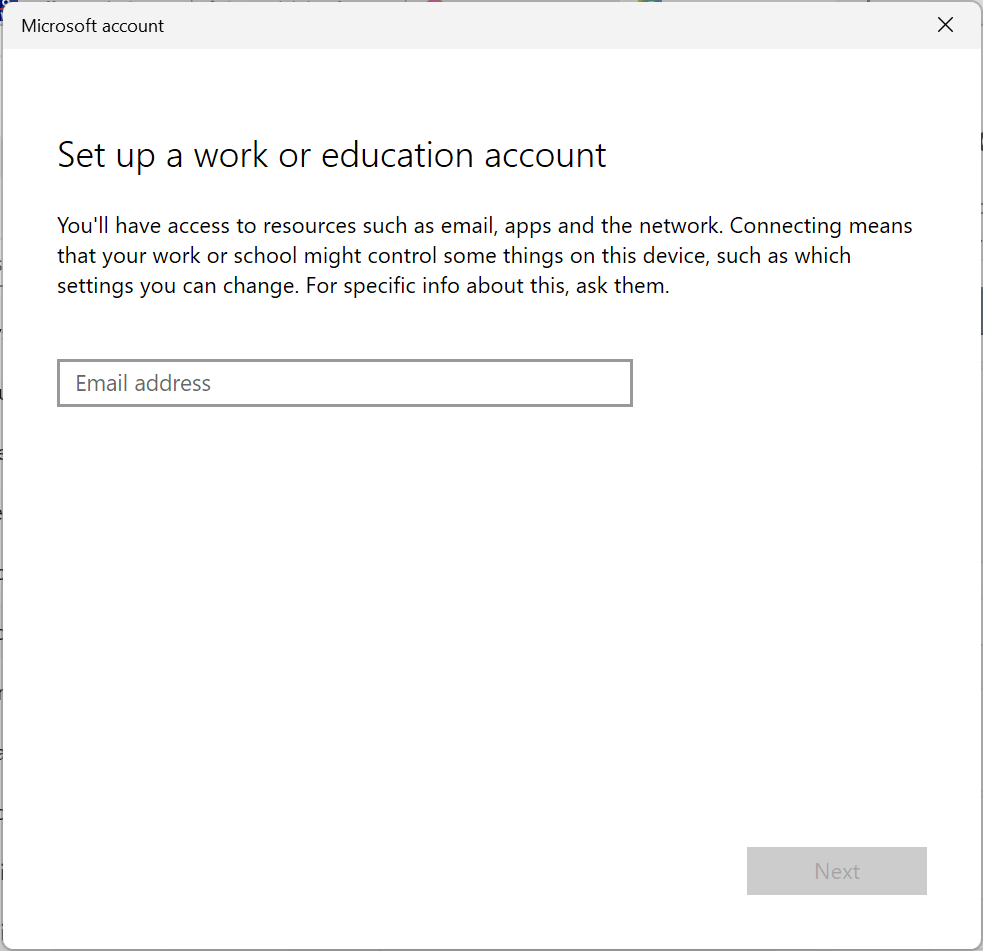
Come modificare le opzioni di accesso su Windows 11
Windows 11 ti consente di personalizzare le tue preferenze di accesso utilizzando Windows Hello. Windows Hello è un modo più personale per accedere ai tuoi dispositivi tramite PIN, impronta digitale o riconoscimento facciale. Puoi anche abilitare l'accesso con una chiave fisica.
Configura o modifica il metodo di accesso per l'autenticazione di Windows Hello
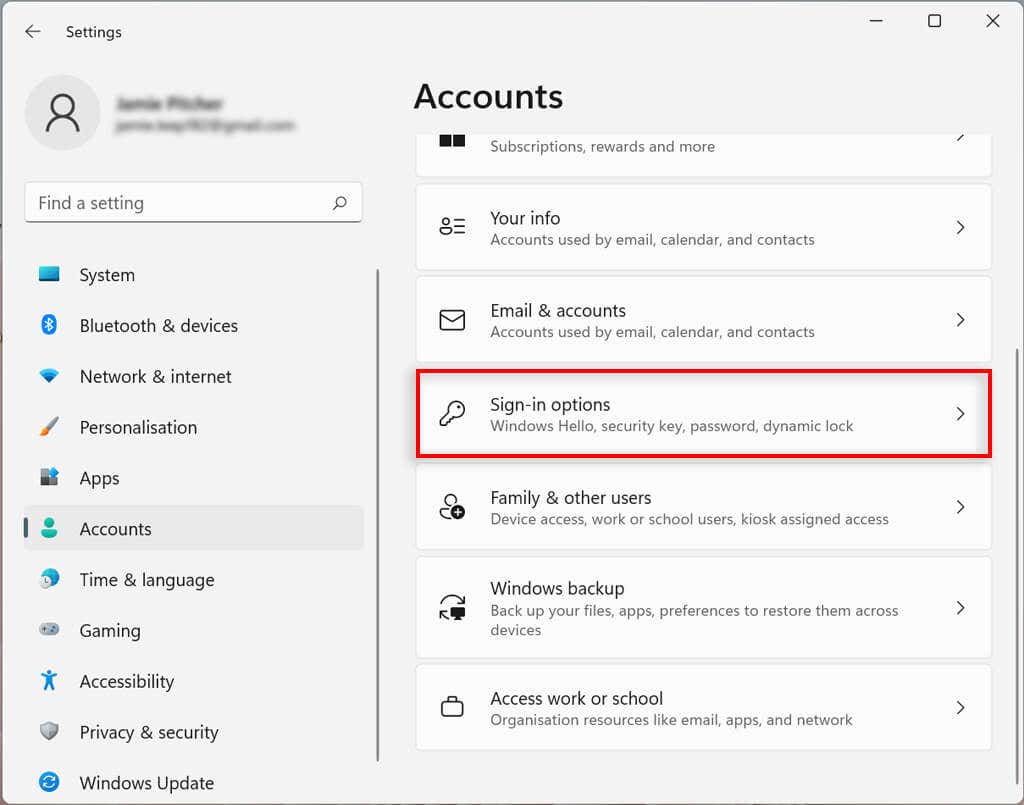
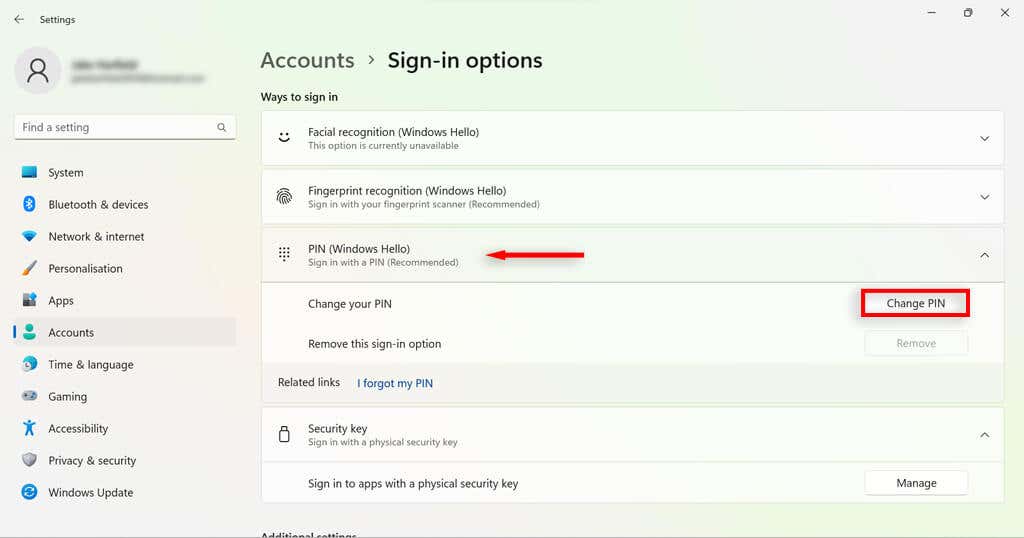
Abilita l'accesso al risveglio in Windows 11
Utilizzando questa impostazione, puoi decidere se il tuo PC ti richiederà una password al risveglio o dopo un determinato periodo di tempo.
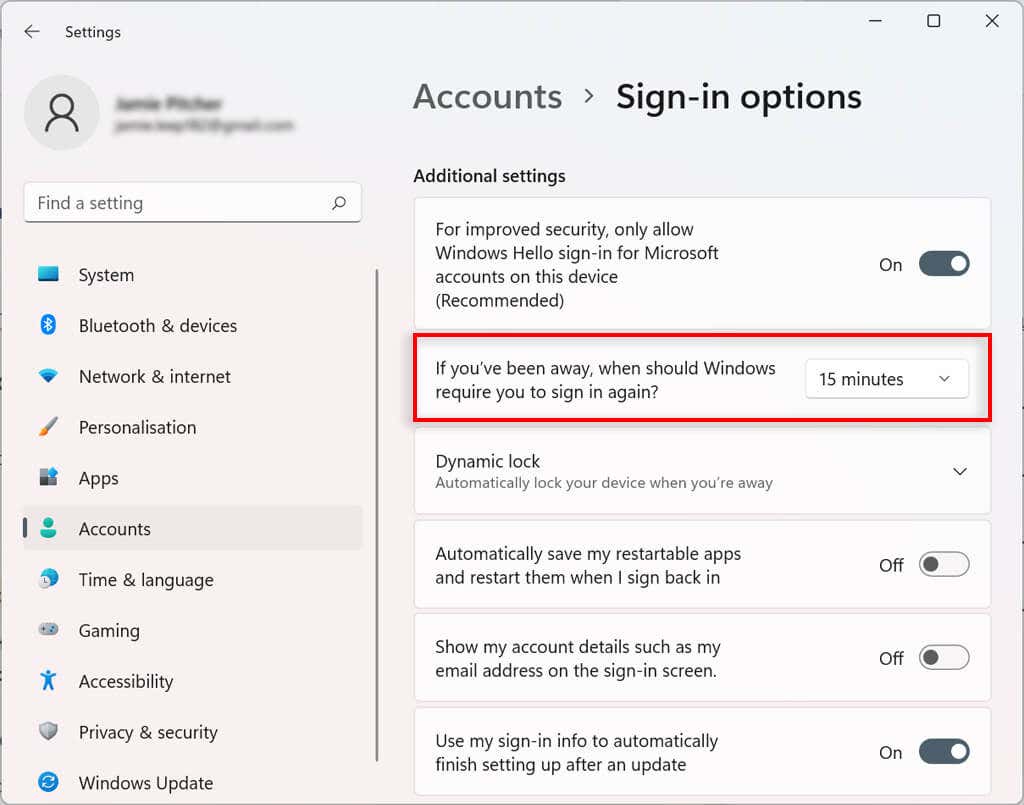
Abilita il blocco dinamico in Windows 11
La funzione di blocco dinamico protegge automaticamente il tuo dispositivo quando ti allontani dalla stanza. Utilizza la tecnologia di prossimità Bluetooth, quindi dovrai collegare un dispositivo Bluetooth come un telefono o uno smartwatch prima di poterlo configurare.
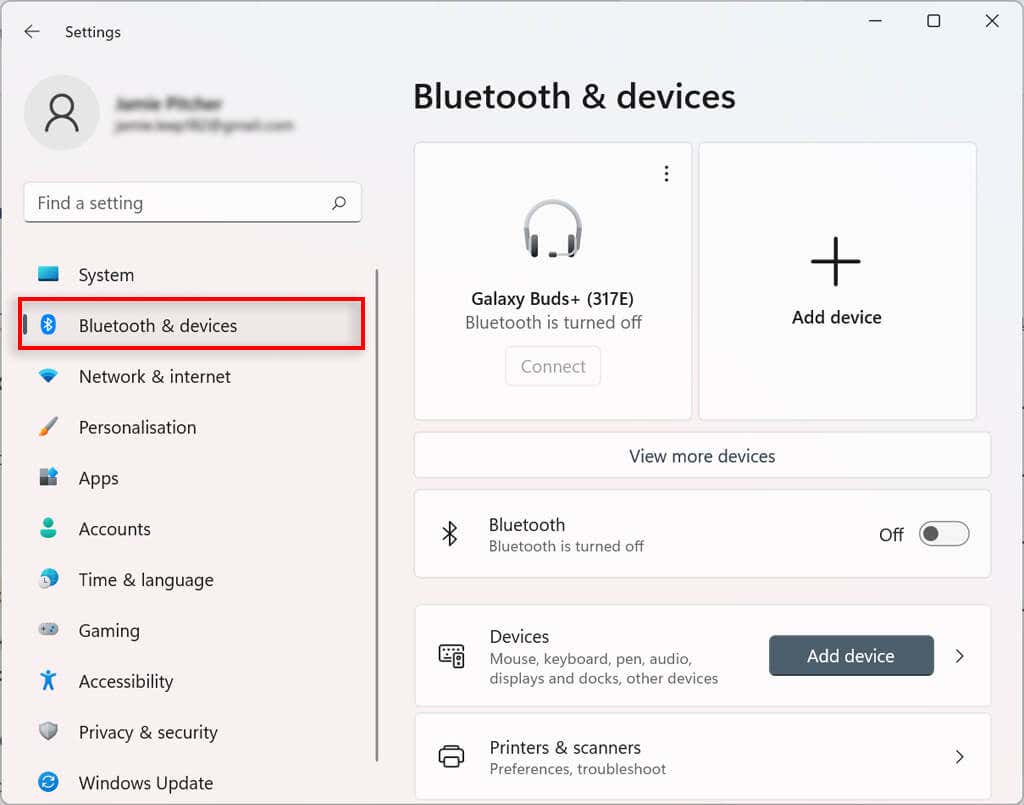
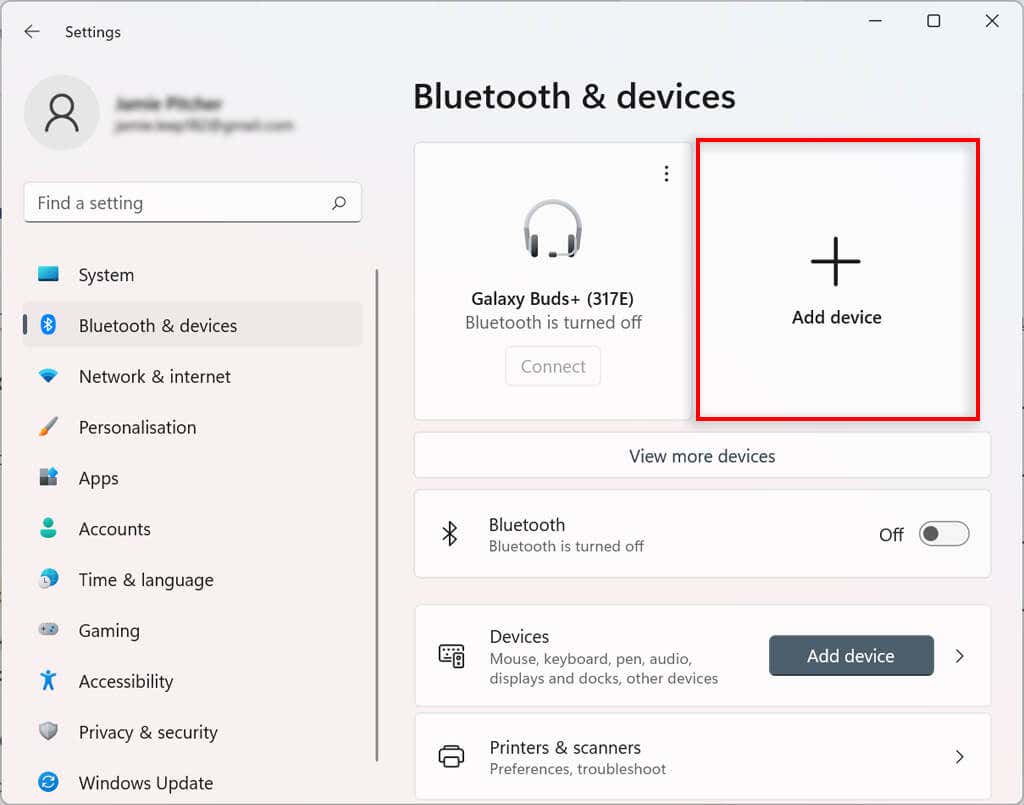
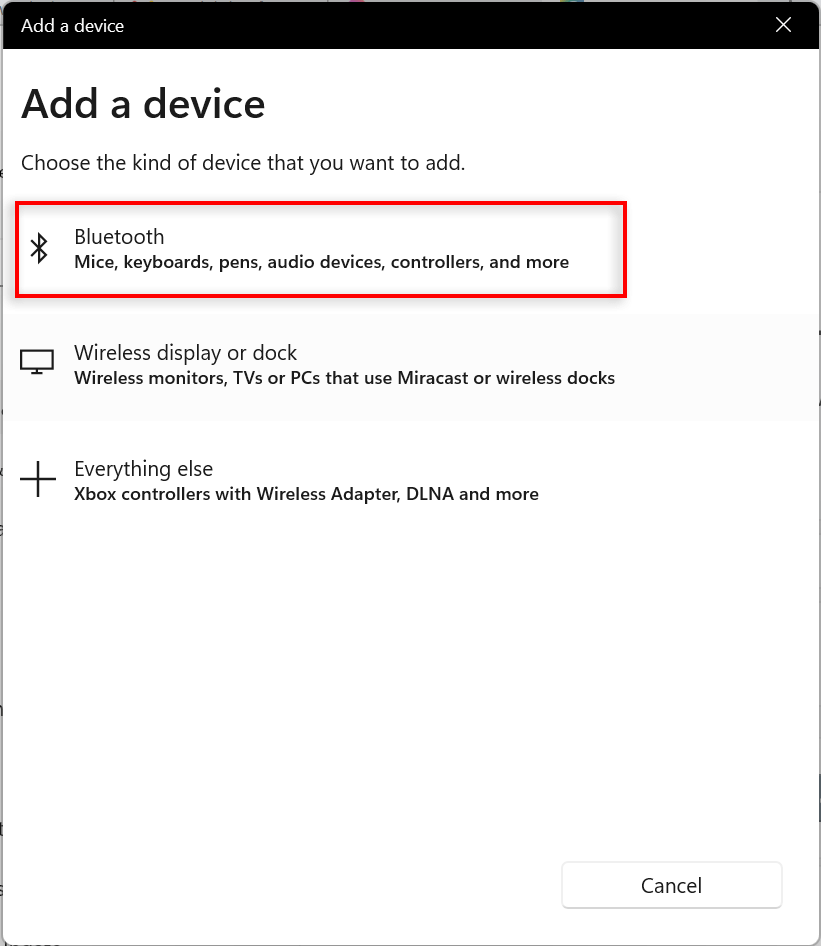
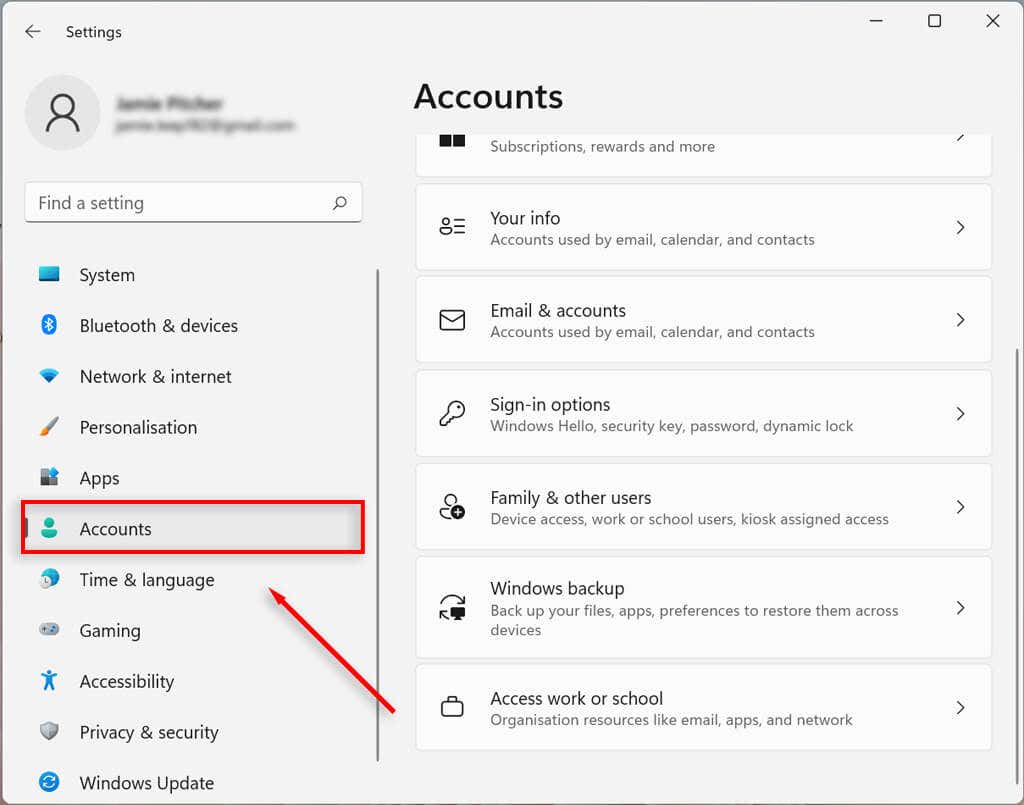
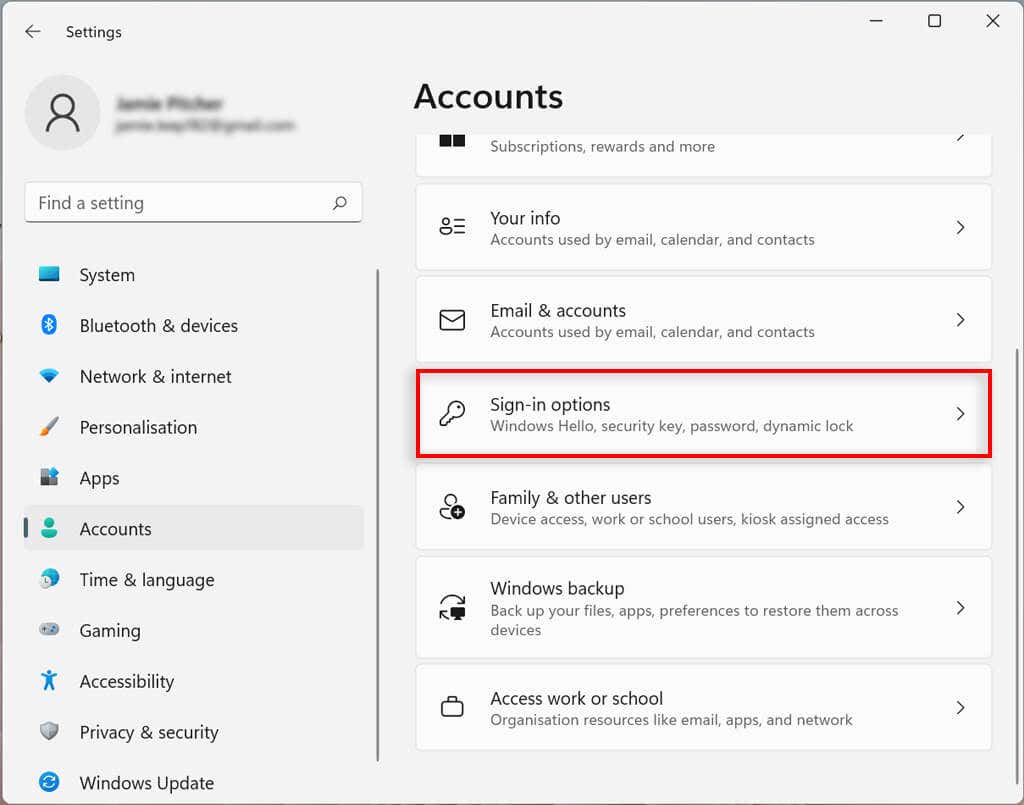
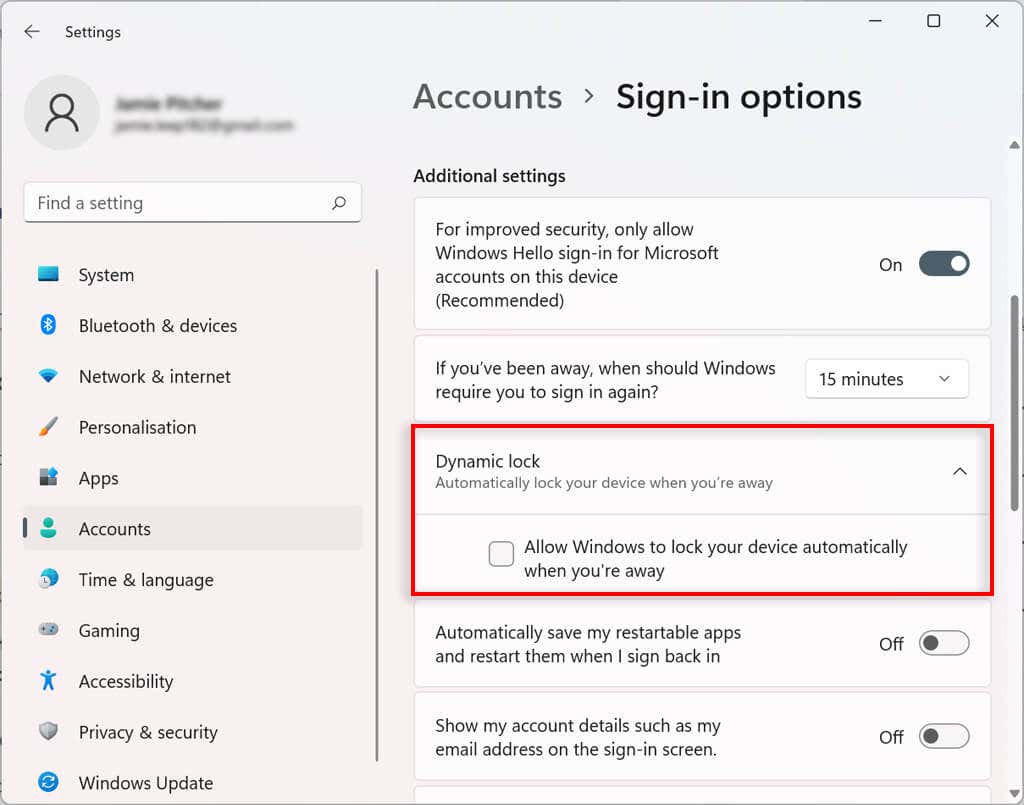
Ora, quando ti allontani dal computer con il dispositivo Bluetooth collegato per più di 30 secondi, il computer si bloccherà.
Interrompi il riavvio delle app all'avvio
Alcune app si aprono automaticamente all'avvio se non sono state chiuse prima dello spegnimento. Puoi disattivare questa funzione seguendo questi passaggi:
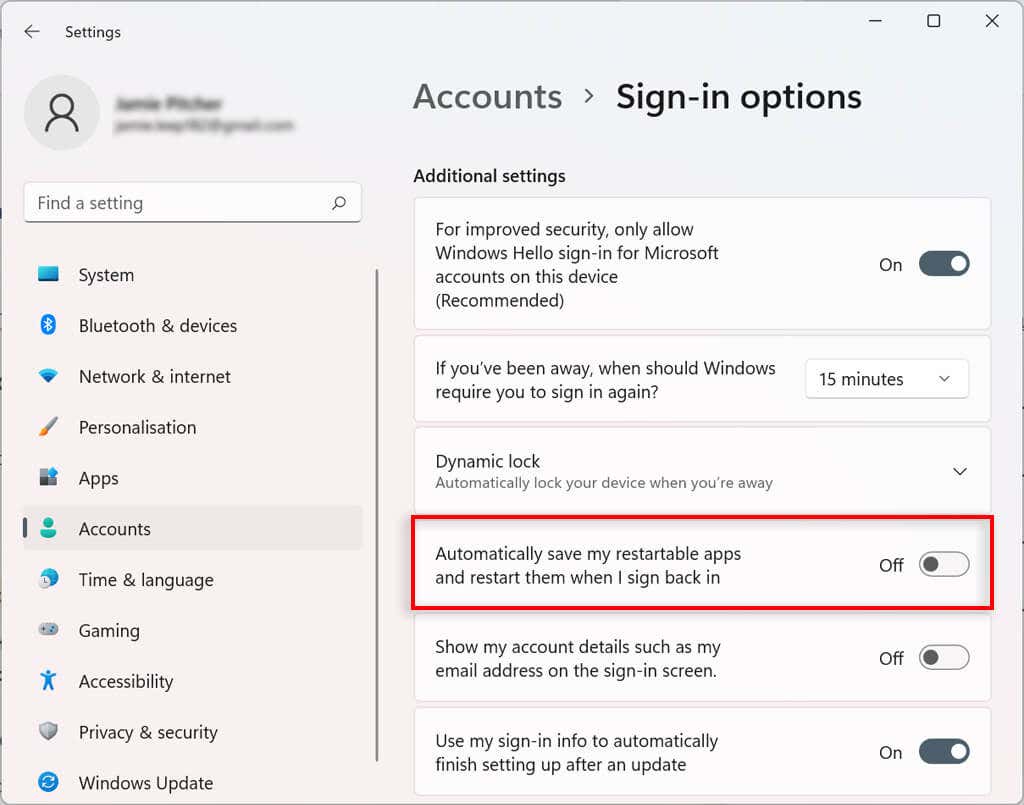
Ora le app non si riavvieranno più automaticamente all'avvio.
Come controllare le impostazioni di sincronizzazione dell'account su Windows 11
Puoi determinare la modalità di sincronizzazione delle impostazioni del tuo account in Windows 11. Ciò configura le cartelle di cui eseguire il backup in OneDrive. Puoi anche decidere se il sistema ricorderà le tue app e le tue impostazioni su tutti i dispositivi con lo stesso account Microsoft.
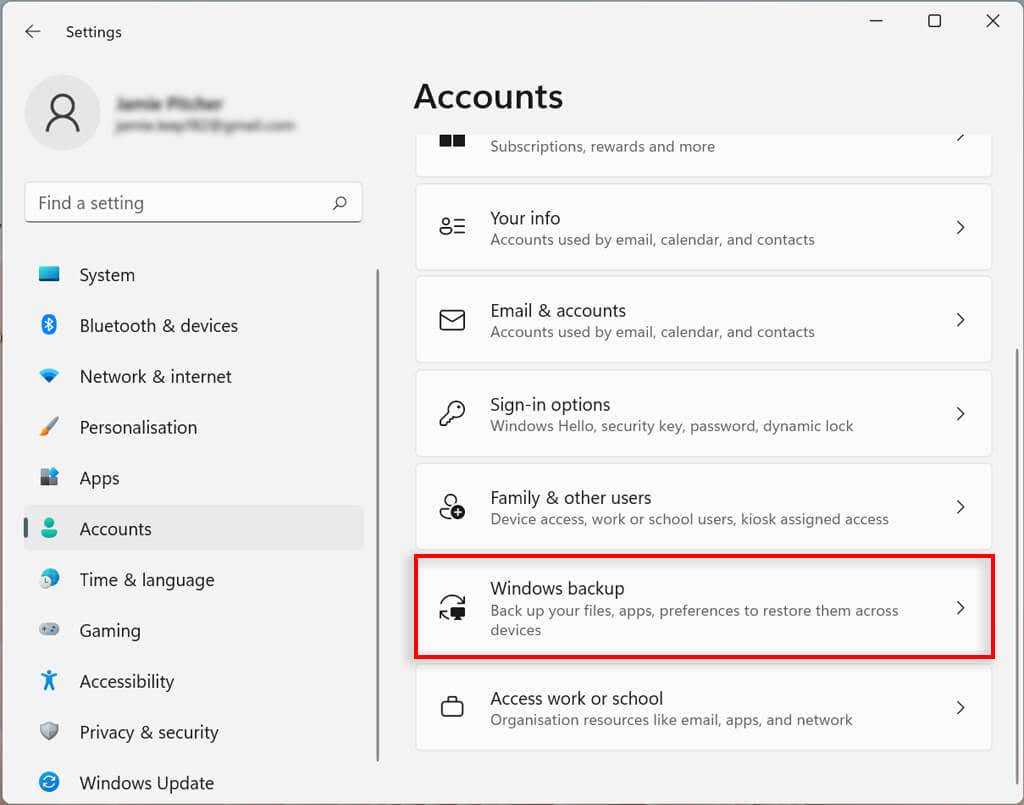
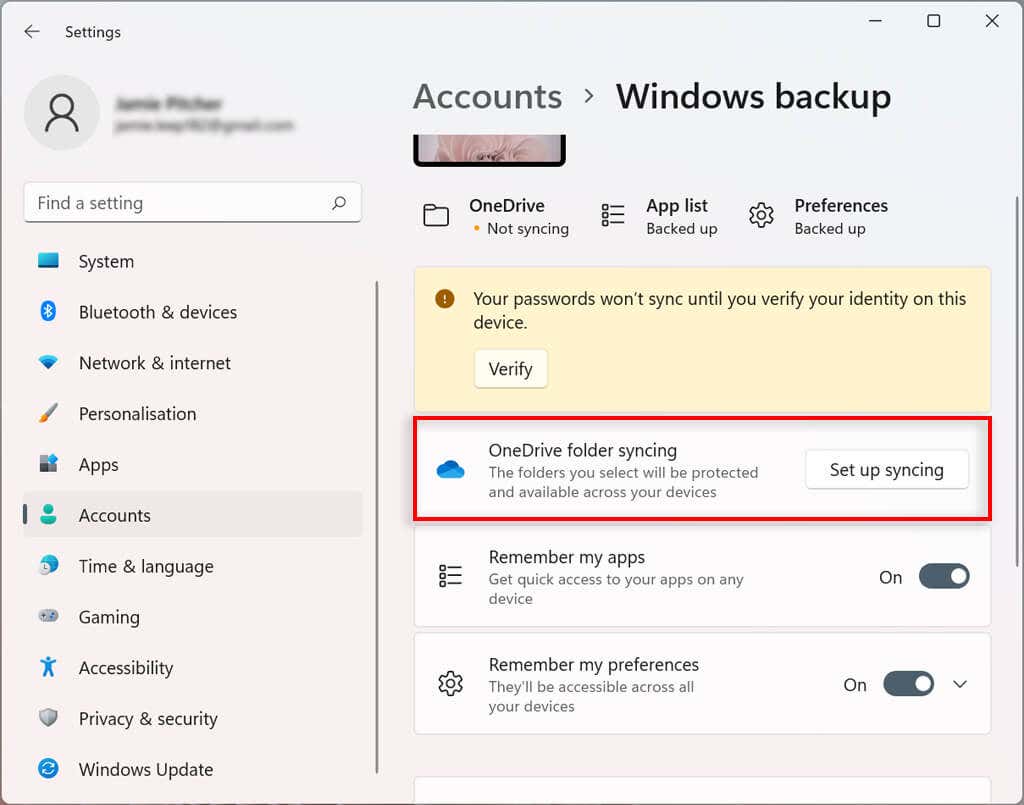
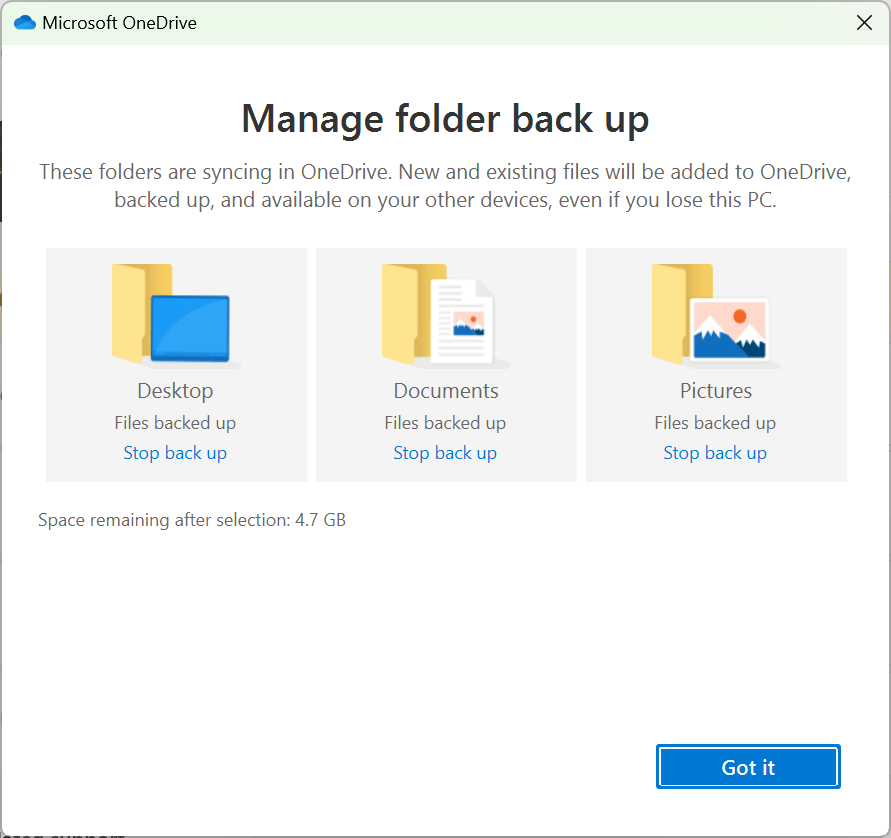
Come connettere un'organizzazione al tuo account Windows 11
Puoi connettere un'organizzazione al tuo account per accedere alle risorse condivise, come risorse di rete, app ed email.
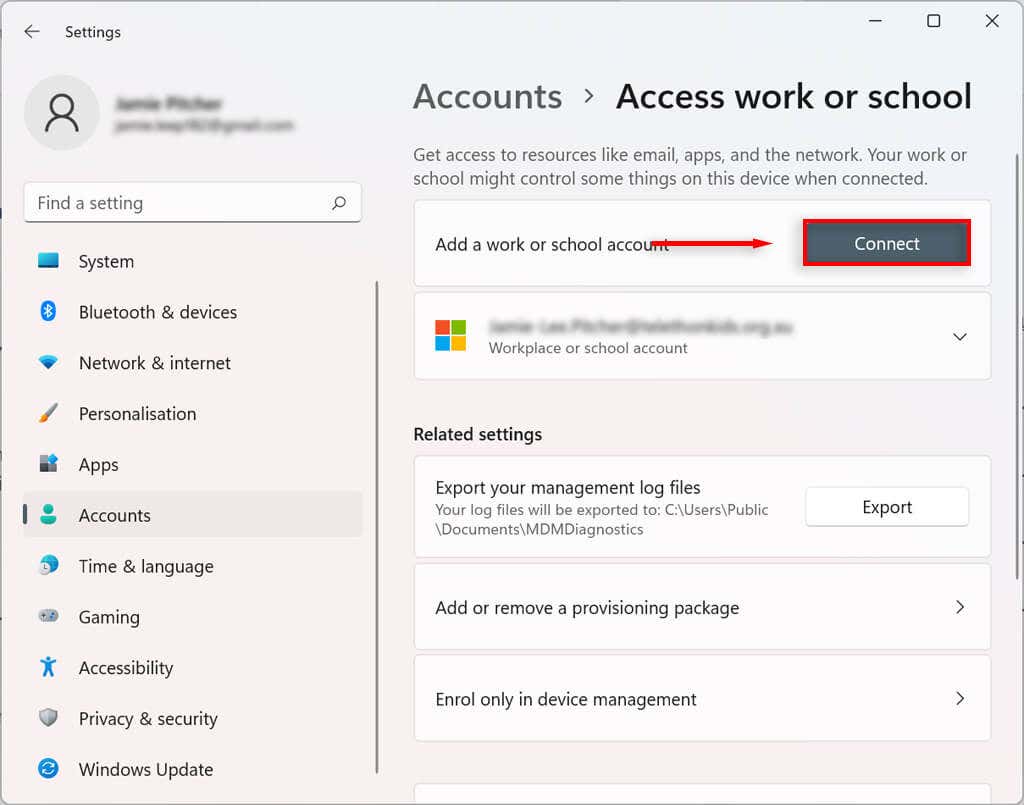
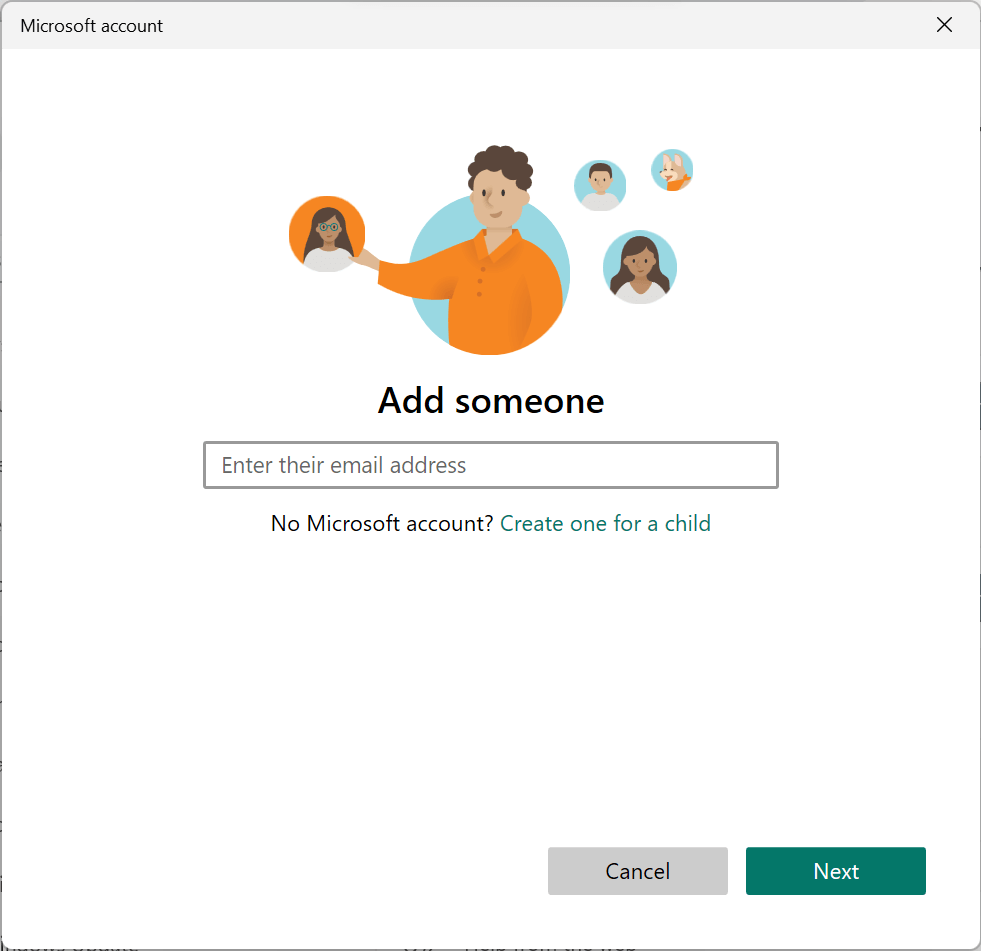
Personalizzazione infinita
Sebbene Windows 10 avesse alcune funzionalità di personalizzazione, versione più recente di Windows ha portato il controllo dell'account utente locale a un livello superiore. Ci auguriamo che con questo tutorial tu sia riuscito a creare il tuo account Windows 11 esattamente come lo desideri.
.