Il tempo di attività del tuo computer descrive la durata operativa della CPU dall'ultimo riavvio. Cioè, da quanto tempo il tuo PC è in funzione da quando è stato acceso. Potrebbe essere necessario monitorare il tempo di attività del computer quando risoluzione dei problemi relativi alle perdite di memoria e altri problemi di prestazioni.
Windows dispone di diversi strumenti integrati per verificare da quanto tempo il computer è acceso. Questo tutorial spiega come verificare il tempo di attività in Windows tramite Task Manager, Pannello di controllo, Prompt dei comandi e PowerShell.
Controlla il tempo di attività del sistema tramite Task Manager
Gestione attività di Windows 11 fornisce informazioni in tempo reale sull'hardware, sul software e sulle prestazioni generali del tuo computer.
Ecco come controllare il tempo di attività del tuo computer Windows 11 utilizzando Task Manager.
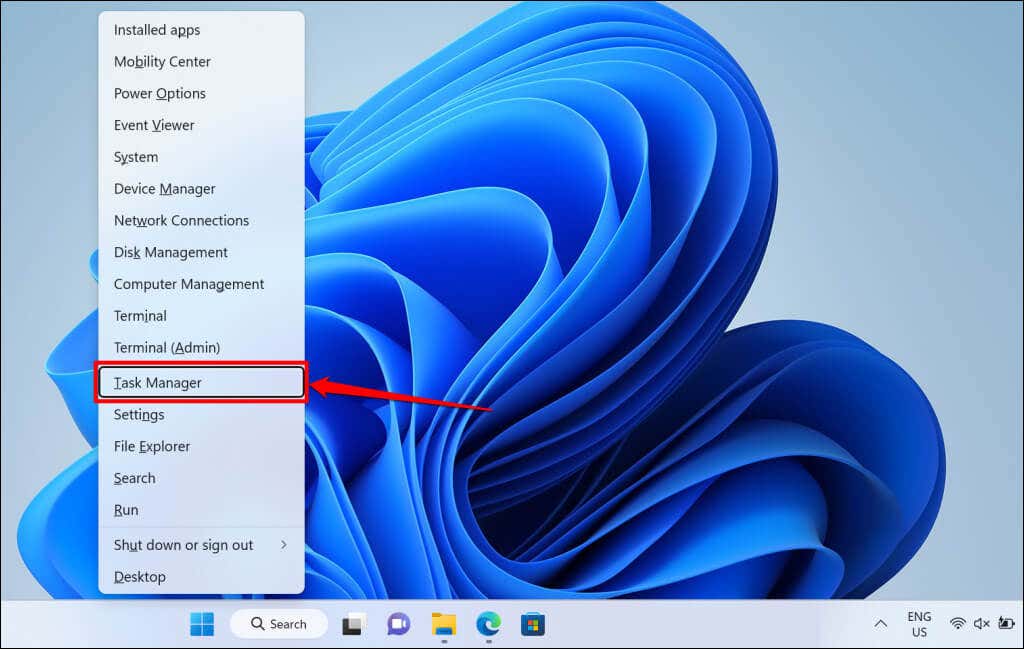
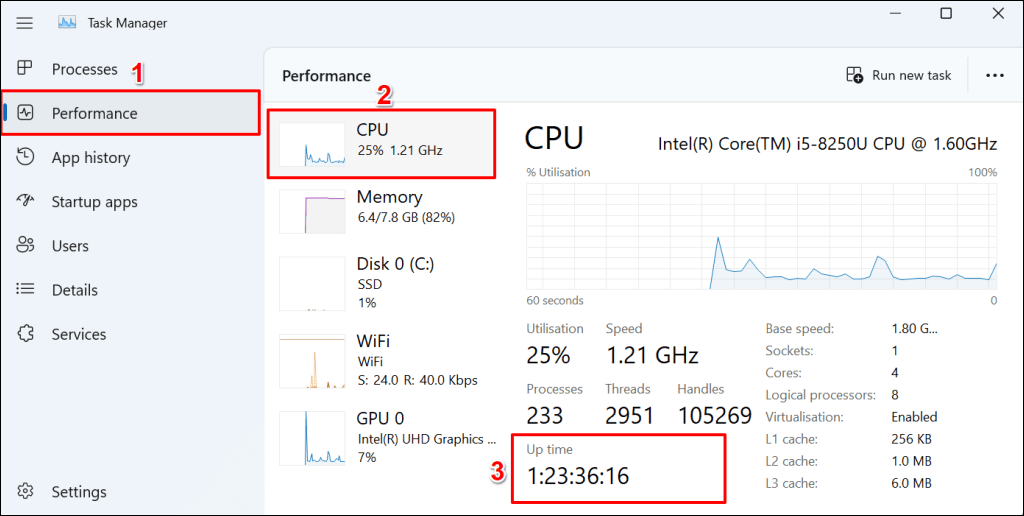
Controlla il tempo di attività utilizzando il prompt dei comandi
Puoi eseguire diversi comandi del prompt dei comandi in Windows per verificare il tempo di attività del processore.
Metodo 1: esegui il comando systeminfo
Il comando "systeminfo" visualizza informazioni sul sistema operativo e sull'hardware del tuo PC (RAM, CPU, spazio su disco, ecc.). Segui i passaggi seguenti per verificare il tempo di attività del tuo computer utilizzando il comando "systeminfo".
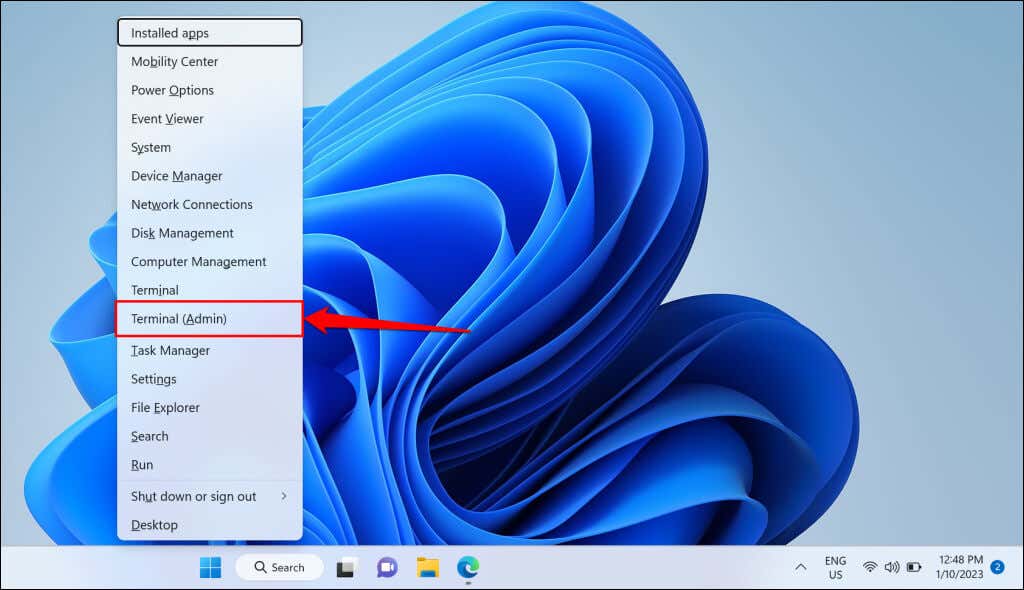
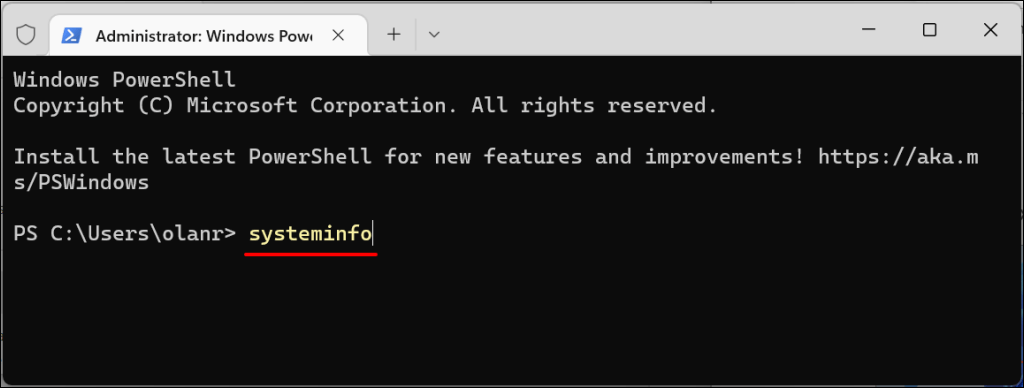
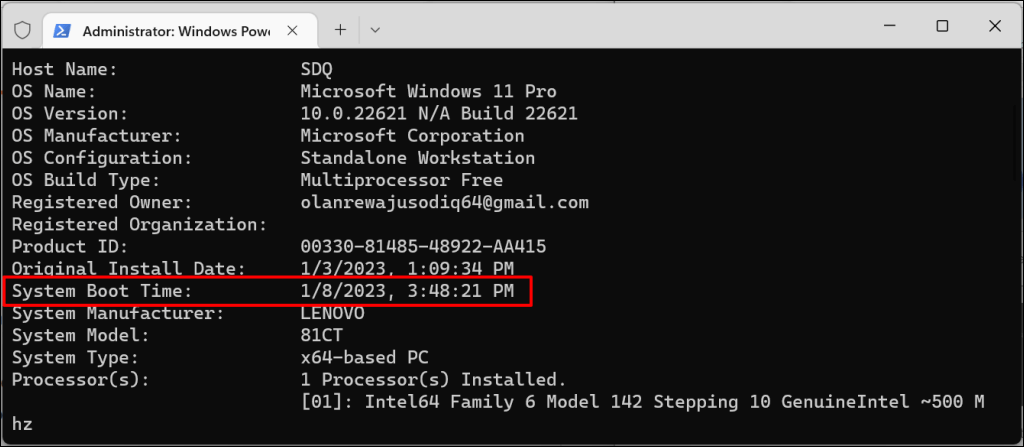
La differenza tra "Ora di avvio del sistema" e l'ora/data corrente è il tempo di attività del tuo computer.
Metodo 2: esegui il comando wmic
La riga di comando di Strumentazione gestione Windows (WMIC) è un'altra potente utilità per estrarre informazioni sul tuo computer Windows. Puoi utilizzare lo strumento WMIC per visualizzare il tempo di attività della CPU, app installate sul tuo PC, salute del disco rigido, ecc..
Ecco come utilizzare l'utilità WMIC per verificare il tempo di attività di qualsiasi computer Windows.
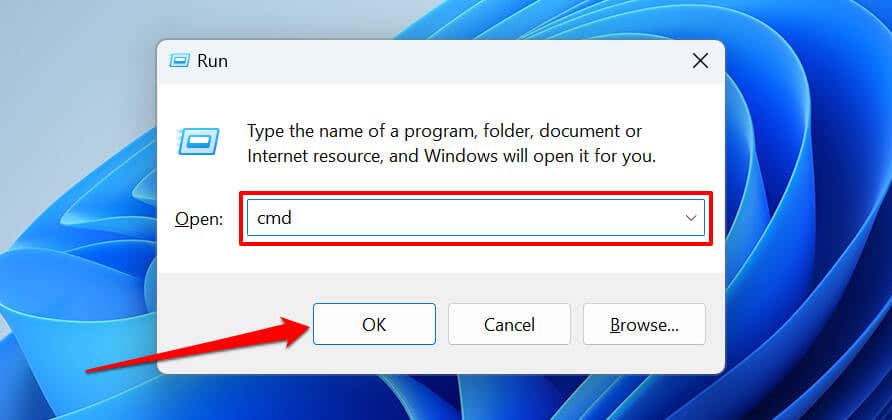
In alternativa, premi il tasto Windows+ Xe seleziona Terminale (amministratore).
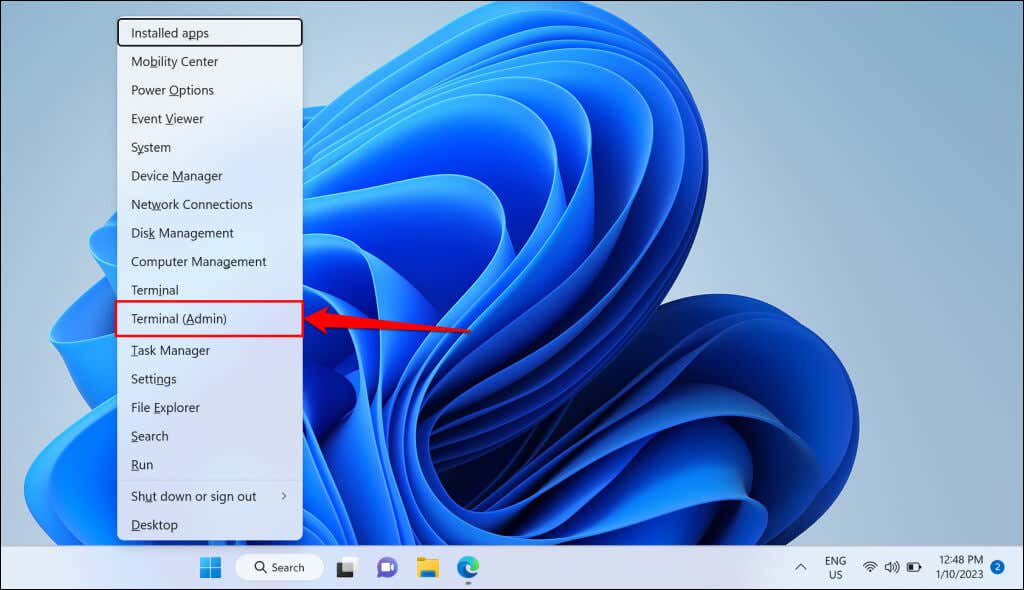
il sistema operativo wmic ottiene LastBootUpTime
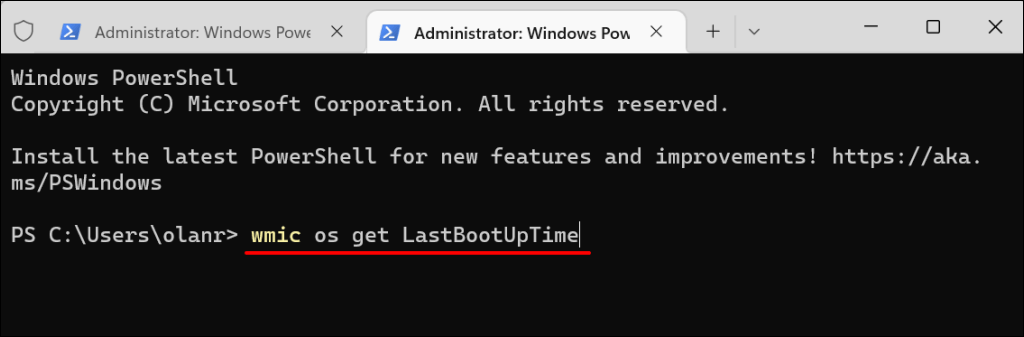
L'output mostra l'ultima volta che hai avviato il computer. I numeri possono sembrare confusi, ma è facile capirli se suddivisi come segue:
2023 | 01| 08| 15| 48| 21| 500000| +000
Metodo 3: eseguire il comando Net Statistics
Il comando "Statistiche rete" visualizza le informazioni relative alla rete e la data e l'ora dell'ultimo avvio del computer.
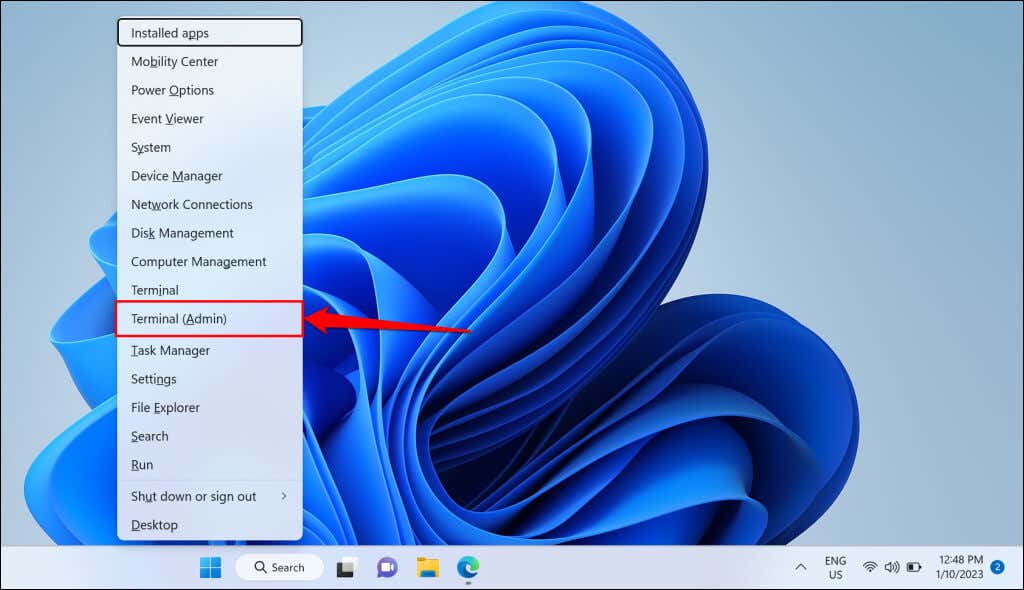
workstation per le statistiche di rete
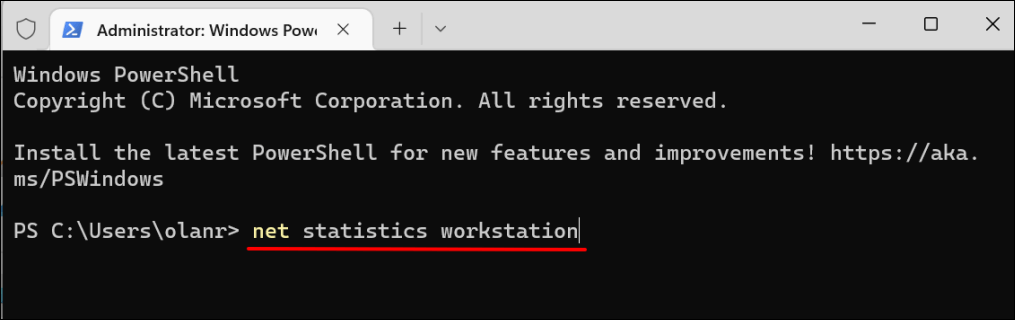
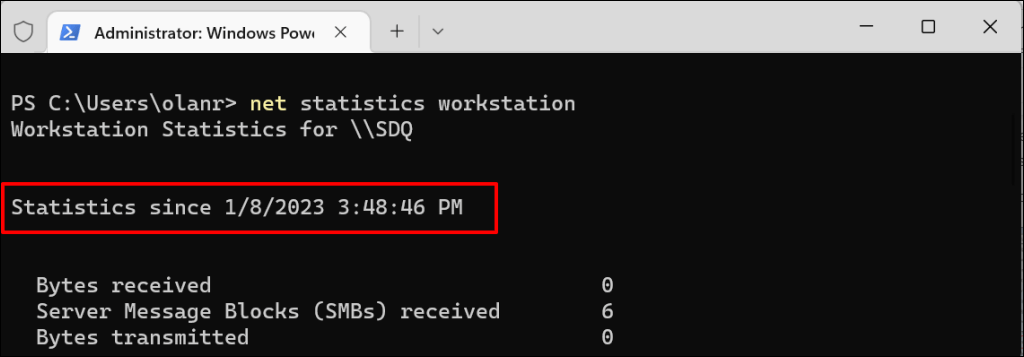
Controlla il tempo di attività utilizzando Windows Powershell
Segui i passaggi seguenti per verificare il tempo di attività del tuo computer fino al Windows PowerShell.
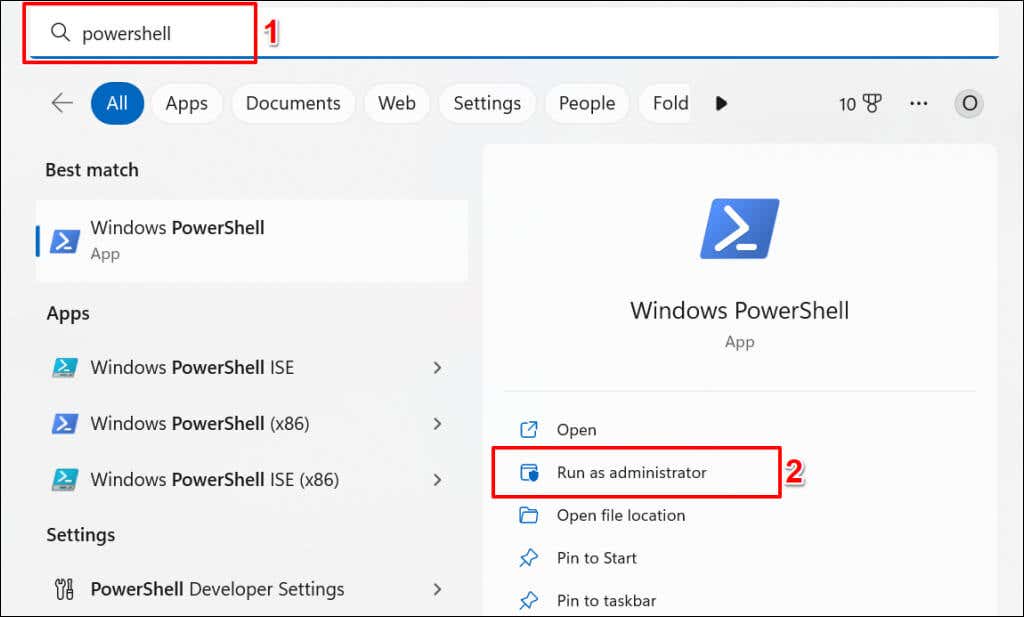
(get-date) – (gcim Win32_OperatingSystem).LastBootUpTime
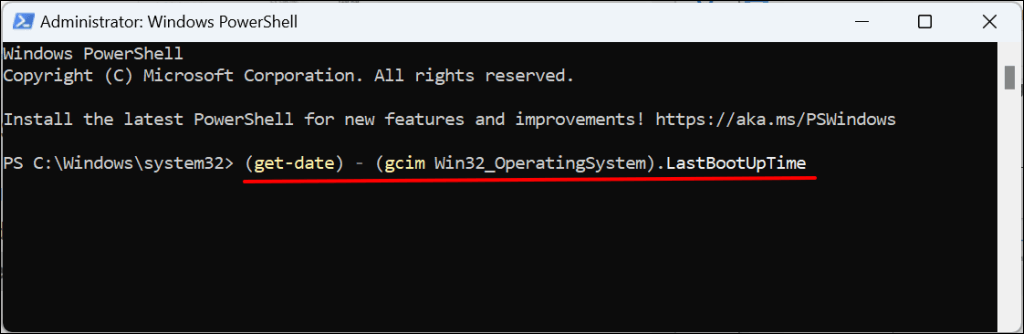
Il comando visualizza l'ora dell'ultimo avvio in giorni, ore, minuti, secondi e millisecondi..
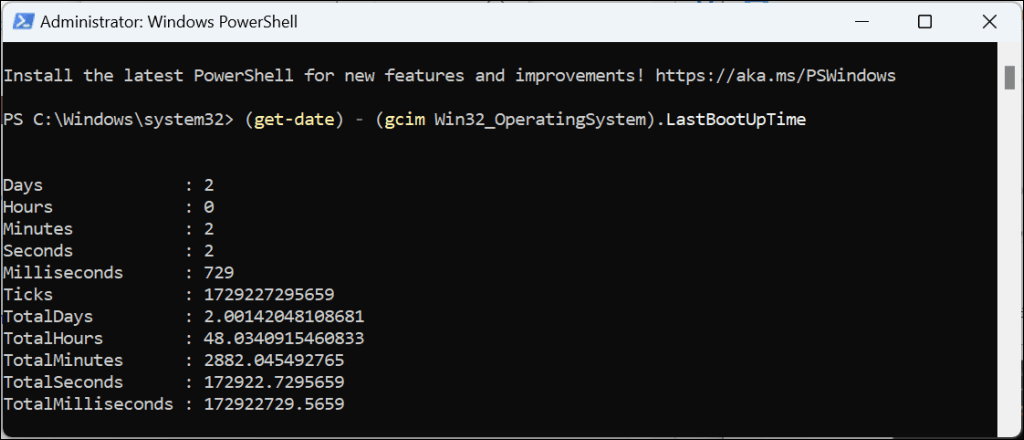
Controlla il tempo di attività utilizzando il Pannello di controllo
Se il tuo computer si connette a Internet all'avvio, puoi dedurne il tempo di attività dal tempo di attività dell'adattatore di rete. Questo è il metodo meno accurato per determinare il tempo di attività del tuo computer. Tuttavia, potrebbe tornare utile se Task Manager non si aprirà o se il prompt dei comandi e Windows Powershell non funzionano correttamente.
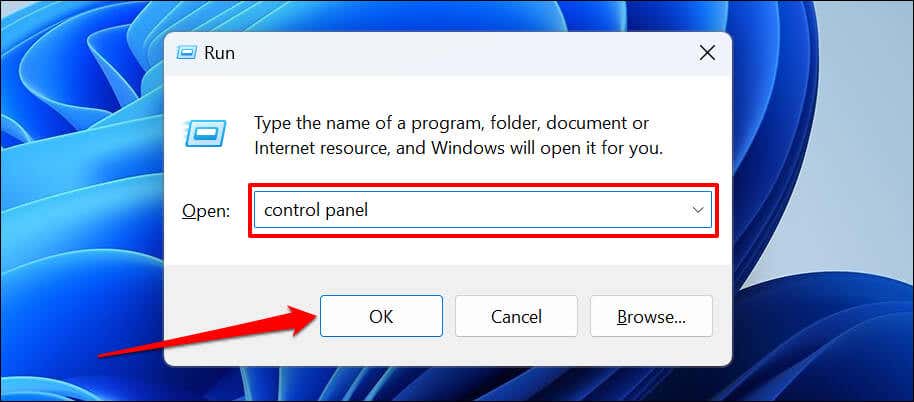
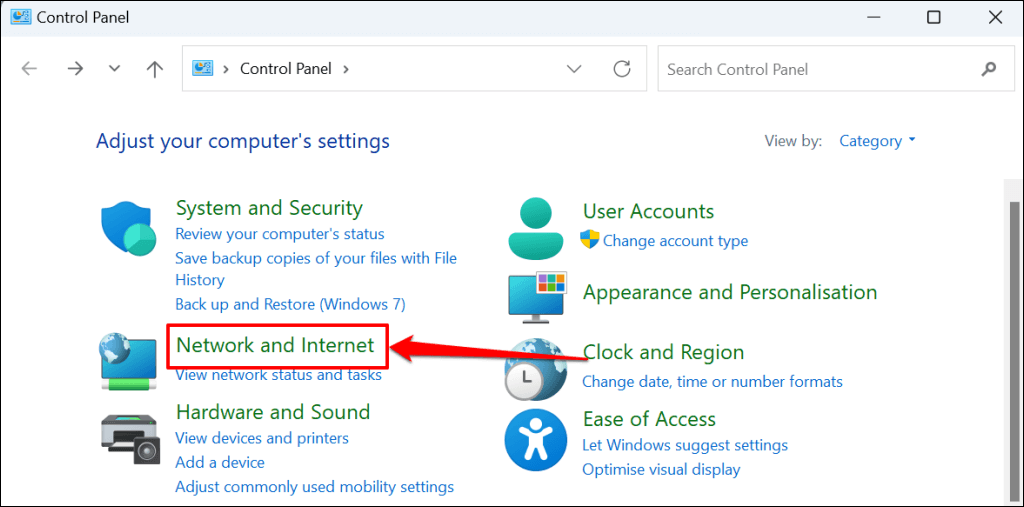
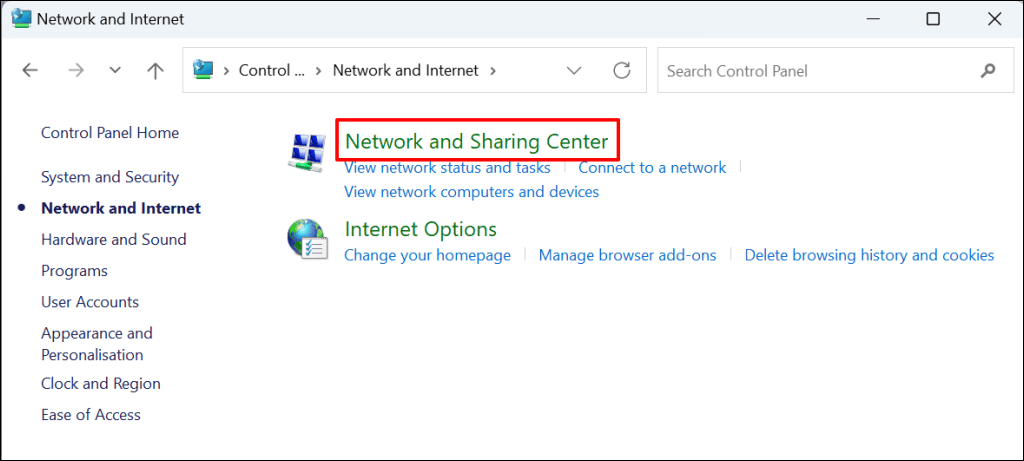
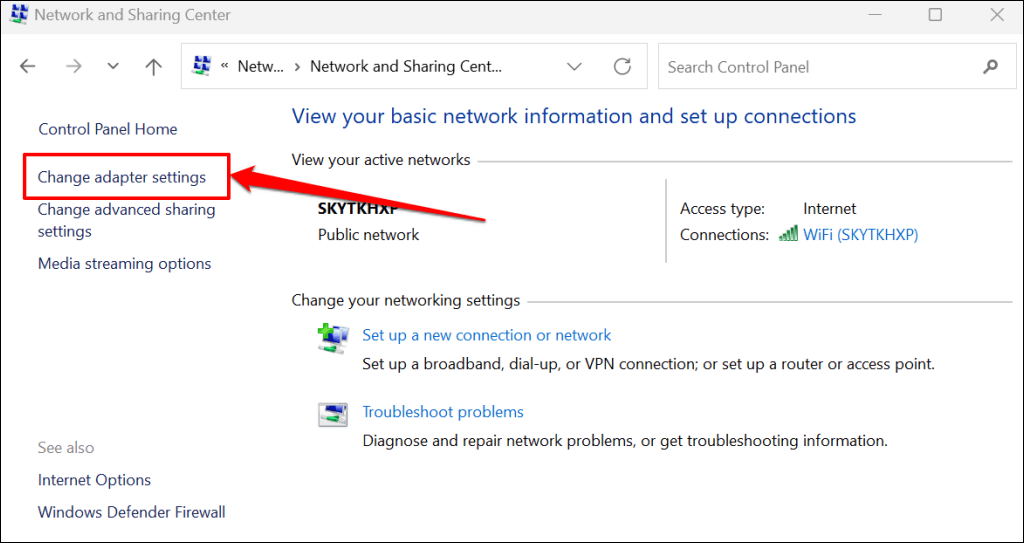
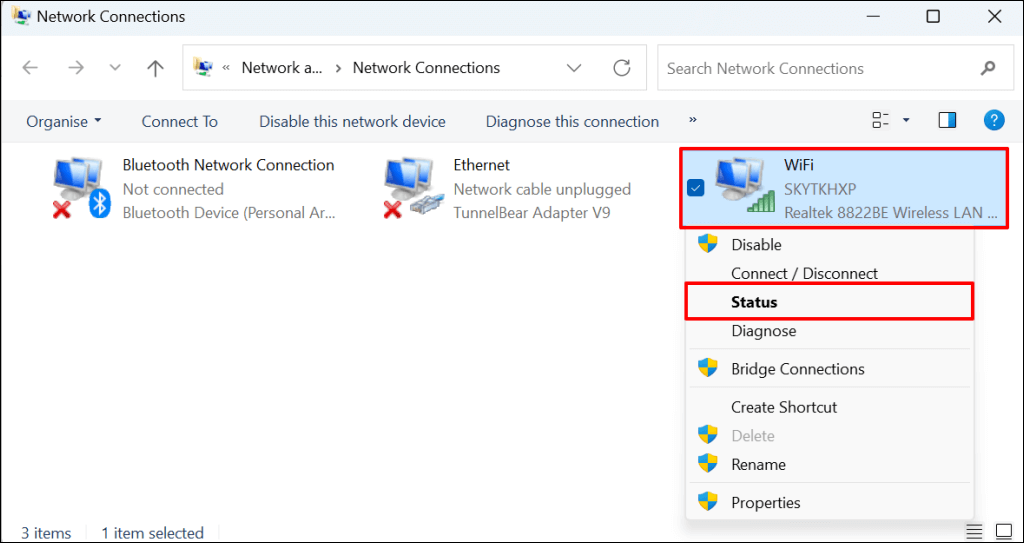
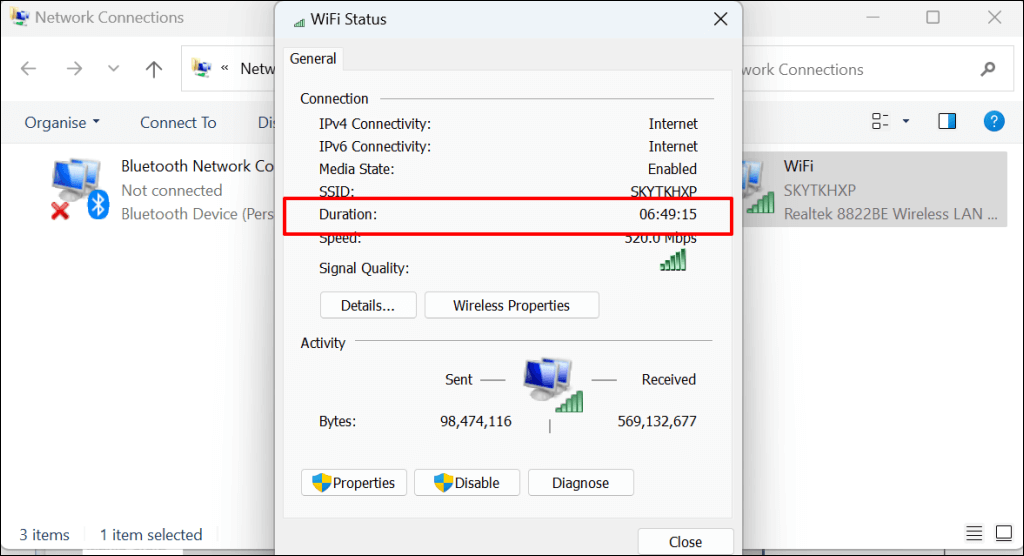
Il tempo di attività del PC influisce sulle prestazioni?
Il tempo di attività del tuo computer non ha alcun effetto diretto sulle sue prestazioni. Malware, programmi di avvio eccessivi, surriscaldamento e sistema operativo obsoleto sono alcuni dei fattori che rallentano i computer Windows.
Spegnimento del computer quando non in uso presenta numerosi vantaggi. Anche i riavvii occasionali sono una buona pratica. Se il tuo computer è lento o si blocca, il nostro tutorial su come velocizzare Windows potrebbe aiutarti a ripristinarne le prestazioni.
.