Al giorno d'oggi, Windows 10 funziona bene su quasi tutti i computer che puoi acquistare, ma ciò non significa che otterrai sempre prestazioni brillanti. Se Windows 10 impiega del tempo, perché non provare alcuni di questi modi per velocizzare Windows 10?

1. Riavvia il computer
È facile mantenere attiva una sessione di Windows per giorni, settimane o addirittura mesi. Windows è proprio così stabile in questi giorni. È fantastico, ma il rovescio della medaglia è che le app possono iniziare lentamente a intasare le cose non giocando bene con la memoria e le risorse della CPU. Se il tuo computer Windows è lento, prova prima a spegnere e riaccendere il computer per vedere se aiuta.
2. Usa un SSD
Anche se ti costerà un po' di soldi, uno dei maggiori incrementi di velocità che puoi dare a Windows è installarlo su un Solid State Drive (SSD). Queste unità sono molte volte più veloci dei dischi rigidi rotanti meccanici.

Non devi nemmeno spendere una fortuna. Se il costo è un problema, considera l'acquisto di un SSD relativamente piccolo (ad esempio 250 GB) e quindi utilizzalo come unità di installazione di Windows insieme ad alcune delle tue applicazioni principali. Su quasi tutti i computer, il passaggio a un SSD porta a miglioramenti immediati e notevoli della velocità.
Gli SSD possono essere un po' complicati, quindi abbiamo alcune letture consigliate per te prima di tirare fuori la tua carta di credito. Dai un'occhiata a SATA 3 contro M.2 contro NVMe, Guida all'acquisto di SSD e Tutto quello che c'è da sapere su SSD Wear & Tear.
3. Installa più RAM
Random Access Memory (RAM) è lo spazio di memoria di lavoro veloce del tuo computer. Quando non ce n'è abbastanza per contenere tutte le tue applicazioni attive e i dati del sistema operativo, Windows è costretto a scambiare i dati nella RAM da e verso il tuo disco rigido. Questo è uno dei più grandi disastri di prestazioni che un computer può incontrare, rallentando tutto fino a una dolorosa scansione. La soluzione più semplice è aggiungere più RAM al sistema.

Per prima cosa, familiarizza con Requisiti RAM di Windows per assicurarti di averne abbastanza. Inoltre, controlla i requisiti di RAM delle applicazioni che desideri eseguire contemporaneamente per avere un'idea di quanta RAM hai bisogno.
Potrebbe non essere ancora necessario spendere soldi per un aggiornamento, prova i suggerimenti in 7 modi per cancellare la memoria e potenziare la RAM su Windows e Come allocare più RAM ad app specifiche in Windows.
4. Ottimizza il tuo file di paging per prestazioni migliori
Se devi fare affidamento su un file di paging RAM per il tuo carico di lavoro attuale e le cose stanno rallentando troppo, dovresti considerare di ottimizzare il tuo file di paging. Fortunatamente abbiamo una semplice guida su come farlo, quindi vai a Come ottimizzare il file di paging in Windows e dedica un po' di tempo a trovare il giusto equilibrio tra le dimensioni del file di paging.
5. Esegui la pulizia del disco
Ci sono molti angoli e fessure in cui la spazzatura casuale si accumula sul tuo disco rigido. Questi file temporanei possono rallentare il tuo sistema molto tempo dopo che il tuo bisogno di essi è scomparso, ma trovarli e rimuoverli manualmente sarebbe piuttosto un lavoro ingrato. Prova invece a eseguire Pulitura disco per trovare e rimuovere automaticamente questi file. Abbiamo una guida per la pulizia del disco in Come eseguire la pulizia del disco in Windows 10.
6. Modifica le impostazioni delle prestazioni di Windows
Windows ha molte interessanti impostazioni visive, ma hanno un prezzo! Sui computer di fascia bassa, la disattivazione di alcune o tutte le decorazioni visive di Windows può liberare risorse di sistema:
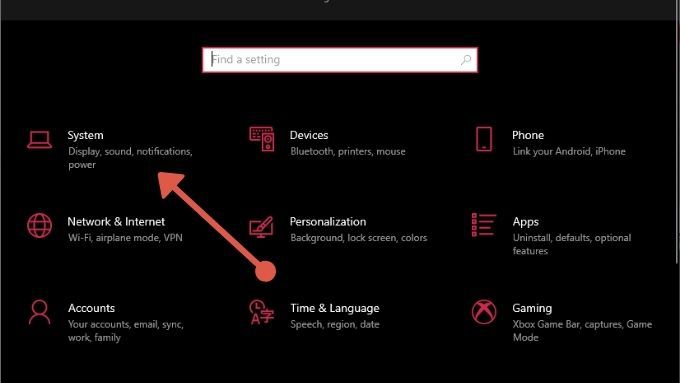
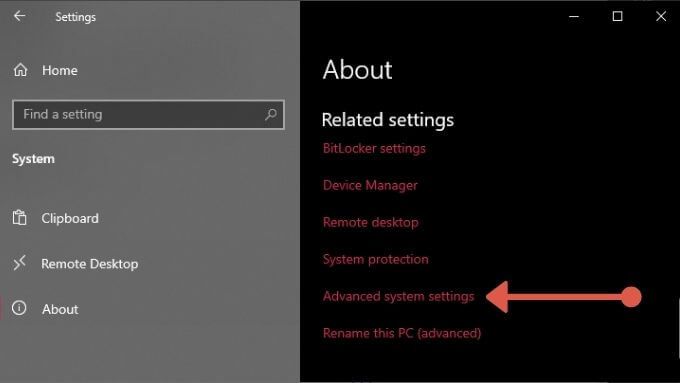
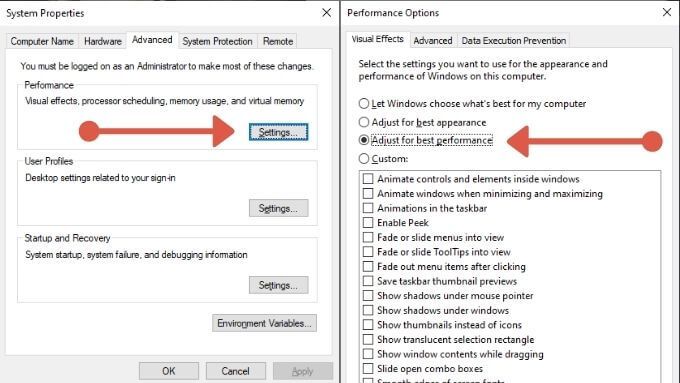
Ora Windows non sarà più così appariscente, ma dovrebbe essere più veloce.
7. Semplifica le tue applicazioni di avvio
Ad ogni riavvio di Windows, c'è probabilmente un lungo elenco di applicazioni in attesa di essere eseguite all'avvio. Molti di questi possono avere un impatto enorme sul tempo necessario prima di poter iniziare a utilizzare il PC. È una buona idea esaminare tutte le app impostate per l'avvio automatico con Windows e disabilitare quelle che non ti servono. Dai un'occhiata a Come disabilitare o modificare i programmi di avvio in Windows 10.
8. Abilita alte prestazioni
Windows è un sistema operativo molto attento ai consumi e potrebbe limitare le prestazioni del computer per risparmiare la batteria o ridurre la bolletta elettrica mensile. Tuttavia, se il tuo sistema è collegato al muro, perché non sbloccarne tutto il potenziale? Tutto quello che devi fare è:
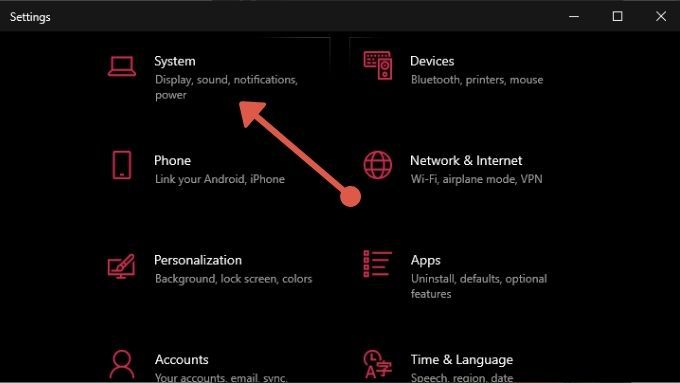
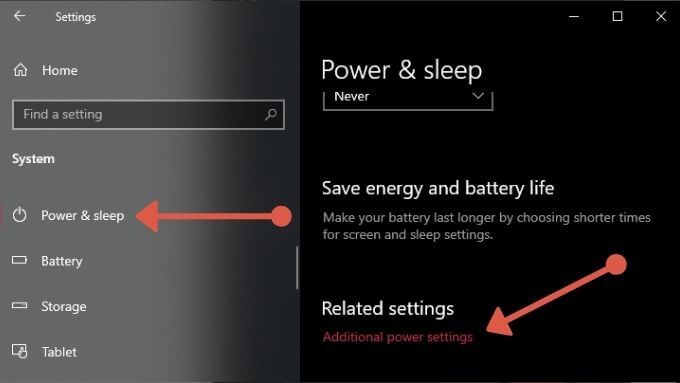
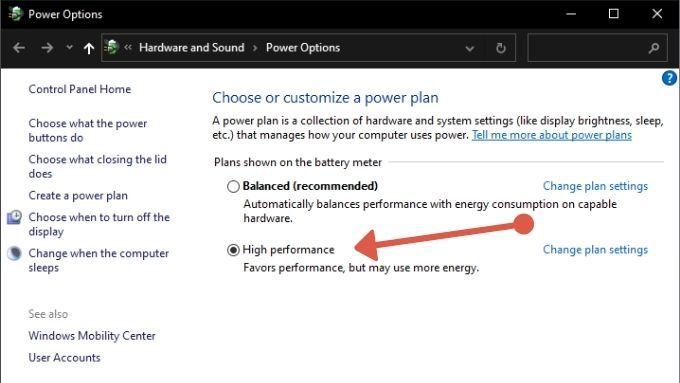
Ora il tuo computer riceverà tutta la potenza necessaria per raggiungere le sue massime prestazioni.
9 . Abilita l'avvio rapido nel BIOS
La maggior parte delle schede madri dispone di un'opzione di avvio rapido che puoi utilizzare per ridurre il numero di operazioni che il BIOS esegue all'avvio e per rimuovere eventuali ritardi artificiali, come quello che attende che tu prema il pulsante che avvia il BIOS. Controlla il manuale della tua scheda madre per dettagli specifici su come farlo sul tuo sistema.
10. Usa la sospensione o l'ibernazione
Invece di spegnere completamente il computer, prendi in considerazione l'utilizzo delle modalità di sospensione o ibernazione, che sono entrambe più veloci all'avvio rispetto a un avvio a freddo. Se non sai quale sia una di queste modalità, leggi Qual è la differenza tra sospensione e ibernazione in Windows 10?
11. Metti in pausa o interrompi la sincronizzazione delle app cloud
Le app cloud come OneDrive, Google Drive e Dropbox sono modi convenienti per eseguire il backup e condividere file sul tuo computer, ma se stanno usando il tuo disco mentre provi a fare qualcos'altro può causare problemi di prestazioni.

Quindi, se stai eseguendo una di queste o applicazioni simili di sincronizzazione cloud sul tuo computer, considera di disabilitare la sincronizzazione automatica o di pianificare la sincronizzazione durante la notte quando non stai cercando di utilizzare il computer.
Per un esempio di come funziona, controlla Come disabilitare OneDrive sul tuo PC Windows 10.
12. Disabilita l'indicizzazione della ricerca
Per assicurarti di ottenere risultati di ricerca immediati in Windows, c'è un programma di indicizzazione dei file in esecuzione in background a determinati intervalli. Su alcuni computer l'indicizzazione della ricerca può causare problemi di prestazioni, ma puoi disabilitarla senza troppi problemi. Basta leggere Disattiva l'indicizzazione in Windows per prestazioni migliori per i dettagli.
13. Verifica la presenza di malware

Esistono tutti i tipi di malware che possono arrestare il tuo computer, quindi è sempre una buona idea eseguire software antivirus e antimalware per escludere il software dannoso come il colpevole di un'esperienza di Windows in ritardo. Se non sei sicuro di come farlo, leggi Come rimuovere completamente il malware con strumenti gratuiti.
14. Aggiorna i tuoi driver
I driver errati o obsoleti possono spesso essere la causa delle cattive prestazioni. Controllare manualmente che i driver siano aggiornati è una seccatura, quindi probabilmente vorrai leggere la nostra guida su come automatizzare gli aggiornamenti dei driver di dispositivo.
15. Disattiva le app in background
Se il tuo computer non è particolarmente di fascia alta, i programmi in esecuzione in background possono assorbire le prestazioni del tuo hardware. Per disabilitare le app in background:
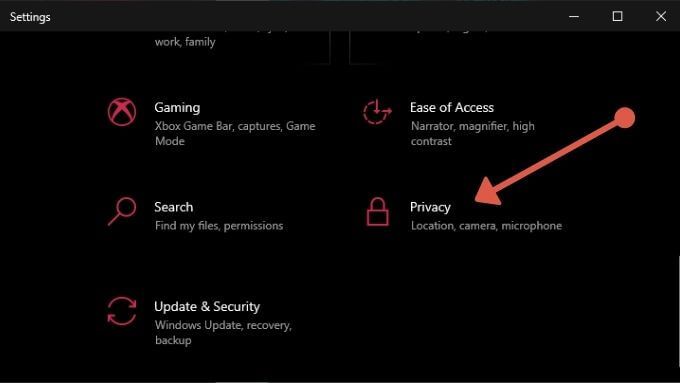
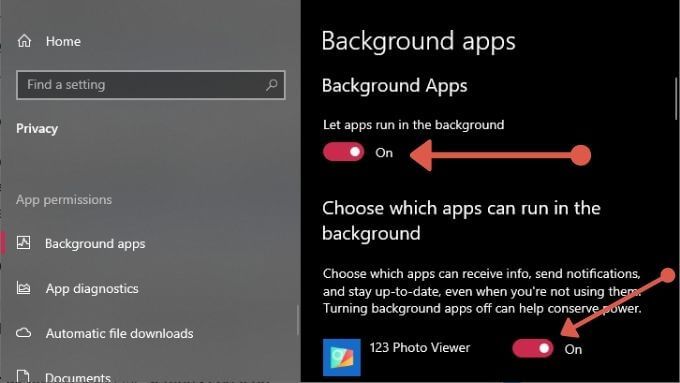
Per la maggior parte dei computer moderni non è necessario questo, ma su macchine fortemente vincolate è uno di quei piccoli aumenti di prestazioni che possono davvero sommarsi alla fine.
Questo conclude il nostro elenco di suggerimenti per aumentare la velocità di Windows 10. Sentiti libero di condividere le tue conoscenze sul miglioramento delle prestazioni con il resto della community nei commenti qui sotto. Come bonus, dai un'occhiata alla nostra super guida su 99 modi per velocizzare il tuo computer.