Il tuo PC Windows si spegne o si riavvia senza preavviso? Ci sono diverse potenziali cause dietro a ciò. Ad esempio, potrebbe trattarsi di un conflitto software/hardware, surriscaldamento o errore del disco rigido. Questa guida alla risoluzione dei problemi illustrerà diverse soluzioni per correggere gli arresti e i riavvii automatici in Windows 10/11.
Se il tuo computer si spegne costantemente, devi avviare il computer in modalità provvisoria o utilizzare le opzioni di ripristino del sistema in WinRE per lavorare sulle soluzioni riportate di seguito.
1. Controlla l'Utilità di pianificazione
Se il tuo computer si spegne automaticamente ma solo a un'ora specifica del giorno, probabilmente è a causa di un'attività pianificata creata da te o da un programma di terze parti. Per verificare:
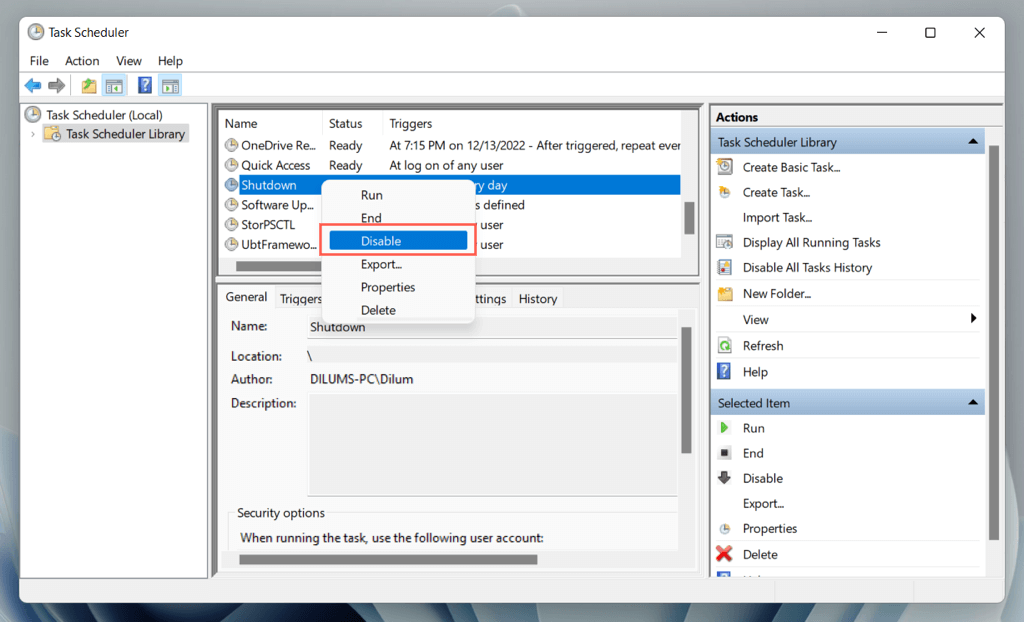
2. Disattiva l'avvio rapido
Avvio veloce è una funzionalità di gestione dell'alimentazione di Windows che iberna il kernel (il nucleo del sistema operativo) per velocizzare il PC durante un avvio a freddo. Tuttavia, può destabilizzare il sistema.
Per disattivare l'avvio rapido:
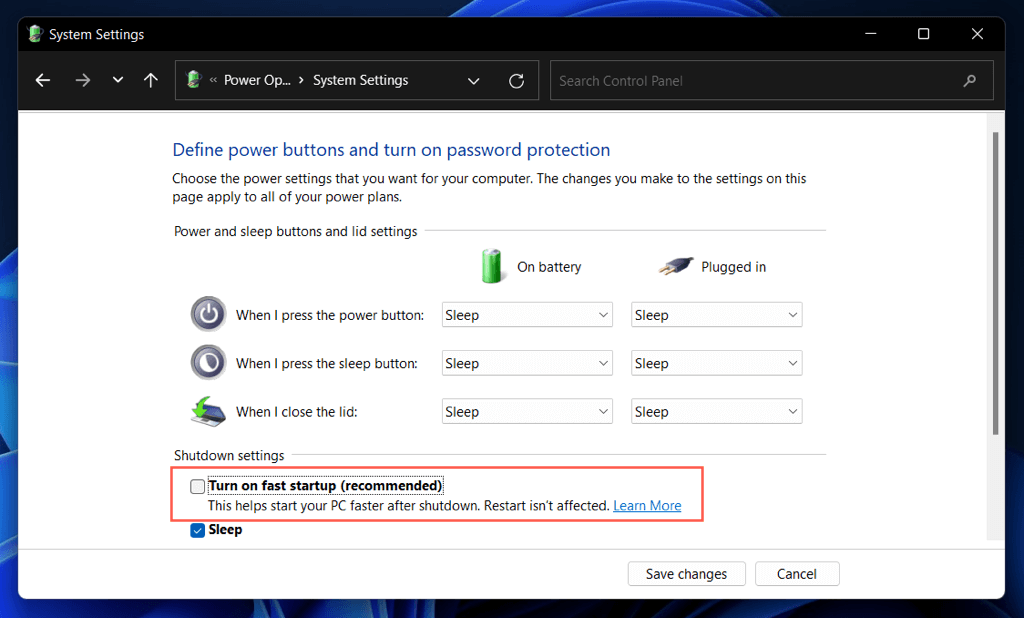
3. Aggiorna Windows alla versione più recente
Versioni specifiche di Windows contengono bug e problemi gravi che causano problemi significativi con particolari configurazioni hardware e software. Installa gli ultimi aggiornamenti del sistema operativo per risolverli.
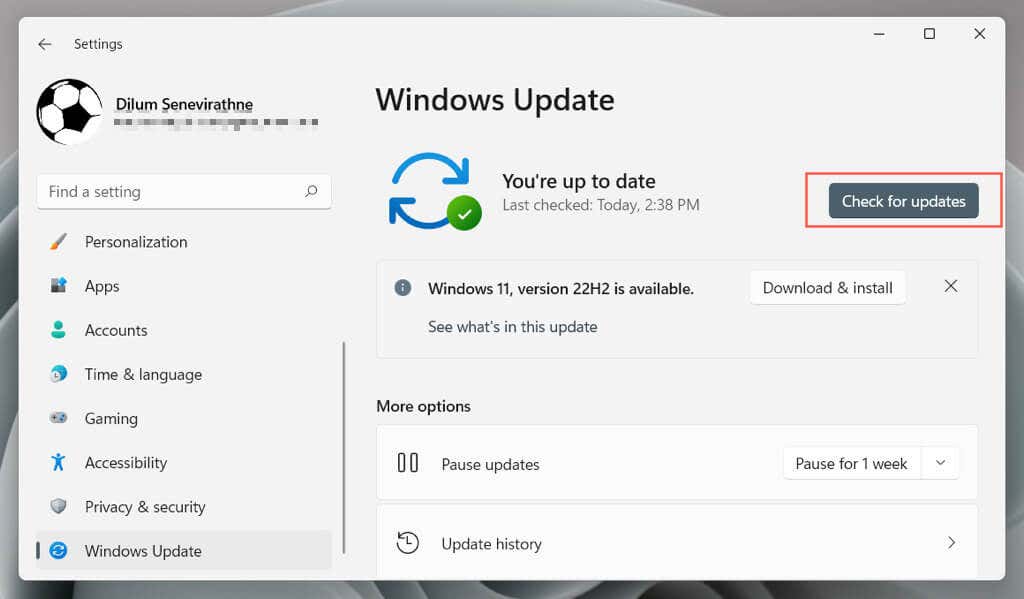
4. Aggiorna i driver del tuo computer
I driver del dispositivo hardware obsoleti sono un problema comune dietro un computer che si spegne o si riavvia in modo casuale. Utilizza un Utilità di aggiornamento dei driver come Booster del conducente per aggiornare i driver del tuo computer.
Inoltre, utilizza Windows Update per installare driver e aggiornamenti hardware verificati da Microsoft. Per farlo:
5. Ripristina i driver
Raramente, i nuovi aggiornamenti dei driver possono introdurre problemi e danneggiare il sistema. Microsoft lo sa, ecco perché hai la possibilità di ripristinarli.
Ad esempio, se il problema si è verificato dopo l'aggiornamento del driver della scheda grafica:
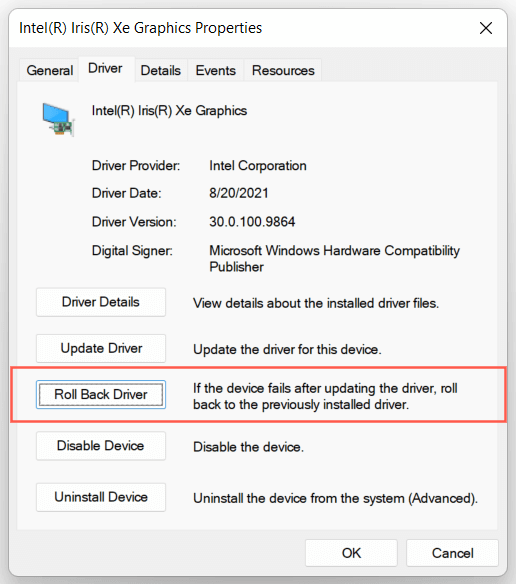
6. Esegui gli strumenti SFC e DISM
Windows è dotato di due strumenti da riga di comando, Controllo file di sistema e DISM, in grado di eseguire la scansione e correggere i danni ai file di sistema.
Apri una console del prompt dei comandi con privilegi elevati: digita cmdnel menu Start e seleziona Apri come amministratore, ed esegui i seguenti comandi uno dopo l'altro:
sfc /scannow
DISM.exe/Online /Cleanup-Image /Restorehealth
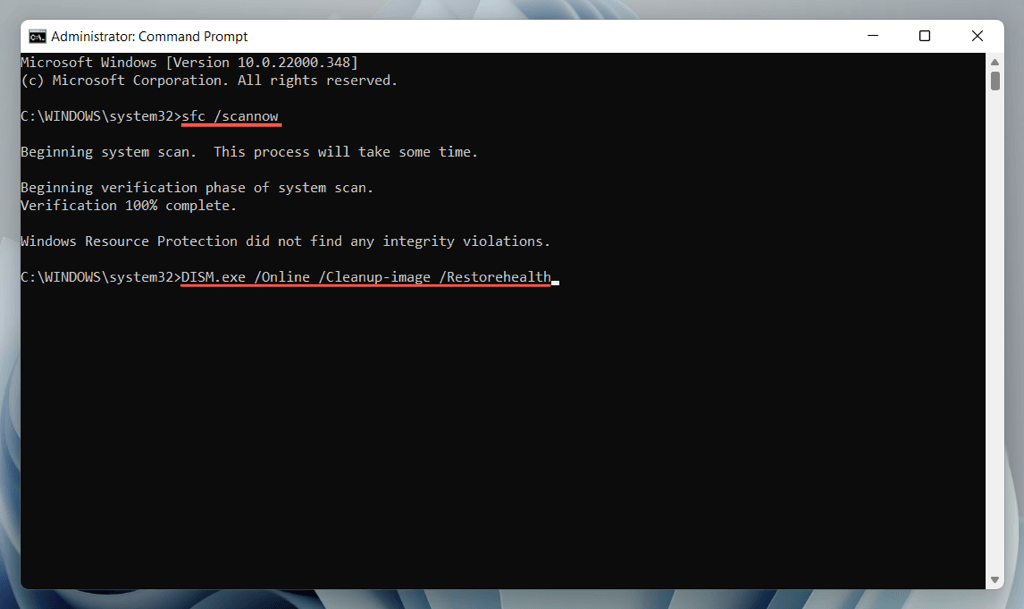
Il completamento delle scansioni SFC e DISM richiede molto tempo. Se l'indicatore della percentuale di avanzamento si blocca, non fare nulla; alla fine dovrebbe riprendere.
7. Esegui CHKDSK
Successivamente, esegui Utilità CHKDSK (Controlla disco). per correggere gli errori HDD/SSD nella partizione di sistema. Ancora una volta, apri una console del prompt dei comandi con privilegi elevati ed esegui il seguente comando:
chkdsk c: /r.
CHKDSK viene eseguito solo all'avvio del computer, quindi premi Yper pianificare la scansione al successivo riavvio del computer.
8. Risolvi gli errori BSOD
Se il tuo computer si blocca e si riavvia visualizzando una schermata Blue Screen of Death (BSOD), continuerà a ripetersi finché non diagnostichi e risolvi il problema con le soluzioni appropriate.
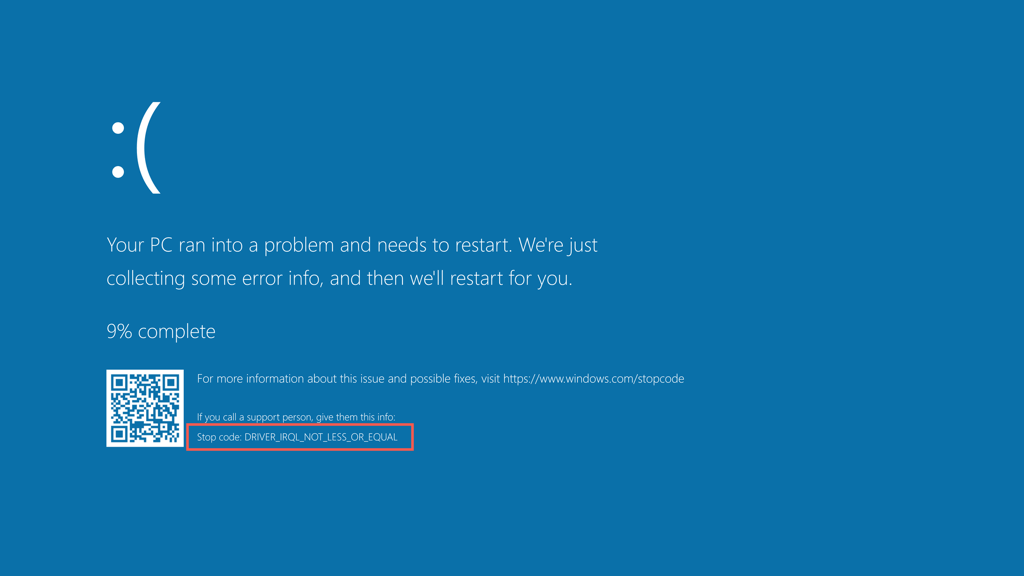
Inizia annotando il codice di arresto relativo all'errore BSOD, ad esempio Gestione della memoria, Kernel_Security_Check_Failure, Driver_Overran_Stack_Buffer, ecc. Quindi, fai riferimento a la nostra guida completa alla risoluzione dei problemi BSOD per sapere cosa devi fare dopo.
9. Verifica la presenza di software dannoso
Il software dannoso e i programmi potenzialmente indesiderati (o PUP) possono provocare danni al sistema operativo e provocare arresti e riavvii imprevisti.
Se il problema persiste, devi scansiona il tuo computer alla ricerca di potenziale malware. È improbabile che Windows Defender funzioni in alcun modo dopoun'infezione grave, quindi la soluzione migliore è affidarsi a un'utilità di rimozione virus di terze parti.
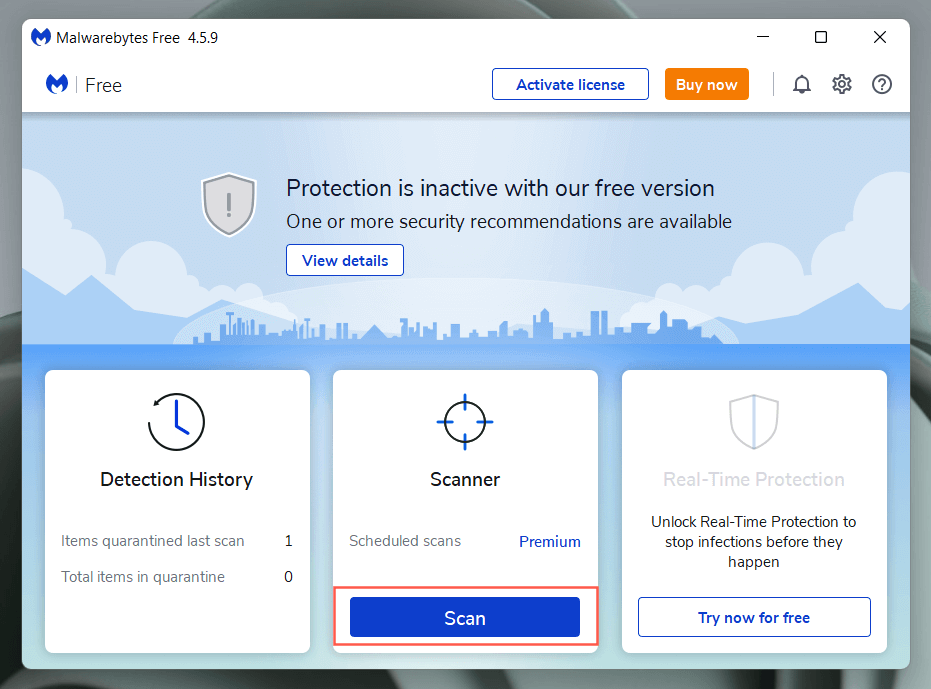
Ad esempio, le versioni gratuite di Antivirus Bitdefender e Malwarebytes sono estremamente efficaci nel rilevare malware. Scaricane uno, esegui una scansione rapida, quindi esegui una scansione completa.
10. Fornire una ventilazione adeguata
Una ventilazione inadeguata porta al surriscaldamento, costringendo il computer a spegnersi per raffreddarsi. Ad esempio, se usi un laptop, evita di usarlo su superfici morbide (cuscini, coperte, ecc.) che potrebbero ostruire i fori di ventilazione. Inoltre, controlla e pulisci la CPU o l'involucro del laptop per assicurarti che nulla blocchi il flusso d'aria.
11. Esegui un ripristino del sistema
Se gli arresti e i riavvii persistono, ripristina Windows a un momento in cui non si era arrestato o riavviato automaticamente. Supponendo che Ripristino del sistema sia attivo sul tuo computer, devi:
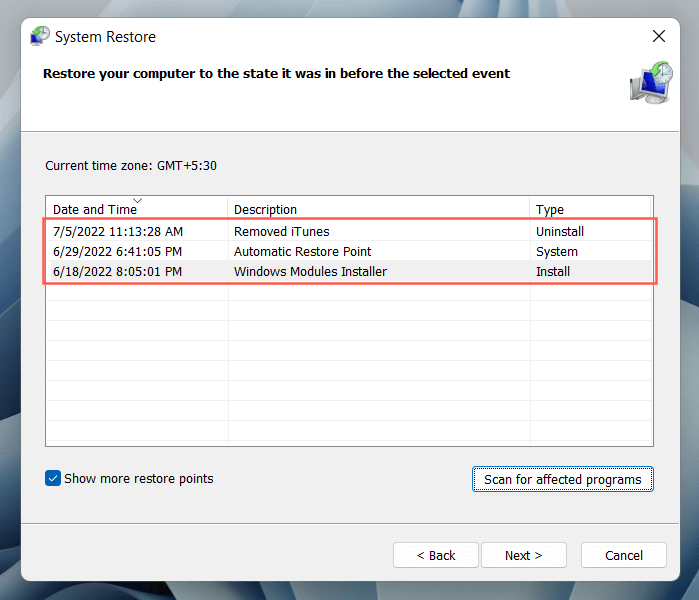
12. Esegui un test della memoria.
I moduli RAM (memoria ad accesso casuale) difettosi sono un altro motivo di arresti e riavvii casuali. Windows viene fornito con uno strumento di diagnostica della memoria di Windows integrato che puoi eseguire per cercare la memoria difettosa.
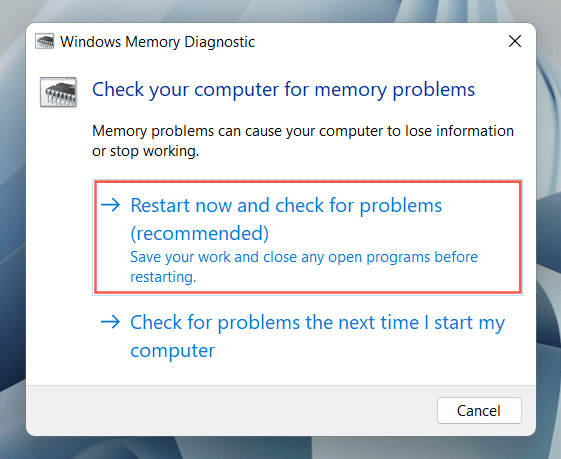
Per istruzioni dettagliate dettagliate e metodi alternativi, consulta la nostra guida al testare un PC Windows per scarsa memoria.
13. Ripristina/Aggiorna il BIOS o UEFI
Il firmware della scheda madre obsoleto o configurato in modo errato (BIOS o UEFI) crea problemi di stabilità. Controlla se Il BIOS necessita di un aggiornamento o ripristinarlo alle impostazioni predefinite.
14. Ripristina le impostazioni di fabbrica o reinstalla Windows
Se nessuna delle soluzioni sopra riportate è di aiuto, è necessario ripristinare le impostazioni predefinite di Windows. Esegui il backup del tuo PC, quindi:
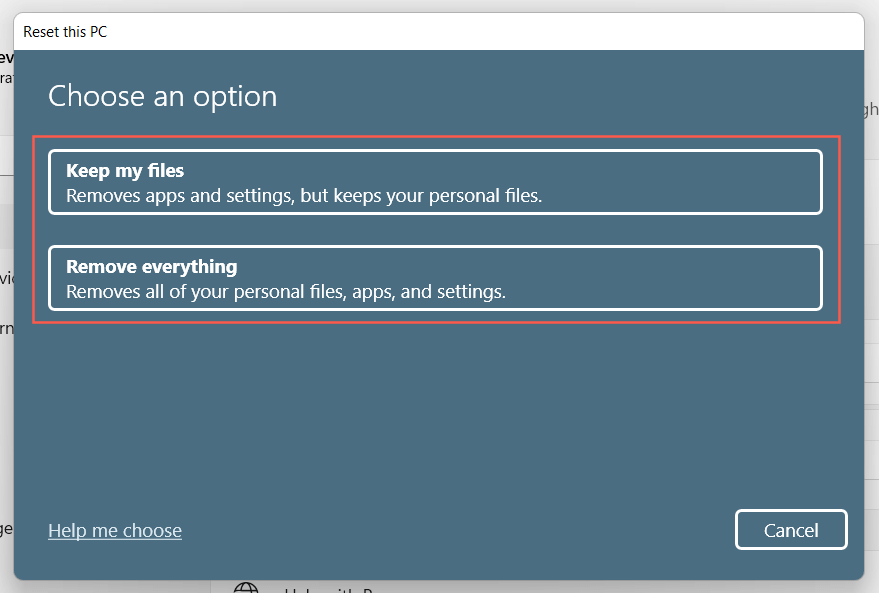
Se fallisce, devi rimuovere e reinstallare Windows da zero.
15. Ottieni assistenza professionale
Se il problema persiste e il computer continua a spegnersi e riavviarsi automaticamente, potresti avere a che fare con un componente hardware difettoso o un alimentatore difettoso. Visita il tuo negozio di riparazione PC locale e lascia che un tecnico gli dia un'occhiata.
.