Ogni volta che Windows si arresta in modo anomalo, "scarica" tutti i dati di registro in un file File spazzatura denominato in modo appropriato. Ma cosa dovresti fare quando anche la creazione del file dump fallisce? Scopriamolo.
Non sempre sono necessari i dati del file dump per diagnosticare i problemi di Windows. La voce del Visualizzatore eventi è solitamente sufficiente per individuare il processo problematico: il file di dump serve solo per ottenere un rapporto dettagliato di ciò che stava facendo il processo.
Qual è lo scopo del file dump di Windows?
Il problema con la diagnosi di un schermata blu della morte (BSOD) è quanto all'improvviso le cose vanno storte. A meno che tu non riesca a scattare un'istantanea accurata dello stato esatto del sistema operativo al momento dell'arresto anomalo, rimarrai nel buio.
Ed è esattamente ciò che fa il file dump. Si tratta di un'istantanea della memoria (o di un dump della memoria) al momento dell'arresto anomalo del sistema operativo, contenente un registro completo o parziale di ogni processo in esecuzione su di esso.
Nonostante tutta la sua utilità, il file dump non è una fonte di informazioni di facile utilizzo. Pertanto, non sarà utile a meno che tu non sia un amministratore di sistema esperto o un tecnico Windows.
Cosa può causare l'errore "Creazione file dump non riuscita" in Windows?
Il file dump è progettato per essere creato anche in caso di crash catastrofico del sistema. Di conseguenza, non ci sono molte cose che possono interferire con questo processo.
Correzione 1: disinstallare le applicazioni di pulizia
La soluzione più semplice all'errore "creazione file dump non riuscita" è disinstallare eventuali app di pulizia di terze parti che potrebbero eliminare i file di registro del PC.
Rimozione di qualsiasi app su Windows è un semplice caso di esecuzione del suo programma di disinstallazione. Se non riesci a localizzarlo (o non ricordi il suo nome), puoi sempre controllare le app installate da Impostazioni.
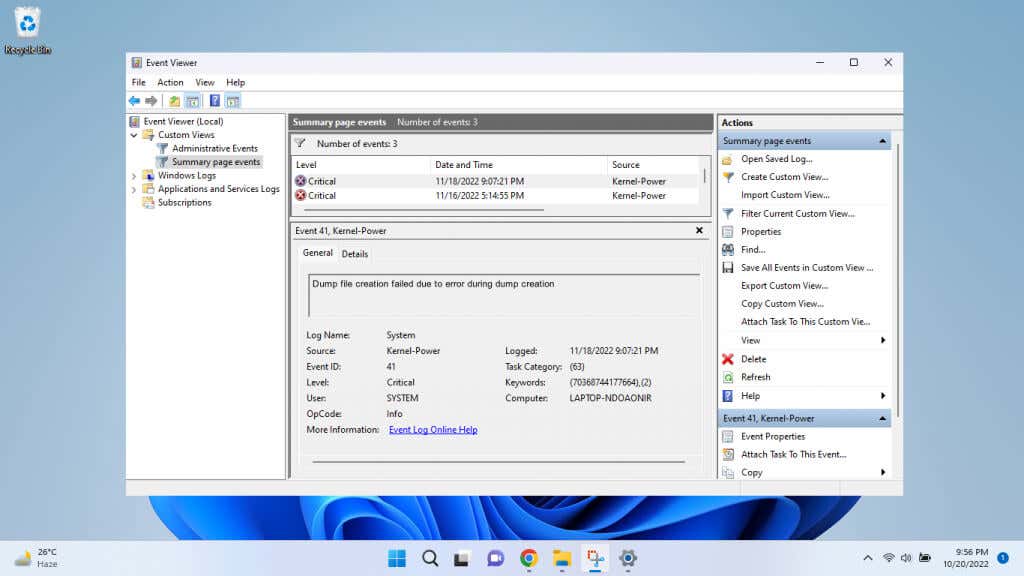
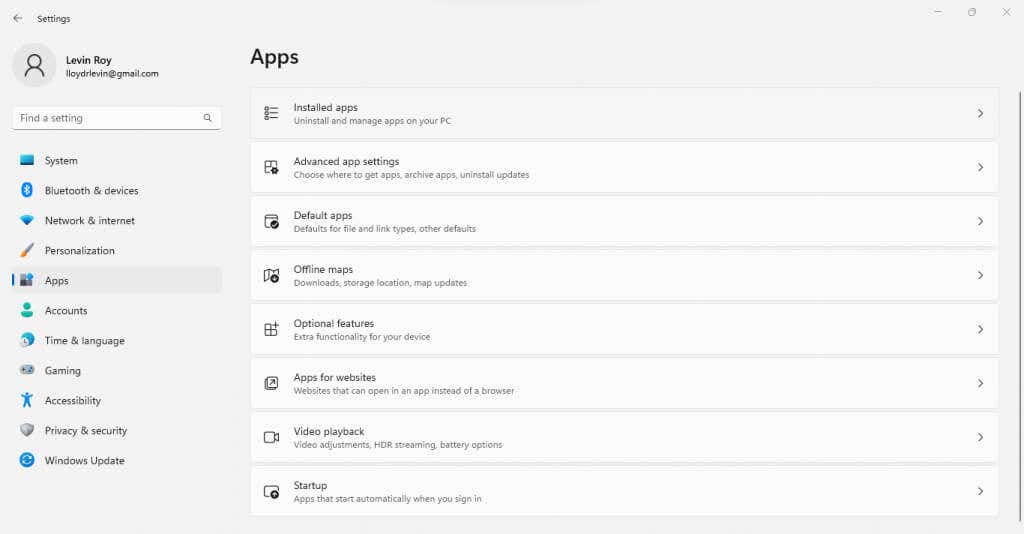
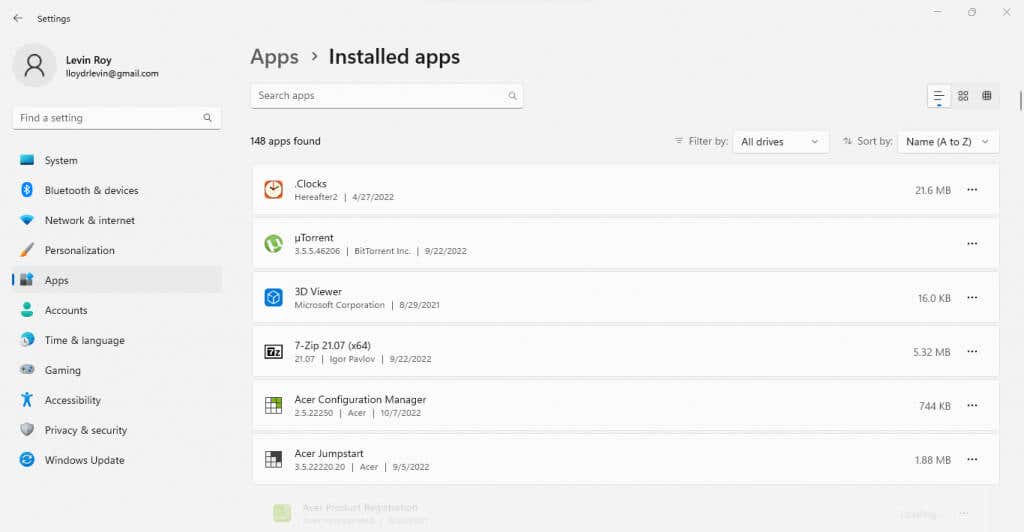
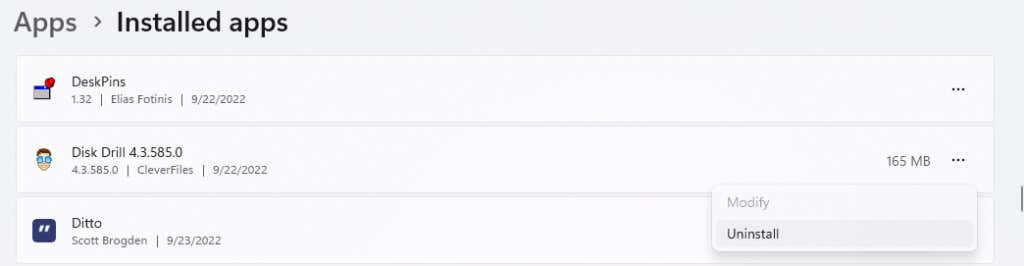
Correzione 2: riparare i file di sistema con DISM e SFC
Se un'app di pulizia non è la causa del tuo problema, dovresti iniziare a sospettare che i file di sistema siano danneggiati. E la buona notizia è che puoi risolvere questo problema con due utilità del prompt dei comandi.
Il Controllo file di sistema (SFC) è un pratico comando che verifica l'integrità dei file Windows confrontandoli con un'immagine di sistema, sostituendo eventuali dati danneggiati con nuove copie. Ciò significa che puoi ripristinare un sistema operativo danneggiato senza dover reinstallare Windows..
A volte, l'immagine del sistema di backup viene danneggiata, ed è qui che entra in gioco DISM. L'utilità DISM (Deployment Image Servicing and Management) scarica una copia non danneggiata dell'immagine del sistema dai server Microsoft, utilizzandola per ripristinare il backup locale.
Quando SFC e DISM vengono utilizzati insieme, sono pochissimi gli errori di Windows che non è possibile correggere. Incluso l'errore "creazione file dump non riuscita".
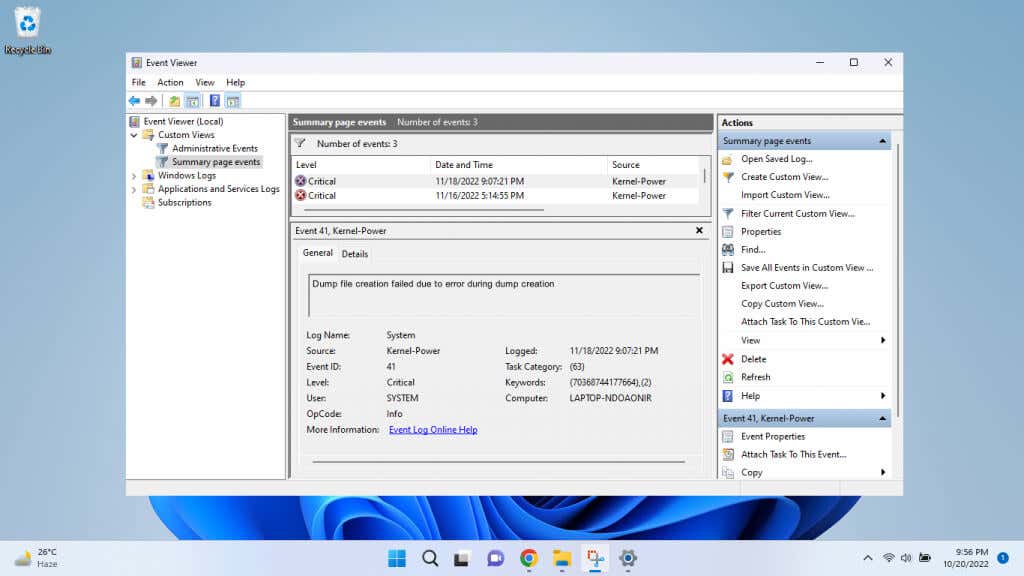
Dism /Online /Cleanup-Image /RestoreHealth

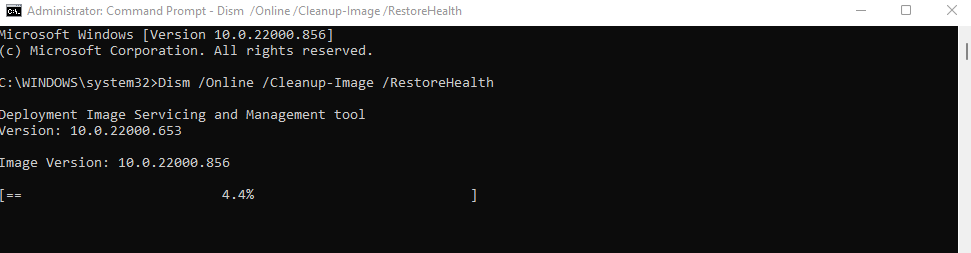
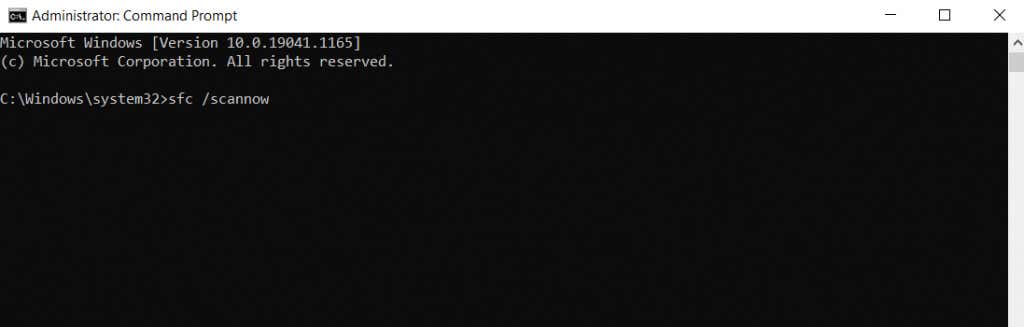
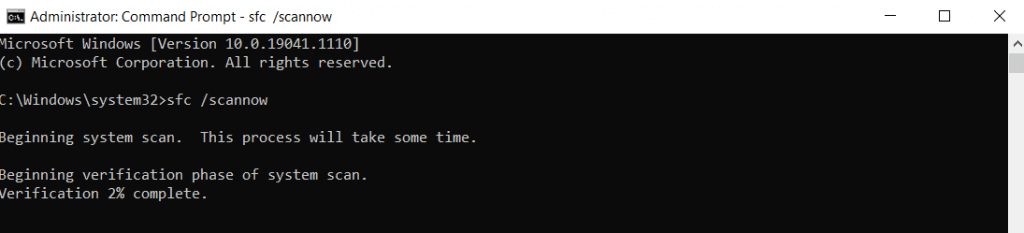
Correzione 3: aggiornamento del BIOS
Se la riparazione del sistema operativo e la rimozione di tutte le app di pulizia non hanno risolto il problema, il BIOS è la tappa successiva. Al giorno d'oggi aggiornare il BIOS non è troppo difficile, grazie ai pacchetti di installazione compilati dai produttori di schede madri che eseguono automaticamente il flashing del chip.
Aggiornare il BIOS è sempre rischioso, poiché la perdita di alimentazione durante il processo può bloccare completamente il computer. Quindi provalo solo con un backup di energia garantito e una comprensione dei rischi coinvolti.
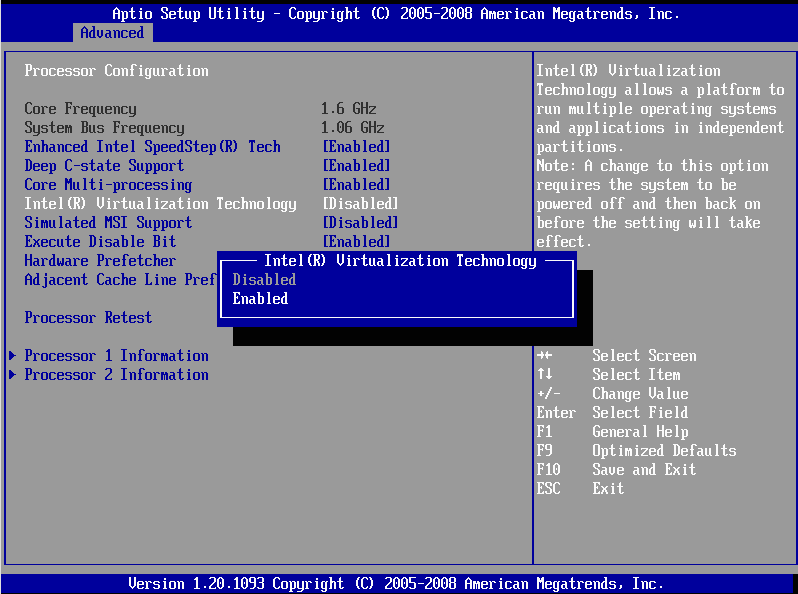
Non ci saranno passaggi esatti per questa sezione, poiché il processo di flashing del BIOS può variare da scheda madre a scheda madre. Alcuni sistemi avranno un metodo per aggiornare il BIOS da Windows, mentre altri richiedono la preparazione di una chiavetta USB con i file necessari. Puoi trovare ulteriori informazioni sugli aggiornamenti del BIOS in il nostro articolo dedicato..
Correzione 4: verificare la presenza di errori nella RAM
Dopo aver escluso tutti i possibili problemi software, l'unica cosa rimasta è controllare l'hardware. Ciò può significare la RAM o l'HDD.
Controllare la presenza di errori nella RAM è semplice. Ce ne sono più metodi per testare la memoria in Windows, dallo strumento di diagnostica della memoria integrato alle utilità di terze parti come MemTest86.
Alcuni di questi tester funzionano controllando la memoria senza che il sistema operativo si avvii completamente in Windows, mentre altri testano la RAM con Windows ancora in esecuzione. Entrambi i metodi dovrebbero essere utilizzati per verificare in modo completo lo stato della memoria.

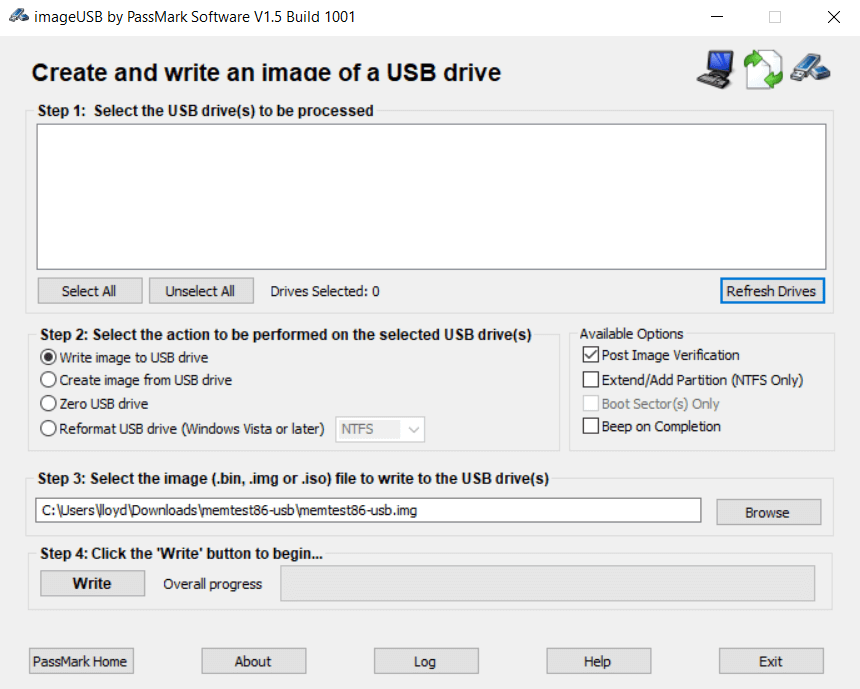
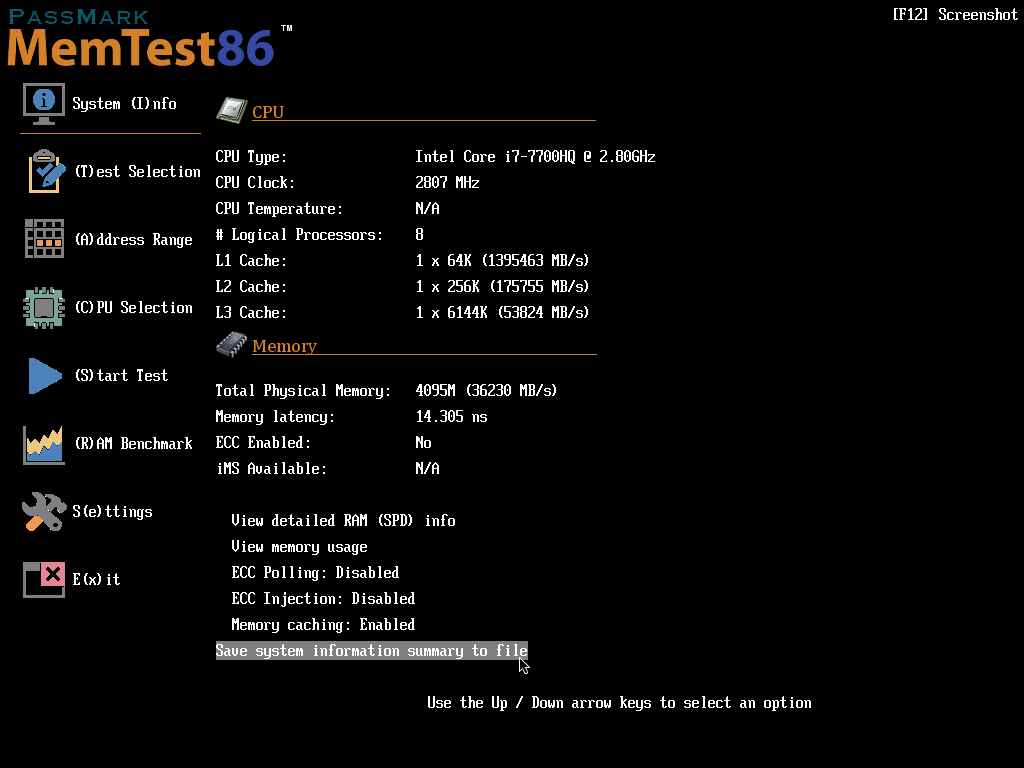
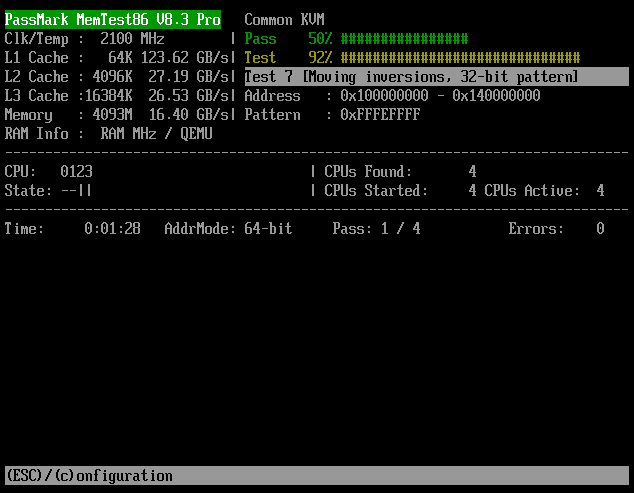
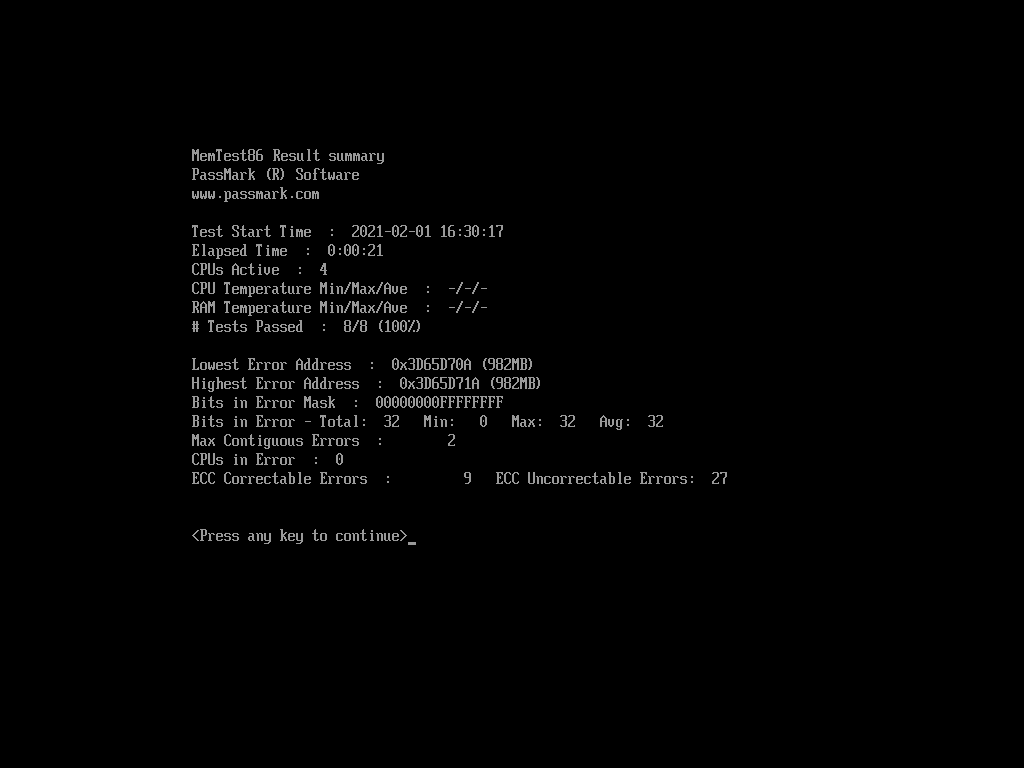
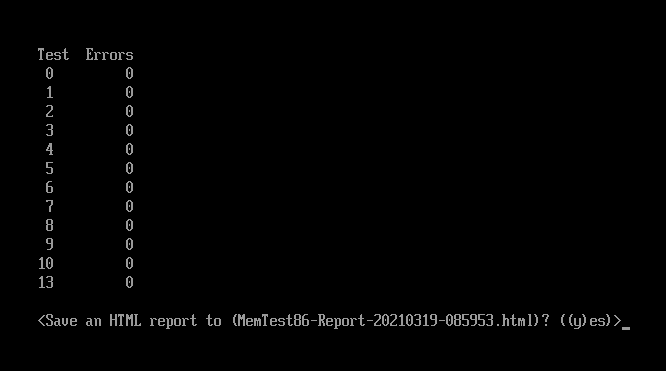
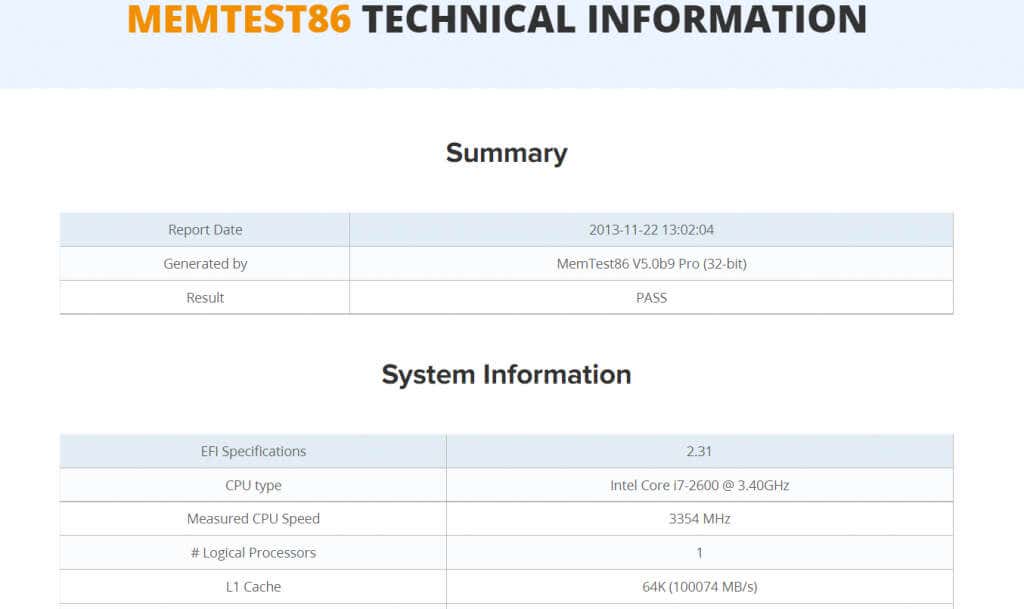
Correzione 5: scansione del disco rigido per problemi
Il disco rigido è un punto di guasto più comune della RAM, soprattutto se si utilizzano ancora unità disco rigido (HDD) della vecchia scuola con piatti rotanti e rivestimenti magnetici. E un archivio malfunzionante può spesso non riuscire a registrare il file di dump..
In un disco rigido relativamente moderno, è possibile avere uno sguardo accurato sulla sua salute semplicemente osservando la sua funzionalità S.M.A.R.T. stato. Per i dischi più vecchi dobbiamo usare altri metodi.
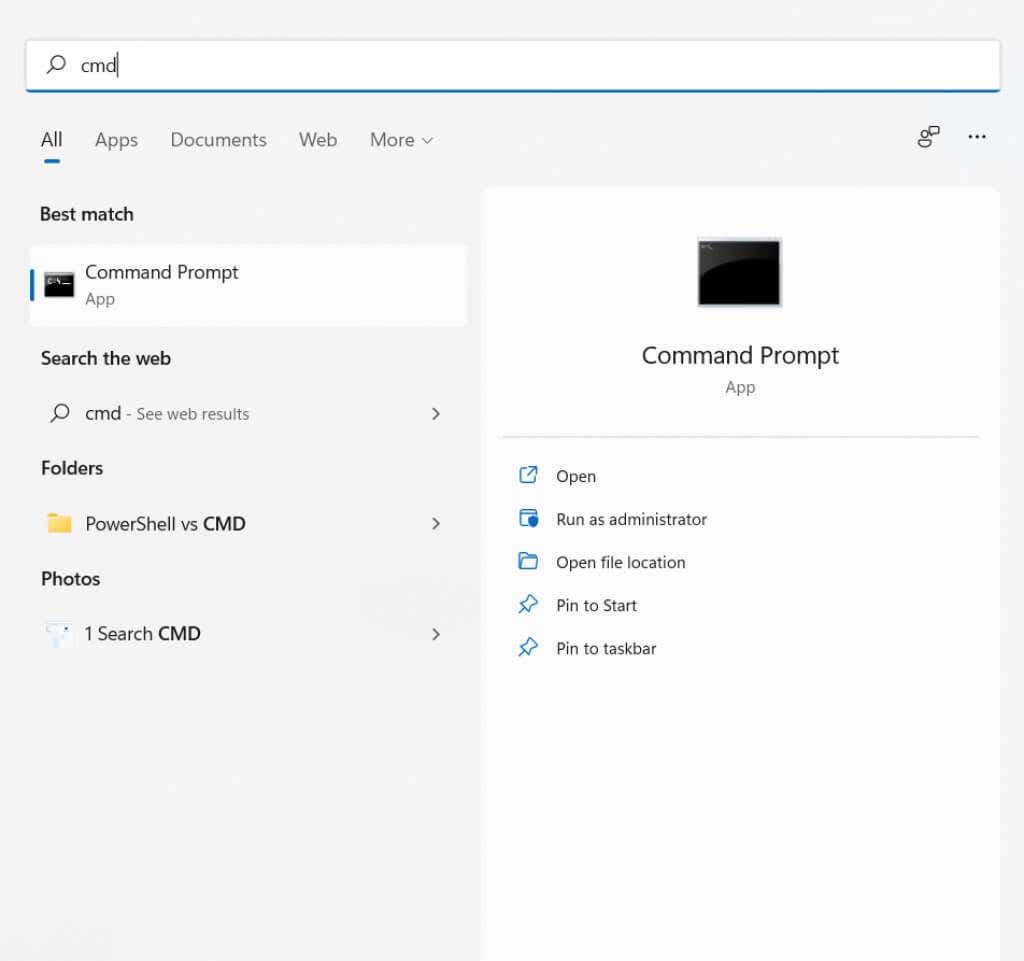
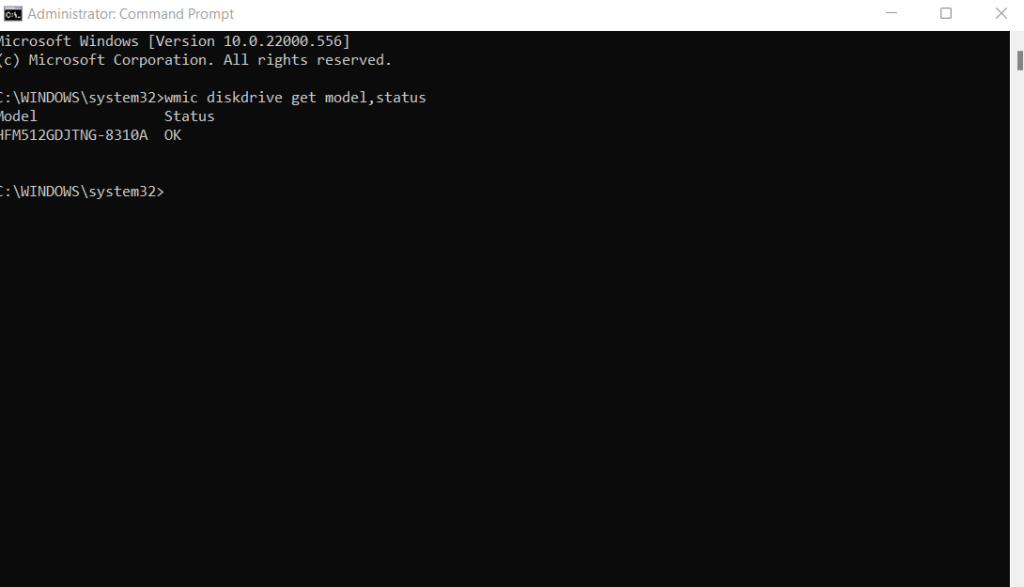
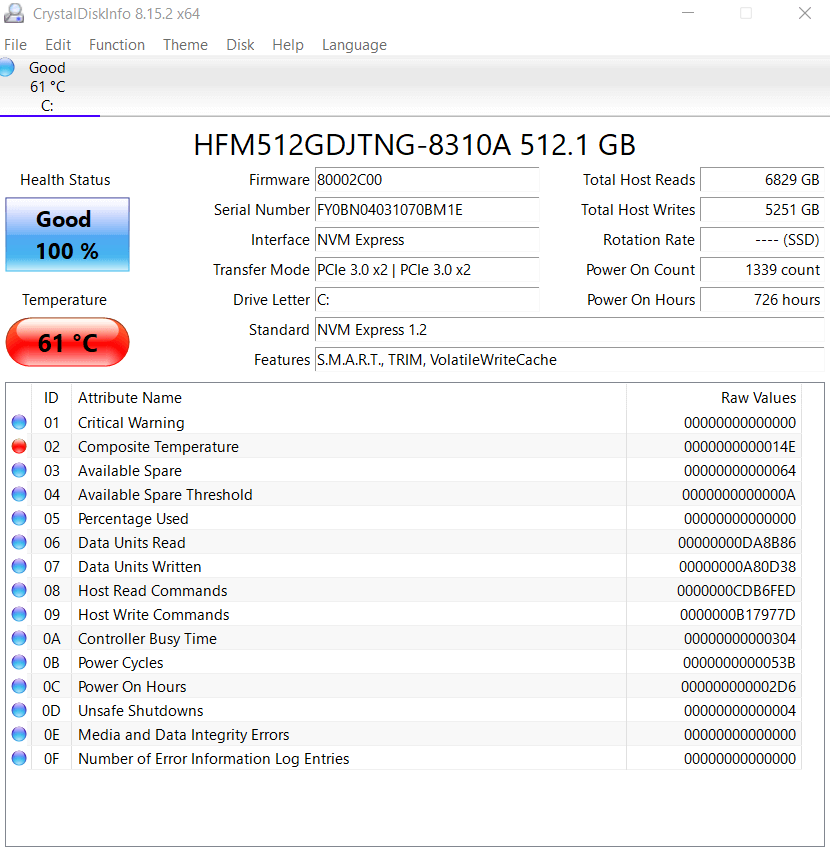
Qual è il modo migliore per correggere l'errore "Creazione file dump non riuscita" in Windows?
Poiché il motivo più comune per cui viene visualizzato il messaggio "creazione file dump non riuscita" sono i file di sistema danneggiati, riparare il sistema operativo con DISM e SFC dovrebbe essere la prima cosa da provare. Questi comandi possono ripristinare l'installazione di Windows senza perdere alcun dato.
I programmi di pulizia del disco iperattivi sono un altro potenziale fattore, quindi è una buona idea esaminare le app installate e rimuovere eventuali software di questo tipo.
Anche se puoi aggiornare facilmente il BIOS, non è possibile risolvere i problemi del disco rigido o della RAM solo tramite il software. Tutto quello che puoi fare è controllare la loro salute e assicurarti che tutto funzioni correttamente.
.