La riparazione automatica dovrebbe risolvere i problemi di avvio di Windows senza alcun input da parte dell'utente. In pratica, tuttavia, di solito lancia un messaggio Errore "La riparazione automatica non è riuscita a riparare il tuo PC".. Quindi vediamo come puoi risolvere il problema da solo.
Il motivo più comune per cui viene visualizzato questo errore è la corruzione del settore di avvio, al punto che anche i file di sistema sono stati compromessi. Fortunatamente, esistono anche modi per riparare questi errori critici.
Correzione 1: utilizzare l'utilità Bootrec
L'utilità bootrec.exe è la prima linea di difesa contro gli errori di avvio. Puoi usarlo per correggere il Master Boot Record (MBR) e rigenerare i dati di configurazione di avvio (BCD).
Non lasciarti spaventare da tutti questi acronimi: devi solo eseguire un paio di semplici comandi e lo strumento si occuperà del resto.
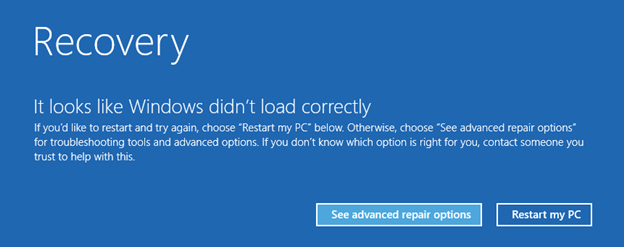
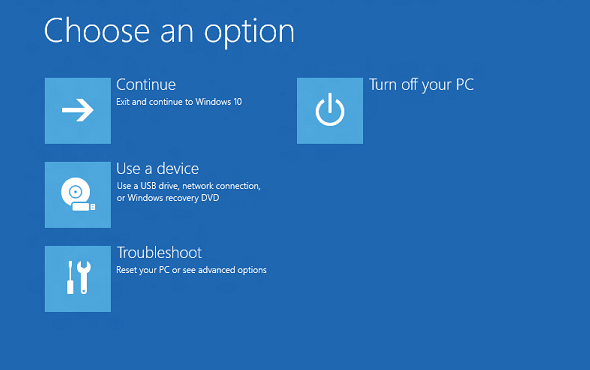
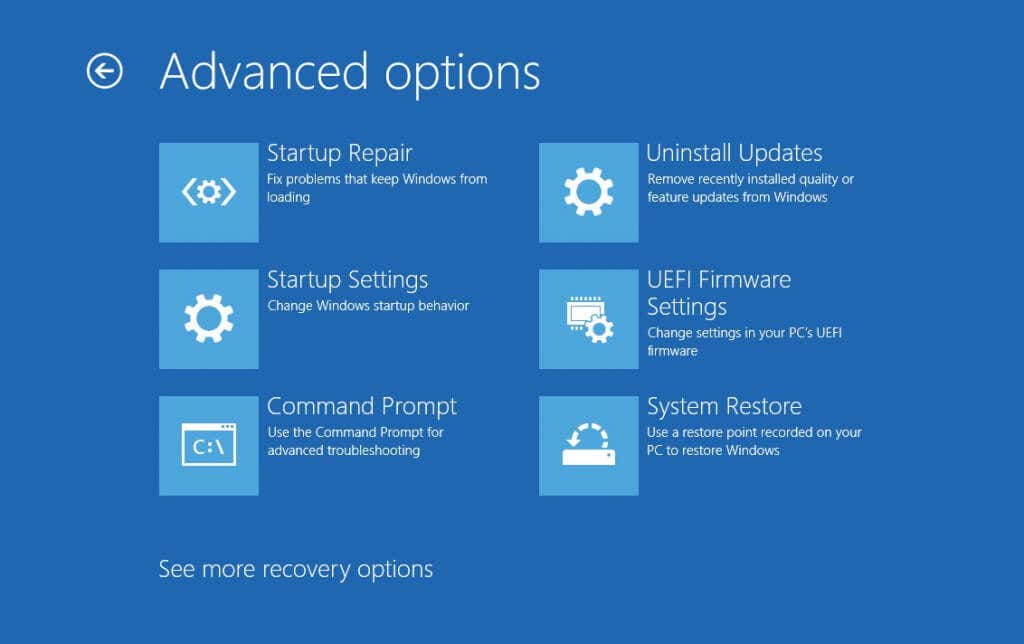
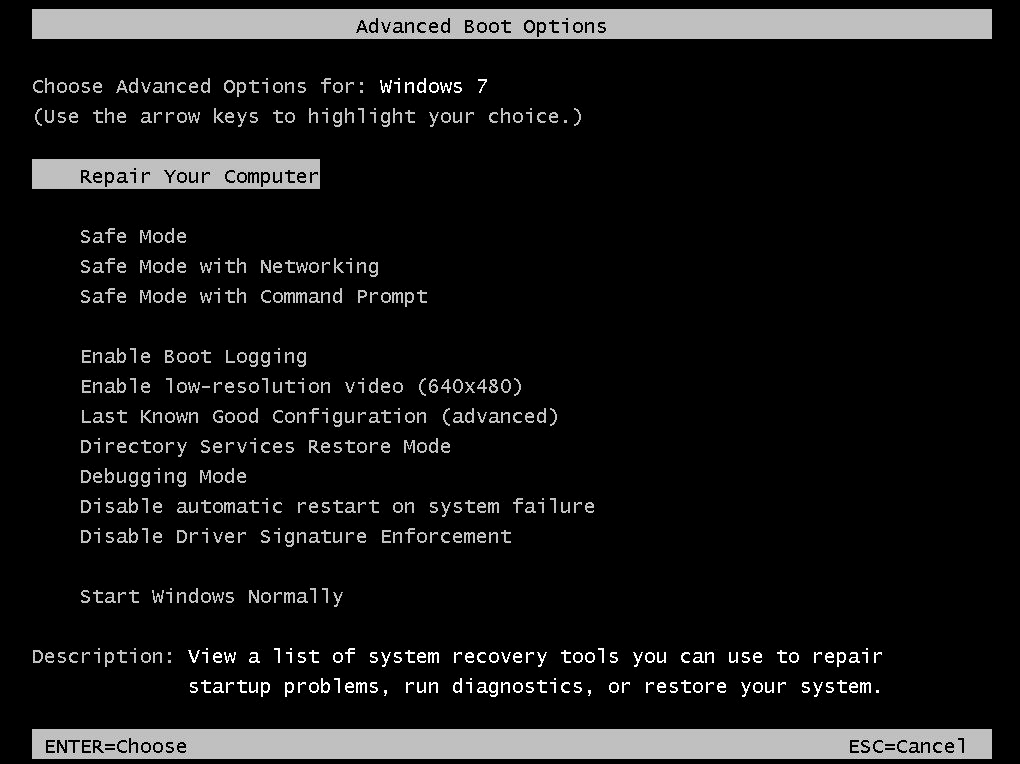
bootrec.exe /rebuildbcd
bootrec.exe /fixmbr
bootrec.exe /fixboot
Bootrec.exe, nonostante tutta la sua potenza, non è una bacchetta magica. Quindi non aspettarti miracoli. Ma se il tuo unico problema fosse un MBR danneggiato, potrai riavviare il computer.
Correzione 2: esegui DISM e SFC dalla modalità provvisoria
Occasionalmente è possibile che l'immagine del sistema stessa sia danneggiata, impedendo alla riparazione automatica di risolvere i problemi di Windows. Ciò di cui abbiamo bisogno in questo caso è il comando DISM..
Deployment Image Servicing and Management (DISM) è un'utilità del prompt dei comandi introdotta in Windows 8 per scansionare e riparare l'immagine del sistema Windows. Fondamentalmente, scarica una nuova immagine dai server Microsoft, evitando qualsiasi danneggiamento dei dati dei file sul tuo disco rigido.
Questo deve essere seguito da una scansione SFC per risolvere effettivamente eventuali problemi di sistema, quindi questi comandi vengono generalmente utilizzati in tandem.
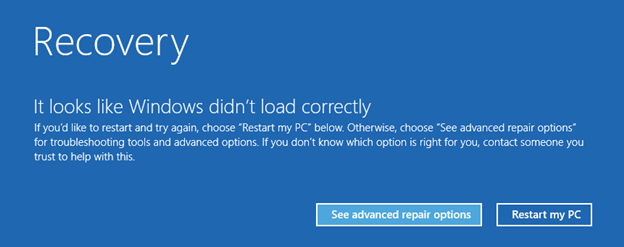
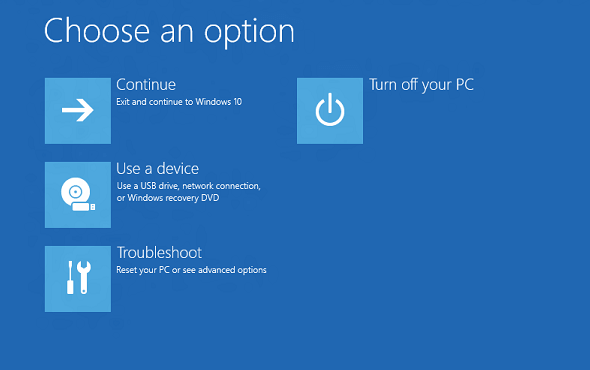
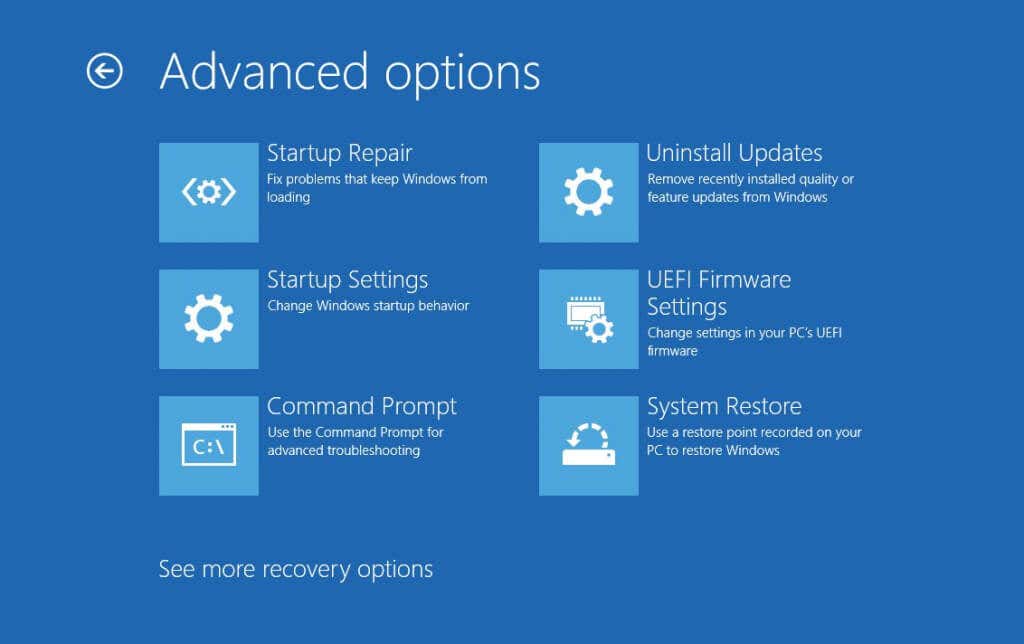
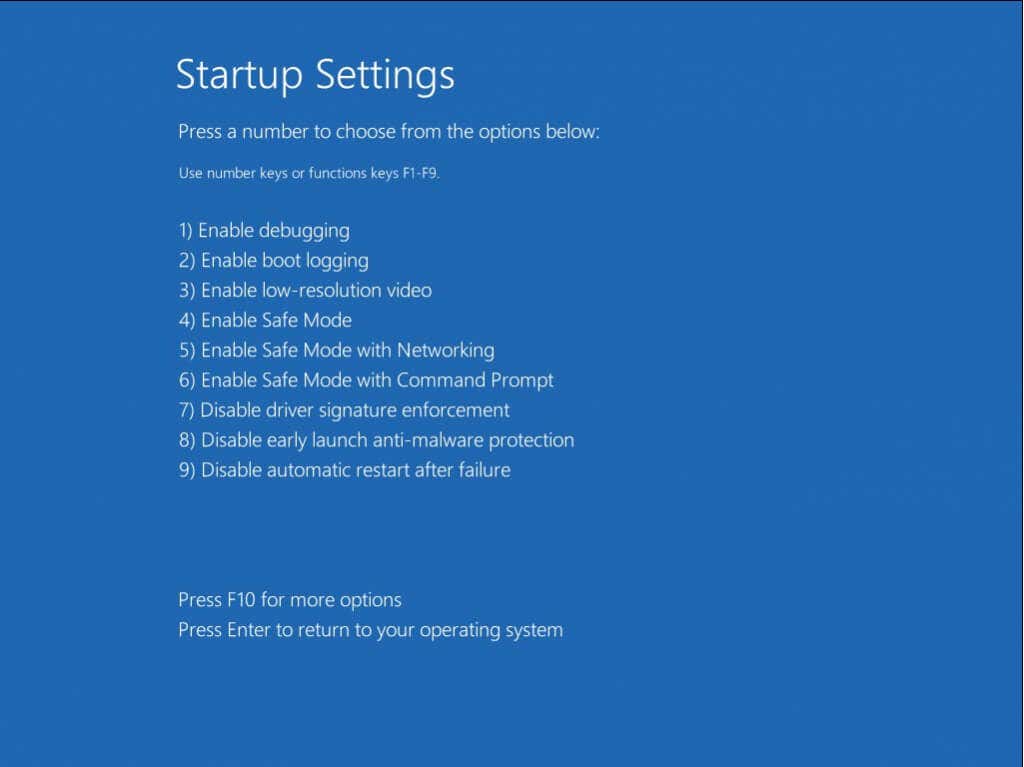
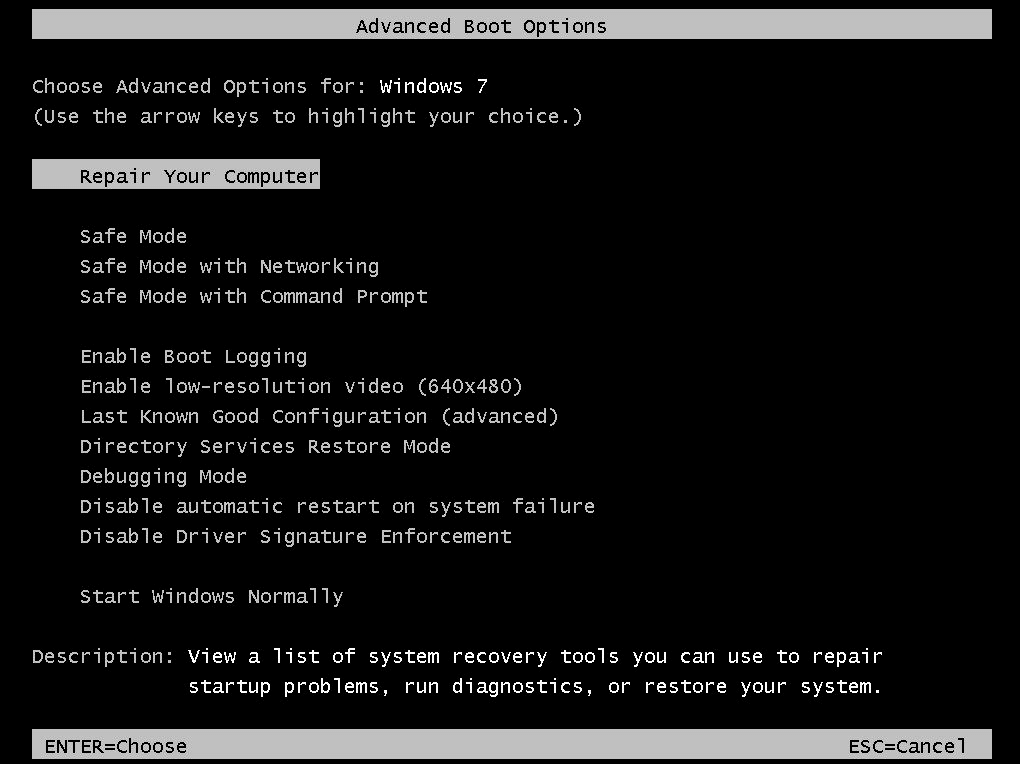
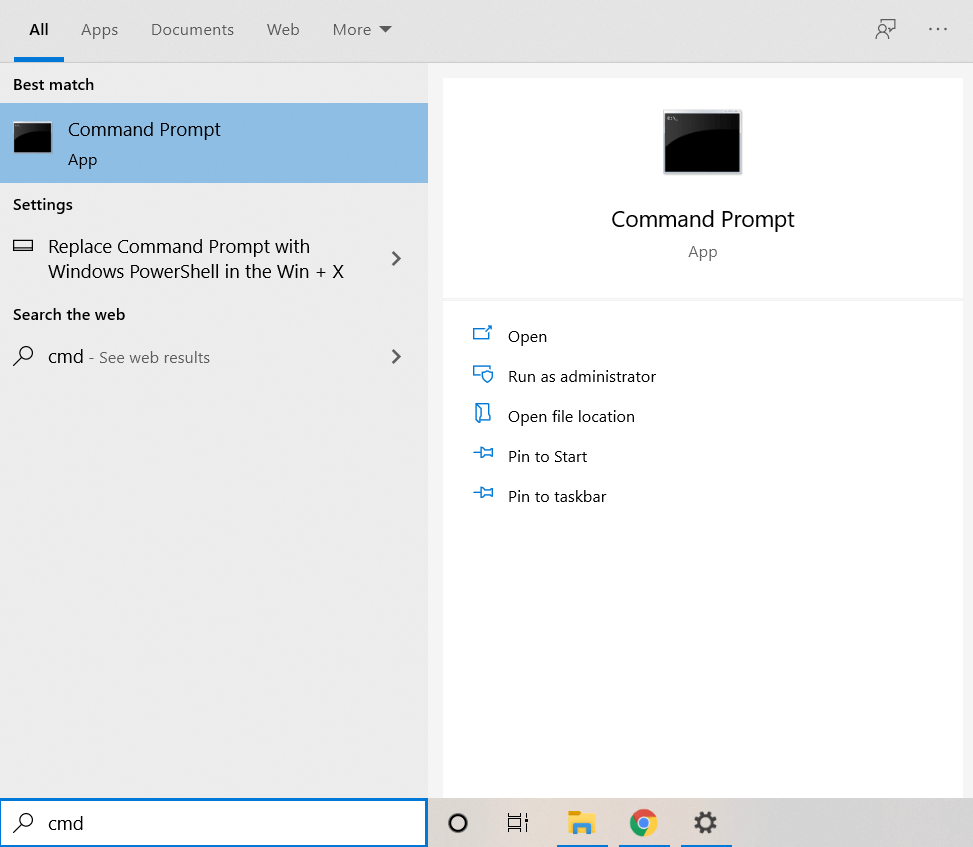
Dism /Online /Cleanup-Image /RestoreHealth

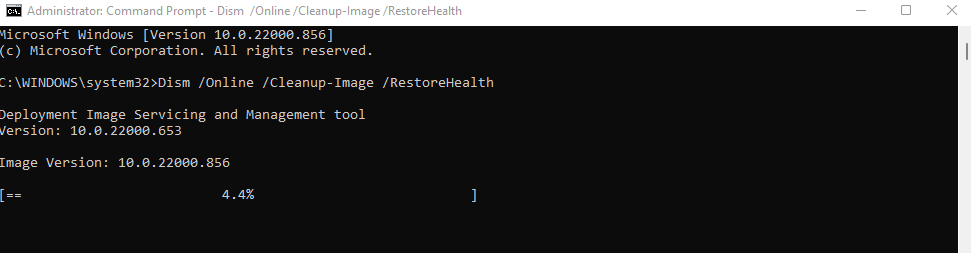
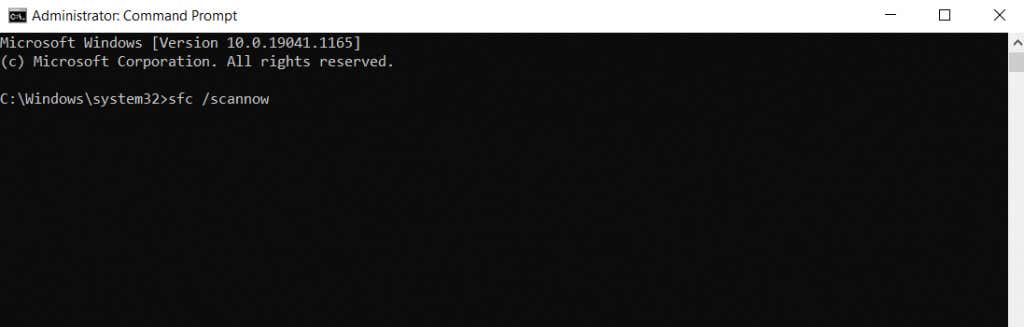
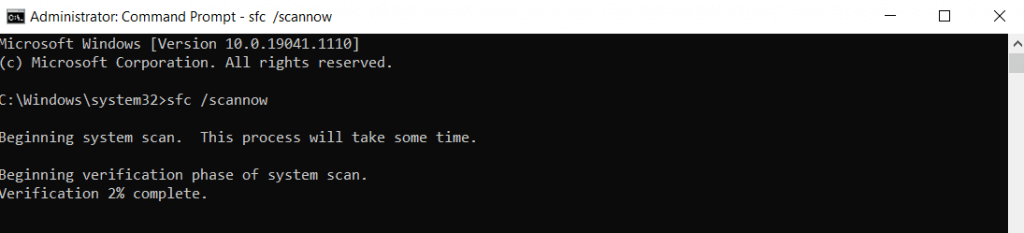
Questa operazione risolverà eventuali problemi relativi a Windows, consentendo al PC di riavviarsi normalmente. Se ancora non riesci a far funzionare il tuo computer, hai a che fare con un problema di driver o hardware.
Correzione 3: riparare l'immagine del sistema con WinPE
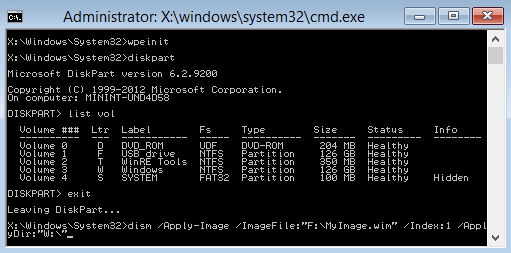
Nel caso in cui non riesci nemmeno ad avviare in modalità provvisoria sul tuo computer, hai bisogno di un altro modo per eseguire DISM e SFC su di esso. WinPE è una versione ridotta di Windows che puoi utilizzare per riparare l'installazione esistente.
Può essere eseguito da una chiavetta USB o da un CD (se hai ancora un'unità funzionante) ed eseguire la scansione del disco rigido senza doverlo avviare. Ciò ti consente di eseguire comandi diagnostici come DISM con accesso alla rete.
Allo stesso tempo, la risoluzione dei problemi con WinPE potrebbe non essere cosa da tutti. È un sistema operativo puramente testuale, senza icone o interfaccia user-friendly.
Se non sei scoraggiato dalla prospettiva di eseguire comandi su un terminale nero, creare un'unità flash di ripristino WinPE avviabile ed esegui i comandi DISM e SFC per riparare il tuo sistema operativo.
Correzione 4: disattiva la protezione anti-malware con avvio anticipato
Molto raramente è possibile che la riparazione automatica sia bloccata da un programma antimalware troppo zelante. Disattivarlo dalle Opzioni di avvio è un modo semplice per aggirare questo problema.
E non preoccuparti di lasciare il tuo PC vulnerabile ai virus: la protezione antimalware viene disattivata solo durante l'avvio. Ripristinerai la tua sicurezza antivirus dopo che Windows sarà riuscito ad avviarsi.
Poiché abbiamo già spiegato due volte come accedere alle Impostazioni di avvio, puoi ottenere istruzioni dettagliate a riguardo dalle nostre prime due correzioni. Una volta arrivato lì, seleziona 8) Disattiva la protezione anti-malware con avvio anticipato.
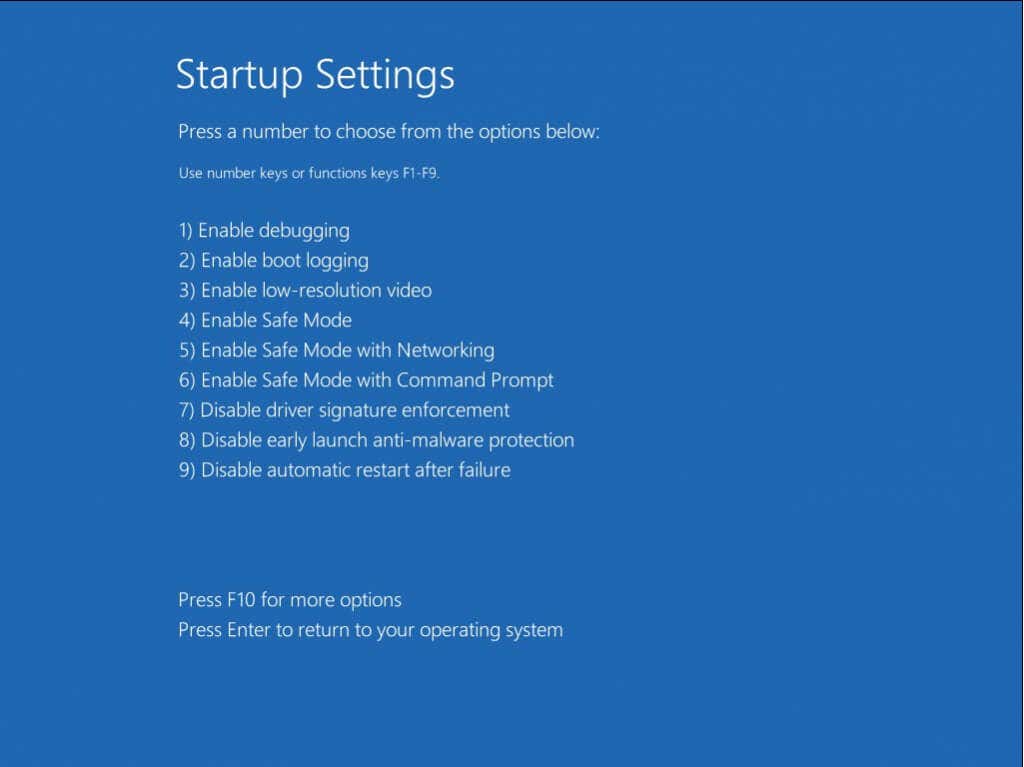
Qual è il metodo migliore per risolvere il problema "La riparazione automatica non riesce a riparare il tuo PC" in Windows?
La riparazione automatica è un ottimo strumento per risolvere semplici problemi di configurazione di avvio, ma la corruzione del sistema più avanzata va oltre le sue capacità. Le utilità della riga di comando sono la soluzione migliore per riparare problemi così profondi e riavvia il sistema..
Il primo di questi è bootrec.exe, che può ricostruire il Master Boot Record (MBR) e reimpostare i dati di configurazione di avvio. Può essere eseguito dall'ambiente ripristino Windows (RE), senza alcuna connettività di rete.
Se il problema persiste, il passaggio successivo è eseguire DISM e SFC. Questi comandi riparano i file del sistema operativo, consentendo a Windows di ripristinare i problemi critici. DISM richiede tuttavia l'accesso alla rete, quindi si consiglia di avviare la modalità provvisoria con rete o utilizzare WinPE prima di provare questi comandi.
.