Uno schermo sfocato in Windows 11 può essere frustrante e difficile da risolvere. Fortunatamente, Microsoft ha incluso diversi metodi nei sistemi operativi Windows 10 e 11 per ottimizzare le impostazioni di visualizzazione e risolvere i problemi dello schermo sfocato.
Questo articolo spiegherà i cinque modi migliori per correggere il testo sfocato di Windows 11.
1. Controlla le impostazioni di risoluzione
I display a bassa risoluzione tendono ad essere "sfocati" poiché risoluzioni ridotte genereranno pixel visibili più grandi. Pertanto, impostare in modo appropriato il ridimensionamento e le impostazioni risoluzione dello schermo può aiutare a risolvere i problemi di usabilità e qualità dell'immagine, come uno schermo sfocato.
Per modificare queste impostazioni:
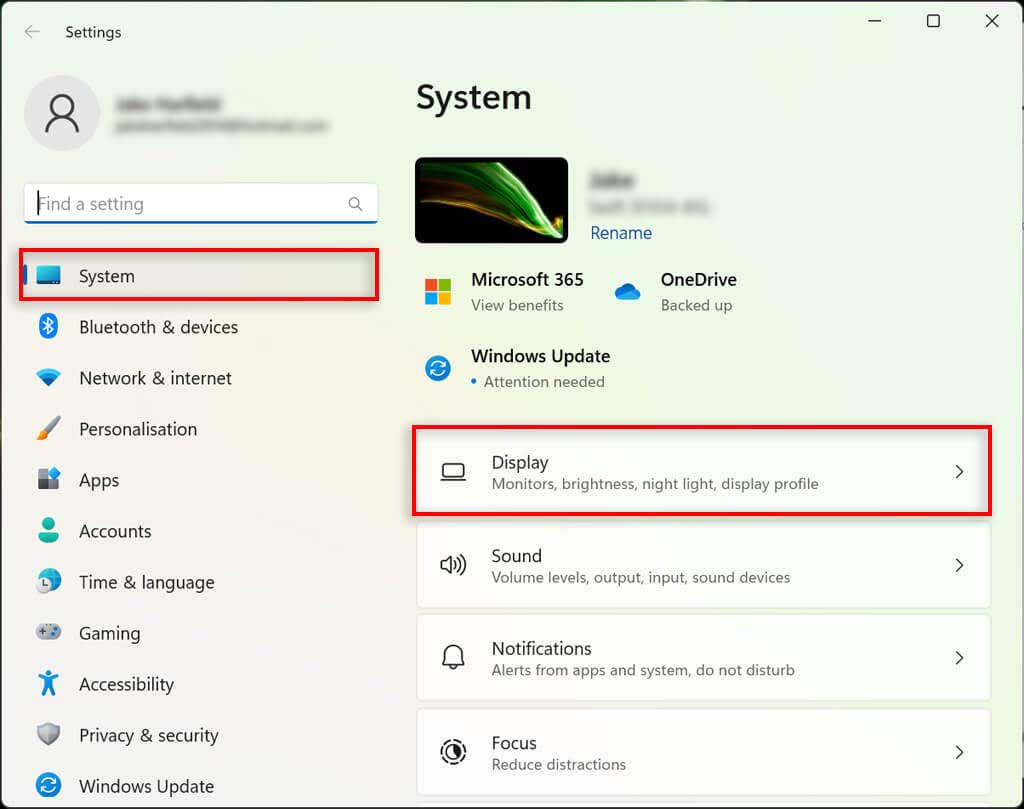
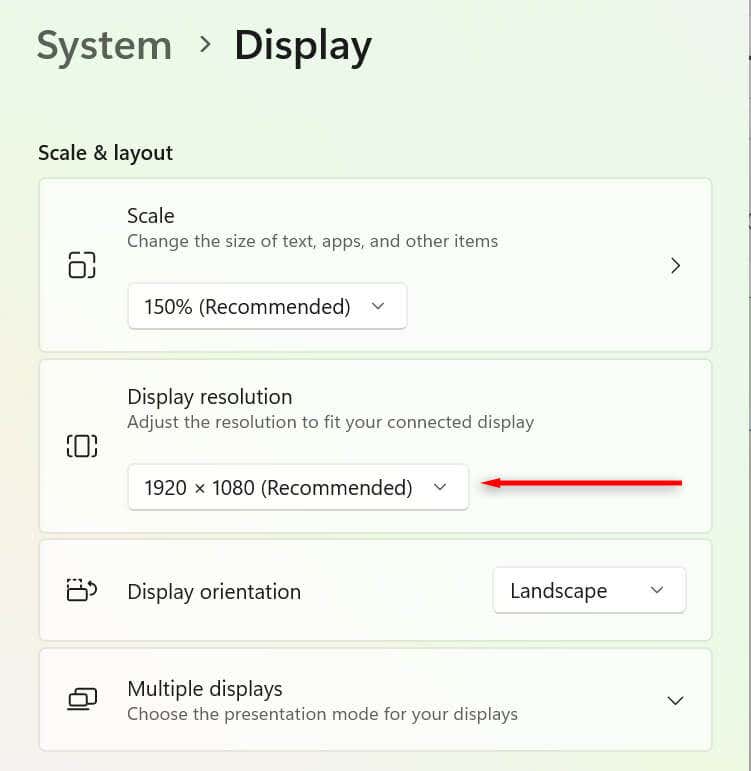
2. Ottimizza le impostazioni di ridimensionamento DPI
Il valore punti per pollice (DPI) determina la nitidezza del display. Più basso è il DPI, minore è la densità dei pixel. Un DPI troppo basso o non ottimizzato per il tuo display può causare problemi di schermo sfocato.
Windows può utilizzare le impostazioni di ridimensionamento per modificare l'interfaccia utente in base alla densità di pixel del monitor, in modo che gli elementi dell'interfaccia utente non sembrino troppo piccoli su un monitor con un'elevata densità di pixel. Per modificare le impostazioni di ridimensionamento:
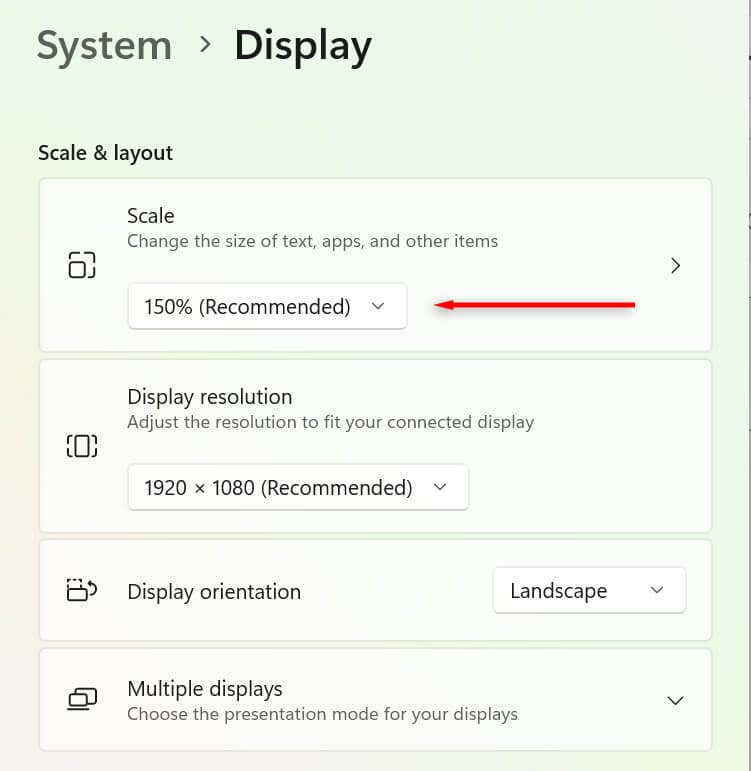
Puoi anche regolare i DPI in modo diverso per ciascuna app. Ciò è utile se una singola app appare sfocata anziché l'intero display. Per regolare questo:.
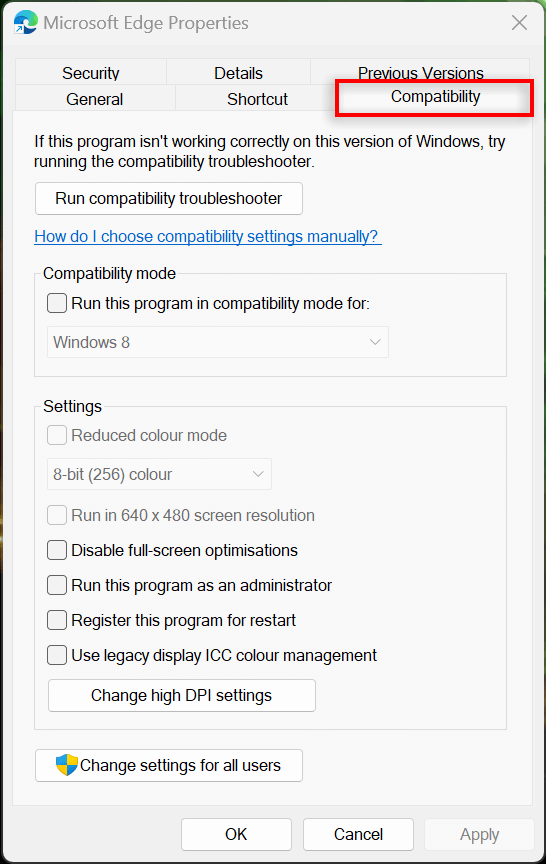
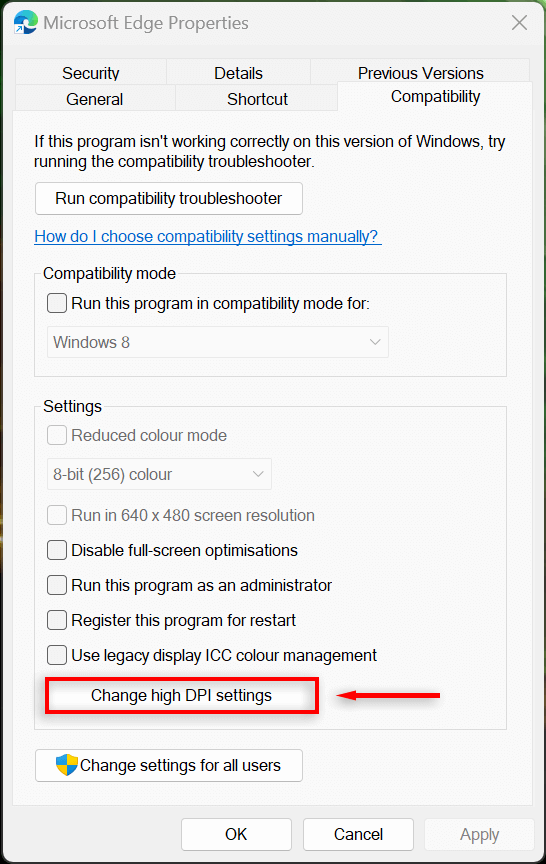
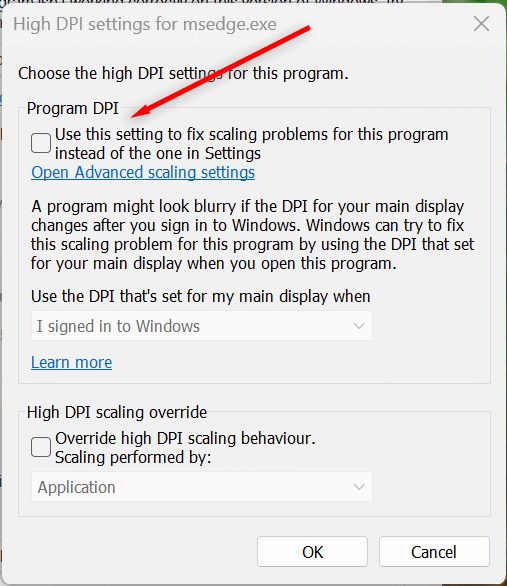
3. Attiva ClearType
ClearType potrebbe non essere abilitato se hai difficoltà a leggere il testo su Windows 11. Nella maggior parte dei casi, ClearType dovrebbe essere abilitato per impostazione predefinita, ma vale comunque la pena controllarlo. Abilitare questa impostazione dovrebbe aiutare a migliorare la chiarezza del testo, rendendolo più facile da leggere.
Per farlo:
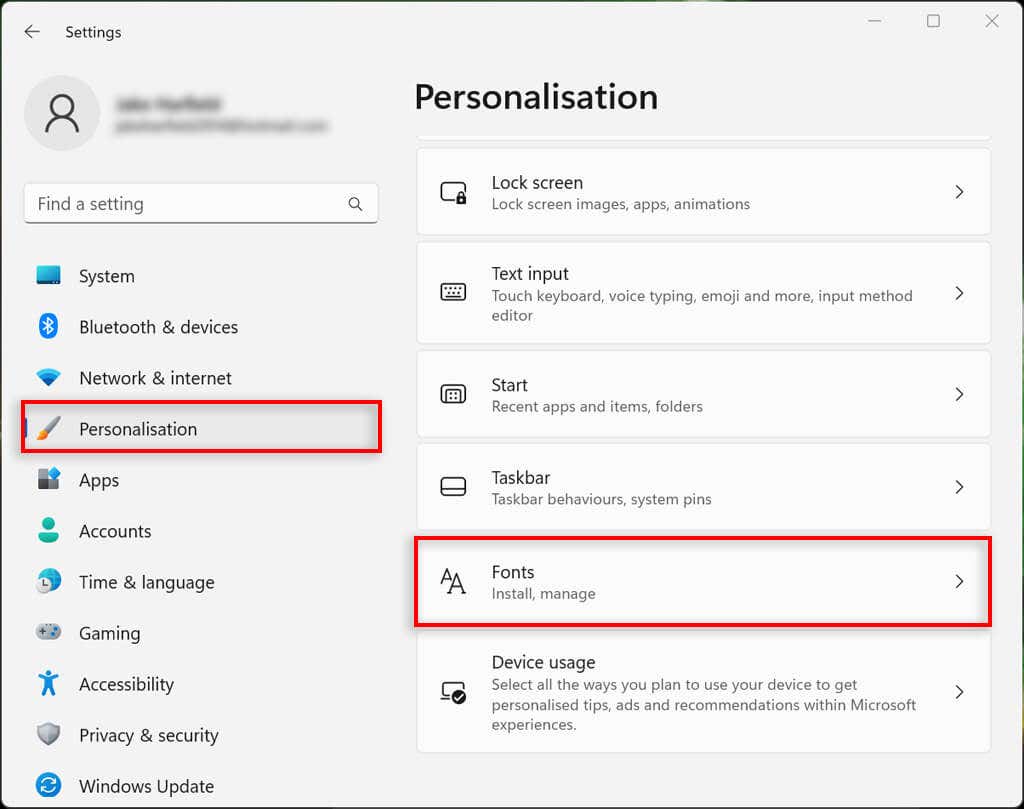
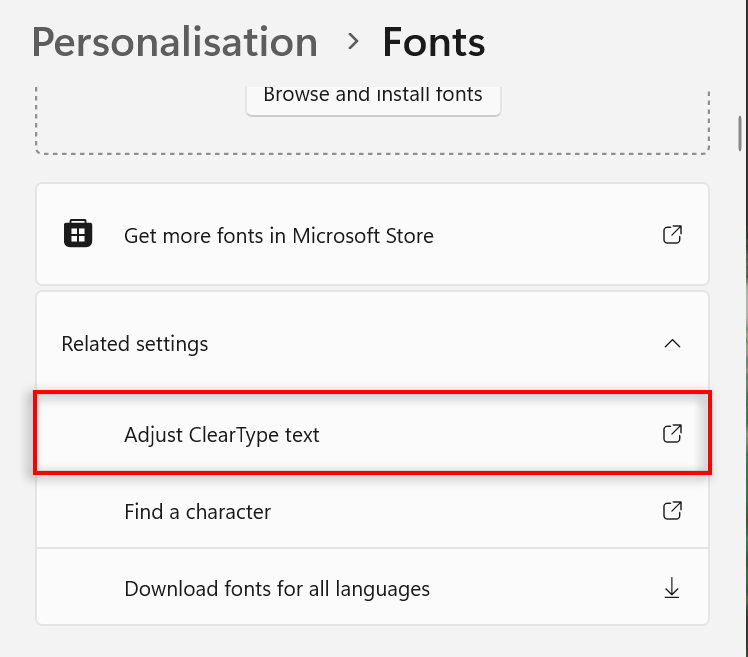
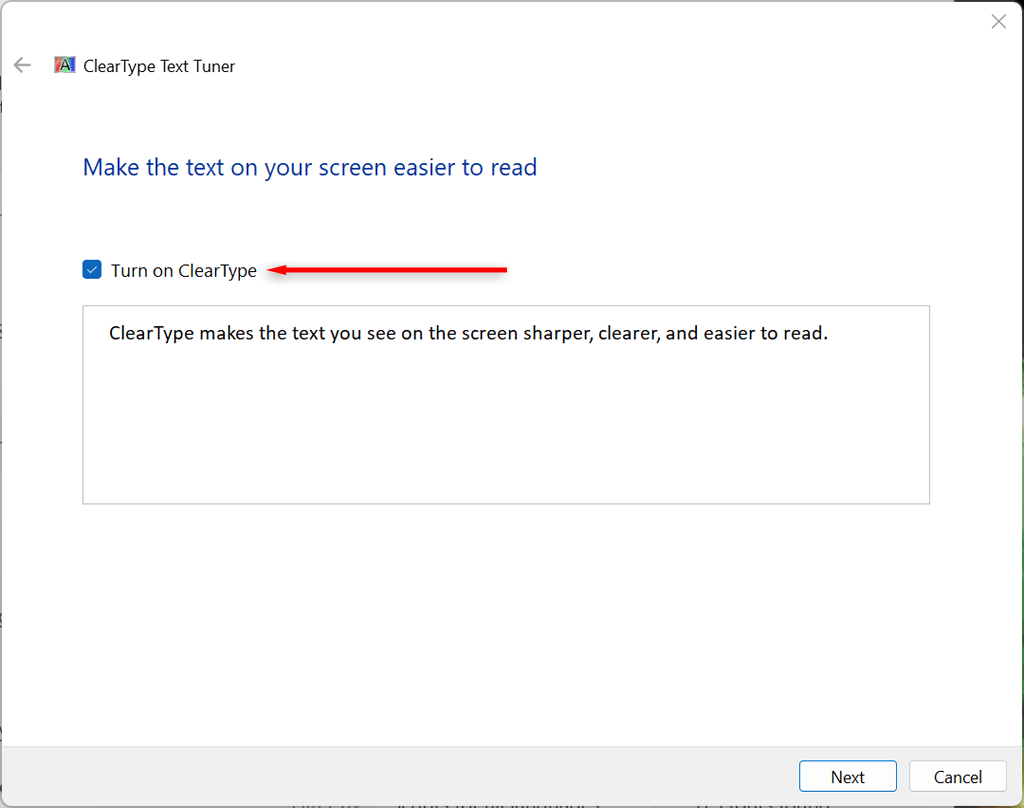
4. Modifica le impostazioni delle prestazioni
Se riscontri alcune app sfocate, ma il resto del display funziona correttamente, puoi configurare impostazioni grafiche ad alte prestazioni per migliorare la qualità quando utilizzi l'app. Per farlo:
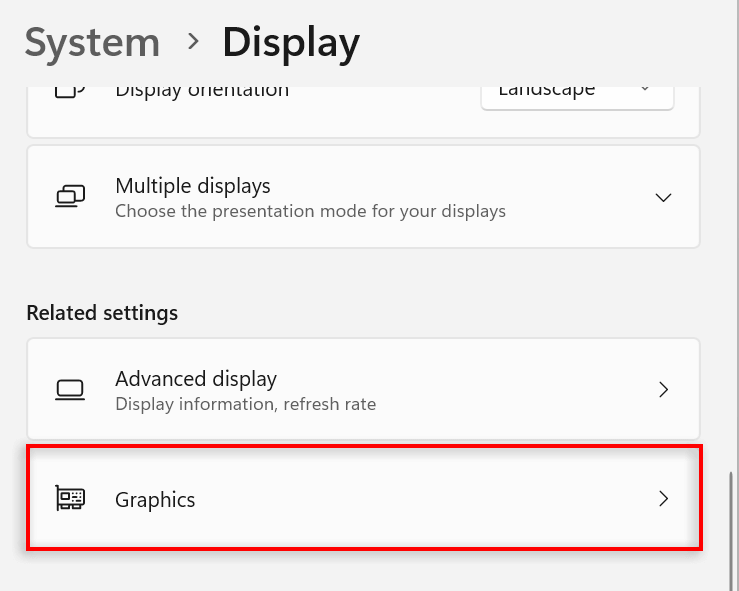
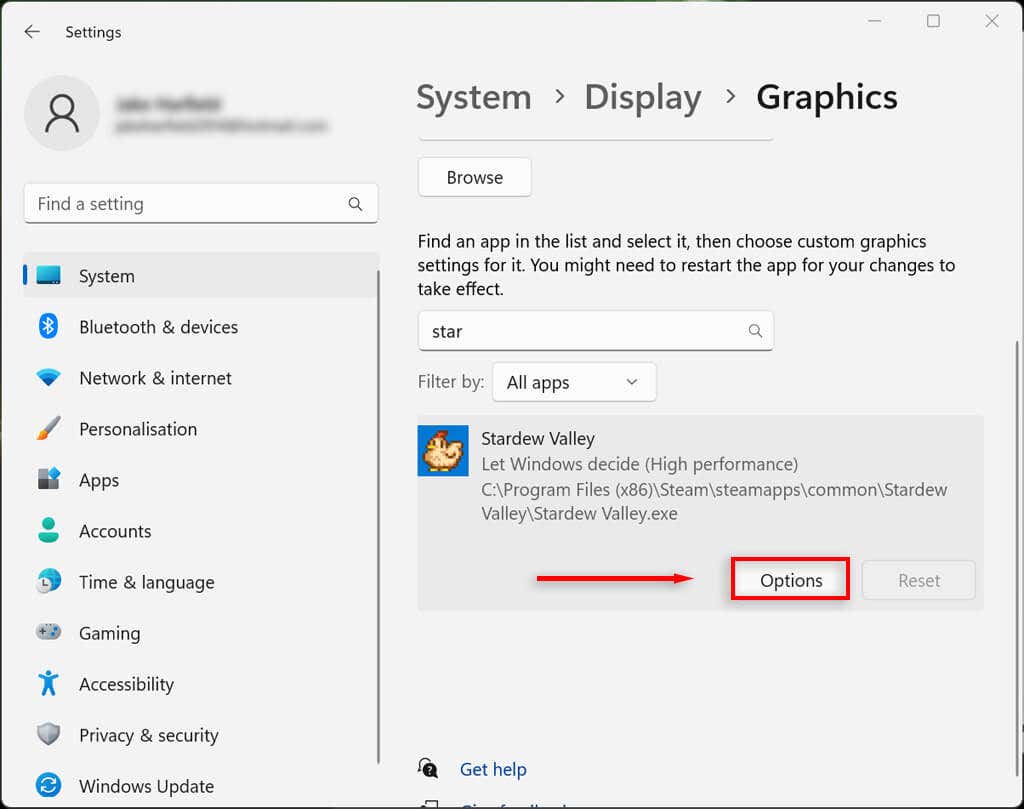
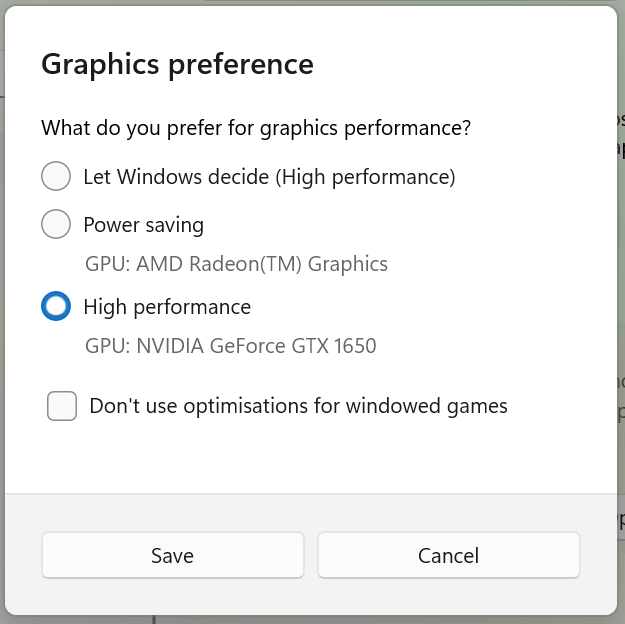
- .
Puoi anche forzare Windows a regolare lo schermo per l'aspetto migliore nelle impostazioni delle prestazioni:
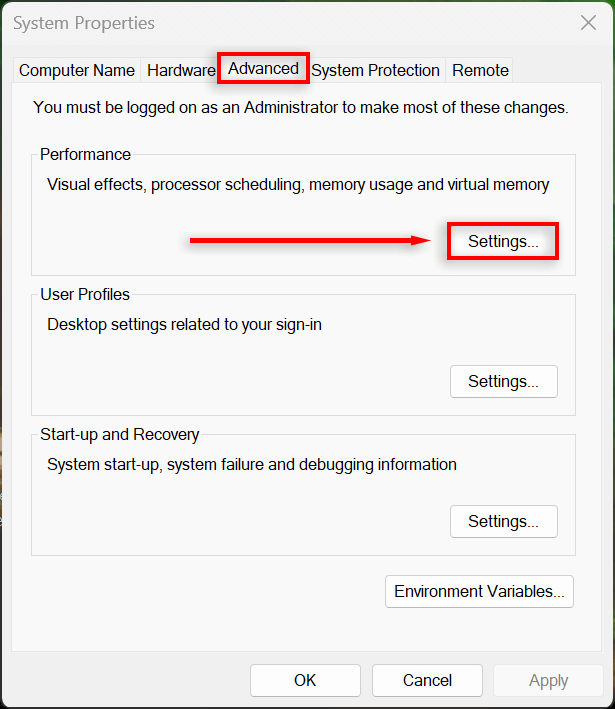
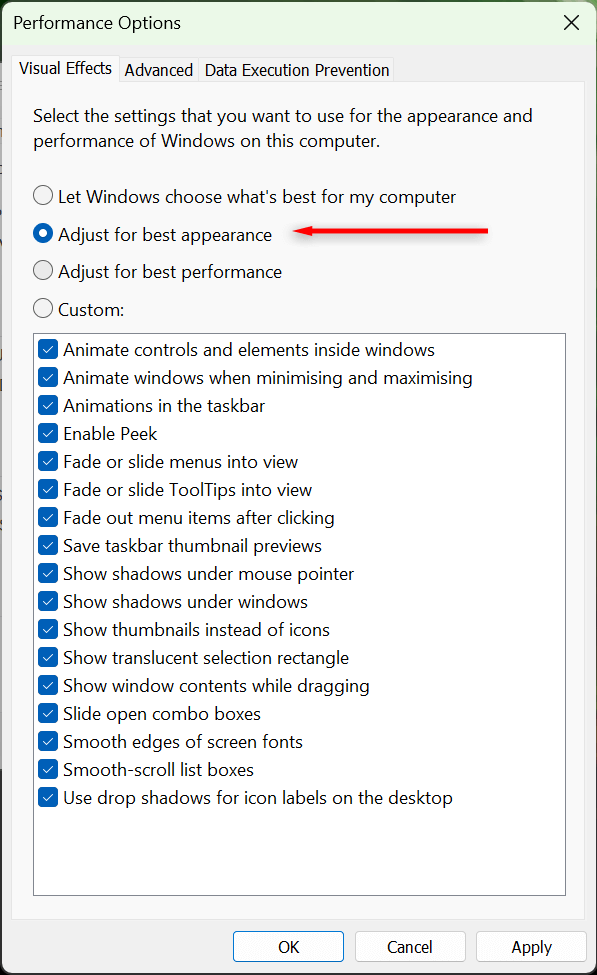
5. Controlla il driver della tua scheda grafica
I driver della scheda grafica garantiscono che la tua GPU sia aggiornata con il software più recente. Occasionalmente, i vecchi driver possono introdurre bug o essere incompatibili con app e programmi più recenti. L'aggiornamento dei driver può risolvere questi problemi e migliorare il rendering dello schermo.
Puoi aggiornare facilmente la tua scheda grafica NVIDIA aprendo NVIDIA GeForce Experience e selezionando Driver>Scarica.
Per aggiornare una scheda grafica AMD, apri l'utilità di rilevamento e installazione automatica di AMD e lascia che rilevi e installi eventuali nuovi driver per la tua GPU.
Infine, per aggiornare una scheda grafica Intel ARC o Intel Extreme, utilizza Driver & Support Assistant di Intel.
Se non sei sicuro di quale scheda grafica possiedi, puoi aggiornarla facilmente come segue:
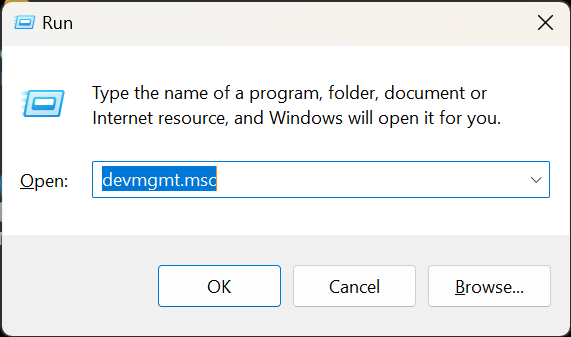
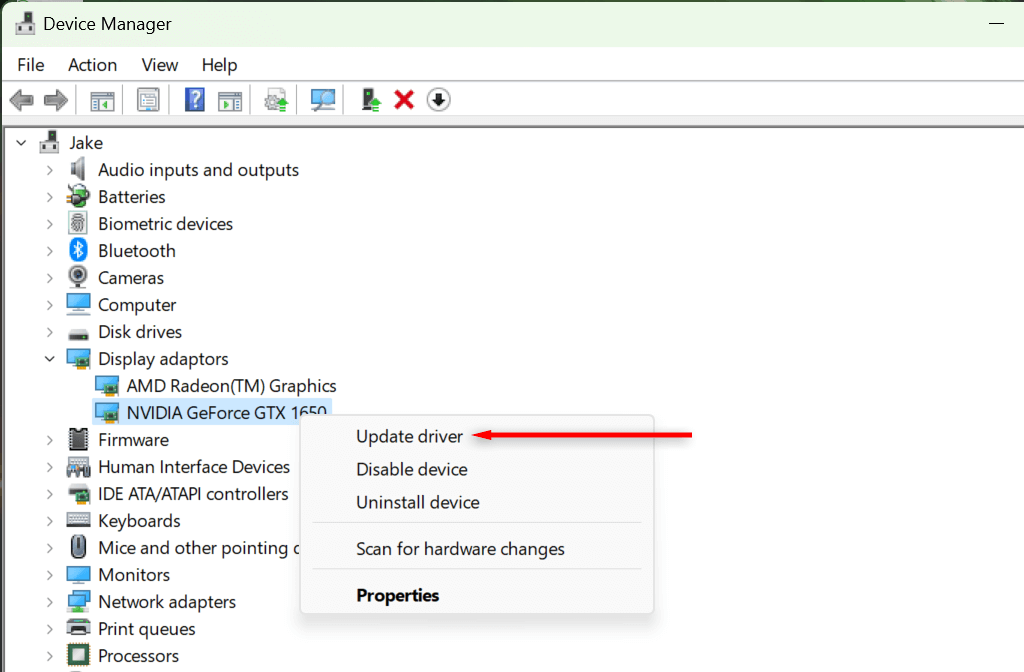
Sereno come il giorno
Cercare di leggere un testo sfocato o di dare un senso a uno schermo sfocato può affaticare la vista, quindi è sicuramente qualcosa che vuoi risolvere il prima possibile. Speriamo che una delle soluzioni in questo articolo ti abbia aiutato a risolvere il problema dello schermo sfocato sul tuo PC Windows 11.
.